Всех приветствую на портале WiFiGid. В статье я расскажу вам, как правильно удалить последние обновления в Windows 10, так чтобы операционная система потом стабильно и нормально работала. Советую читать все от начала и до самого конца, чтобы не пропустить мелкие нюансы.
В статье опишу 3 способа. Также мы рассмотрим ситуацию, при которой обновление отказывается удаляться по причине ошибки. В самом конце я расскажу вам как отключить апдейт конкретных пакетов, которые мешают работе системы. Надеюсь, статья вам поможет. Если что-то будет не получаться, то обязательно пишите в комментариях.
Способ 1: Через параметры системы
- «Пуск» – «Параметры».
- Здесь будет достаточно много разделов, нам нужно отыскать «Обновление и безопасность».
- Слева выбираем первый раздел. В правом блоке найдите «Просмотр журнала обновлений».
- Далее вы увидите список всех установленных пакетов. Тут нужно быть очень внимательным – там же могут присутствовать апдейты для Microsoft Office. Найдите раздел «Microsoft Windows». Чтобы удалить пакет, нажмите правой кнопкой мыши. Если вы сомневаетесь, что именно нужно удалять, то смотрите на столбец даты, но обычно в данном списке сортировка идет по дате установки.
- В конце подтверждаем действие.
Если в процессе вылезет ошибка с текстом:
«Обновление безопасности для Microsoft Windows является обязательным компонентом для этого компьютера, поэтому удаление невозможно.»
Смотрим следующий способ.
Способ 2: Удаление обязательных компонентов
Почему же некоторые компоненты удалить можно, а некоторые нельзя. На самом деле все дело в параметре, который прописываем в конфигурационном файле. Но его можно изменить с помощью обычного блокнота. Давайте я покажу, как это можно сделать.
- Откройте проводник или «Мой компьютер» и пройдите по пути:
C:\Windows\servicing\Packages\
- Здесь и будут находиться все наши обновления. Находим файл вида «Package_XX_for_KB…» или «Package_ for_KB…» – ищем тот номер обновления, который мы не можем удалить. Нам нужен формат – «MUM». Кликаем по нему правой кнопкой мыши и жмем «Открыть с помощью».
- Если в списке не будет блокнота, жмем по ссылке «Еще приложения».
- Находим и выбираем «Блокнот» и жмем «ОК».
- Кликаем по разделу «Правка» – «Найти». Или используем сочетание клавиш Ctrl + F.
- В строке «Что» вводим параметр «Permanence» и жмем «Найти далее».
- Итак, параметр мы нашли. Теперь нам нужно изменить значение, которое стоит в кавычках на «Removable». Не забываем сохраниться (Ctrl + S).
- Теперь этот пакет можно удалить.
Способ 3: Через командную строку
Откройте командную строку с правами администратора. Проще всего это сделать через строку поиска. Можно также воспользоваться более продвинутой консолью «PowertShell» (используем клавиши + X).
После этого вводим команду:
wmic qfe list brief /format:table
Вы увидите список всех обновлений. Они сразу отсортированы по дате, но будьте внимательны, так как формат даты тут немного не стандартный, и первое число – это месяц, а второе – дата.
Чтобы очистить обновление, выбираем нужную цифру и вписываем команду вида:
wusa /uninstall /kb:номер_обновы
Подтверждаем действие и перезагружаем комп.
Отключение всех или конкретных обновлений
Да, обновление мы удалили, но ведь оно попытается обновиться вновь. В таком случае у нас есть два выбора. Первый – полностью отключение возможности обновления. На самом деле способов, как это сделать, очень много, поэтому советую ознакомиться с отдельной подробной инструкцией – по этой ссылке.
Второй способ – это отключить обновление конкретных пакетов. Делается все очень просто, с помощью официальной программы «Show or Hide Updates» от Microsoft вы выключаете конкретные апдейты, и они не устанавливаются к вам в систему.
ВНИМАНИЕ! На момент написания статьи Microsoft опять выключили поддержку этого приложения и удалила ссылку на его скачивания на официальном сайте. Зачем? – не понятно. Но программу все еще можно скачать со сторонних источников, и она рабочая. Поэтому ищем приложение, скачиваем и запускаем.
- При первом запуске программа коротко знакомит со своими функциями.
- На втором шаге выбираем «Hide Updates».
- Теперь выбираем те обновы, которые вы хотите скрыть – выделяем их галочкой.
- Ждем пока процедура закончится.

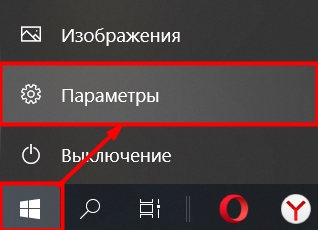

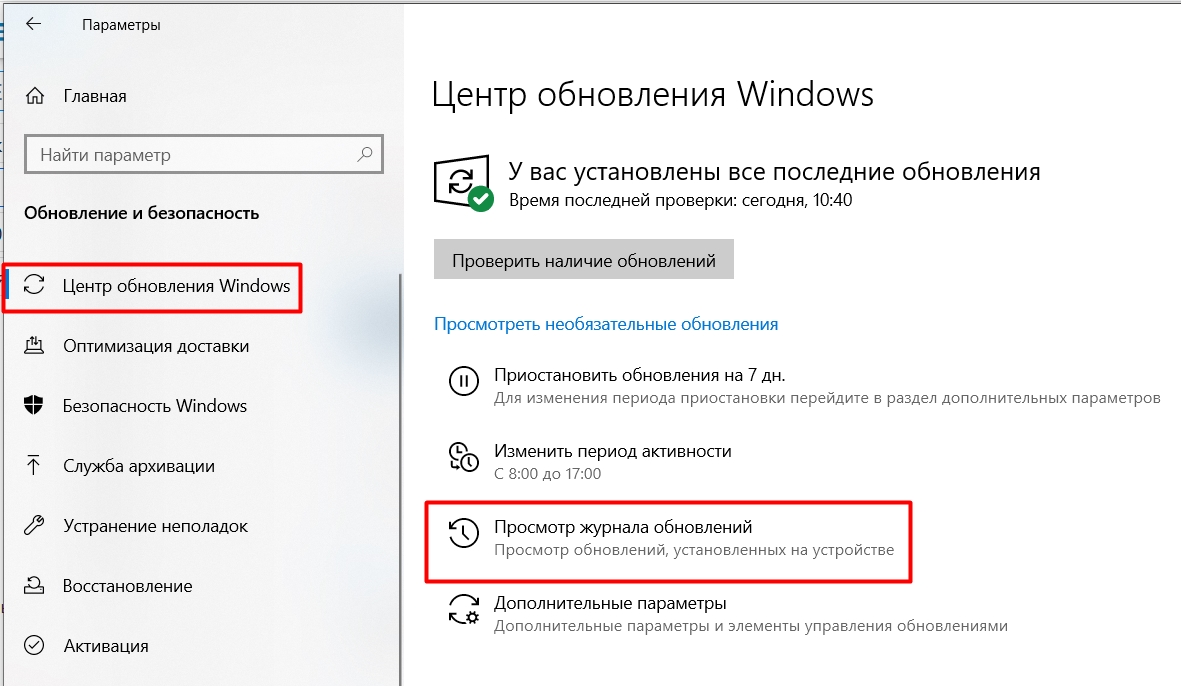
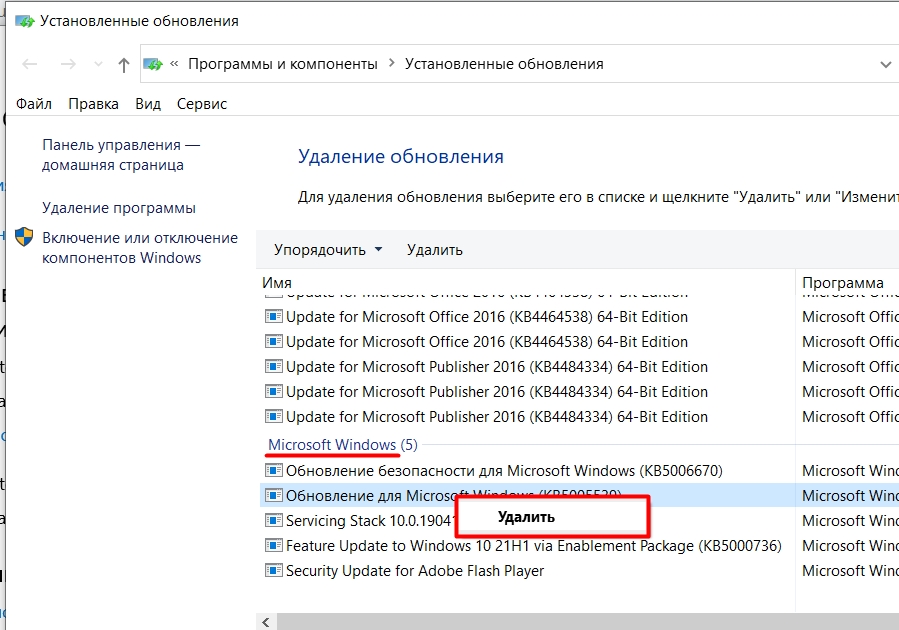
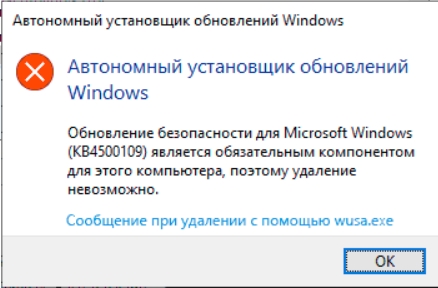
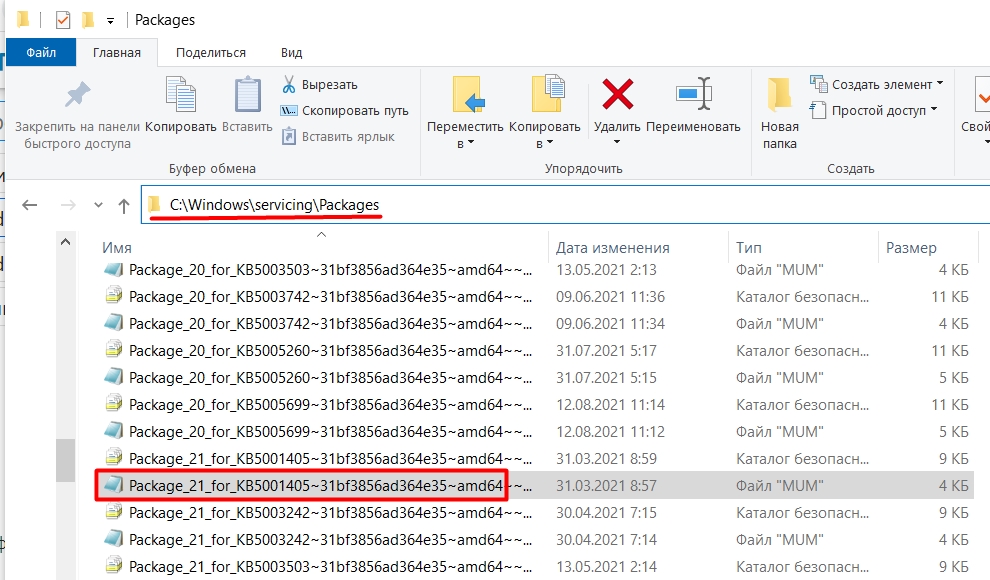
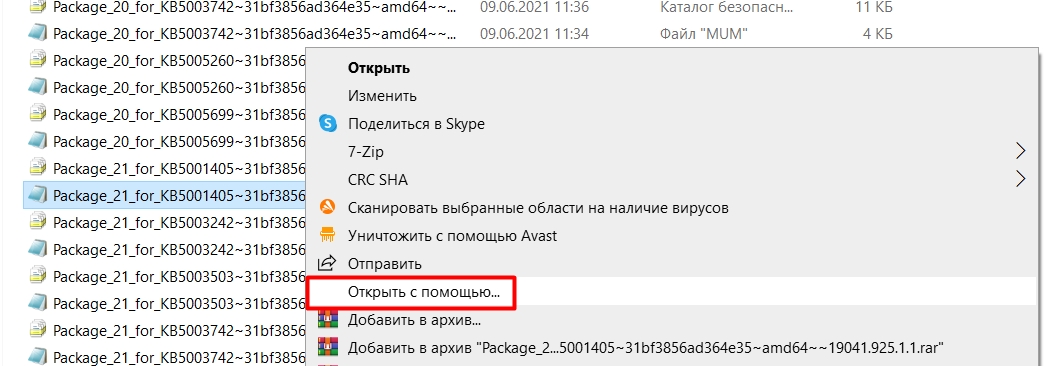
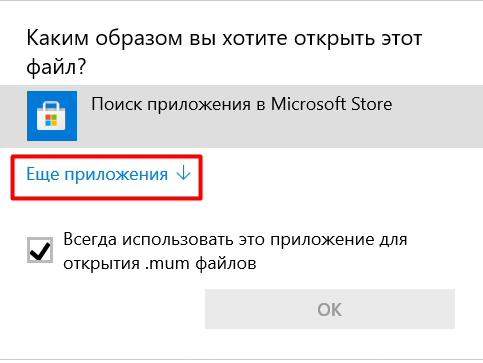
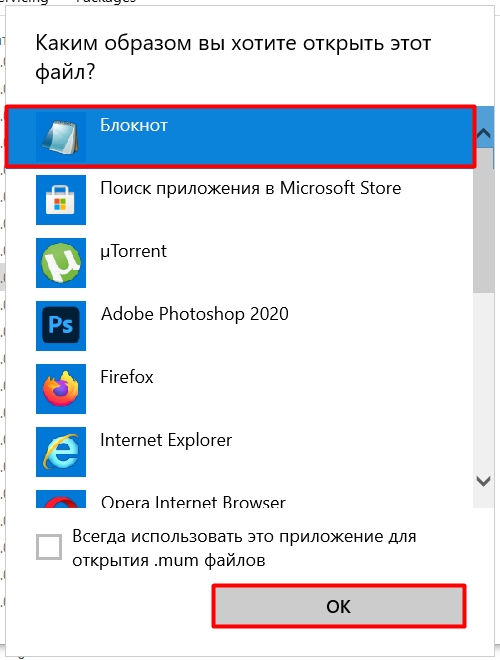
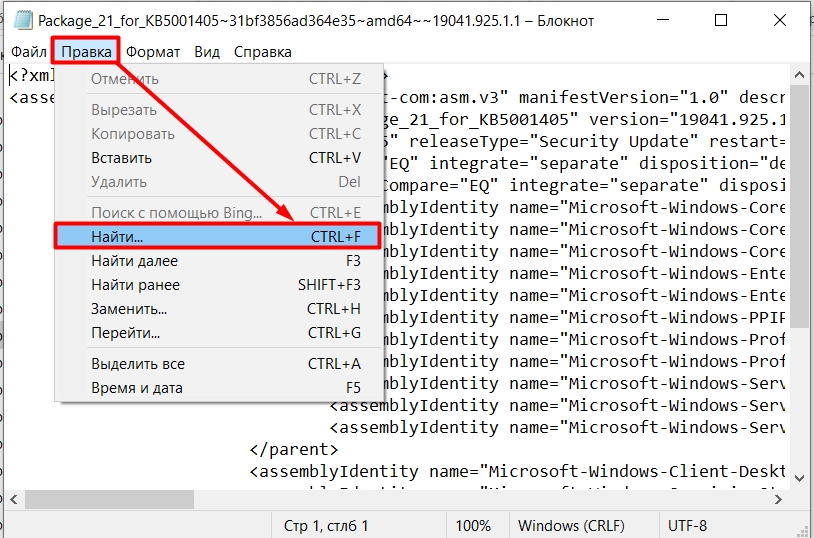
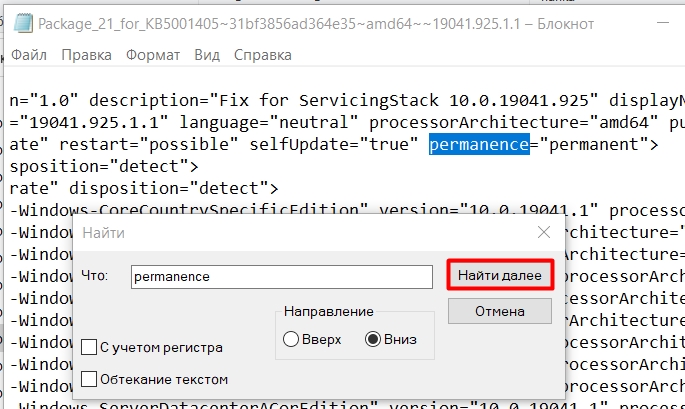
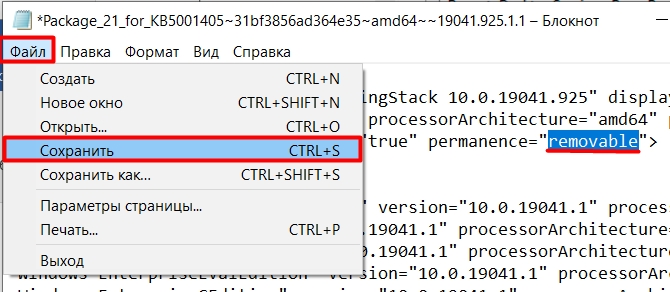
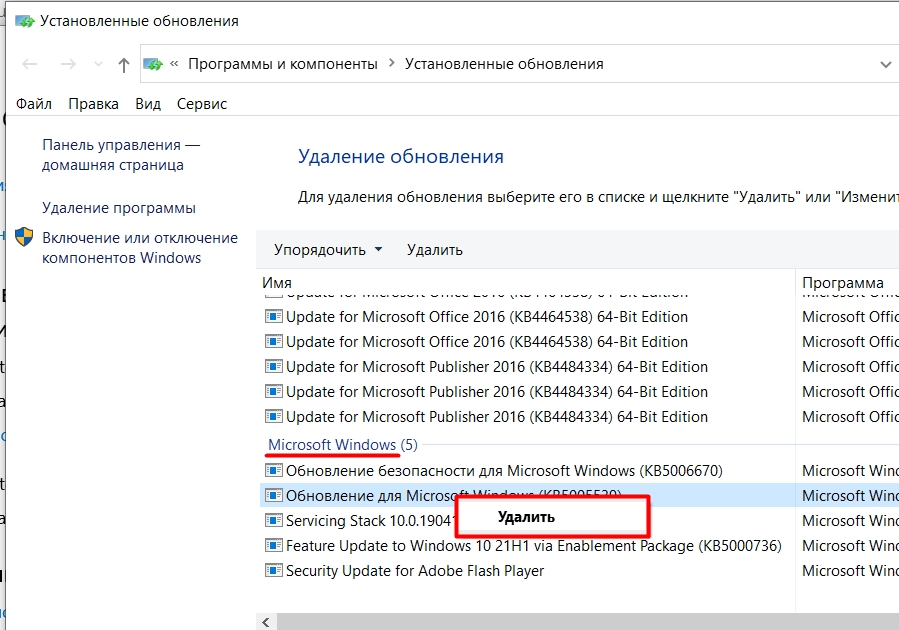
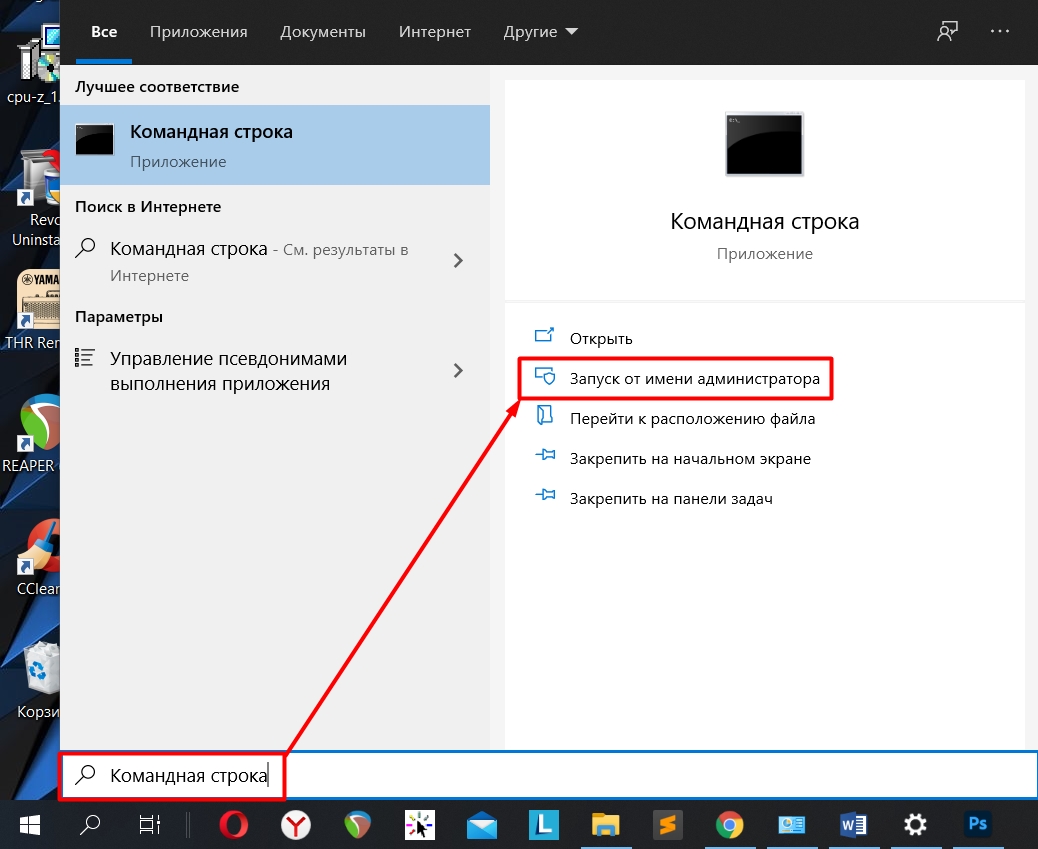
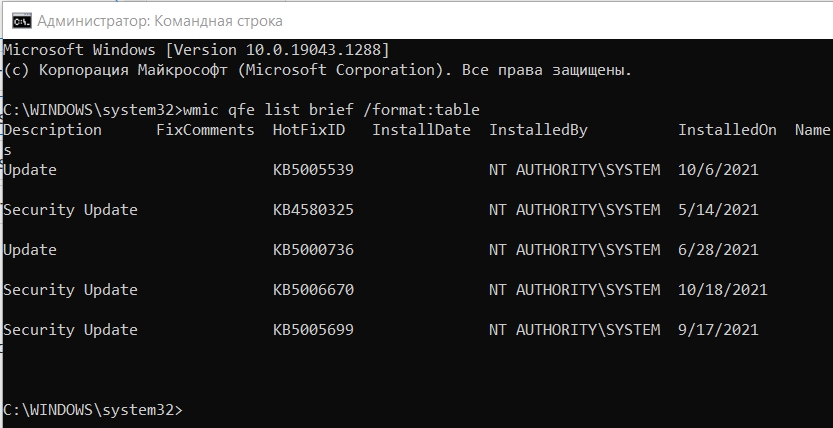
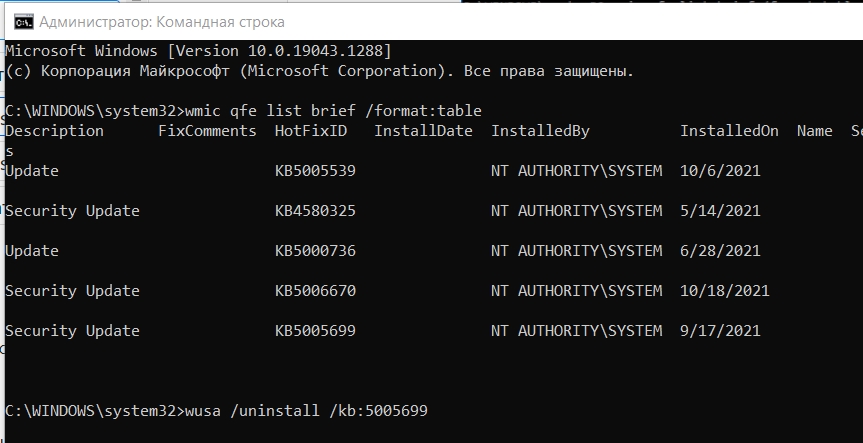
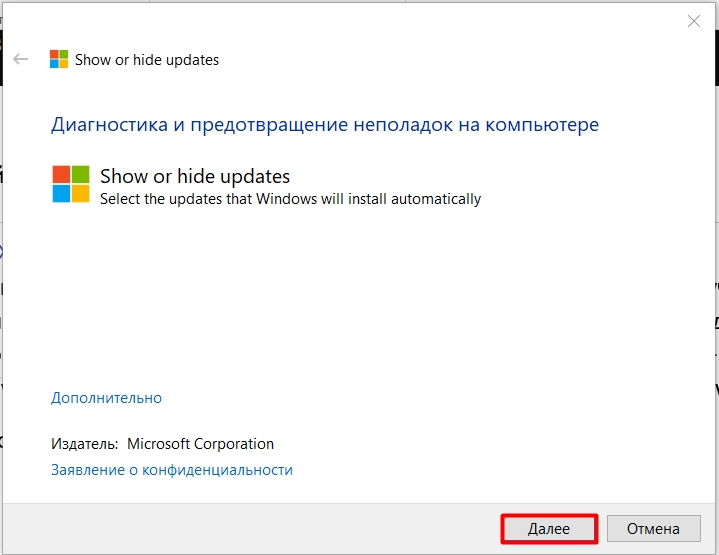
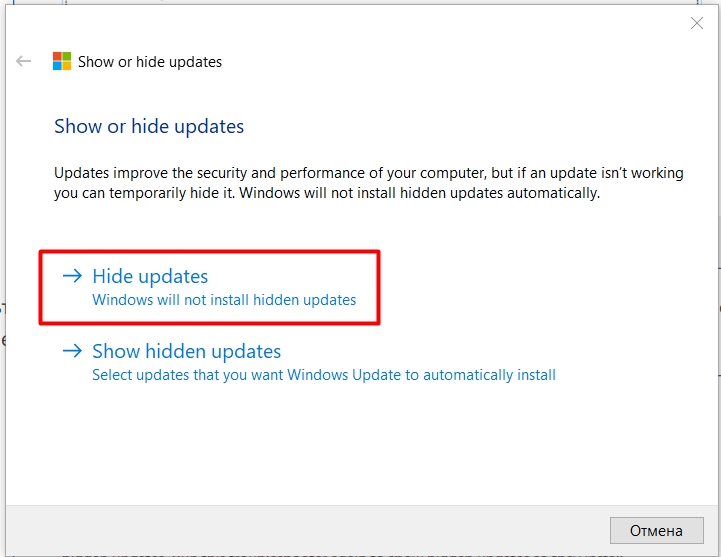
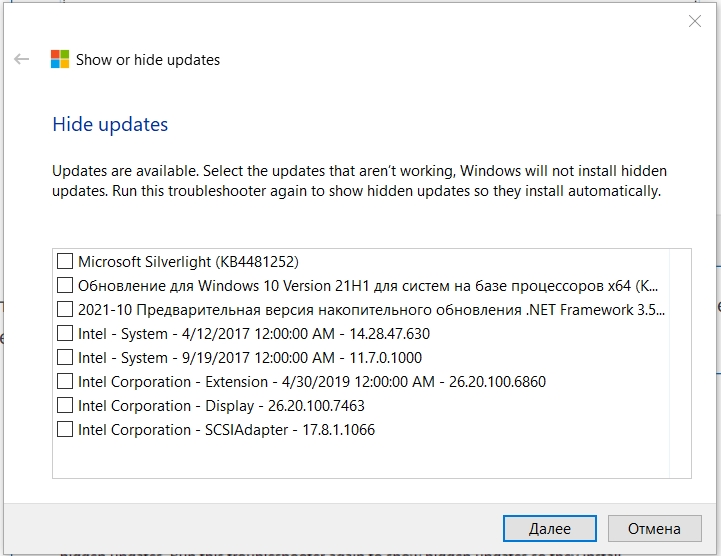




Как же достали меня эти майкрософты. То свои обновления шлют, теперь Windows 11 навязывают. Достали уже((( Места нет, бук тормозит. Удалять!
Благодарю. удалилось как и не было. бонусом отключил их вообще. теперь у винды без вариантов. где моя семерка.
Зачем вы удаляете это все

 Сами ж себе палки в колеса вставляете. Шаг влево, шаг вправо – и для нормальной работы нужны обновления. А потом небось полезете искать другую информацию типа не работает то, не работает это
Сами ж себе палки в колеса вставляете. Шаг влево, шаг вправо – и для нормальной работы нужны обновления. А потом небось полезете искать другую информацию типа не работает то, не работает это 