Всех приветствую на портале WiFiGiD.RU. Сегодня я расскажу вам, как создать учетную запись на Windows 10. Сразу же хочется напомнить, что с выходом Виндовс 8 в «окнах» теперь есть два вида учеток. Первый – локальные учетные записи. Они работают аналогично, как и в старых версиях Windows (7, Vista, XP, 98 и т.д.). То есть все добро юзера будет храниться исключительно на жестком диске компьютера в отдельном разделе.
Второй вид – это глобальная учетная запись Microsoft. Глобальная учетка использует авторизацию через интернет. Также вы можете использовать дополнительные плюшки типа OneDrive и синхронизацию с настройками облака. Но по большей степени эта учетная запись работает как дополнительная локальная. Что же лучше выбрать?
На самом деле по большей части особой разницы нет. Если вы не пользуетесь облаком и не понимаете, что это такое, можете просто создать локалку. Всю статью я разбил на две глобальные части, поэтому настоятельно рекомендую перед началом ознакомиться с оглавлением, чтобы выбрать нужный вариант. Если что-то будет не получаться или возникнут вопросы – пишите в комментариях.
- Локальная учетная запись
- Способ 1: Параметры
- Способ 2: Панель управления
- Способ 3: Командная строка
- Способ 4: Старое окно создания
- Способ 5: lusrmgr
- Глобальная учетная запись Microsoft
- Способ 1: Через параметры ОС
- Способ 2: Добавление через «Учетные записи»
- Способ 3: Создание учетной записи
- Задать вопрос автору статьи
Локальная учетная запись
В этой главе мы рассмотрим процесс создания локальной учетной записи в Windows 10. Можете выбрать любой из предложенных способов.
Способ 1: Параметры
- «Пуск» – «Параметры».
- «Учетные записи».
- На вкладке «Семья и другие пользователи» жмем по кнопке «Добавить пользователя для этого компьютера».
- Кликаем по ссылке, как на картинке ниже.
- «Добавить пользователя без учетной записи Майкрософт».
- Вводим логин и два раза пароль. Я бы на вашем месте рекомендовал добавить еще несколько вопросов и ответов на них, чтобы в случае утери пароля вы смогли восстановить доступ к этому локальному аккаунту.
Способ 2: Панель управления
- Одновременно зажимаем кнопки на клавиатуре:
+ R
- Вводим команду:
control
- Находим раздел «Учетные записи пользователей».
- Выбираем ссылку «Управление другой учетной записью».
- Жмем по ссылке добавления в самом низу.
- Если ранее учетка создавалась как в старые добрые времена в семерке, то теперь нас опять перекидывает в «Параметры». Так что далее повторяются те же самые шаги (3-6), как и в первом способе.
Способ 3: Командная строка
Запускаем командную строку с правами администратора. После этого вводим команду вида:
net user "ЛОГИН ПОЛЬЗОВАТЕЛЯ" /add
Способ 4: Старое окно создания
Сделать учетную запись проще всего с помощью старого окна создания. Хорошо, что разработчики его еще не удалили. На мой взгляд, оно куда удобнее чем окно параметров.
- Зажимаем:
+ R
- Вводим:
control userpasswords2
- Кликаем по кнопке добавления.
- «Вход без учетной записи Microsoft».
- «Локальная учетная запись».
- Ну и далее все по стандарту – вводим логин, пароль два раза и подсказку.
Способ 5: lusrmgr
- Используем наши любимые кнопки:
+ R
- Вводим команду:
lusrmgr.msc
- Правой кнопкой жмем по папке «Пользователи» и из выпадающей панели выбираем команду создания нового юзера.
- После ввода логина и пароля не забудьте убрать галочку «Требовать смену пароля при следующем входе в систему» (если это необходимо). Также установите настройку «Срок действия пароля не ограничен».
Глобальная учетная запись Microsoft
В этом главе мы поговорим про то, как создать новую учетную запись, но не локальную, а глобальную, которая чаще всего используется для авторизации в Windows. Глобальная учетная запись дает возможность работать с облачным хранилищем OneDrive, а также добавляет другие фишки и плюшки.
Способ 1: Через параметры ОС
- Заходим в «Параметры» системы, нажав по кнопке «Пуск».
- Переходим в раздел «Учетные записи».
- В разделе «Ваши данные» вы должны увидеть ваш аккаунт, который используется на этом компьютере в Windows Именно к нему и привязан лицензионный ключ винды. Переходим в соседний раздел «Семья и другие пользователи».
- Смотрите, у нас есть несколько вариантов. Первый – «Добавить члена семьи». Лучше использовать эту функцию для создания учетки для ребенка. Давайте покажу на примере.
- Если вы выберите этот пункт, то у вас будет два варианта. Первый – просто вводим электронную почту другого члена семьи, после этого нужно будет ввести пароль. Как видите, создать учетку другого члена семьи, если он не ребенок – тут нельзя. Это можно сделать на сайте Microsoft (об этом я расскажу в третьем способе). Второй вариант – это создать с нуля учетную запись ребенка. Там нет ничего сложно, нужно будет придумать электронный ящик, ввести имя, фамилию и пароль. Плюс в том, что для ребенка вы автоматически становитесь «Родителем», который может выставлять определенные границы, определять допустимые Web-сайты, приложения, игры и т.д.
- Если же вы выбрали «Добавить пользователя для этого компьютера», то у вас аналогично есть два выхода. Первый – ввести уже существующую учетку или создать её на официальном сайте Microsoft. Второй – вы можете нажать «У меня нет данных для входа этого человека».
- Далее запускается процедура создания нового аккаунта. Нужно будет ввести действующую электронную почту – это может быть любая почта (Mail, Yandex, GMail). Далее процедура создания будет одинаковая – нужно будет ввести имя, фамилию, придумать пароль и т.д.
Способ 2: Добавление через «Учетные записи»
- Зажимаем клавиши:
+ R
- Далее вводим команду:
control userpasswords2
- Жмем по кнопке «Добавить».
- Далее по аналогии с первым способом. Или вводим адрес уже существующего аккаунта. Останется просто подтвердить вход паролем. Если же учетки нет, жмем «Зарегистрировать новый адрес электронной почты» и проходим процедуру регистрации. Напомню, что вы можете зарегистрироваться на официальном сайте Microsoft – об этом можно почитать в этой статье в 3-ем способе.
Способ 3: Создание учетной записи
Как правило, учетная запись, привязанная к лицензии Windows, создается при начальном входе в систему, после того как вы только её установили. Но что, если нам нужно создать дополнительную глобальную учетку, чтобы её добавить к компьютеру? – вы можете воспользоваться первым способом или создать её на сайте Microsoft.
- Переходим на официальный сайт:
microsoft.com
- В правом верхнем углу нажмите по кнопке «Войти».
- Ниже строчки ввода логина нажмите по ссылке «Создать её!».
- Далее начнется процедура создания аккаунта – точно такая же, как и в любом другом месте в интернете. В первую строку нужно ввести почту – укажите именно действующую почту. Можете использовать любой почтовый сервис. Если у вас нет почты, вы можете нажать по ссылке «Получить новый адрес электронный почты» – в таком случае её создаст сам сервис Microsoft. На следующем шаге нужно будет указать имя, фамилию. В конце придумываем пароль от учетной записи. Именно этот пароль и будет использоваться в компьютере на экране блокировки.

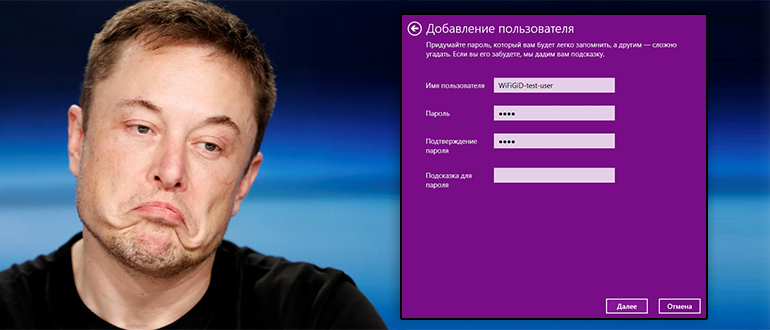
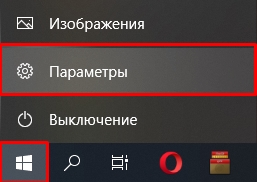
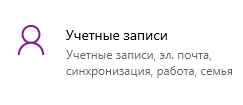
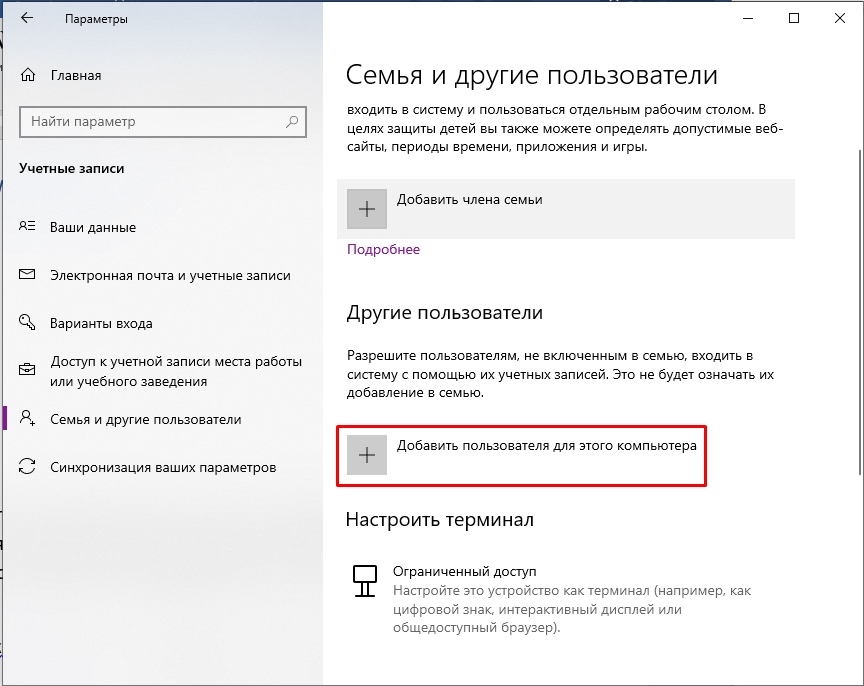
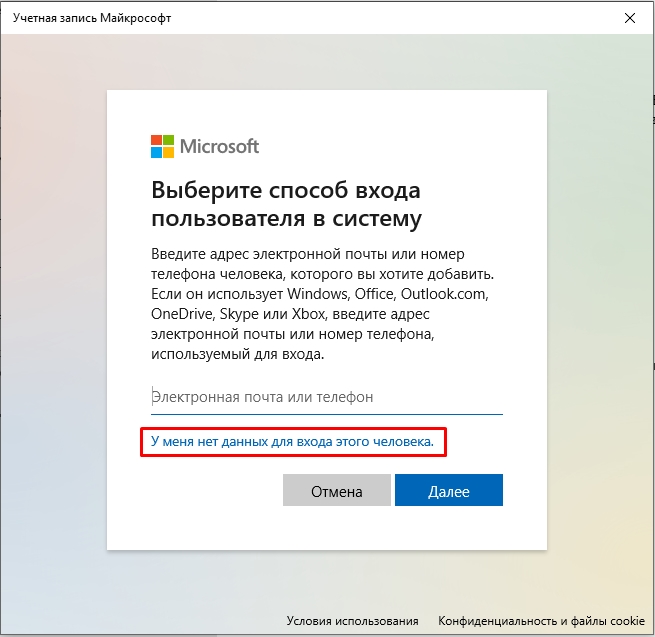
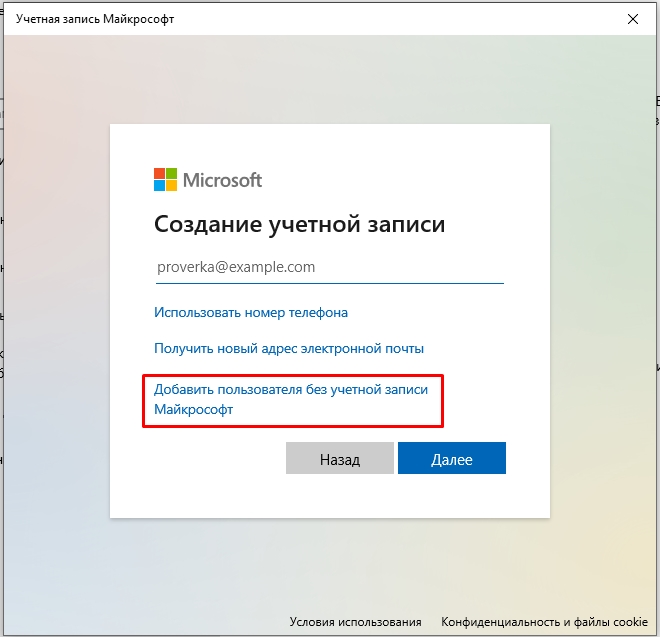
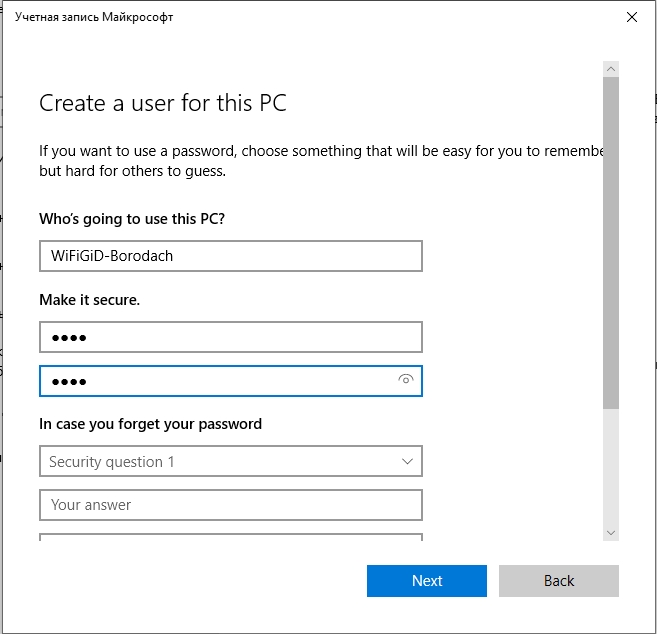
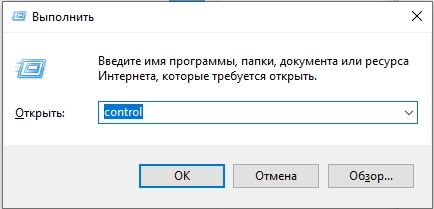
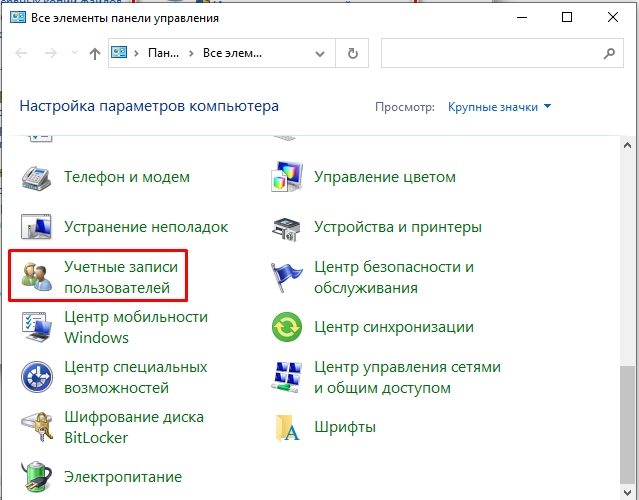
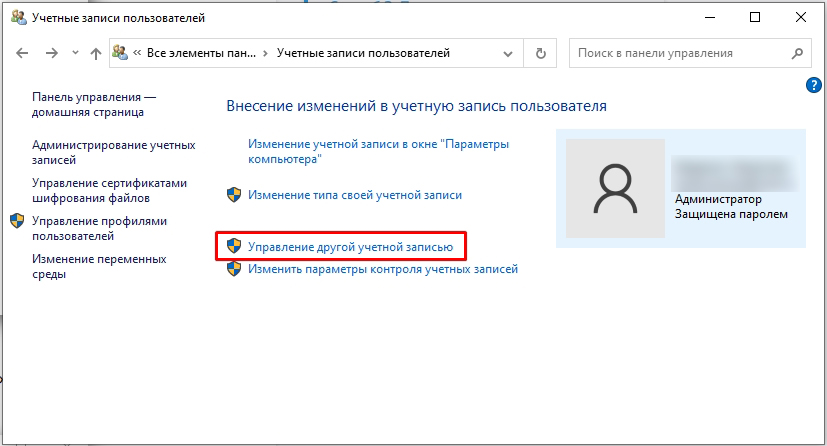
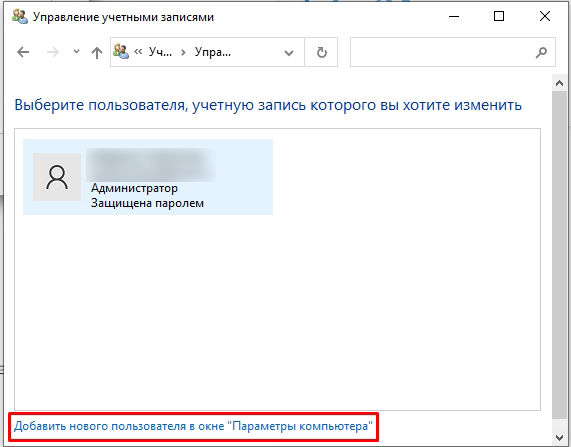
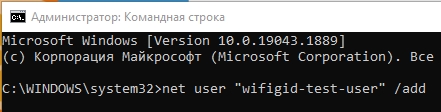
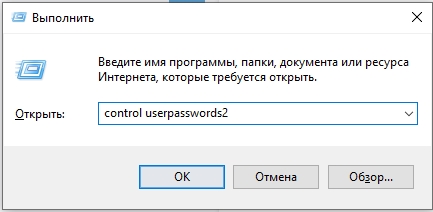
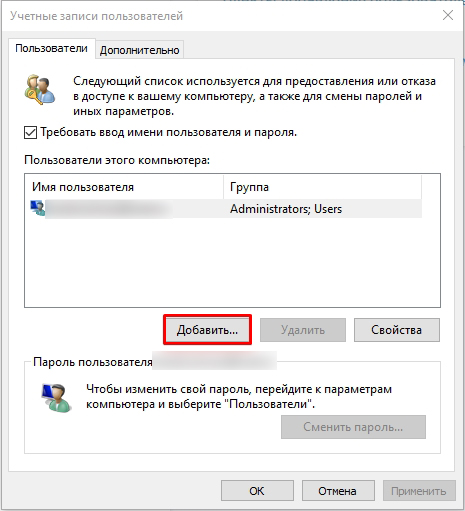
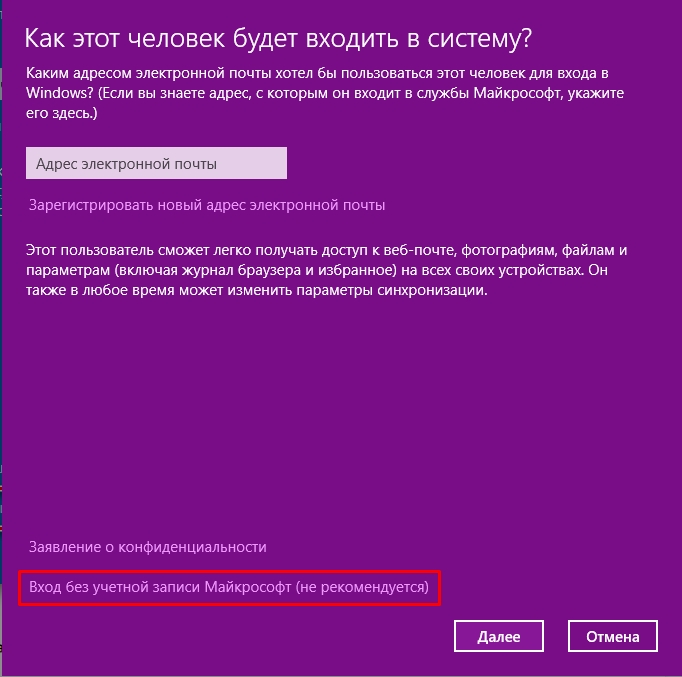
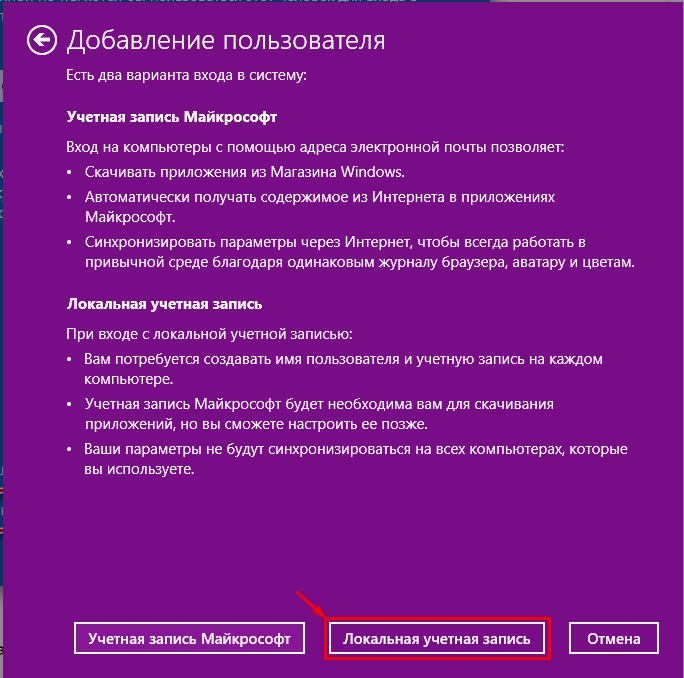
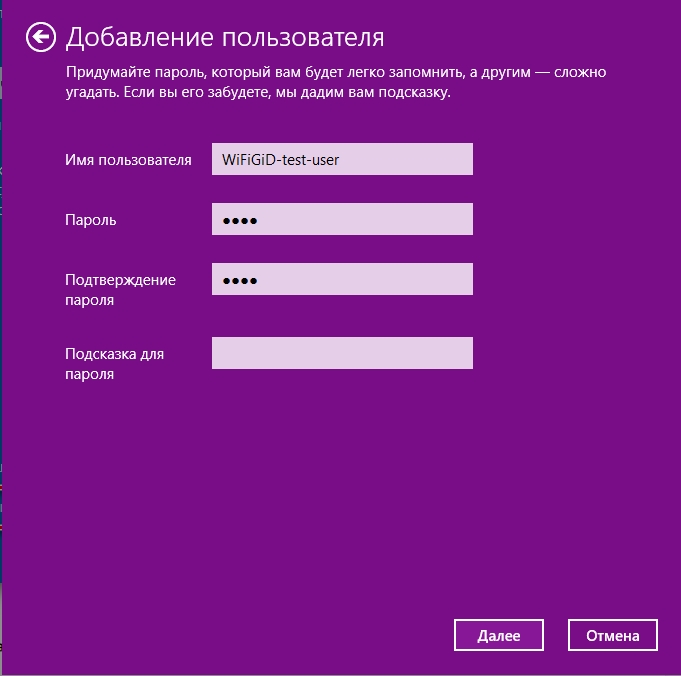
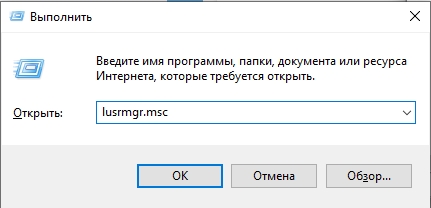
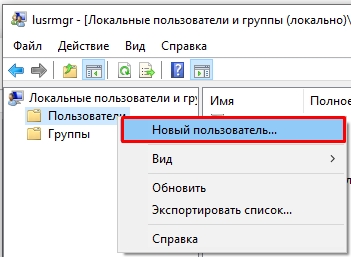
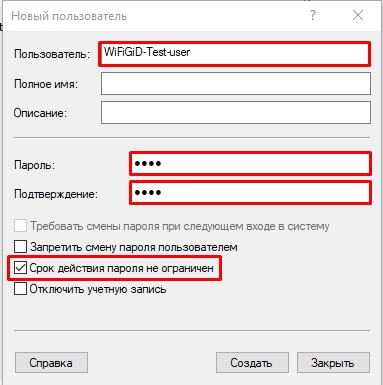
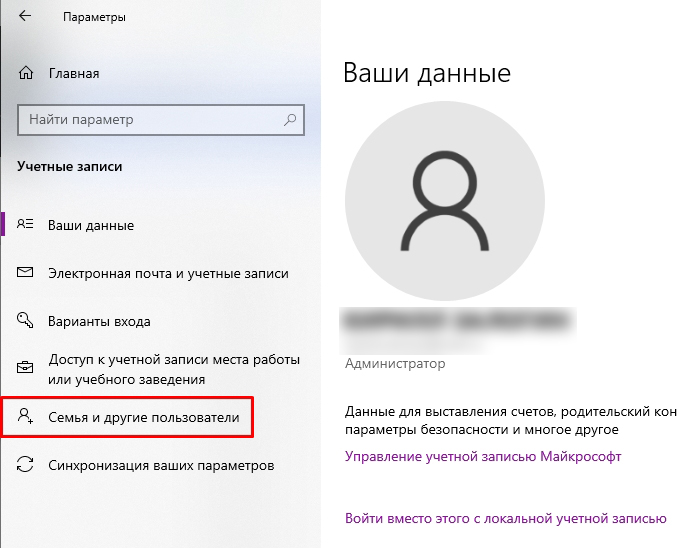
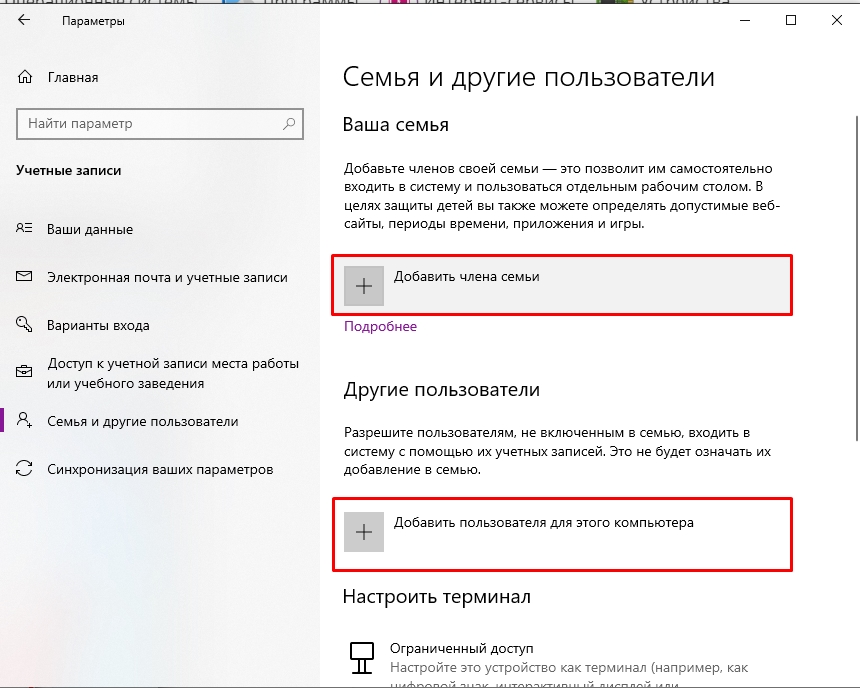
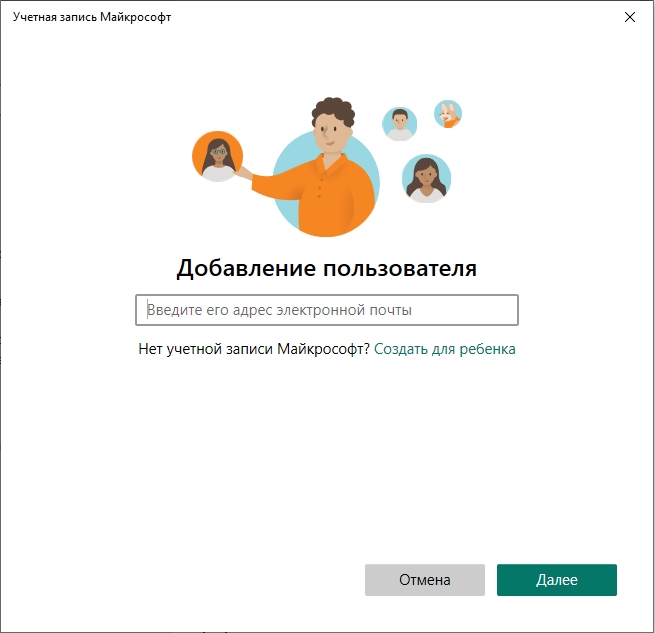
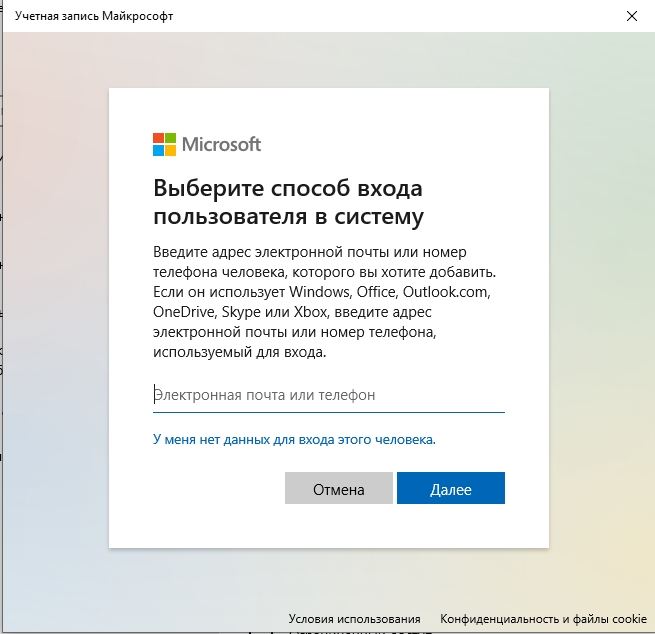
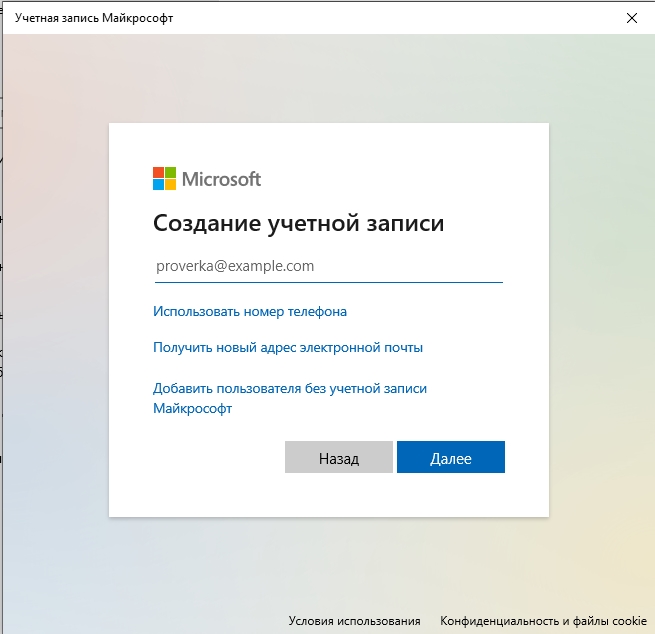
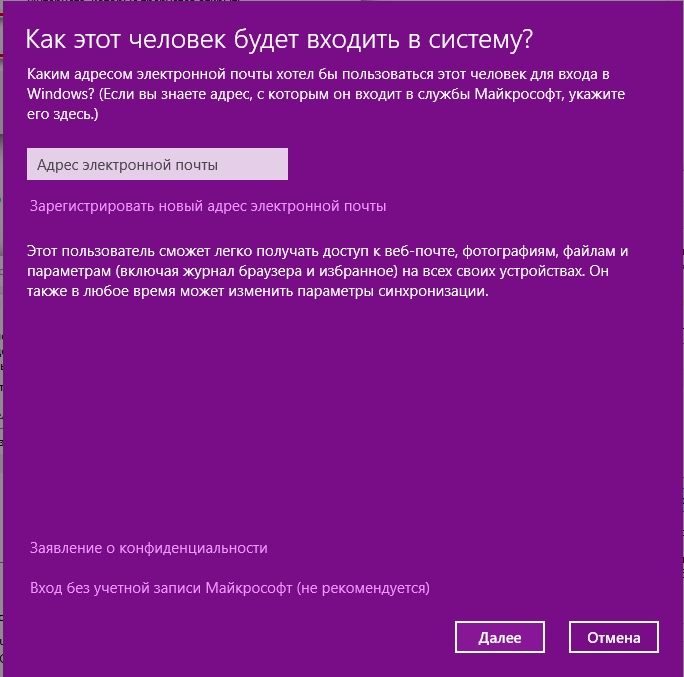

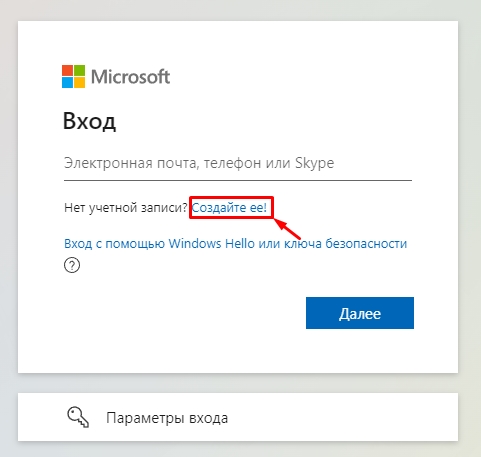
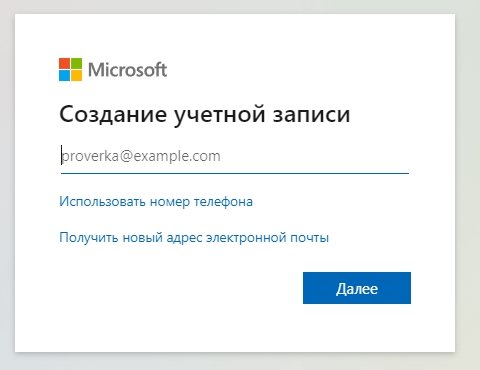




Долго не мог понять чем они отличаются. Но вроде в конце догнал.
А что там понимать. Они по сути одинаковые с точки зрения компа. Просто у одной идет авторизация через интернет и облако, а у второго в офлайн режиме. Но все нужное в любом случае хранится на компе.
Спасибо вам большое. Сразу тоже долго догонял.