Добро пожаловать на WiFiGid! Вы купили антивирус Касперского, получили только какую-то бумажку с кодом, а теперь не знаете, как полноценно установить Касперского, если есть только код активации? Эта статья вам поможет во всем разобраться: и скачаем правильно, и установим, и код введем. И здесь как раз есть два пути… Выбор за вами
Ну а если вы получили цифровой код, там обычно все проще, так как в письме сразу же дублируются ссылки на скачивание антивируса.
Вариант 1 – My Kaspersky
У вас есть два сценария установки: или скачать программу и уже в ней активировать ключ с привязкой к кабинету, или, наоборот, сначала активировать код в личном кабинете, а уже потом из него скачать программу. И вот второй вариант для кого-то может стать проще, чтобы наверняка активировать лицензию. Давайте начнем именно с него.
- Переходим в личный кабинет MyKaspersky.
- Здесь или входим сразу в свой кабинет, или переходим на вкладку «Регистрация» и регистрируемся как новый пользователь (скорее всего это ваш случай).
- Сразу же в личном кабинете на вкладке «Подписки» вводим свой ключ активации.
- Ниже появится ваша лицензия. Нажимаем по ней и видим, что здесь появилась кнопка для скачивания приложения.
- А дальше устанавливаем стандартно скаченное приложение, соглашаемся со всем, а в конце оно само будет активировано вашим же кодом. Т.е. больше никаких лишних действий.
Вариант 2 – Установка
В этом варианте мы действуем прямым способом – сначала устанавливаем программу, а далее вводим код активации. Главный вопрос – откуда скачать правильного Касперского? Конечно же с официального сайта! Но там ведь не все так однозначно:
Ссылка на официальный сайт
Что здесь скачивать? Можете скачать все что угодно, потом в случае чего Касперский сам обновится до нужной версии. А то сразу и не понятно, продуктов много, конкретных ссылок нет. Тут народ нашел такое решение: обязательно посмотрите, от какой версии Касперского у вас есть активационный код, именно его мы и будем вводить. Перейдите по следующей ссылке, там доступен весь перечень версий (мало ли у вас активационный код от какого-то странного издания):
Страница справки по всем версиям Касперского
А дальше все будет проще:
- Скачиваем установщик (сейчас скачивается легкий установщик, который уже потом докачивает основную часть программы).
- Устанавливаем антивирус. Соглашаемся на всех этапах, там ничего сложного нет.
- В конце установка программа скажет, что она не активирована и попросит ввести код активации.
- Вводим код. Программа активируется. В конце не забываем привязать ее к своей учетной записи. Для этого на главном экране выбираем кнопку «My Kaspersky».
- Далее входим или создаем новую учетную запись, и ваш код активации будет успешно привязан к ней.
Вот вроде бы и все. Возможно, в будущем в очередной раз что-то поменяется, и нам придется переписывать эту статью 



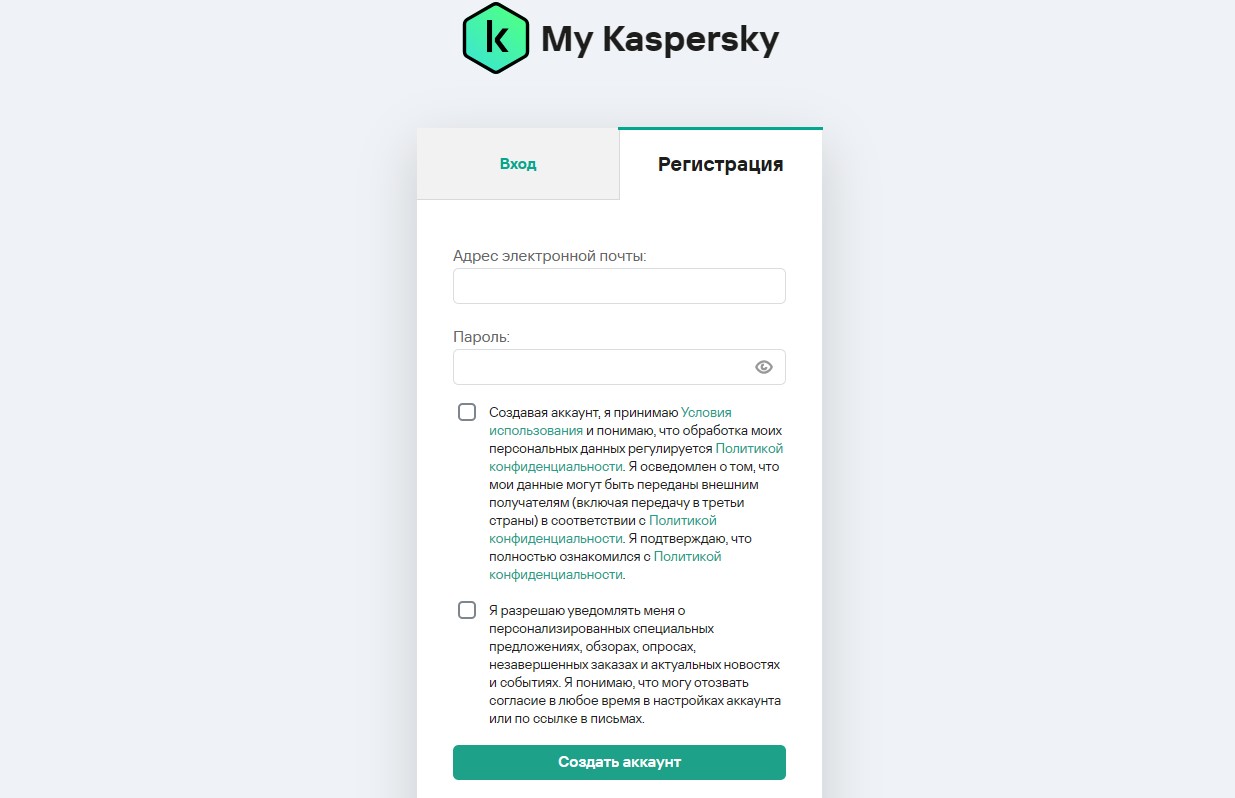
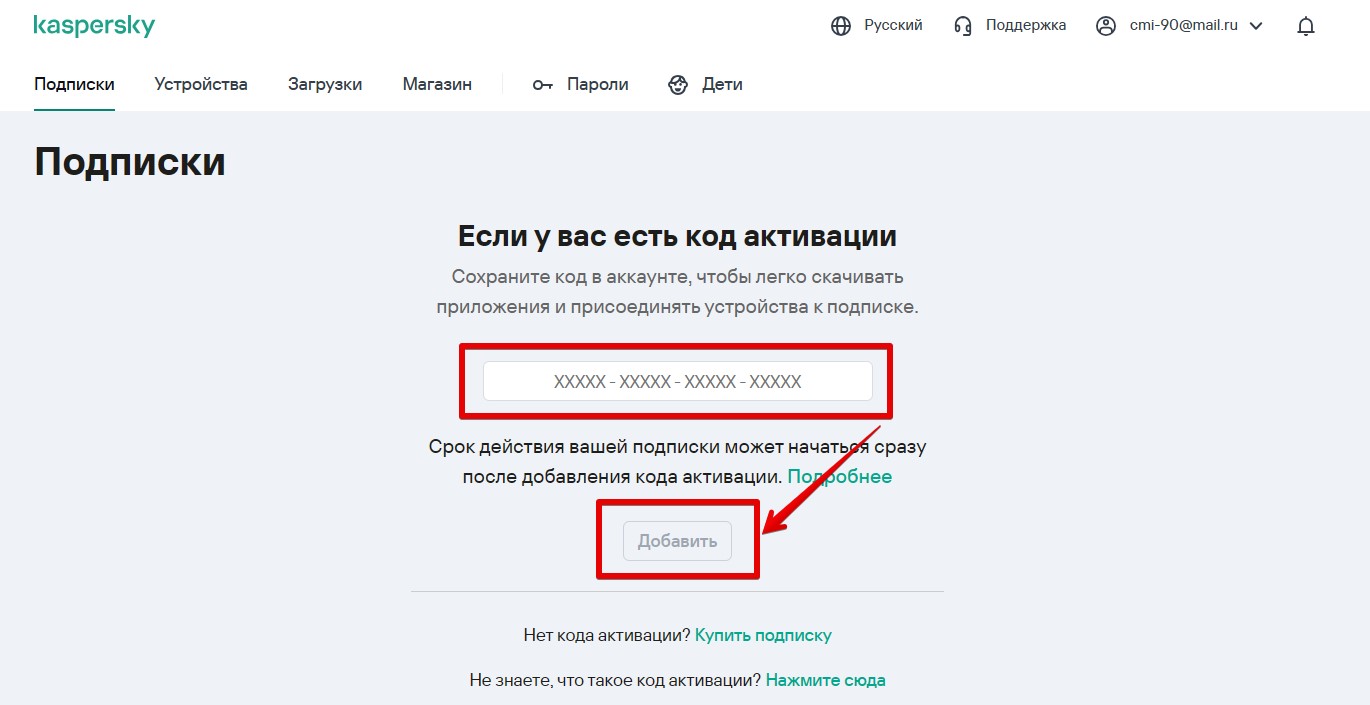
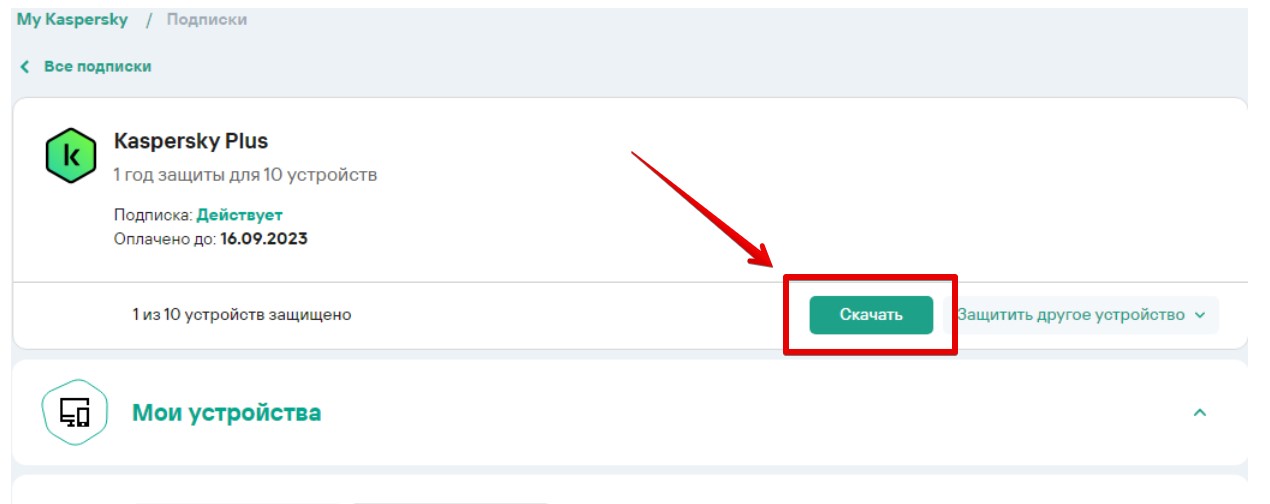

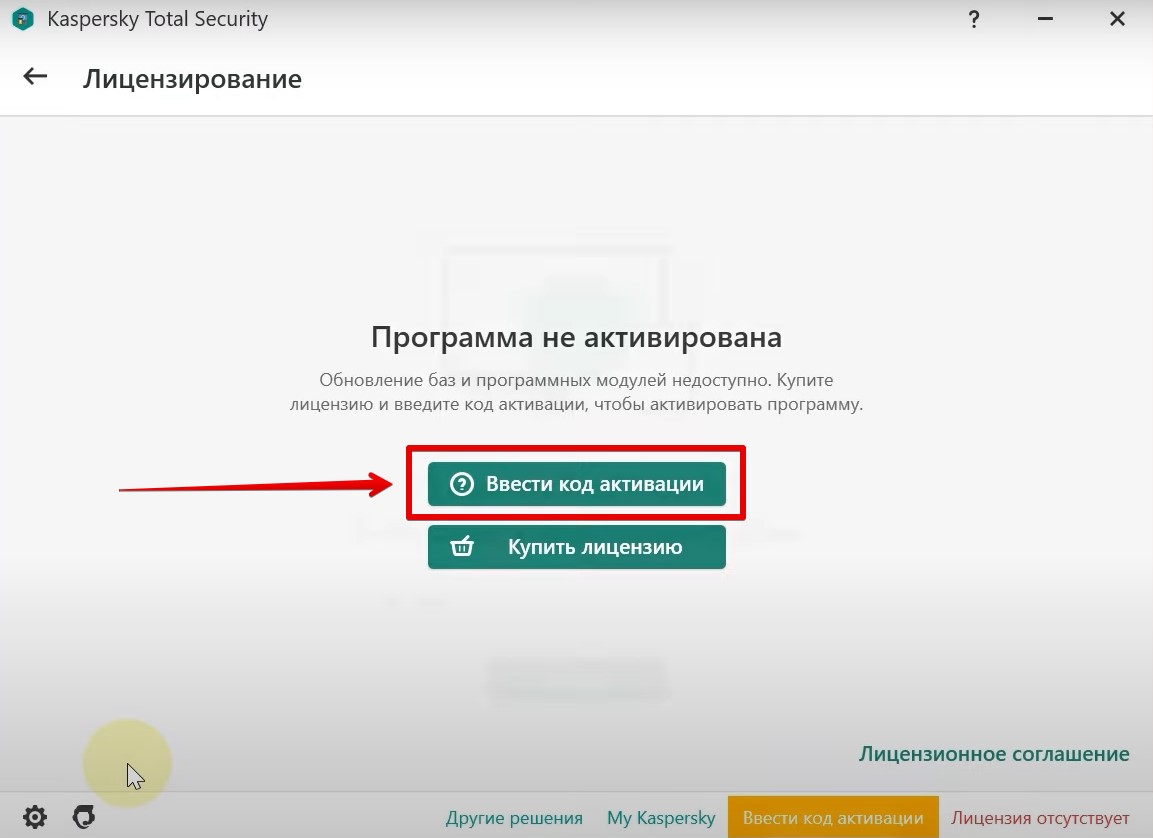
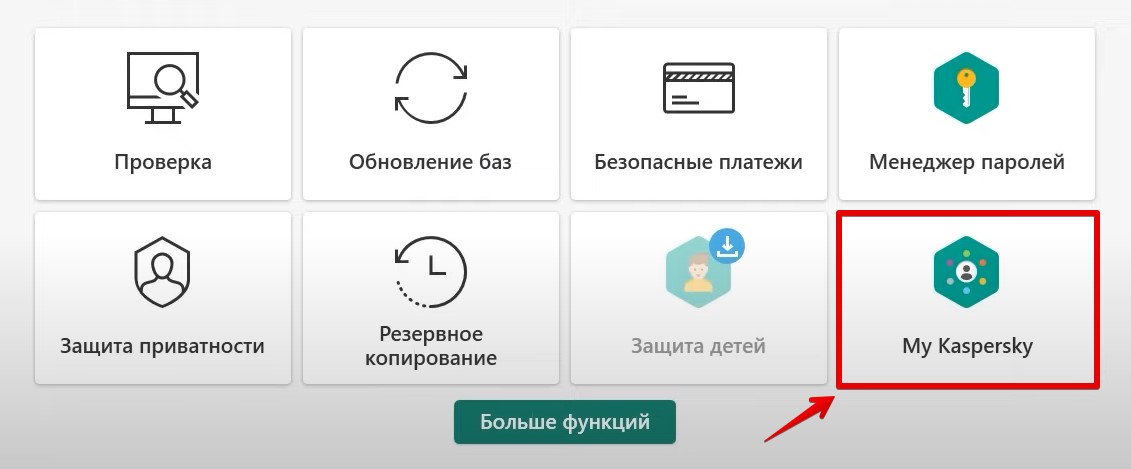




У меня тоже код есть, буду сейчас вводить)
спасибо, все хорошо!
лучший антивирус, всегда пользуюсь только им
Купил смартфон с ним купил антивирус Касперского, но в ключе для активации не хватает одного символа активация не возможна. Что делать к кому обращаться?
Я бы обратился к продавцу