Всем привет! Сегодня в обед у меня на компе вылезла ошибка с текстом «Проводник не отвечает». Мне удалось не только его перезапустить, но и решить проблему с постоянным зависанием проводника. Ниже опишу все действия, которые вам также могут помочь, если он у вас завис или вообще не работает. Поехали!
Способ 1: Перезапуск проводника
Итак, у нас не работает «Проводник» в Windows 10 или Windows 11. Мы можем попробовать его перезапустить.
- Самый простой вариант – это зажать клавиши:
+ R
- Далее вводим команду:
explorer
- Но не всегда это команда срабатывает, особенно если предыдущая версия проводника зависла. В таком случае её стоит закрыть, и повторно запустить через «Диспетчер задач». Одновременно зажмите клавиши:
Ctrl + Shift + Esc
- На вкладке «Процессы» найдите «Проводник», кликните по нему правой кнопкой мыши и вызовите команду «Снять задачу».
- В самом верху жмем «Файл» – «Запустить новую задачу».
- Ставим галочку ниже и запускаем запрос:
explorer
Способ 2: Проверка целостности системных файлов
Если проблема появляется достаточно часто и постоянно, то можно попробовать выполнить проверку целостности файлов операционной системы. Для этого:
- Откройте командную строку с правами администратора.
- Вводим сначала команду:
sfc /scannow
- После этого вводим другую команду:
dism /Online /Cleanup-Image /ScanHealth
Способ 3: Проверка на вирусы
Очень часто ошибка «Проводник не отвечает» в Windows 10 и 11 появляется в результате работы вирусов. При этом это может происходить или в самом начале загрузки ОС, или в любой случайный момент. В таком случае полностью проверяем компьютер на наличие вирусов.
Способ 4: Проверка журнала событий
Операционная система постоянно ведет журнал, в котором описывает все действия внутри Windows. Можно зайти туда и проверить – что именно вызывает остановку «Проводника».
Читаем – как открыть журнал событий.
- Жмем по кнопкам:
+ R
- Вводим:
eventvwr.msc
- Слева выбираем «Журнал Windows» – «Система».
- Справа просмотрите все последние события и найдите то, что может закрывать или работать с «Проводником». Возможно, это какая-то программа, которую следует удалить или переустановить.
Способ 5: Проверка жесткого диска
Смотрите, если на вашем жестком диске очень много битых секторов, то система будет работать со сбоями. Могут появляться синие экраны смерти (BSoD), она может постоянно зависать или еще хуже – будут виснуть внутренние компоненты ОС. Я советую проверить жесткий диск и убедиться в этом. Совет: используйте программу Victoria.
Читаем – как проверить HDD и SSD.
Способ 6: Проблема решается после перезагрузки
Если ошибка пропадает, и «Проводник» нормально работает после перезапуска, но опять виснет после обычного выключения и включения – виноват «Быстрый запуск». Попробуйте его полностью выключить.
Читаем – как выключить быстрый запуск.
Способ 7: Общие меры
Если проводник постоянно пропадает, зависает в непонятных моментах, то следует прибегнуть к общим мерам по восстановлению операционной системы. Скорее всего, есть какие-то внутренние поломки, которые и вызывают ошибку. Проделываем все шаги по порядку, переходя по указанным ссылкам и инструкциям:
- Если вы до этого устанавливали какие-то программы, то попробуйте их удалить.
- Может быть, вы делали разгон оперативной памяти или процессора? Верните всё, как было раньше.
- Выполните восстановление системы из точки. Это поможет в тех случаях, если проблема появилась внезапно.
- Очистите систему от мусора.
- Освободите место на диске C, если его мало.
- Установите все доступные обновления системы.
- Если у вас установлена пиратская сборка Windows – советую установить оригинальную с официального ISO образа. Подробные инструкции для:
Друзья, пишите свои дополнительные вопросы в комментариях, если хотите получить быстрый ответ от специалистов портала WiFiGiD.Ru. До новых встреч.



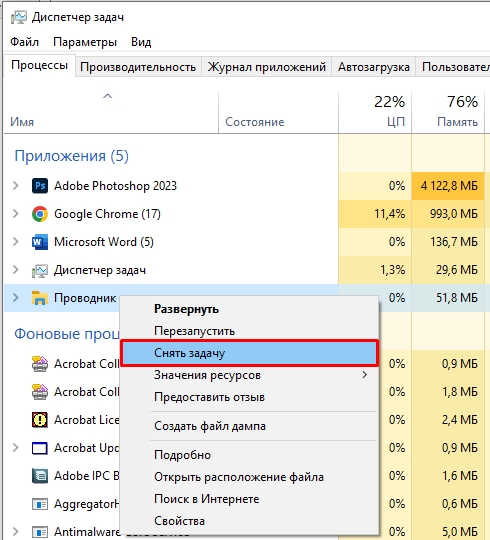
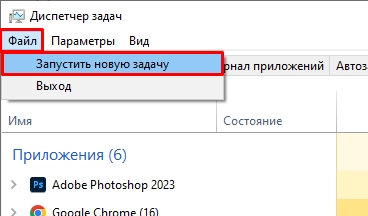
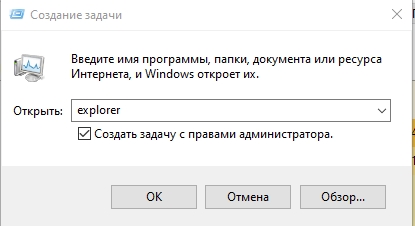
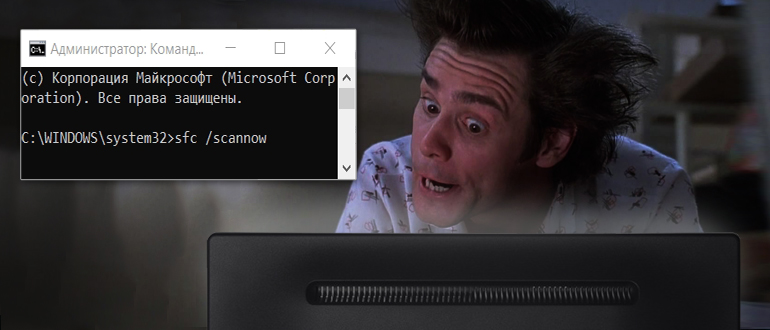

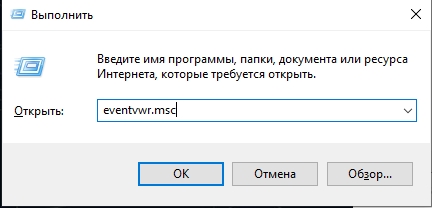
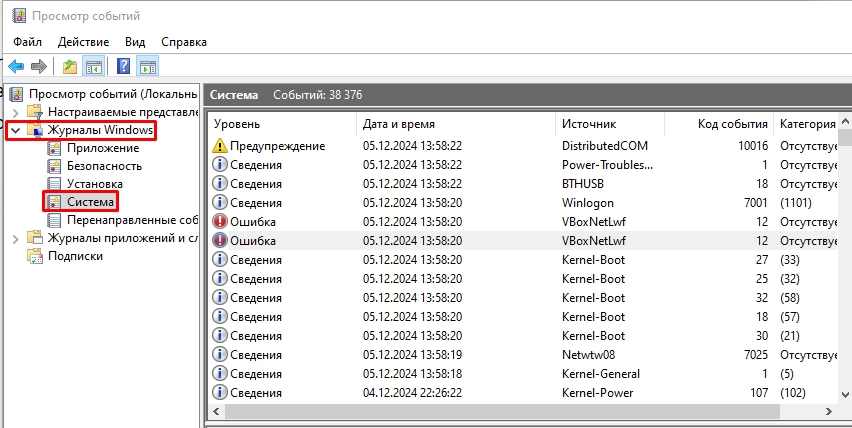




Было такое пару раз. После перезапуска через диспетчер задач всё заработало. Но теперь понял, что это временное решение. Спасибо за подробную инструкцию!
У меня тоже проводник виснет, особенно после обновлений
Часто после включения ноутбука «быстрый запуск» виноват