Всем привет, с вами KIRS! Я начинающий стример, и сегодня покажу вам – как настроить звук в ОБС: эквалайзер, компрессор, усилитель, подавление шума и дополнительные фишки. Я в свое время потратил на это целую неделю, поэтому решил написать отдельную инструкцию, где распишу, что нужно сделать, чтобы ваш даже самый дешевый микрофон звучал более-менее нормально. Также дам советы и распишу проблему, с которыми вы можете столкнуться.
Если интересно, то можете заглянуть ко мне на стрим по этой ссылке. Буду рад вашей обратной связи.
ШАГ 1: Обычная проверка звука
Перед глобальной настройкой звука в ОБС для стрима – нам нужно просто проверить, чтобы микрофон работал.
Читаем – как настроить ОБС для стрима.
- Запустите саму программу.
- Откройте «Файл» – «Настройки».
- Перейдите в «Аудио». Нам нужно поставить в «Микрофон…» – либо напрямую входное устройство аудио. Либо установите «По умолчанию» – в таком случае звук микрофона будет взят из настроек Windows. Нажимаем «Применить».
- Теперь давайте проверим, что микрофон работает.
- Попробуйте начать что-нибудь говорить вы должны увидеть в окне «Микшер звука», как меняется уровень громкости микрофона. Если вы этого не наблюдаете – значит у вас неправильно подключен и настроен микро на ПК. Более подробно о настройке именно в Виндовс – читаем эту инструкцию.
- Зайдите в «Файл» – «Настройки» – «Вывод» – в «Пусть записи» укажите куда будут сохраняться записи всех трансляций и видео.
- Теперь нам нужно проверить микрофон в боевых условиях. Нажмите «Начать запись» в окне «Управление» и скажите что-то в микрофон. Говорите разным голосом – громким, тихим, шёпотом и т.д.
- Остановите запись и запустите её.
Зачем мы это сделали? Во-первых, вы услышите, как именно будет выводить голос на стрим. Во-вторых, когда мы настроем микрофон через ОБС, вы сможете в конце сравнить конечную запись с исходником.
Как еще можно прослушать микрофон в ОБС? Можно вывести звук сразу, чтобы вы его слышали:
- В «Микшере звука» жмем по шестеренке.
- Ставим напротив микрофона «Прослушивание и вывод».
- Жмем «Закрыть» и говорим в микрофон.
Вы должны себя услышать. Вообще не советую так тестировать звук. Во-первых, будет задержка. Во-вторых, вам будет мешать свой голос. Поэтому советую использовать только запись – режим «Отключить прослушивание»!
ШАГ 2: Проверка перегрузка
Нам нужно проверить, чтобы входной сигнал в Виндовс не был перегружен. Потому что, если будет перегруз – вы уже ничего не исправите в ОБС с помощью фильтров. Для этого:
Читаем – как увеличить ФПС в играх на 20-30%.
- Зажимаем клавиши:
+ R
- Вводим:
control
- Заходим в «Звук».
- На вкладке «Запись» начните очень громко говорить или даже кричать в микрофон. Уровень громкости не должен перегружаться при этом. Если вы видите подобное, то можно попробовать зайти в «Свойства» этого микрофона и немного убрать «Уровень».
ШАГ 3: Фильтры
Запомните, молодые стримеры, одно из самых важных – это звук на стриме. Никто не будет вас смотреть, если вас будет не слышно, или звук будет плохим. Поэтому наша задача его улучшить. Желательно, чтобы у вас был более-менее какой-нибудь хороший микрофон. Ни в коем случае не используем микрофоны от наушников или дешевые петлички.
Советую брать динамические микрофоны – они собирают меньше шума. Если не хотите тратиться на звуковую карту, чтобы подключаться через XLR кабель, можно взять USB микро. Ниже я покажу, какие фильтры можно наложить на микрофон через OBS.
Читаем – как настроить Web-камеру в ОБС.
Эквалайзер
Эквалайзер позволяет правильно настроить ваш голос. Вы должны понимать, какие частоты звука бывают – нас интересует:
- Низкие частоты – это басы, а также все буквы типа «Б», «П», «Т».
- Средние частоты – их обычно не трогают.
- Высокие частоты – буквы «С», «З», также некоторые хрипы ваших голосовых связок.
Вот их нам и нужно настроить:
- Сначала начнем с эквалайзера, чтобы придать нашему голосу глубокий и бархатный звук. Качаем плагин:
Скачать ReaPlugs VST
- Устанавливаем его.
- Кликните по трем точкам напротив вашего микрофона в окне «Микшер звука» и зайдите в «Фильтры».
- Жмем по плюсику, добавляем «Плагин VSTx».
- Называем его:
Эквалайзер
- Выберите его в списке слева. Далее указываем:
reaeq-standalone
- «Открыть интерфейс плагина».
- Теперь смотрите – слева у нас находятся низкие частоты, по середине – средние, а справа – высокие. Теперь наша задача примерно на глаз немного поднять низкие и средние – Примерно на 5 ДБ (+-). После изменения советую выполнить запись и проверить голос. Нам нужно добиться наилучшего результата так, чтобы голос был бархатным и красивым. Будьте аккуратны – если сильно усилить низкие, ваш голос будет бубнеть. Если поднять высокие – то буквы «С» и «З» будут бить по ушам. Поэтому тут нужно настраивать под микрофон и голос каждого. Например, для девушки с высоким голосом, лучше приподнять низкие частоты. В общем тут надо экспериментировать. Поиграйтесь с этими настройками и найдите наилучший вариант.
Еще одна проблема, с которой столкнулся я – это небольшой перегруз и задувание при произношении букв «П», «Б», «Д» и «Т.» и т.д. Почему так происходит? Во-первых, вам не поможет снижение низких частот. Это связано с тем, что у микрофона нет или слабый поп-фильтр. Что же нам поможет? Правильно, нам нужно просто его купить. Есть два вида поп-фильтров, и можете использовать любой. После приобретения поп-фильтра на мой голый микрофон проблема полностью исчезла.
Компрессор
Компрессор – позволяет делать тише громкие звуки, когда вы, например, кричите, и усиливает тихие. Таким образом весь ваш голос будет более равномерным. Это одна из самых главных настроек.
- Аналогично, как и в прошлом способе, добавляем плагин, но уже:
reacomp-standalone
- Поставьте «Ratio» на 3 или 4 (в зависимости от того, насколько у вас громкий микрофон).
- Начните говорить тихим и громким голосом, прикрикните и снижайте бегунок слева так, чтобы убрать сильное повышение громкого звука.
Гейн и усиление громкости микрофона
Эквалайзер мы настроили, как и компрессор, теперь наша задача настроить громкость микрофона. Добавьте стандартный «Компрессор» через плюс.
Установите настройки, как на картинке ниже, кроме «Выходного усиления» – там ставим 0 dB.
После этого нужно это усиление прибавлять по 5 dB. При этом начните говорить что-то в микрофон. Наша задача сделать так, чтобы ваш голос при разговоре был от -5 до -10 dB в микшере. То есть голос всегда должен быть громче игры.
Прибавляйте усиление, пока не добьетесь такого результата. У меня в итоге получилось +23 dB, у вас же может быть другой показатель, если микрофон изначально громче. Не переборщите, чтобы не словить перегруз. Дабы перестраховаться, я советую добавить еще «Ограничитель (Limiter)» с «Порогом срабатывания» от 2 до 3 dB. Чтобы, если вы вдруг закричали, звук не ушел в перегруз.
Шумоподавление и пропуск уровня шума
Итак, как убрать шум микрофона в OBS. Начнем с шумоподавления. В ОБС есть отдельный фильтр, который снижает шум, но при этом используется процессор. Эта штука нужна только в том случае, если у вас изначально плохой микрофон, и вы хотите убрать часть наводок и шума. Если у вас хороший динамический микрофон, то вам это не понадобится. В качестве «Способа» ставим «RNNoise…».
А теперь про «Пропускной уровень шума» – это штука позволяет отсекать часть шума, который не является вашим голосом:
- Гудящий системный блок.
- Кондиционер.
- Говорящие люди на фоне.
- Вентилятор, которые обдувает вас в летний день.
- Клацанье мышкой и клавиатуры.
Сразу хочу сказать, что это одна из самых долгих штук, которые я настраивал. Смысл в том, что наша задача настроить «Порог закрытия» и «Порог открытия» таким образом, чтобы микрофон пропускал ваш голос, шёпот, но при этом отсекал лишние звуки на заднем фоне. Как это можно настроить? Только тестами. Я потратил на это часа два с половиной. У меня вышло что-то в районе от -56 dB до -50 dB. У вас же может быть параметр другой.
В общем берем параметры, которые стоят по умолчанию, меняем их (прибавляем или отменяем). И пробуем говорить, клацать по клавишам и мышке. Смотрим в микшер на микрофон. Наша задача сделать так, чтобы микро захватывал только ваш голос, а все остальное отсекал.
Захват и настройка звука других источников
Покажу на примере игры. Вообще все источники, в том числе звука, находятся в соответствующем окошке:
- Нажмите по плюсику в «Источниках».
- Тут есть много источников, нас интересует «Захват игры». Запустите какую-нибудь игрушку для теста.
- В «Окне» устанавливаем нашу запущенную игру и жмем «Применить».
- Теперь в микшере звука появится новый источник звука – «Игра».
- Теперь наша задача настроить громкость игры так, чтобы она была в районе:
от -15 до -30 dB
Если вы используете фоновую музыку, то ставим громкость примерно на тот же уровень. Помните, что голос при этом находится в районе:
от -5 до -10 dB
Если вы выводите звук ваших тимейтов в скайпе, Дискорде или Тим-спик, то они должны быть чуть тише вас:
от -10 до -15 dB
Советую не лениться и потратить на это какое-то время. В противном случае ваш стрим будет тяжело смотреть вашим зрителям.
СОВЕТ! Донат-Алерты, которые вам будут прилетать, должны быть по громкости такие же, как и ваш голос. Скорее всего, вам нужно будет прибавить у них в «Фильтрах» усиления или «Gain». У меня вышло на +10 dB, но это нужно тестировать и проверять.
Почему в ОБС не работает микрофон?
Проверьте, чтобы микрофон работал в Виндовс. Можно попробовать переустановить драйвера на материнскую плату. Если микрофон работает нормально в Виндовс, но вот в OBS работает некорректно, попробуйте в настройках поставить разные источники входного сигнала. Переустановите программу, скачав свежую версию. До новых встреч на портале WiFiGiD.RU.
Читаем – как обновить драйвера.
Видео


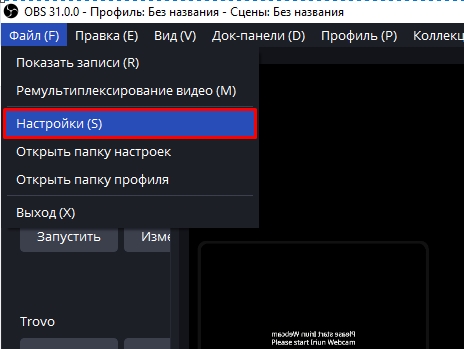
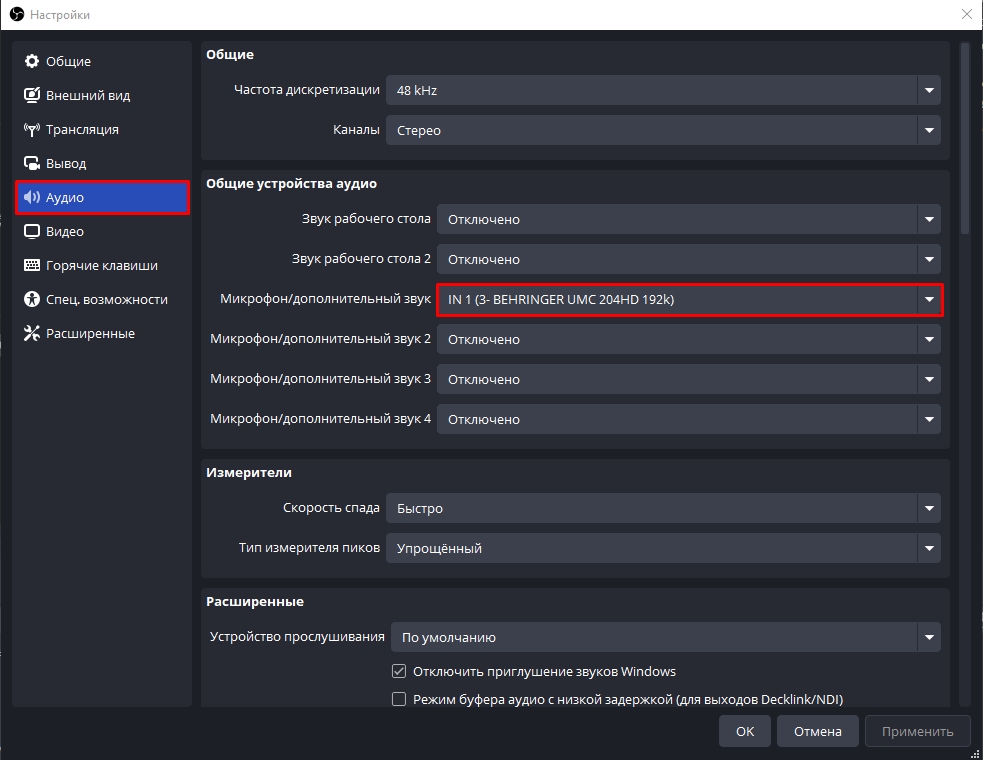
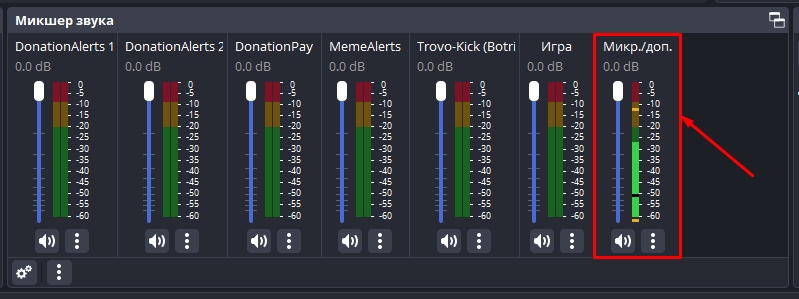
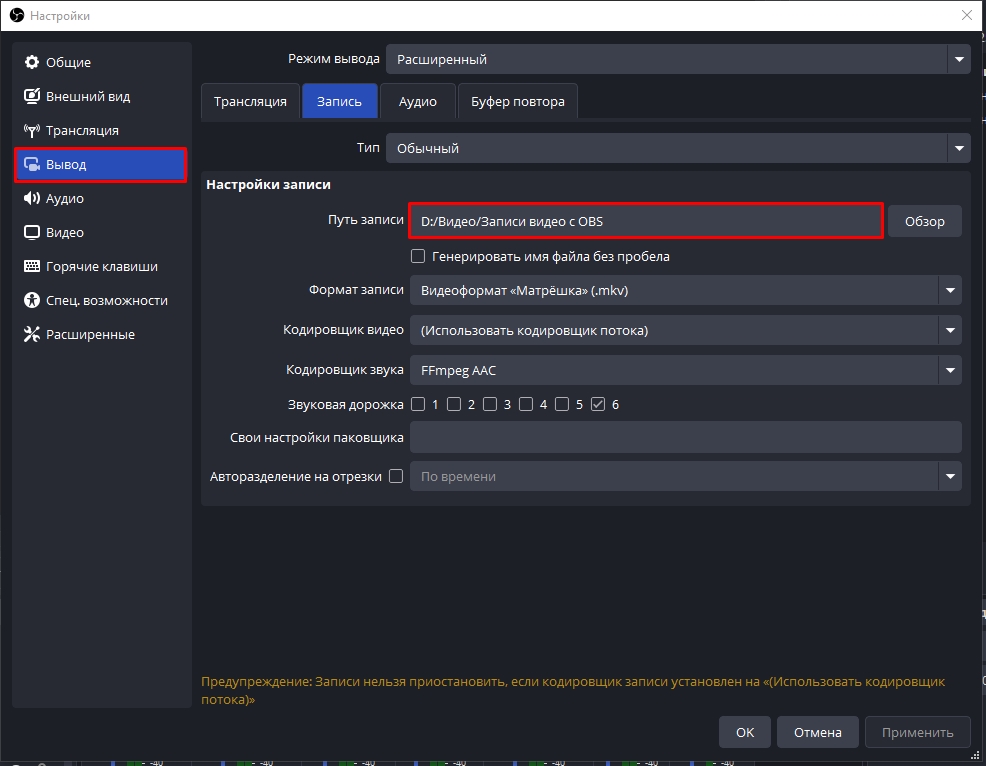
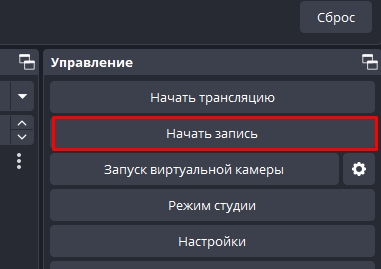
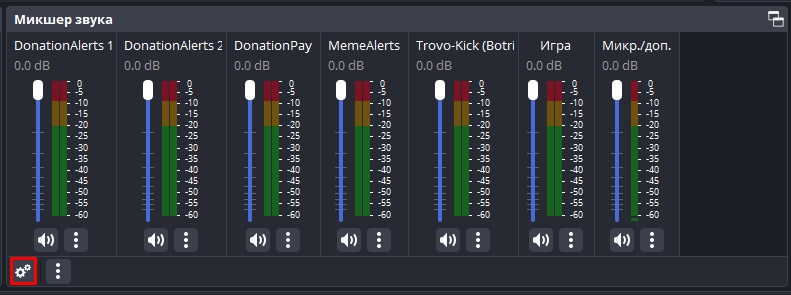
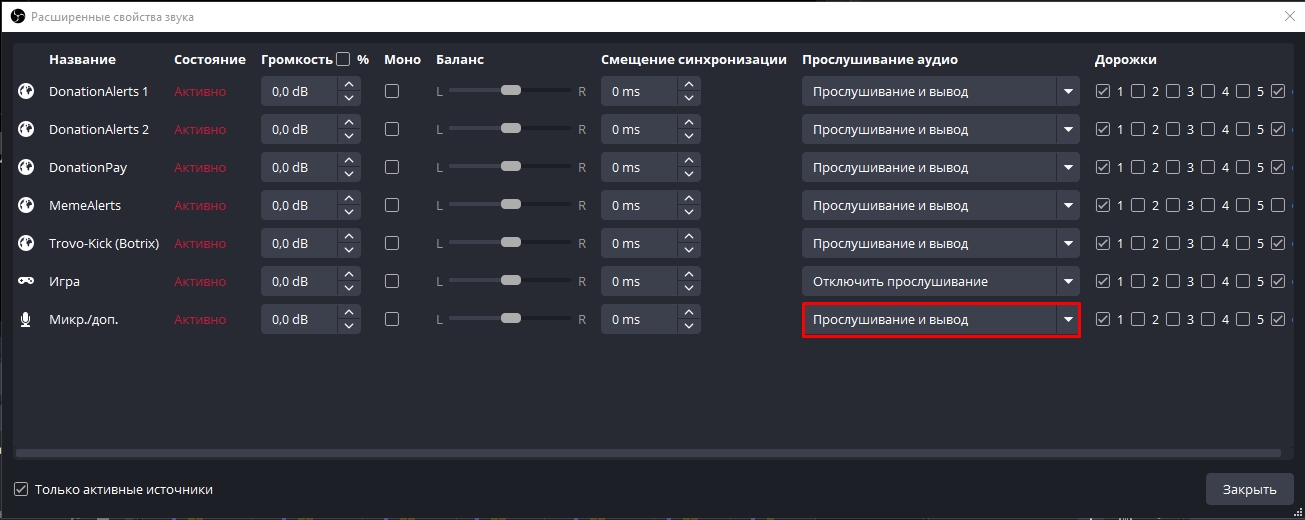
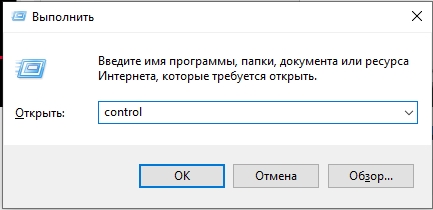
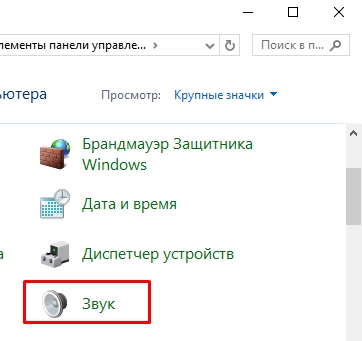
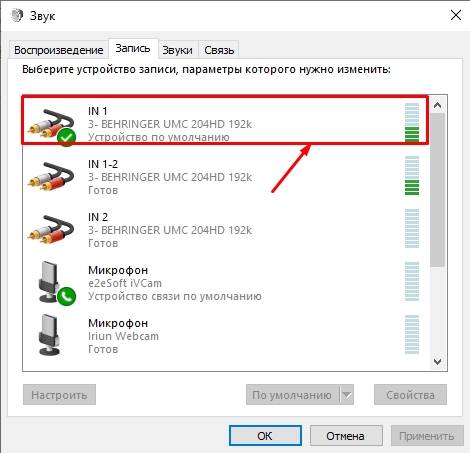
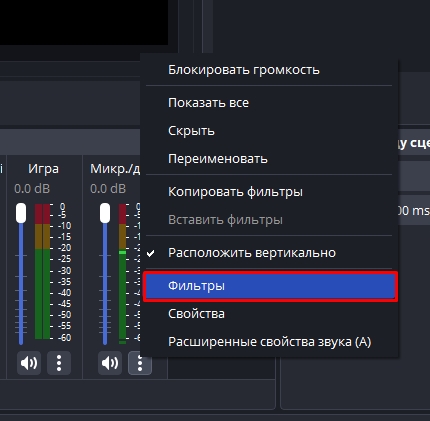
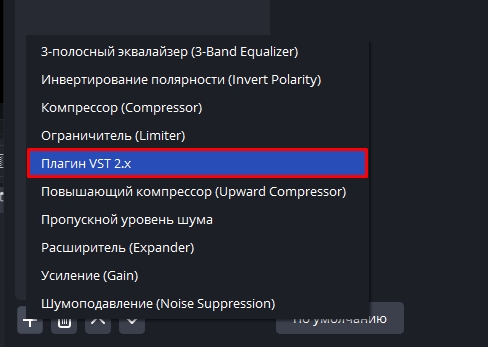
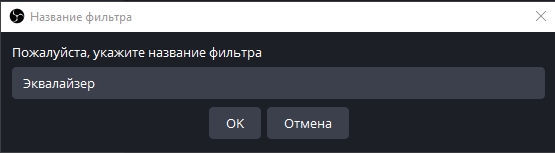
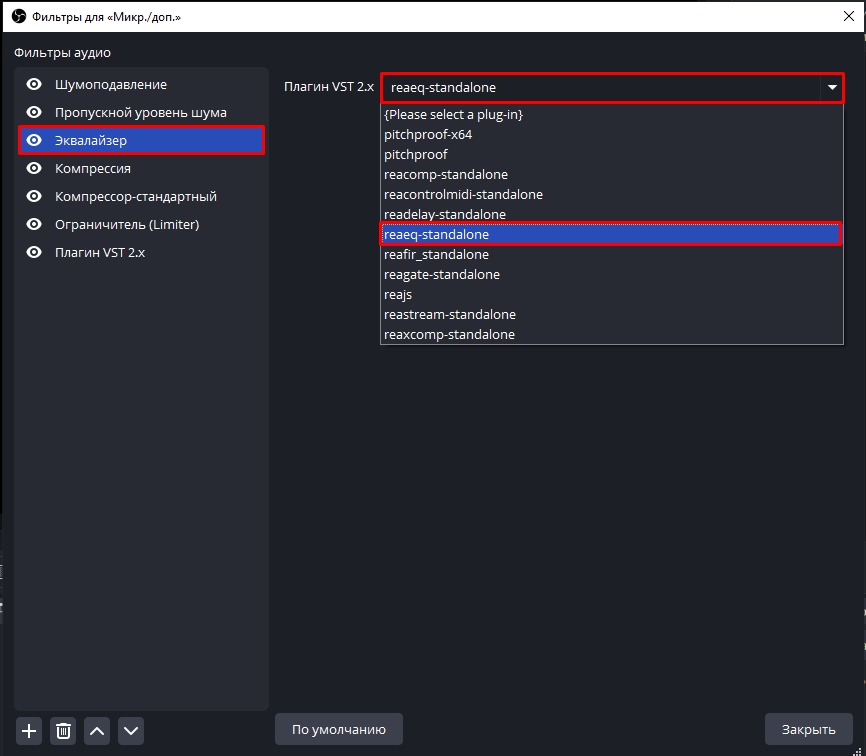
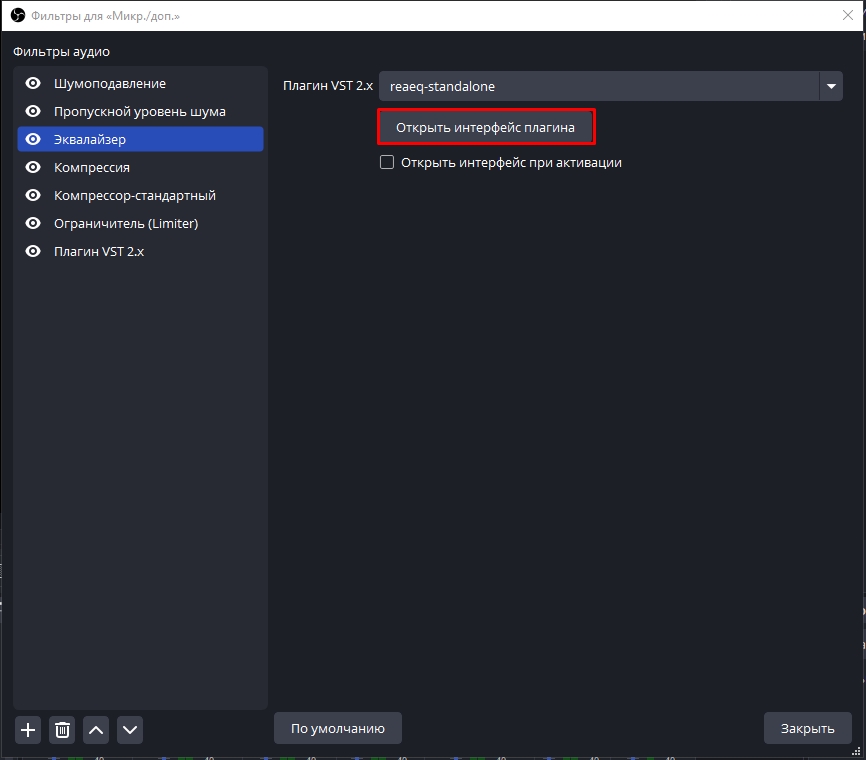
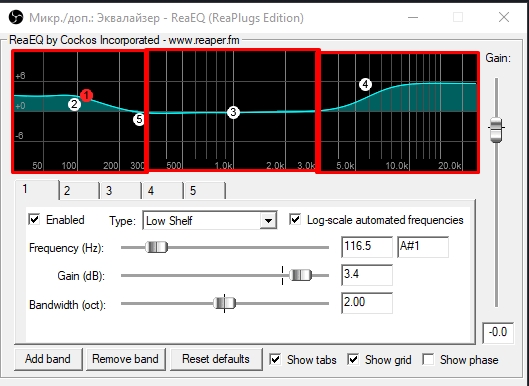
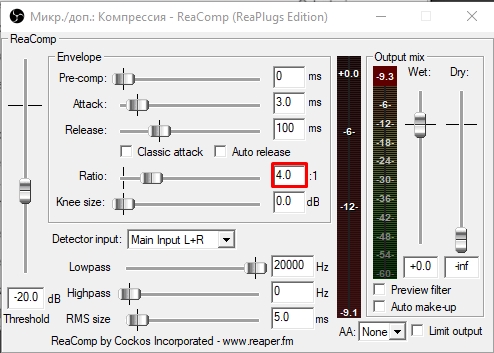
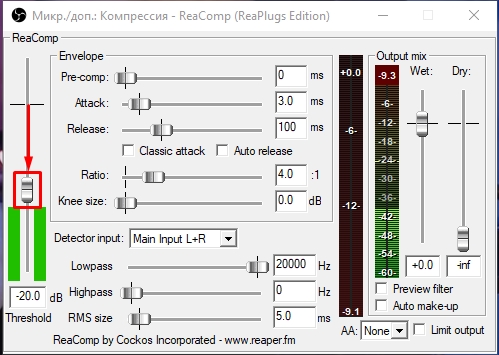
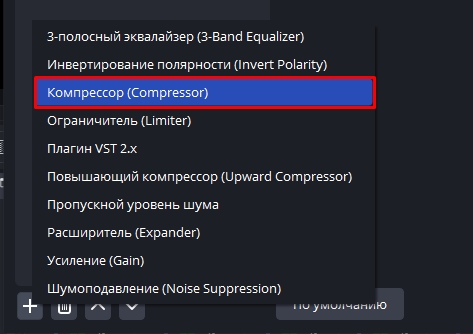
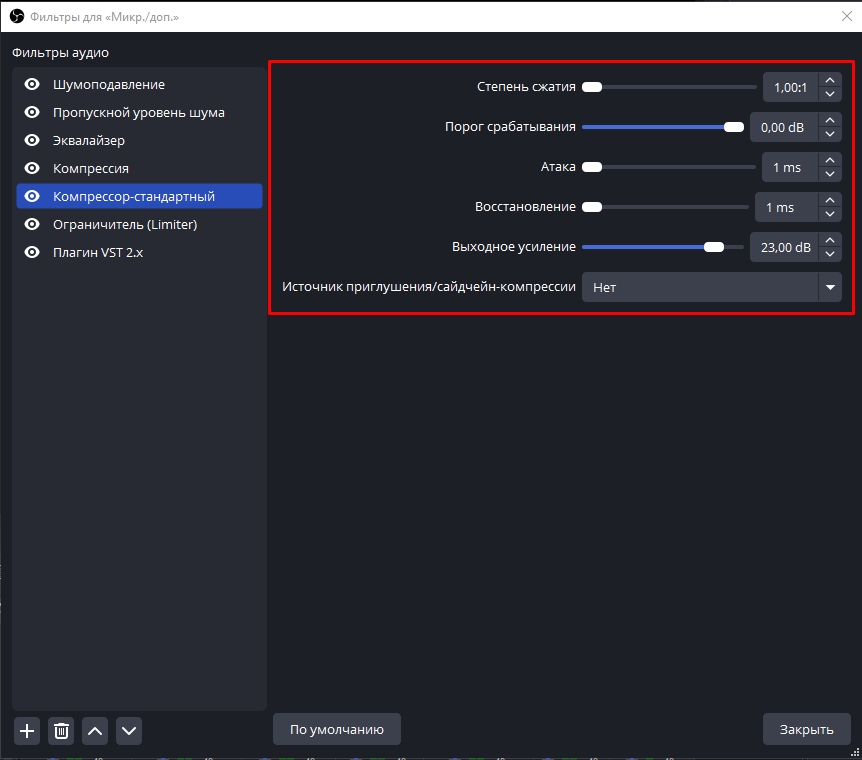
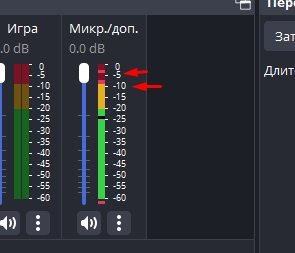
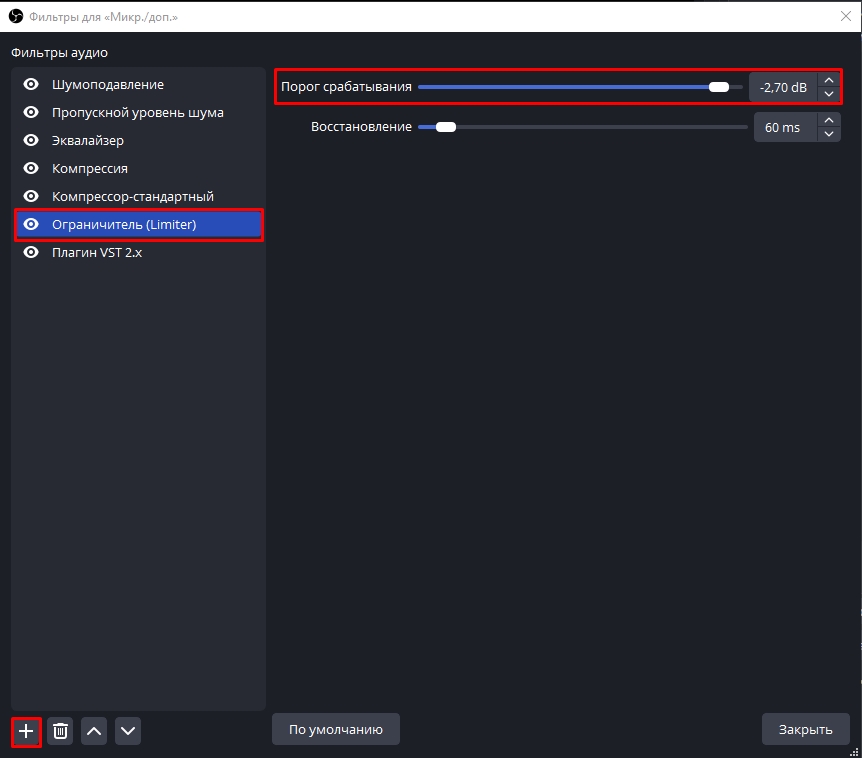
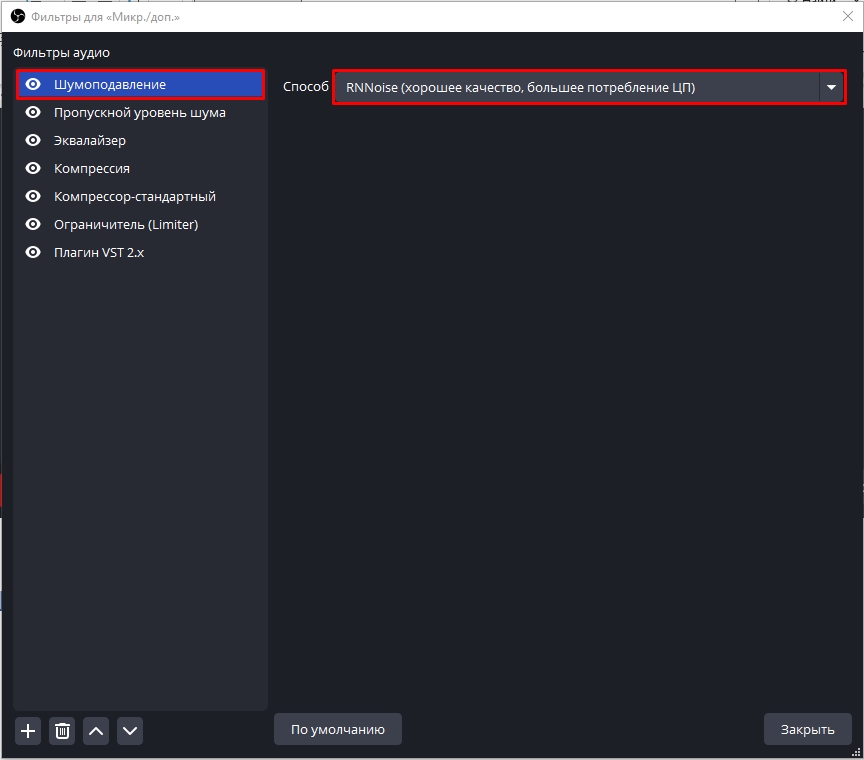
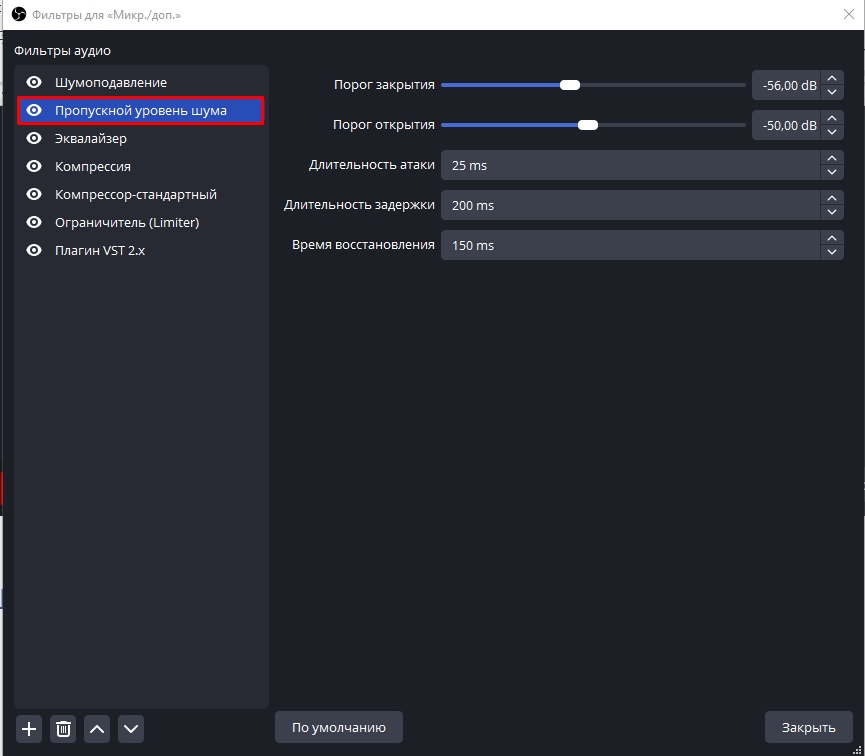
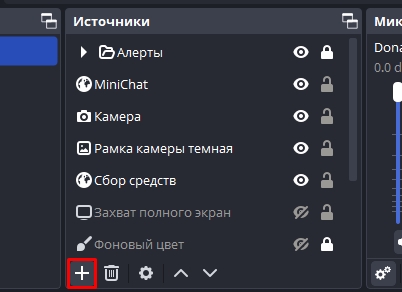
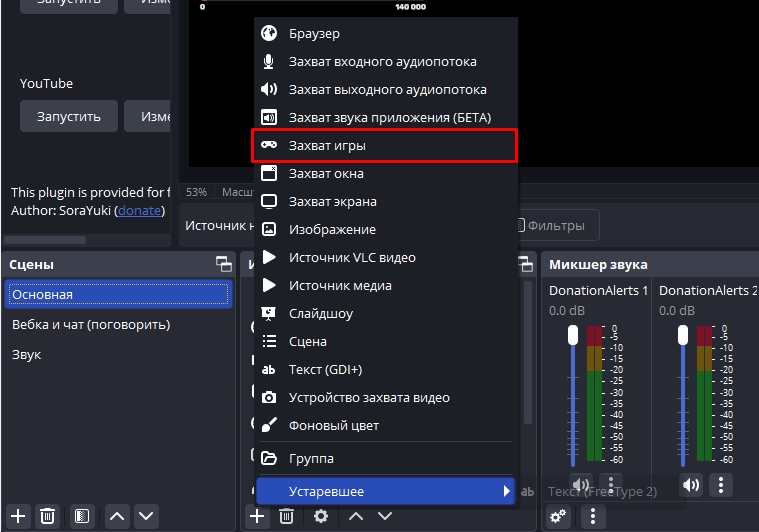
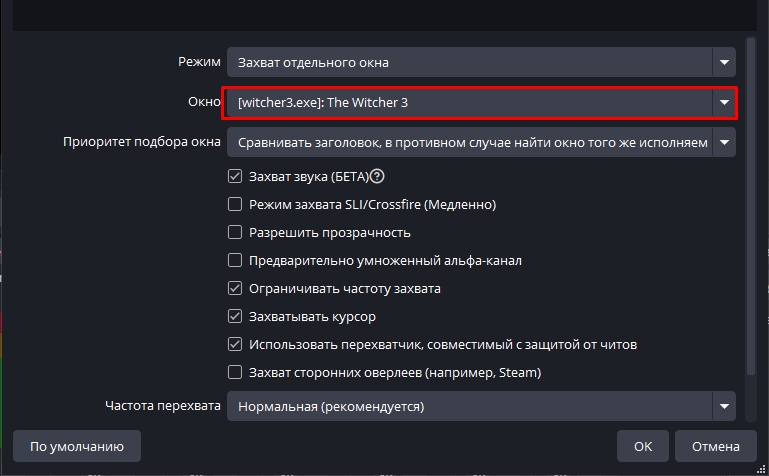
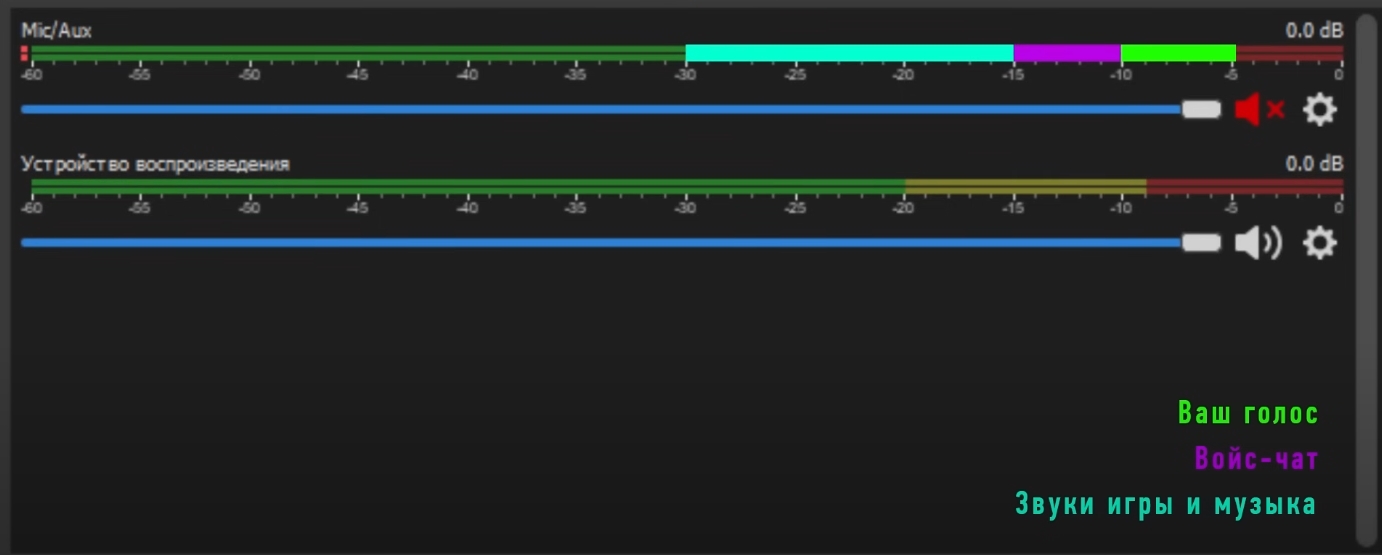





Настроил компрессор и эквалайзер – голос стал гораздо приятнее, спасибо за советы!
А можно ли убрать шум клавиатуры полностью, или только снизить его? Периодически раздражает на записях.
Слишком много настроек, но зато подробно и понятно. Видимо, пора прокачивать звук на стриме 😃.