ВНИМАНИЕ! Прочтите вступление.
Всем привет! Сегодня я расскажу вам, как поставить пароль на галерею или приложение Фото на Айфоне или Айпаде. Ранее эта функция была не доступна, но о чудо – разработчики нас услышали и дали нам такую возможность. Смотрите, вы можете переместить фотографии и видео в папку «Скрытые». Начиная с iOS 16, iPadOS 16.1 и macOS Ventura – данная папка заблокирована по умолчанию. То есть, как только кто-то попытается туда зайти – его попросят ввести PIN-код, использовать FaceID или Touch ID.
Как узнать версию iOS? На телефоне зайдите в «Настройки» – «Основные» – «Об этом устройстве» – смотрим в строку «Версия ПО».
Если у вас более старая версия iOS – я нашел для вас другое решение. Кстати, это решение позволяет заблокировать любое приложение, будь это Instagram, Telegram или WhatsApp. Если кто-то попытается его запустить – экран будет заблокирован. А после разблокировки можно спокойно им пользоваться.
Читаем – как поставить пароль на WhatsApp.
У меня iOS старше 16 версии
Как я и говорил в самом начале, начиная с 16 версии iOS, разработчики наконец-то заблокировали папку «Скрытая», которая находится в приложении «Фото» в разделе «Альбомы». Давайте я покажу, как скрыть некоторые фотографии и видео:
- Откройте «Фото» галерею.
- Нажмите «Выбрать».
- Выделите нужные фотографии и видео.
- Тапните пальцем по трем точкам.
- Из контекстного меню выберите команду «Скрыть».
- Эти фотки и видео перенесутся в «Скрытую» папку – её можно быстро найти в «Альбомах».
У меня iOS младше 16 версии
ВНИМАНИЕ! В интернете полно всякой лабуды, которая попросту не работает – начиная с выставления лимита, заканчивая заметками. Я нашел наиболее удобный вариант.
В нашем случае в системе нет блокировки папки «Скрытая», а значит нам нужно использовать один небольшой костыль. Это самый нормальный костыль из того, что предлагают народные, диванные умельцы. Давайте я покажу, что мы можем сделать.
- Откройте приложение «Команды».
- Перейдите на вкладку «Автоматизация».
- Жмем «Создать автоматизацию для себя».
- Выбираем «Приложение».
- Нажимаем «Выбрать».
- Выбираем «Фото» и другие программы, которые вы хотите заблокировать этим же способом.
- Жмем «Готово».
- Убедитесь, чтобы стояла галочка «Открыто». После этого нажмите «Далее» в правом верхнем углу.
- Тапаем пальцем по кнопке «Добавить действие».
- В поиске введите запрос «Запустить таймер» и откройте его.
- Далее переведите «Мин» в «С» (то бишь в секунды).
- Вместо 30 ставим 1, жмем «Далее».
- Выключите все бегунки снизу и тапните «Готово».
- Отлично, выходим на рабочий стол.
- Откройте «Часы».
- Нажмите по строке «По окончании».
- Выбираем команду «Остановить».
- Жмем «Установить» в правом верхнем углу экрана.
- Теперь попробуйте открыть приложение «Фото». Ровно через секунду экран заблокируется, и вам нужно будет вводить PIN или использовать TouchID или FaceID. После этого откроется галерея, в которой спокойно можно работать.
Но тут встает вопрос – а что, если человек увидит какие-то фотографии или видео, которые мы не хотим показывать? – для этого давайте их перенесем в папку «Скрытая»:
- Откройте «Фото».
- Разблокируйте экран и нажмите по кнопке «Выбрать». Далее тапните пальцем по трем точкам в правом верхнем углу, чтобы раскрыть контекстное меню.
- Нажмите по команде «Скрыть».
- Если такой команды там нет, тапните пальцем по кнопке «Поделиться», пролистайте ниже до функции «Скрыть».
После этого эти фотографии и видео перенесутся в «Скрытую» папку – её можно найти в разделе «Альбомы». Данный способ наиболее удобный среди всех, которые я нашел на просторах интернета. Если у вас возникли какие-то дополнительные вопросы – пишите в комментариях, и команда WiFiGiD.RU вам поможет.
Как убрать папку «Скрытая» из «Фото» на iPhone и iPad
Вы можете убрать отображение этой папки. Откройте «Настройки» системы, перейдите в «Фото» и выключите тумблер «Альбом Скрытые». Все, теперь он не будет отображаться в приложении «Фото».


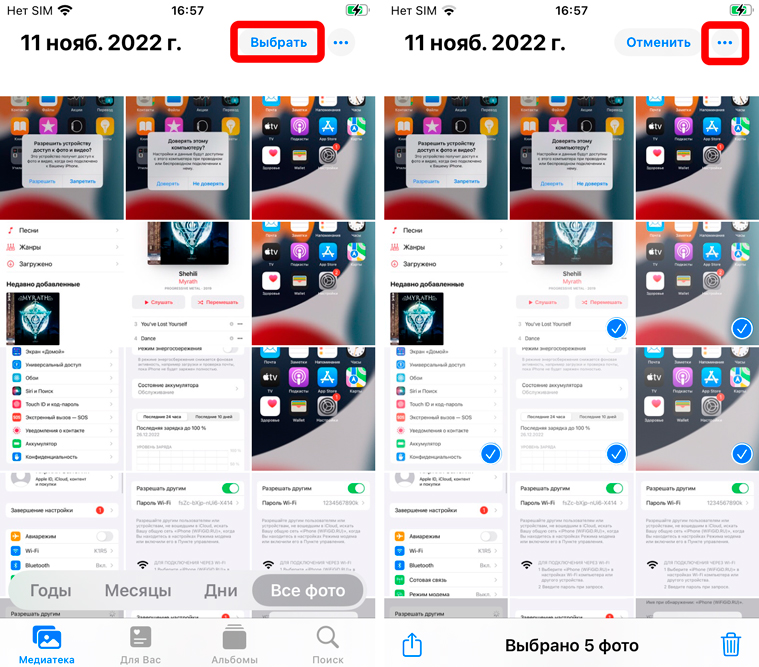
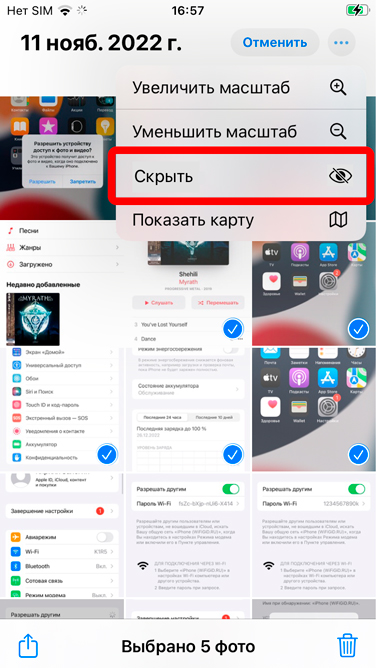
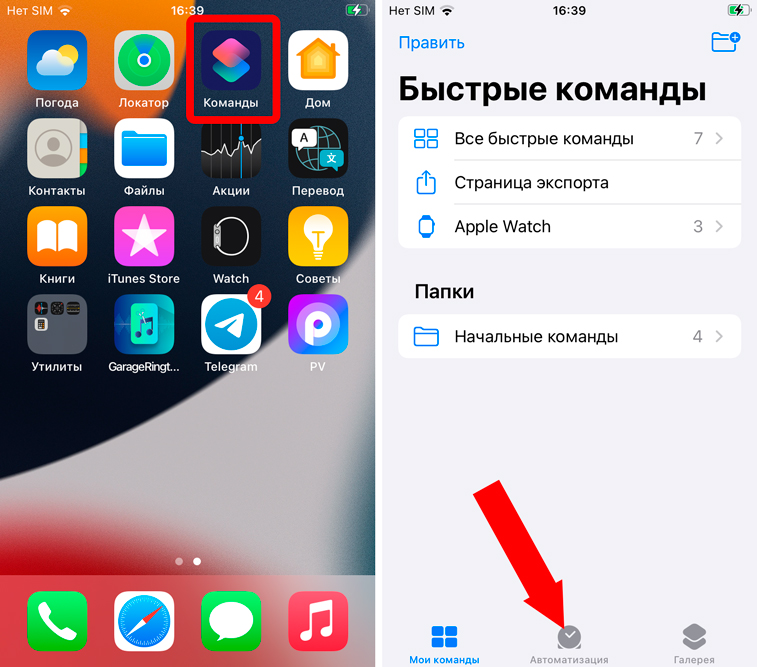
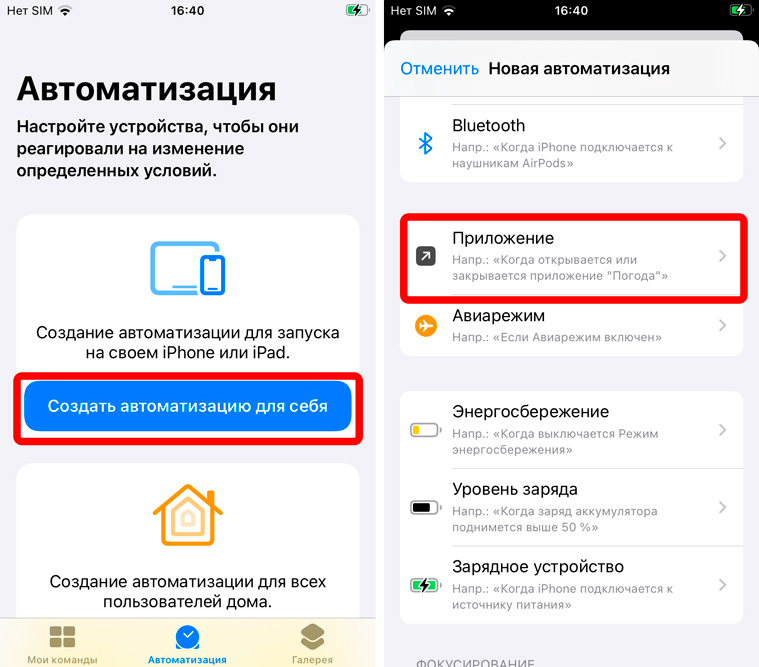
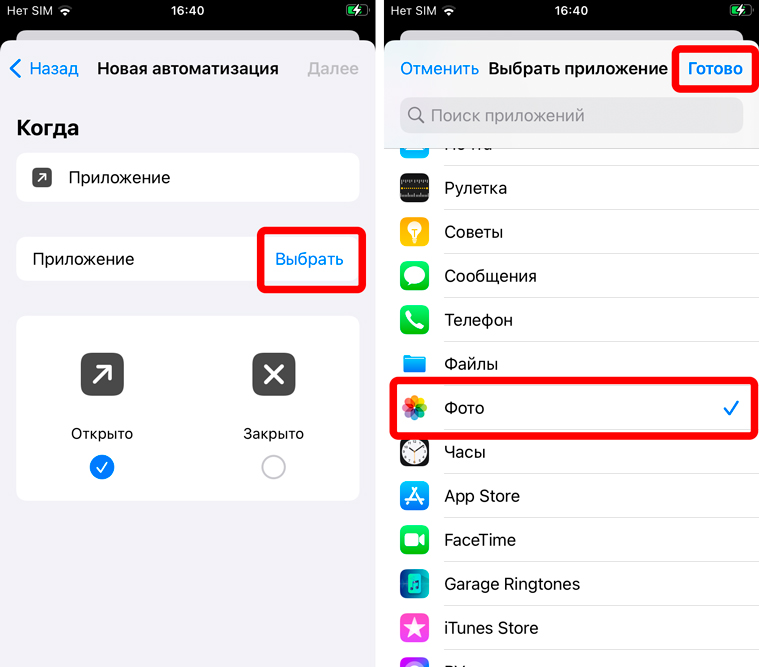
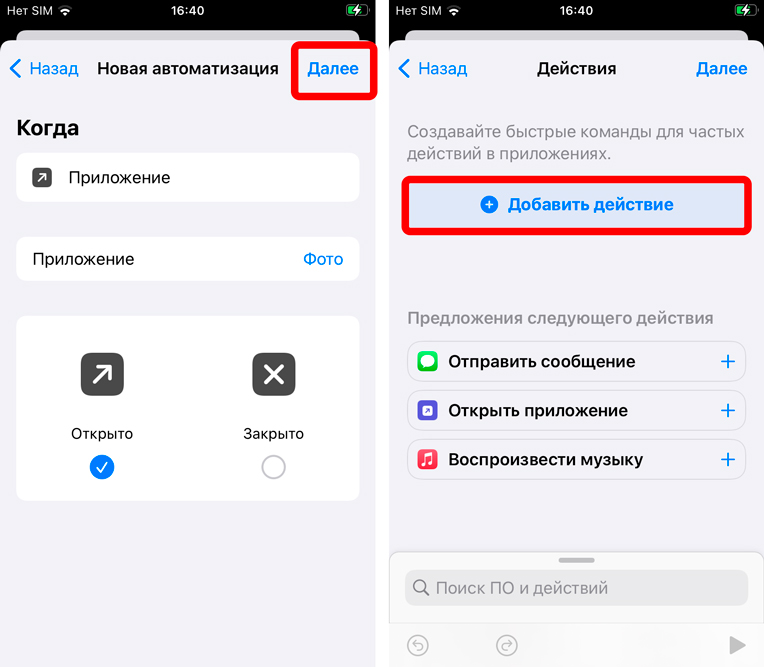
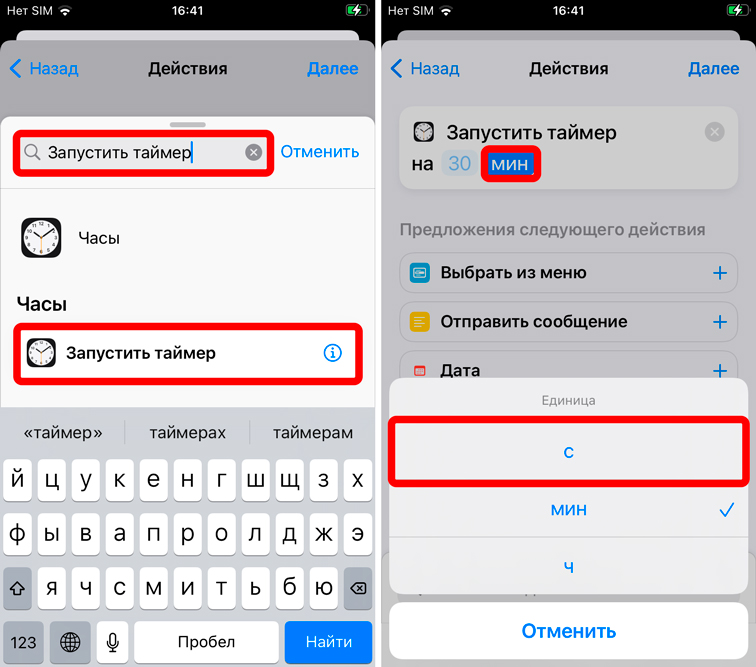
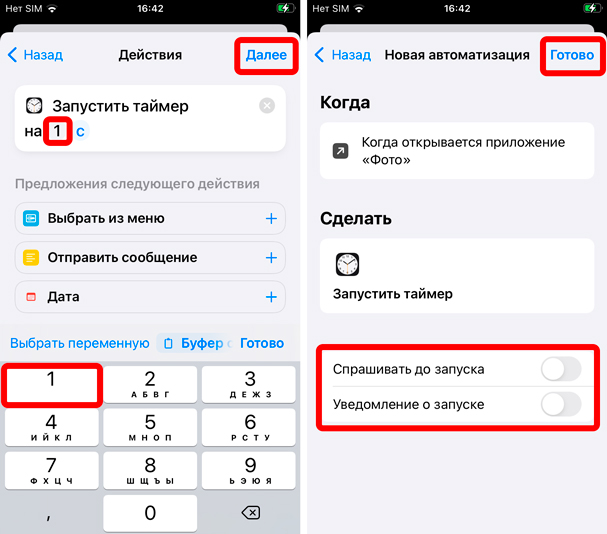
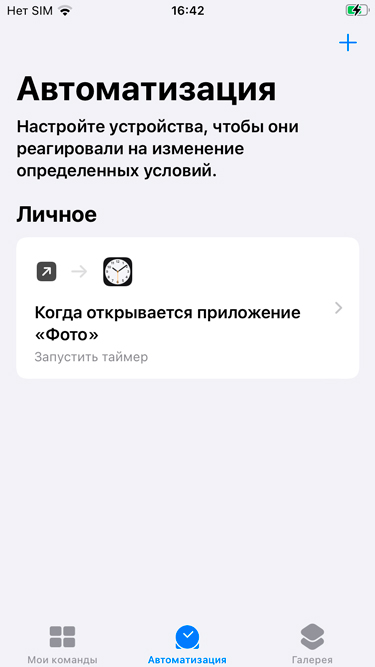
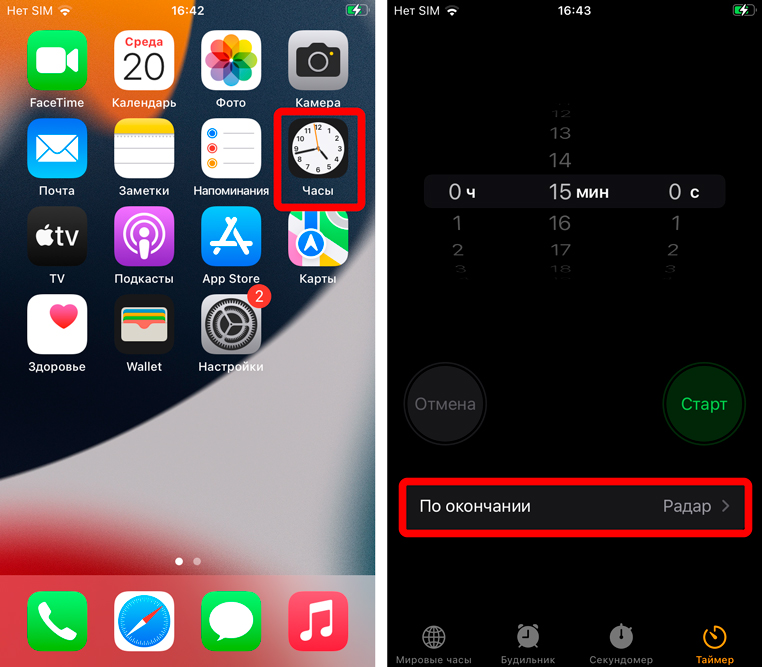
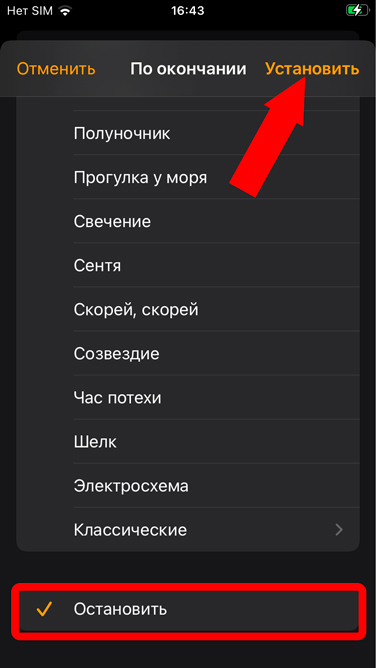
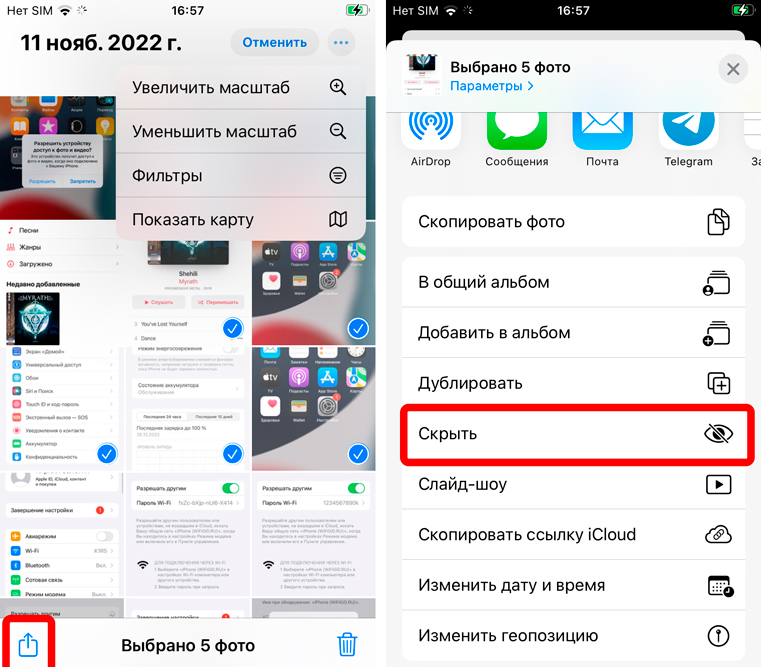




Прикольно, что это встроенная функция теперь)
спасибо большое. это то что было нужно
зачем вообще хранить такие фотографии, которые нужно прятать, на телефоне)