Всех приветствую на портале WiFiGiD.RU. Сегодня я подробно расскажу, как подключить микрофон к компьютеру. Статью я разбил на шаги, чтобы вам было удобнее. Также постарался описать все максимально подробно и с картинками. В любом случае, если что-то будет не получаться, или возникнут вопросы – пишите в комментариях.
ШАГ 1: Физическое подключение
В этой главе мы как раз и поговорим про подключение микрофона к компьютеру или ноутбуку. Мы рассмотрим два варианта – беспроводное и проводное подключение. Напомню, что у большинства ноутбуков уже есть встроенные колонки и микрофон.
Проводное подключение
Итак, наша задача подключить микрофон в звуковую карту. Если у вас обычный стационарный компьютер, то вам нужно найти звуковуху сзади, где находятся все основные порты. Вставляем штекер в порт розового цвета. Также там можно заметить значок микрофона или надпись «Mic». Если у вас есть наушники или динамики, подключаем их в соседний порт «Out».
На некоторых ноутбуках есть аналогичные выходы – микрофон вы не перепутаете.
Большинство же ноутов имеют комбинированный выход – то есть туда одновременно подключают как наушники, так и микрофон.
Для этого специально на наушниках с микрофоном используются комбинированный джек, на котором можно заметить не 2, а целых 3 контакта.
А что делать, если у вас нет такого джека, и вам нужно подключить одновременно и наушники, и микрофон? В таком случае вам нужно в любом компьютерном магазине прикупить разветвитель, который будет соединять оба подключения. Для наглядности – посмотрите на картинку ниже.
Как только вы все подключите, переходим к следующему шагу.
Беспроводное подключение
Большинство современных наушников или колонок имеют на своем борту и микрофон. Поэтому для начала нам нужно подключить их по Bluetooth к компьютеру. Нам нужно активировать Bluetooth передатчик у гарнитуры, для этого зажимаем или включаем определенную кнопку. Обычно она всего одна. При активации режима сопряжения некоторые наушники начинают гореть или мигать синим цветом.
После этого нужно принять сопряжение на компьютере:
- Нажмите по значку «Windows» и зайдите в «Параметры».
- В списке всех категорий найдите «Устройства».
- Теперь на первой же вкладке включаем Bluetooth и выше жмем по значку плюсика.
- Выбираем первый пункт.
- В списке устройств вы должны увидеть ваши наушники или микрофон – просто кликните по ним.
Если есть какие-то проблемы с подключением – смотрим более подробную инструкцию (ссылка).
ШАГ 2: Настройка в Windows
Нам удалось подключить микрофон к ПК, теперь нам нужно выполнить настройку и проверку.
- «Пуск» – «Параметры».
- «Система».
- В разделе «Звук», пролистываем вниз до подраздела «Ввод» и сразу чуть ниже кликаем по установленному устройству ввода, чтобы выбрать тот микрофон, который нам нужен.
- Вы можете увидеть несколько вариантов – вам нужно ориентироваться по названию вашей звуковой карты и её аудиовыходу.
- Если вы не знаете, какую настройку ставить – просто установите каждый из представленных вариантов. Ниже ориентируйтесь на бегунок «Проверки микрофона» – это уровень, который будет изменяться, когда вы будете в него говорить.
- Зайдите в «Свойства устройства».
- Здесь можно изменить громкость микрофона, а также провести тестирование.
- Если звука все равно нет, можно попробовать выполнить процедуру «Устранения неполадок». Запускаем эту функцию, выбираем микрофон, который вы хотите проверить, и далее действуем согласно инструкциям на экране.
Если есть проблемы с микрофоном – смотрим последнюю главу этой статьи.
ШАГ 3: Настройка в программе
В любой программе можно аналогично настроить микрофон под себя. Давайте покажу на примере Skype:
- Заходим в программу и авторизовываемся, если вы еще этого не сделали.
- Теперь заходим в настройки, нажав по трем точкам рядом с аватаркой.
- В разделе «Звук и видео» установите «Микрофон», который вы используете. Можете попробовать каждый из вариантов. Ниже вы увидите, как изменяется уровень громкости устройства (если микрофон работает правильно).
Микрофон не работает, что делать?
Еще раз проверьте, правильно ли вы подключили устройство – глазом пробегитесь по первому шагу. Если вы используете внешнюю звуковую карту, то возможно проблема с драйверами – их стоит скачать с официального сайта производителя. Если у вас крутой, навороченный микрофон, то возможно для него также есть отдельные драйвера и ПО, которые следует искать на сайте.
Для обычных и встроенных карт, нам нужно также попробовать решить проблему с драйверами:
- На клавиатуре зажимаем клавши:
+ R
- Теперь внимательно вводим команду и жмем «ОК»:
devmgmt.msc
- Откройте «Звуковые, игровые и видеоустройства», найдите там свою звуковую карту, кликните ПКМ и удалите устройство.
- После удаления нажмите по кнопке на панели задач, которая автоматом скачает с интернета новые драйвера.
Если это не дало результата, то я вам советую полностью установить драйвера для звуковой карты. Если она у вас встроенная, то обновляются дрова для материнской платы. Если у вас ноутбук, то драйвера стоит искать на официальном сайте производителя вашего ноута.
Читаем – как правильно обновить драйвера.
Если с драйверами все в порядке, но звука все равно нет:
- Нажимаем по динамику правой кнопкой мыши и заходим в «Звуки».
- На вкладке «Запись» найдите ваш микрофон по названию звуковой карты, нажмите правой кнопкой и выберите «Использовать по умолчанию». Жмем «Применить» и проверяем звук.
- Если вашего микрофона нет, кликните ПКМ по любому месту и включите отображение отключенных устройств.
- Возможно он просто выключен – кликаем ПКМ и активируем. Не забываем применить настройки.
Если и это никак не помогло, тогда в любом случае нужно копать в сторону драйверов. Попробуйте поискать их на сторонних сервисах по ID.








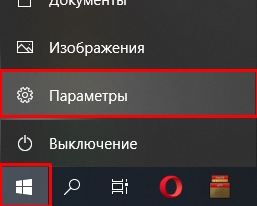
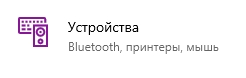
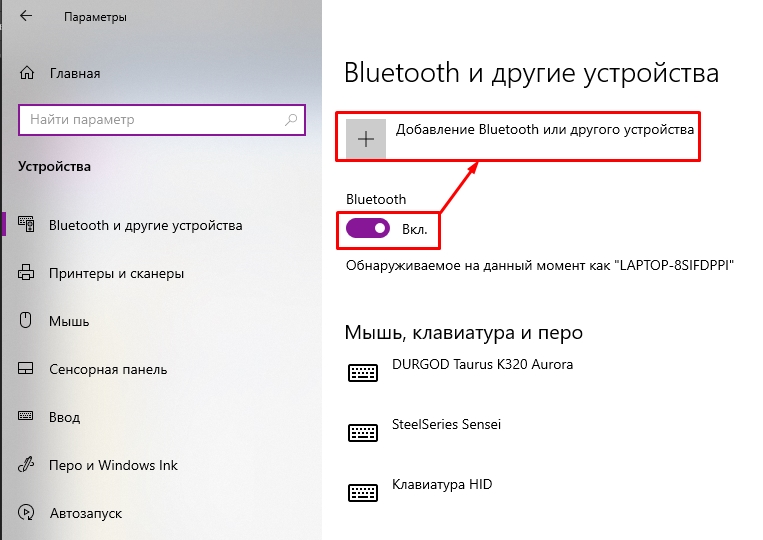
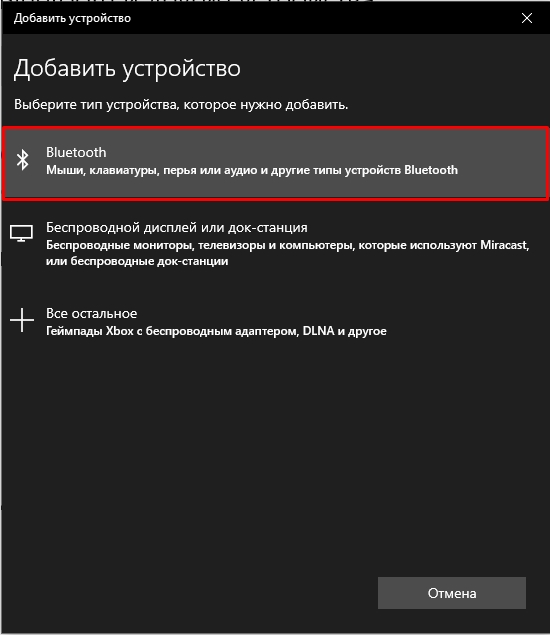
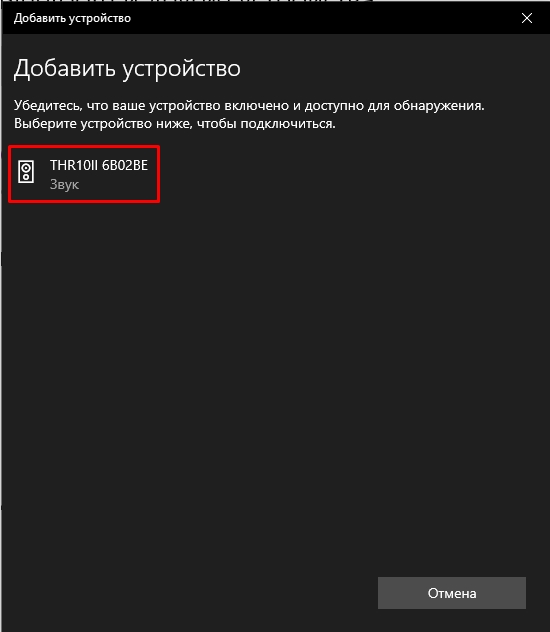
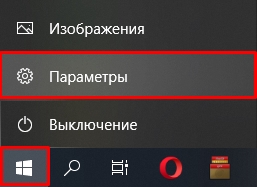

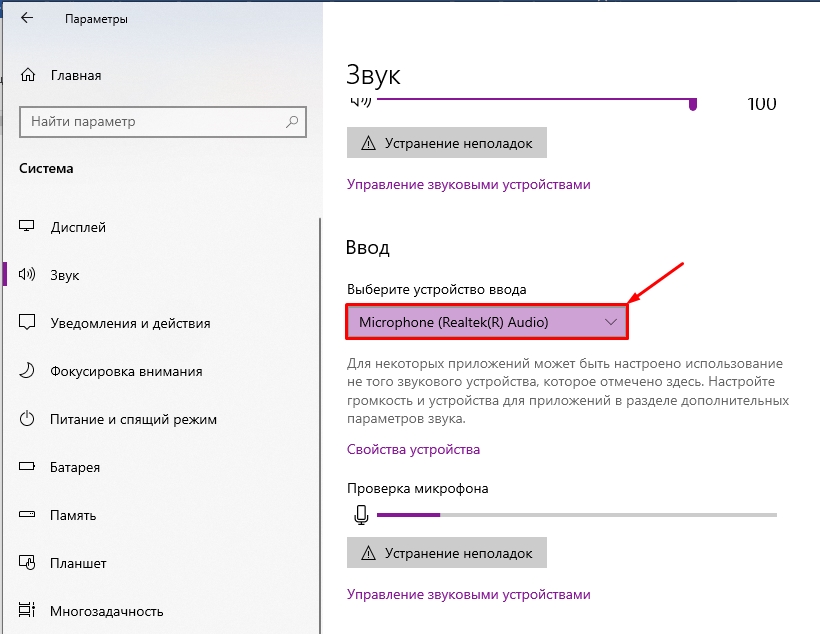
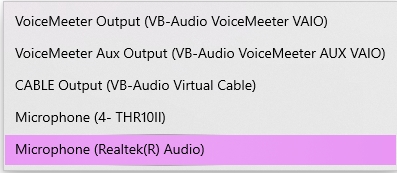
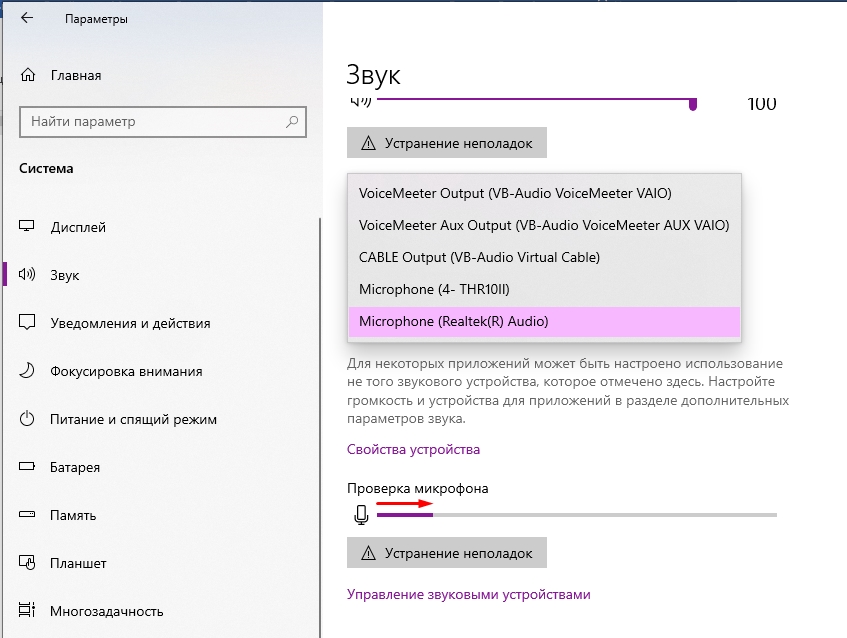
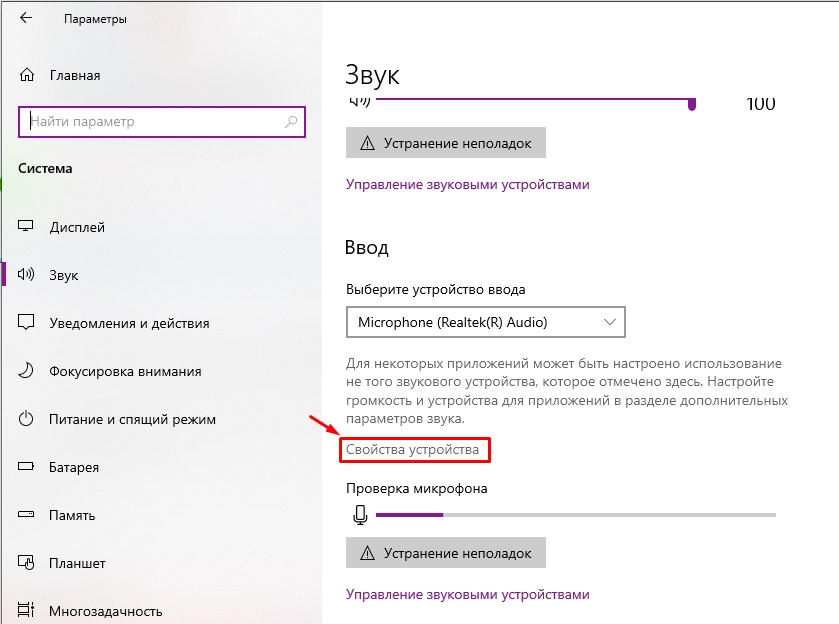
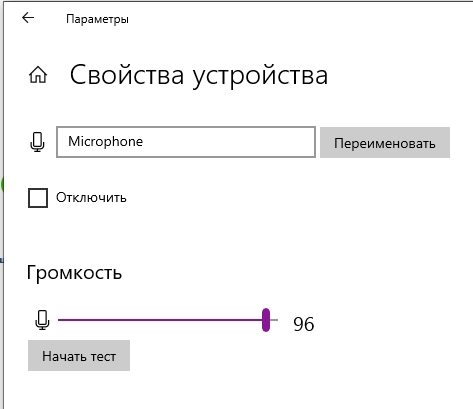
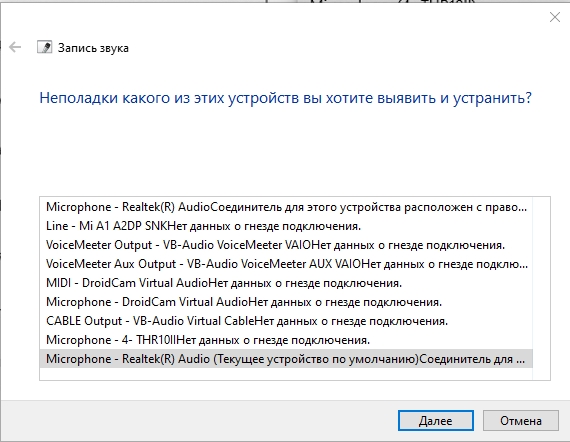
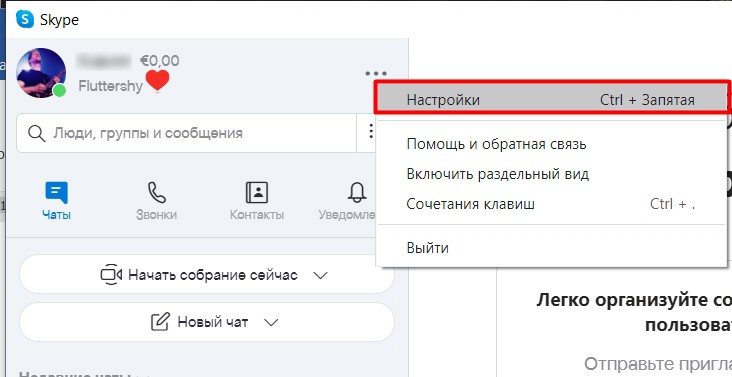
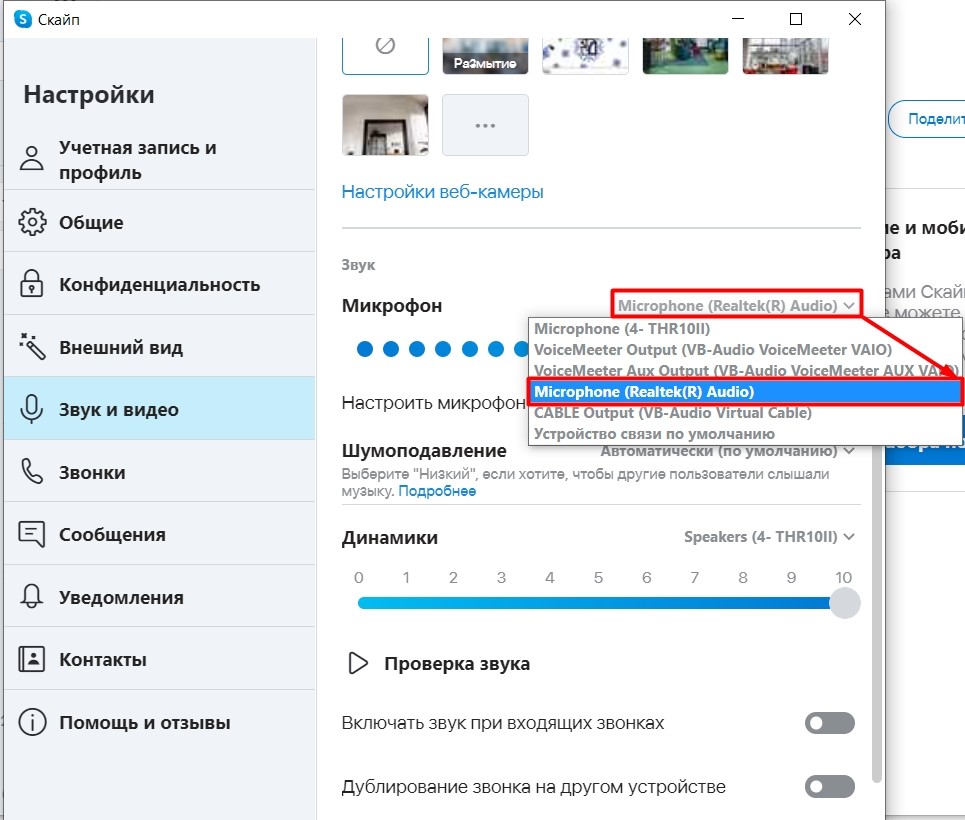
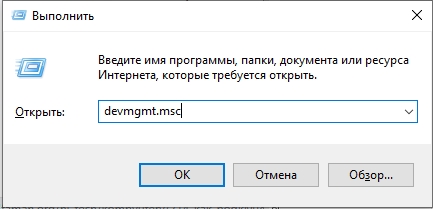
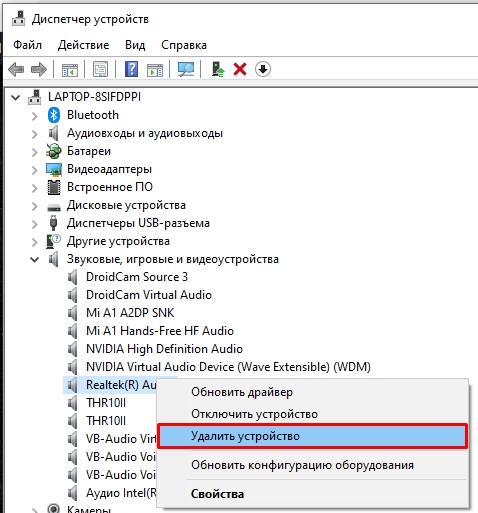
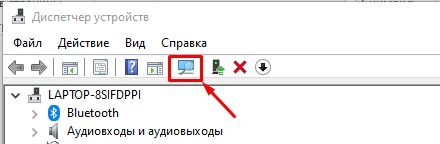
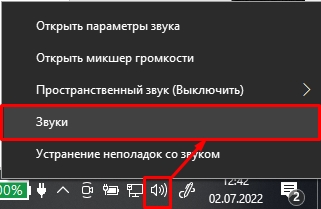
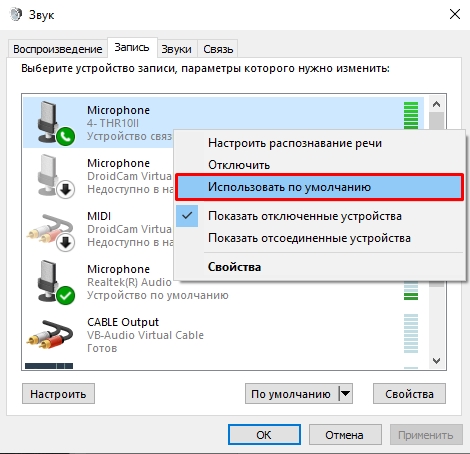
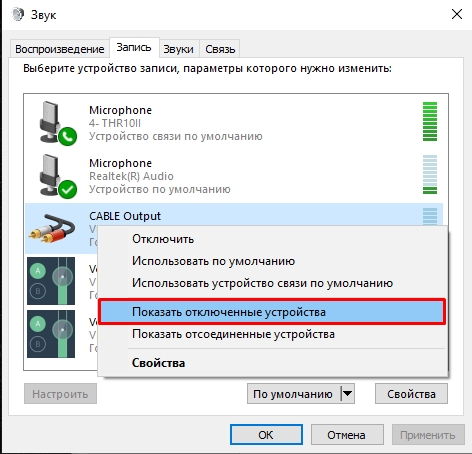
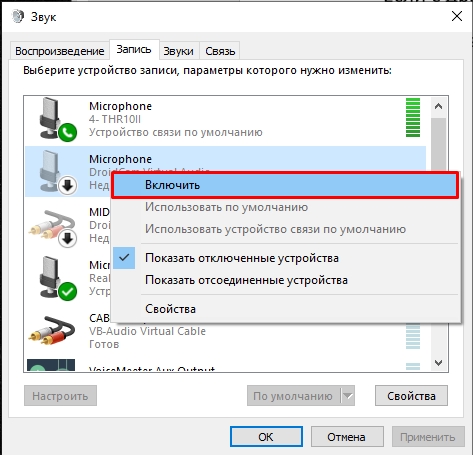




Спасибо вам большое, все подключил
Были проблемы с драйверами, но вроде все запустилось и работает. Надеюсь и дальше все будет гладко. В скайпе тоже все хорошо – тьфу-тьфу-тьфу
Почему так все сложно в Винде эх. Могли же сделать все чтобы просто было