Всем привет! Сегодня будет короткая статья, где мы посмотрим, как подключить и настроить вебку в ОБС. Программа достаточно удобная. Дополнительно я покажу, как использовать встроенные фильтры. Ну и про вывод звука не забудем, если вы его еще не настроили.
ШАГ 1: Добавление камеры
Чтобы включить камеру в ОБС нам нужно добавить её в меню «Источники». А дальше мы настроим её расположение.
Я уже писал полное руководство по настройке OBS для стримов – обязательно ознакомьтесь с этой инструкцией (ссылка).
- Откройте «OBS Studio».
- Найдите окно «Источники».
- В нём нажмите по кнопке с плюсиком (+).
- Кликаем по разделу «Устройство захвата видео».
- Вводим наименование, которое будет удобно для вас, так как именно это устройство будет отображаться в источниках. Убедитесь, что стоит галочка ниже и жмем «ОК».
- В строке «Устройство» ставим нашу камеру. Вы сразу же должны увидеть с неё изображение. Если вы ничего не видите, то вы или выбрали не то устройство (попробуйте другое), или у вас неправильно подключена или настроена Web-камера – обязательно к прочтению инструкцию:
- Обратите внимание, что внизу есть дополнительные настройки от разрешения и FPS до буферизации и цветового диапазона. Вы можете подстроить их под характеристики вашей камеры.
СОВЕТ! Если у вас плохая встроенная камера, вы можете использовать камеру своего телефона как Web-ку. Более подробно про это – читаем в этой статье (переходим по ссылке).
- После добавления камеры, она начнет отображаться в «Источниках». Измените её размер и положение на экране так, как будут её видеть ваши зрители.
ШАГ 2: Настройка источника звука
Мы ведь собираемся что-то говорить, ну или на худой конец включим какую-нибудь музыку. В любом случае нам нужно настроить источник звука.
- В окне «Управление» нажмите по шестеренке.
- Во вкладке «Аудио» в разделе «Общие устройства аудио» нужно настроить, как минимум один источник (то есть ваш микрофон).
- Кликаем «Применить» и закрываем это окно. Посмотрите, чтобы в «Микшере звука» бегал бегунок громкости, когда вы говорите. Если подобного вы не наблюдаете, то значит у вас выбран или не тот микрофон, или он у вас не настроен – советую к прочтению инструкции:
ШАГ 3: Эффекты
Мы можем дополнительно настроить эффекты для звука и нашей камеры. Если у вас есть хромакей, то вообще шикарно.
- Кликните по изображению с камеры на основном экране, чтобы её выбрать. Или кликните по ней в «Источниках».
- Теперь кликаем ПКМ по изображению и выбираем «Фильтры».
- Тут есть два раздела фильтров – для «Аудио/видео» и для вашей вебки. Попробуйте сначала нажать по плюсику в нижнем блоке.
- Пройдитесь внимательно по всем фильтрам. Как вы уже могли догадаться – это фильтры для нашей вебки. Попробуем подключить «Хромакей»
- Можете изменить название, чтобы потом не запутаться, или оставьте наименование по умолчанию.
- Ну и далее уже настраиваем по своему вкусу. Так можно добавлять сколько угодно фильтров.
- Давайте посмотрим, что там есть в верхнем блоке при добавлении. Попробуем настроить «Шумоподавление».
СОВЕТ! Если вы всерьез будете заниматься стримингом, то советую прикупить хороший микрофон и внешнюю звуковую карту. Для улучшения звука еще может понадобиться компрессор, который выравнивает тихий и очень громкий звук.
- В шумоподавлении можно выбрать способ или функцию.
Как отключить камеру во время трансляции в OBS?
Если вам нужно срочно отключить вебку, выделите её в «Источниках» и просто чуть выше нажмите «Отключить».
На том же месте появится кнопка «Запуск» – она запускает вебку обратно. Все достаточно просто и удобно.
Вот и все. Пишите свои дополнительны вопросы в комментариях, и я постараюсь вам помочь. Надеюсь, статья была для вас полезна. Все добра от портала WiFiGiD.RU.

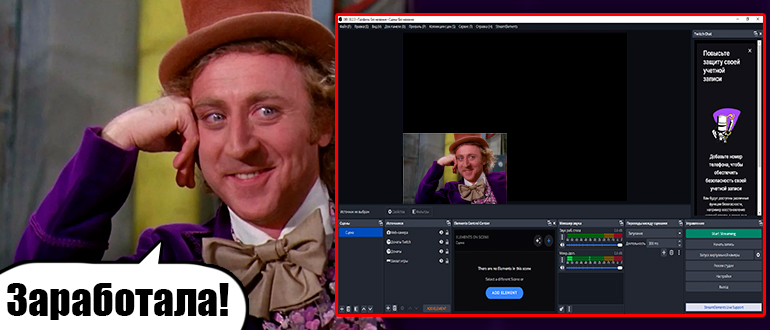
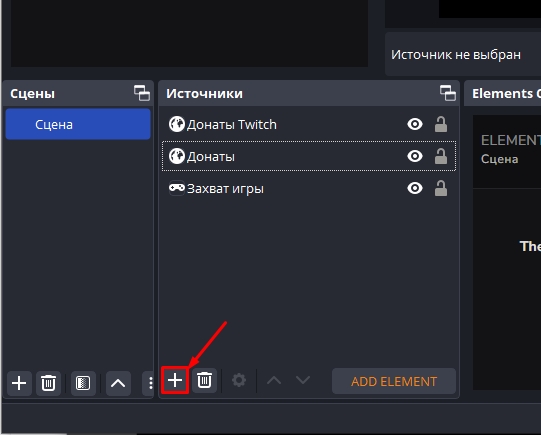
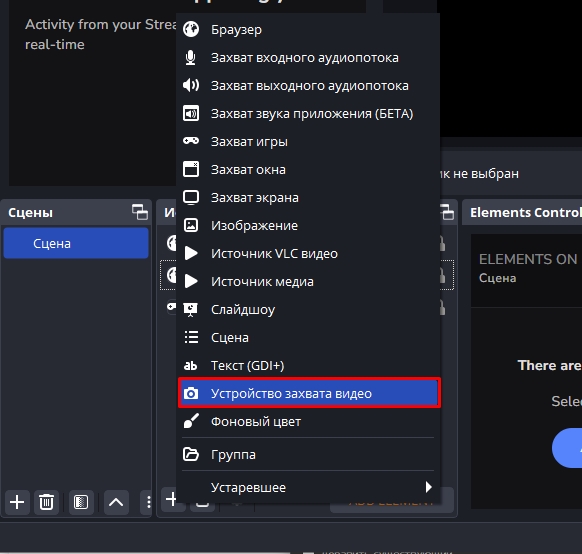
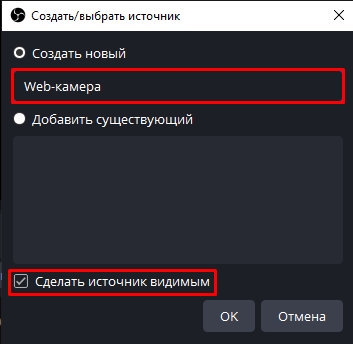
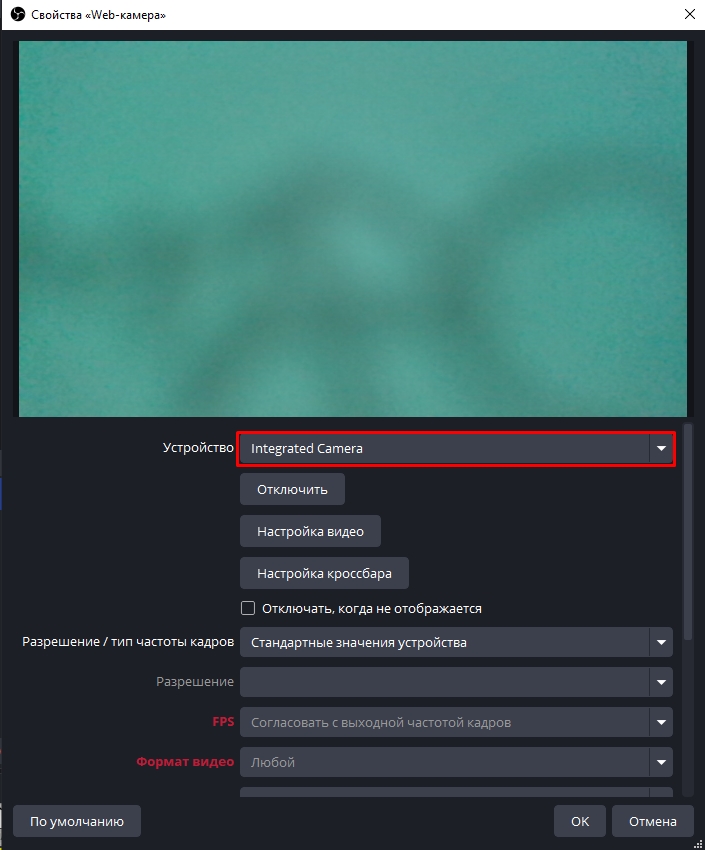
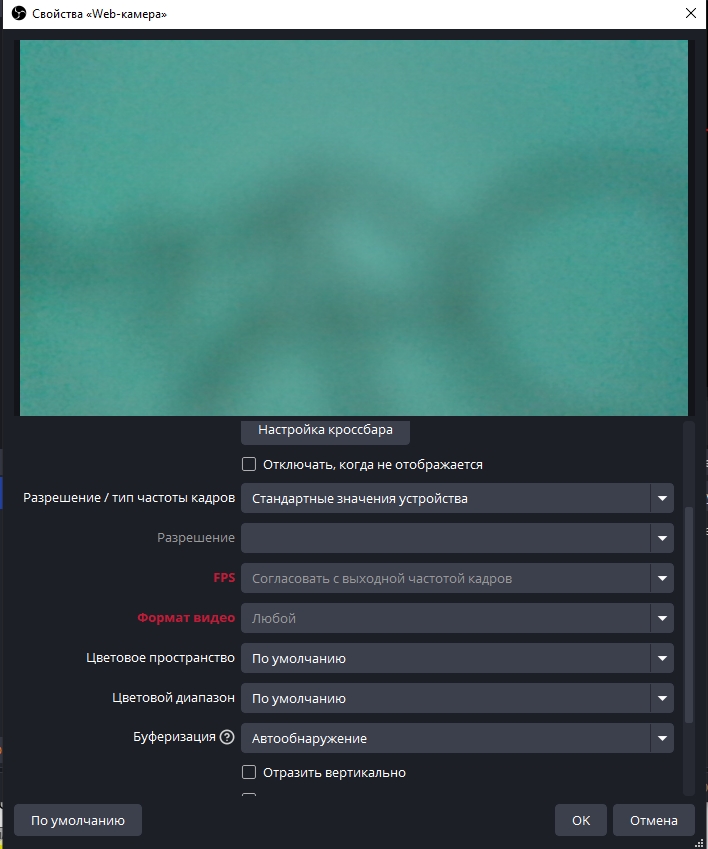
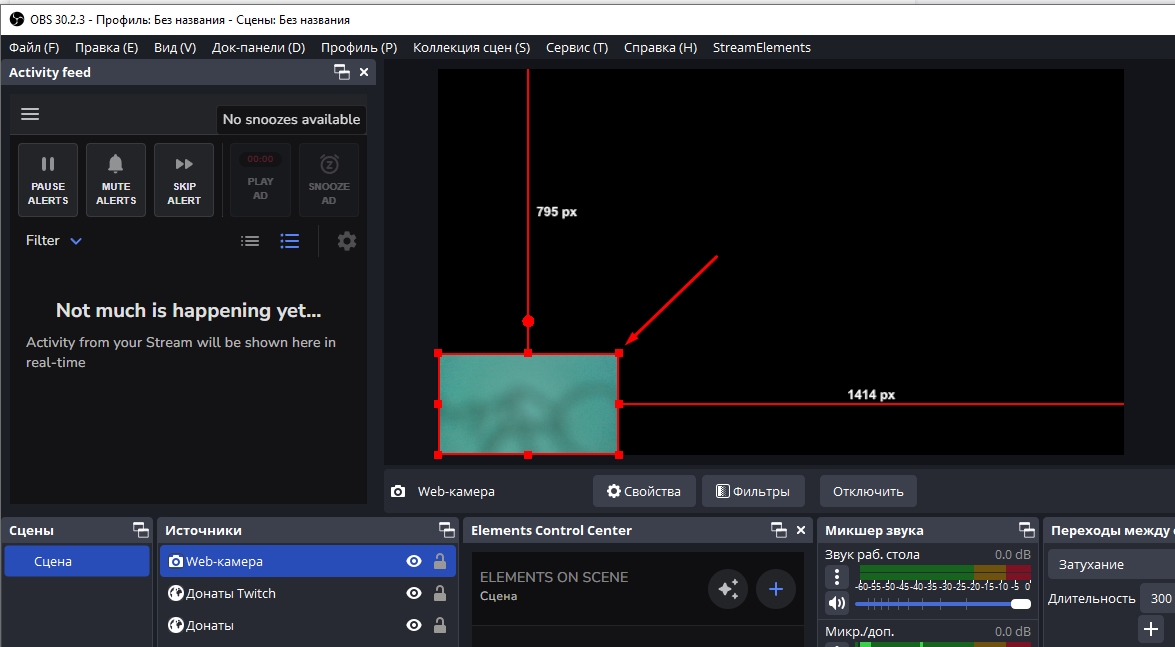
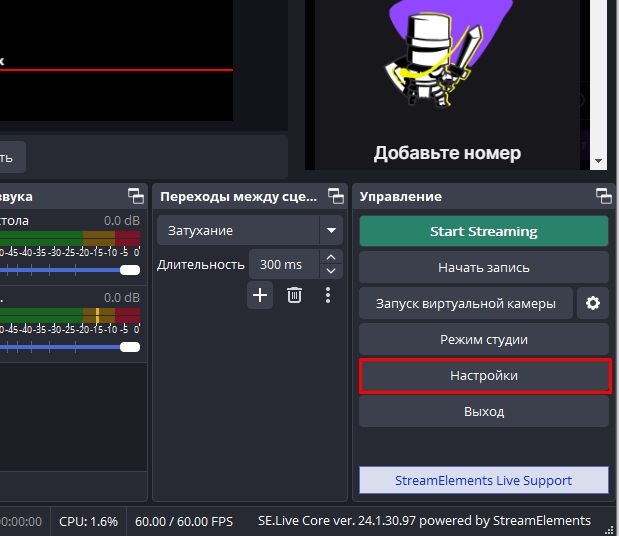
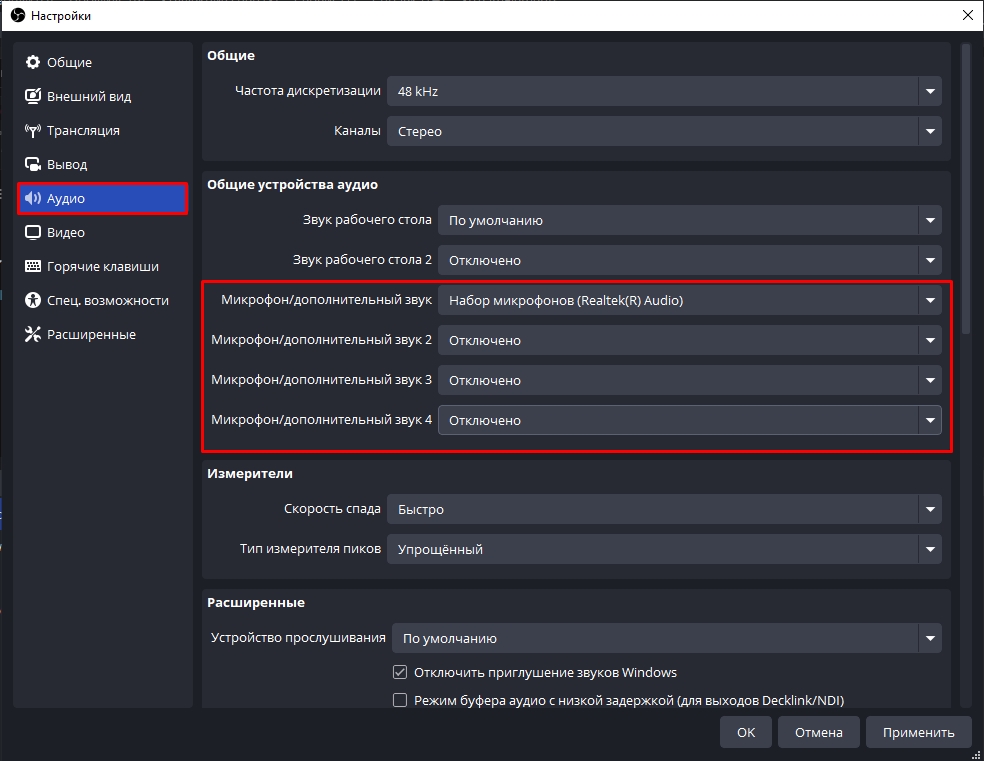
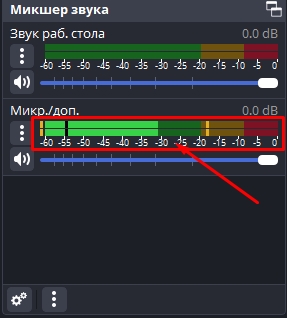
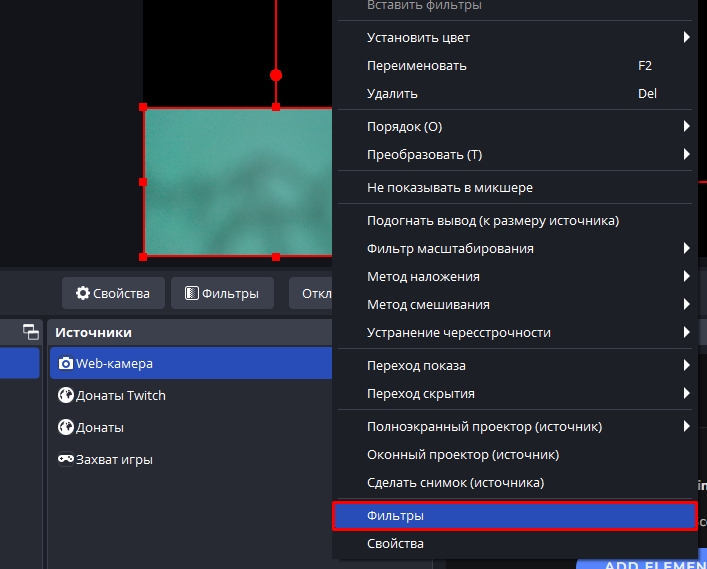
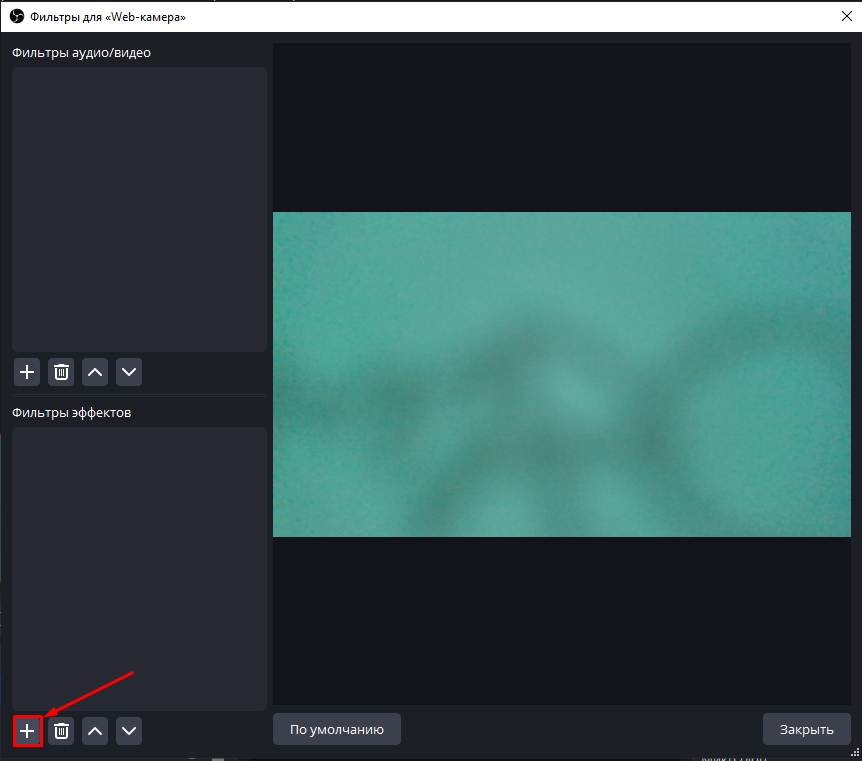
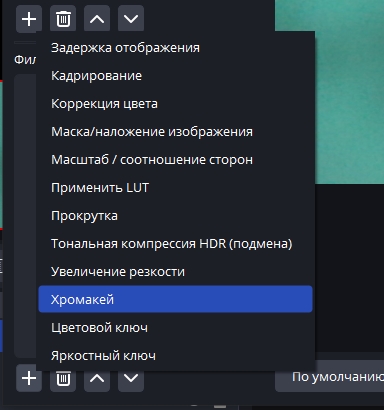
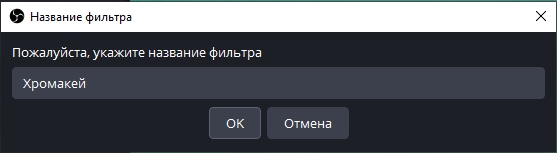
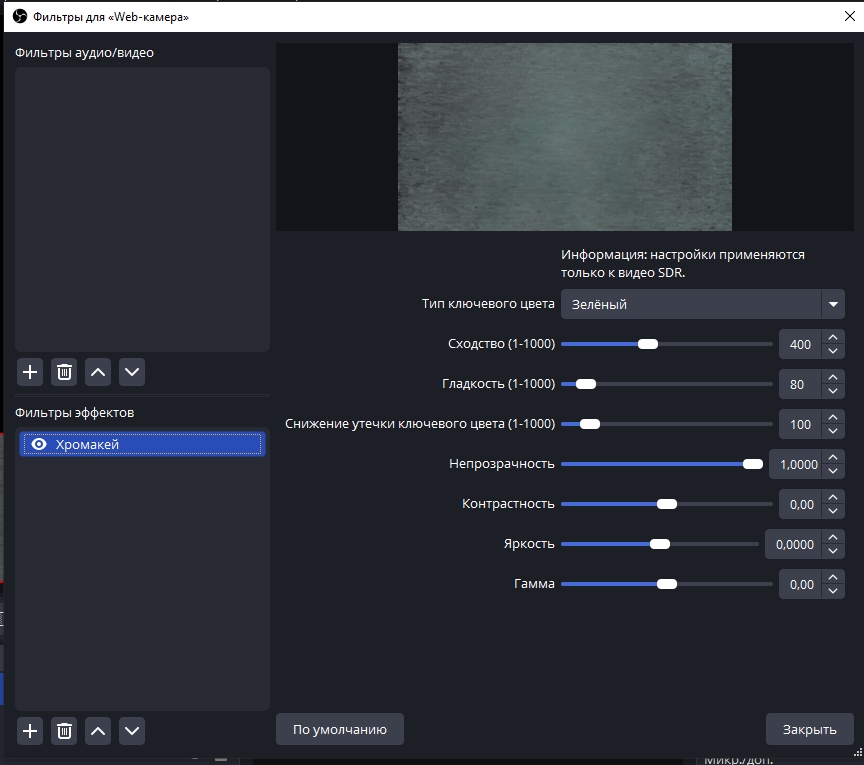
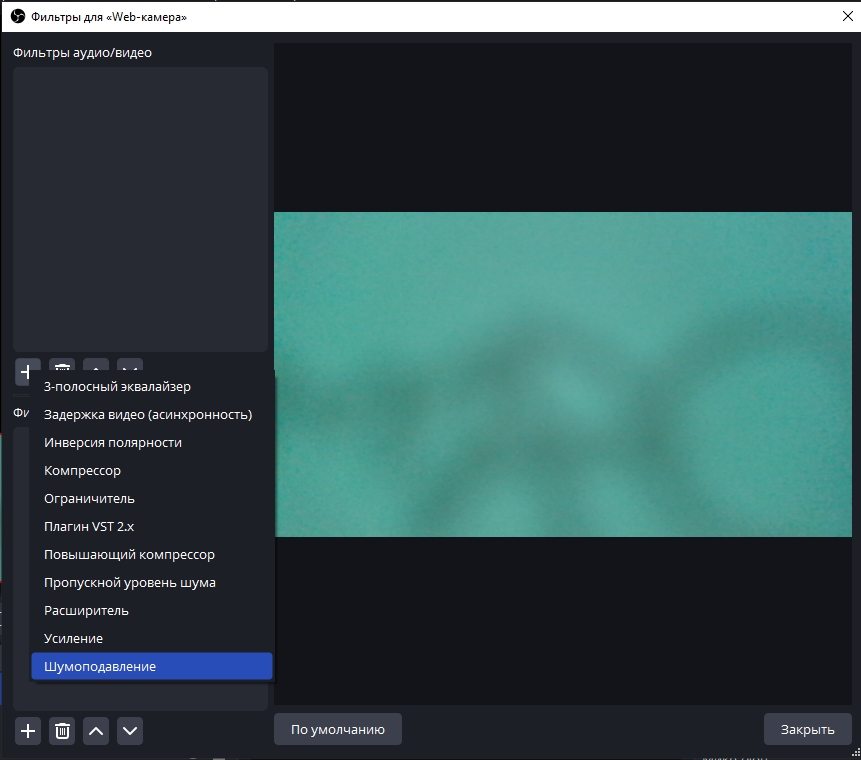
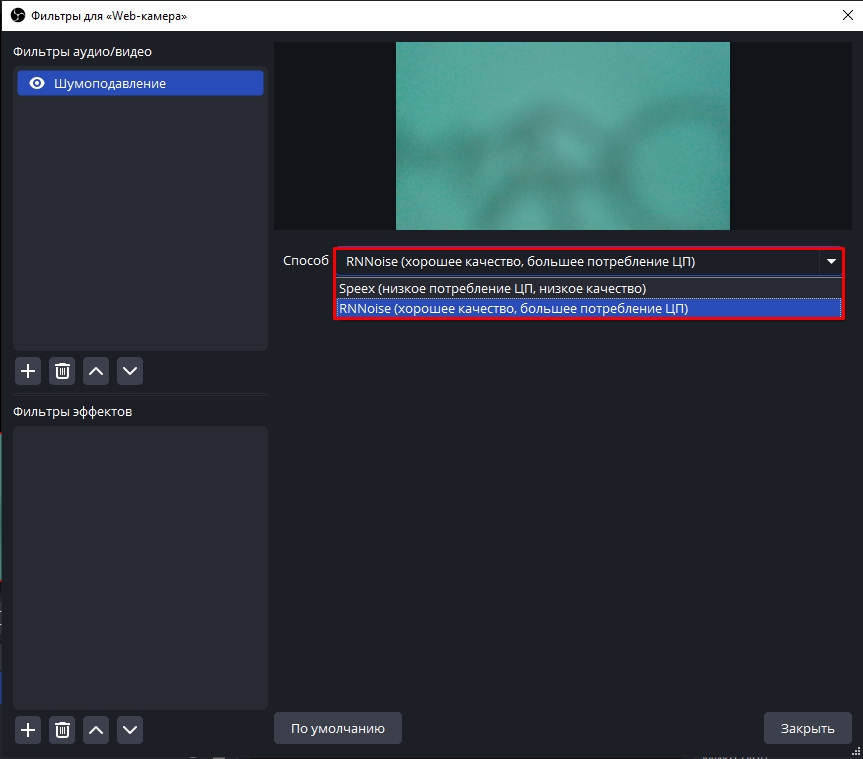
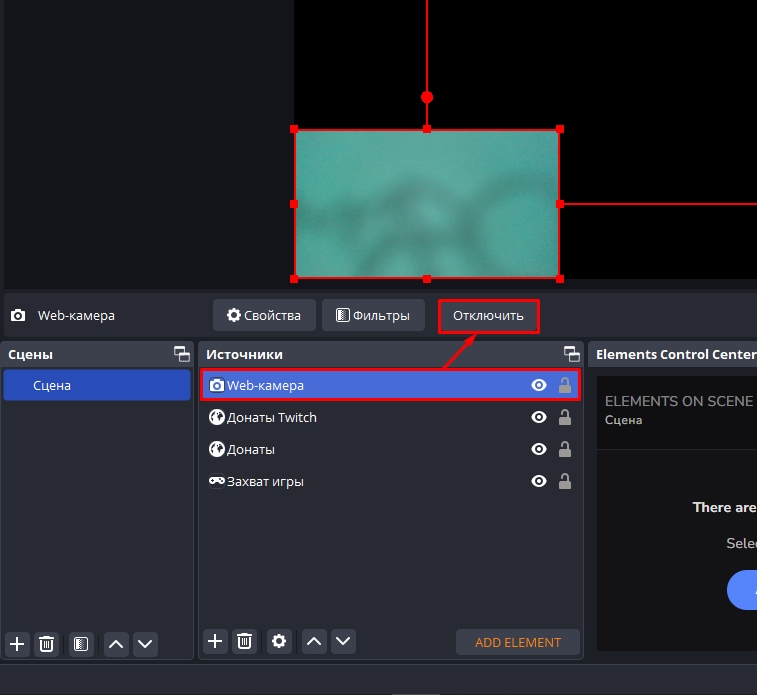
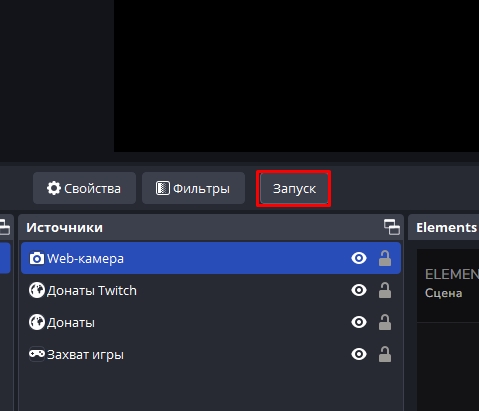




Вроде все подключил правильно, но изображение не появлялось. Оказалось, что забыл выбрать камеру в настройках источников. Спасибо за инструкцию, очень помогло разобраться!
Классно, что есть встроенные фильтры! Про хромакей раньше не знала, обязательно попробую настроить для стримов. Спасибо за полезную статью!
У меня камера телефона используется как вебка, подключение через OBS вообще без проблем! Главное, скачать правильное приложение для связки. Отличная подсказка в статье.