Всем привет! Как-то на днях, нужно было срочно подключить камеру к ноутбуку, так как на нем родная «вебка» сгорела. Решил я в качестве второй видеокамеры использовать камеру телефона и как показала практика мне все же удалось это сделать. Так что далее я постараюсь как можно подробнее рассказать: как подключить и использовать смартфон как веб-камеру через WiFi.
DroidCam Wireless Webcam
- Решил попробовать первую попавшуюся программку. Её можно скачать с Google Play – ссылка для скачивания.
- Нужно скачать аналогичную программку для Windows – ссылка для скачивания. Просто выбираем вашу платформу: Windows или Linux. Далее вы попадете на отдельную страницу – скачиваем программу и устанавливаем к себе на комп.
- Нам нужно включить одну функцию на смартфоне. И так нужно зайти в раздел «О телефоне», у меня этот пункт находится по пути: «Настройки» – «Система» – далее выбираем «О телефоне» – «Информация о версиях». Теперь пролистываем в самый низ и нужно несколько раз нажать на строку «Номер сборки», пока не высветится сообщение, что вы уже стали разработчиком. Теперь обратно выходим в пункт меню «Система» и там появится новый раздел «Для разработчиков» – переходим туда. Пролистайте чуть вниз и включите «USB-отладку».
- Прежде чем приступить к настройке, убедитесь, чтобы «трубка» и ПК были подключены к одной сети Wi-Fi. Кстати, можно подключить ноутбук или компьютер по кабелю к роутеру – разницы в подключении нет. Далее запускаем приложение на смартфоне. Соглашаемся со всем и в конце вас предложить обновить программу до платной версии – отказываемся.
ПРИМЕЧАНИЕ! Можно также использовать подключение смартфона к компьютеру не через вай-фай, а по USB или по Bluetooth.
- В самом конце вы увидите нужную вам информацию для подключения. Если вы хотите посмотреть камру с браузера, то используем адреса, начинающие с http. Но нас интересует IP адрес.
- Включаем программу на ПК.
- Если вы подключились по USB к компьютеру, то при запуске программы на компе выбираем второй значок. Если вы подключились по Wi-Fi то выбираем первый значок, вбиваем тот самый IP адрес, который высветился на телефоне и далее нажимаем «Start». Обязательно убедитесь, что стоят галочки на «Video» и «Audio».
- После этого в этом же окне вы должны увидеть изображение с камеры смартфона. Данную камеру можно спокойно использовать в любой доступной программе типа Skype – давайте попробуем это сделать.
- Заходим в настройки Skype, далее переходим в раздел «Звук и видео» и ставим камеру в режим «DroidCam Source 2», а микрофон «DroidCam Virtual Audio».
Нажмите по динамику в правом нижнем углу и перейдите в раздел «Устройства воспроизведения».
Если там нет «» звукового интерфейса, то кликните правой кнопкой мыши по свободному месту и далее нажмите «Показать отключенные устройства».
Находим «DroidCam Virtual Audio» кликаем ПКМ и включаем. Далее выбираем этот же интерфейс в скайпе.
Теперь вы знаете – как использовать телефон как веб-камеру. Но если у вас возникли какие-то трудности с подключением по локальной сети, то попробуйте подключиться по USB проводу. Как показывает практика не на всех смартфонах Андроид работает беспроводное подключение.
IP Webcam
Программка работает исключительно при подключении к локальной сети: проводным или беспроводным путем. Работает в принципе аналогично как и прошлое приложение, так что некоторые действия будут похожи.
- Скачиваем и устанавливаем программу IP Webcam с Google Play на телефон, и аналогичную программку для компьютера.
- Подключаем смартфон и комп к одной сети роутера.
- Далее запускаем приложение на двух устройствах.
- Изображение с камеры можно просмотреть с обычного Web-браузера, для этого переходим в приложение на смартфоне и копируем IP адрес с портом и вбиваем полный адрес в адресную строку браузера.
- После, ваш смартфон быстро превращается в беспроводную вебкамеру.

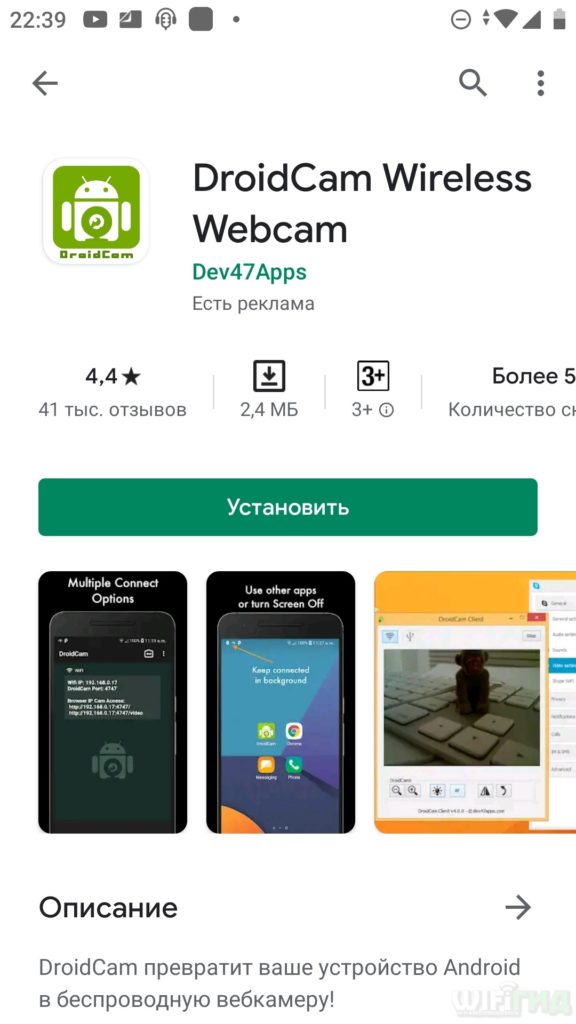
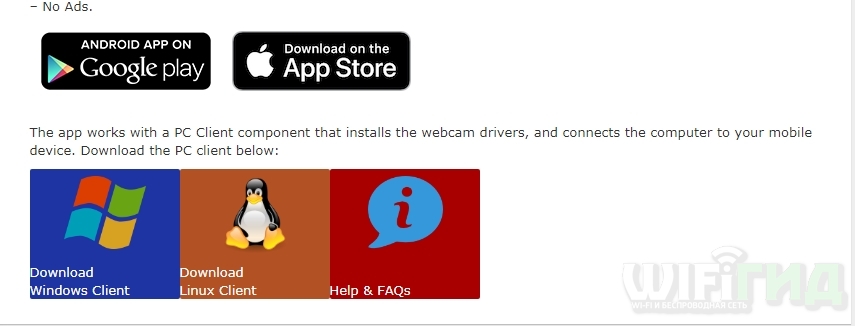
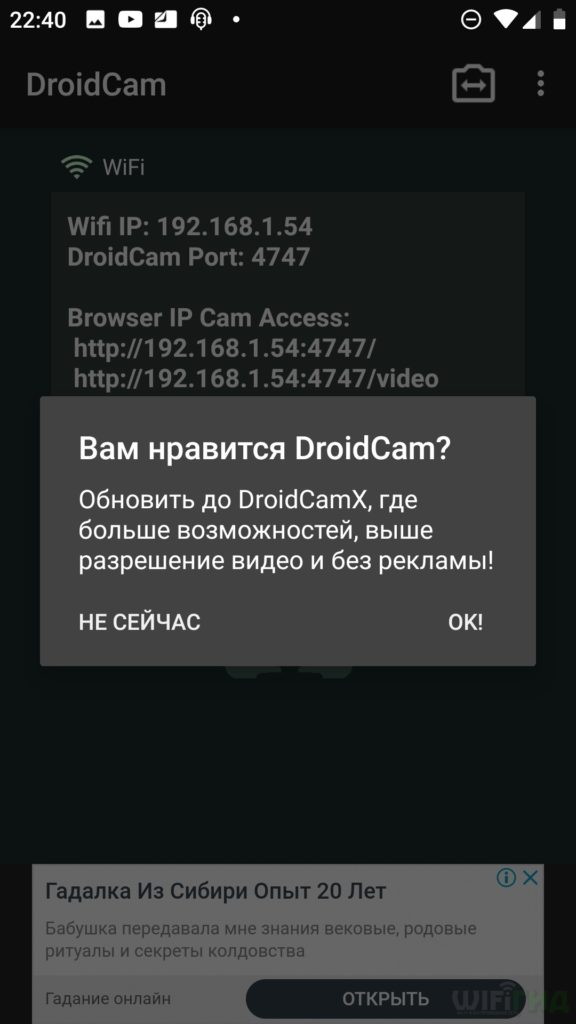
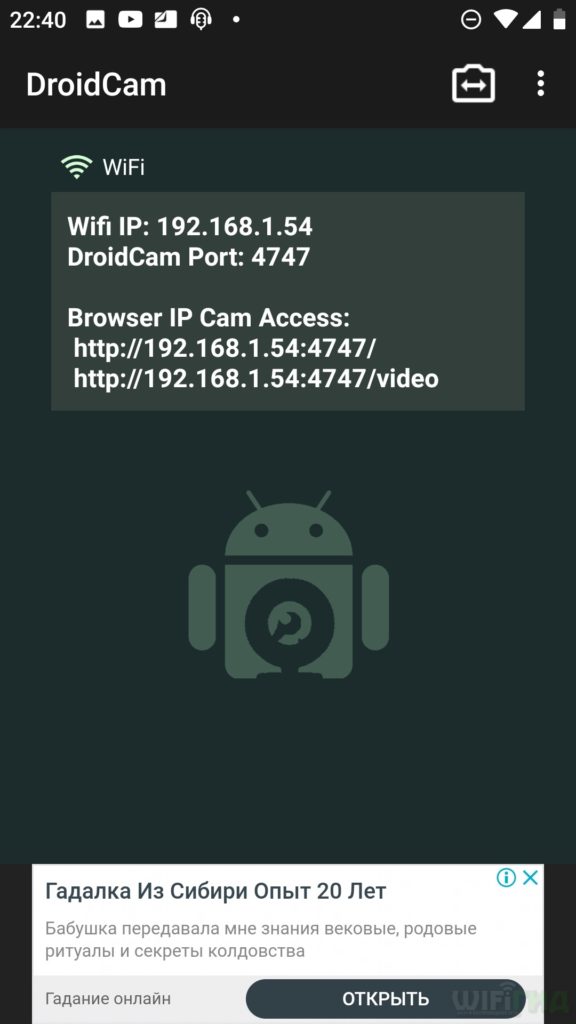
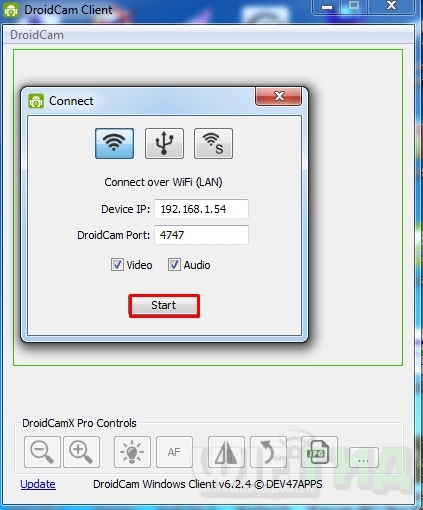
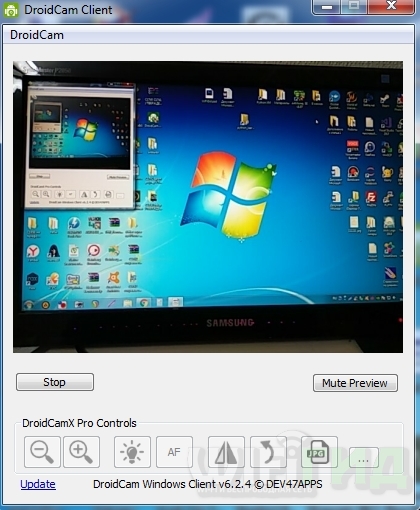
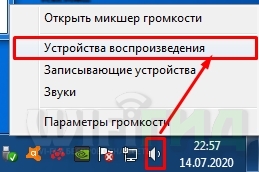
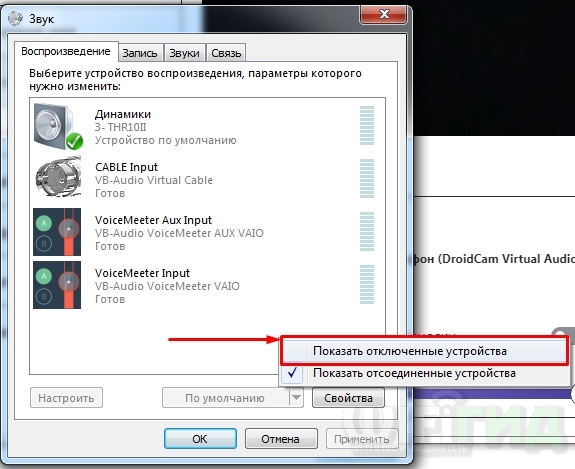

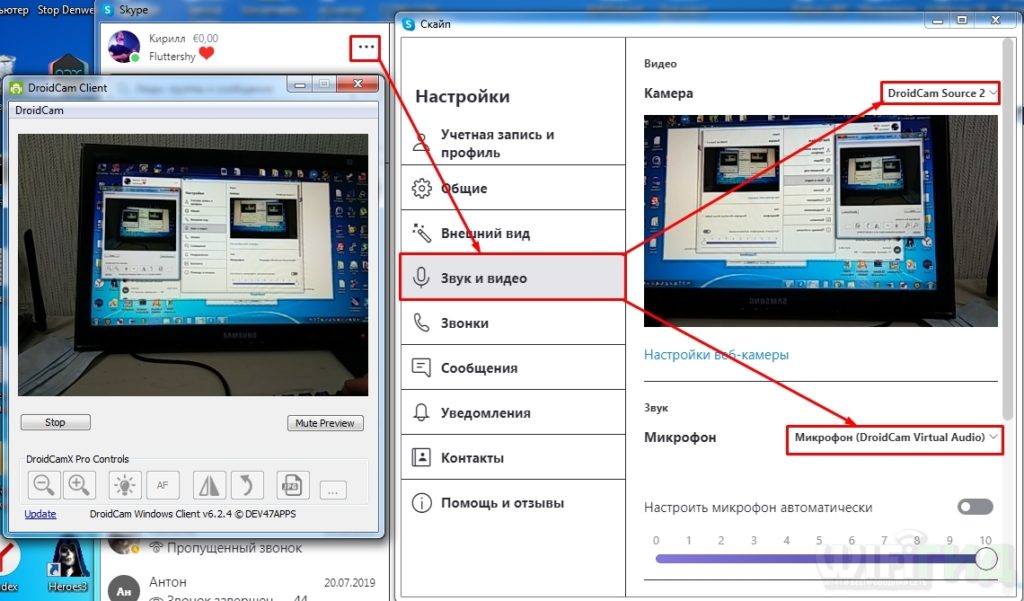





Ура, заработало. Даже не верится, правда пришлось повозиться
Та же ситуация – сгорела камера на ноутбуке
Изображение даже лучше, чем на моей вебке
занимательно, захотелось ознакомиться темой ради интереса, второй вариант понравился больше особенно если его использовать с PotPlayer где есть подключение через url наверное тоже должно работать, осталось посмотреть версии программ которые будут работать с андроид 2.0 , честно я пока не смотрел, а старый смартфон как раз под это дело подошёл бы. Спасибо за курс молодого бойца