Друзья, очередной наш обзор на WiFiGid посвящен поворотной охранной Wi-Fi камере для умного дома TP-Link Tapo C200. Если меня не подводит память, это первое устройство в новой линейке умного дома Tapo. Да и сам девайс (я про домашние камеры) в народе очень популярен.
Вспомнить хотя бы вот эту V380. Но если там откровенная доступность с вытекающими частыми ошибками, то здесь хотелось бы увидеть что-то действительно интересное и надежное. Тем более умные камеры – это тонкая прослойка между обычными «развлекательными» устройствами умного дома и системами безопасности дома. В любом случае именно камера все чаще появляется в домах людей, а некоторые провайдеры даже умудряются создавать отдельные услуги видеонаблюдения с арендой камер. Но как по мне – покупка и доступнее, и приватнее, и надежнее. Так что посмотрим чем нас на этот раз порадовала TP-Link.
Остались какие-то вопросы или есть интересный опыт использования? У нас внизу открыты комментарии. Там люди обычно делятся тем, что я почему-то забыл сказать и помогают решать внезапные проблемы. Помогаем друг другу!
Внешний вид
В приятной коробке нас ожидает вот такая камера:
Простая, понятная, очаровательная как Ева из ВАЛЛИ))) Не хватает только ручек для аутентичности. А сзади (в нижней НЕвращающейся части) расположен разъем для адаптера питания:
А если вручную поднять глазок камеры в верхнее положение, то снизу откроется разъем под карту Micro SD и кнопка сброса на заводские настройки:
Вот и все. Можно смело переходить к функционалу.
Основные функции
- 1080p HD. Адекватное разрешение, для домашней съемки 4К не нужны.
- Ночное видение до 9 метров. И вполне приятная картинка.
- Двухстороннее аудио. Можно вести видеозвонок через эту камеру – здесь есть и микрофон, и динамик.
- Слот для Micro SD до 128 Гб. Хватает на 16 дней записи (384 часа).
- Удаленный онлайн просмотр. Через приложение Tapo можно получить доступ к своей камере из любой точки мира при наличии интернета на обеих сторонах.
- Режим конфиденциальности. В приложении можно временно выключить камеру, ну мало ли кого-то это будет раздражать.
- Голосовое управление. Как и весь умный дом Tapo, есть поддержка наших привычных систем Яндекс Алисы и Google Assistant.
- Обнаружение движения. Если что-то зашевелилось в камере, пришлет оповещение. А еще можно настраивать область движения, например, выделить что-то ценное в кадре.
Характеристики
Аккуратно свожу в табличку, мало ли кому пригодится:
| Модель | TAPO C200 |
| Угол обзора | 360° по горизонтали, 114° по вертикали |
| Разрешение | 1080p 1920-1080 px |
| Аудио | Двухстороннее, встроенные микрофон и динамик |
| Ночное видение | До 9 метров, 850 нм |
| Wi-Fi | 802.11 b/g/n 2.4 ГГц |
| Адаптер питания Вход | 100-240 В, 50-60 Гц, 0.3 А |
| Адаптер питания Выход | 9 В, 0.6 А |
Комплектация
Богато и интересно:
- Сама камера
- Адаптер питания
- Руководство по быстрой установке
- Монтажный набор
- Монтажная пластина (чтобы камеру методом поворота потом прикрутить к потолку).
Карта памяти Micro SD в комплекте не идет. Нужно докупать отдельно!
Установка камеры
Есть два варианта установки камеры:
- Ставим на стол. Видели на фото выше – все очень просто. Ничего делать не надо.
- Монтируем на потолок (а в настройках приложения есть функция переворота изображения). Для этого здесь есть монтажный набор – шурупы, дюбели, монтажная пластина и даже шаблон для разметки (хотя я все равно предпочитаю по старинке методом «прислонить и на глаз»). Камера к пластине крепится методом поворота.
Индикатор
Возле глазка камеры есть индикаторы. Как только вы подключаете камеру к сети, там что-то начинает гореть (если индикация не выключена в настройках). Привожу полный перечень возможных состояний на индикаторе:
- Горит красным – загружается.
- Горит зеленым – есть подключение к Wi-Fi, все нормально.
- Моргает красным – камера перезагружается.
- Моргает красным и зеленым – готовность к первичной настройке, в идеале так должно быть при первом включении, иначе делаем сброс на заводские настройки.
- Моргает зеленым медленно – идет подключение к Wi-Fi.
- Моргает зеленым быстро – обновление прошивки.
Настройка
Если до вас кто-то раньше пользовался камерой, лучше провести сброс настроек. Для этого во включенном состоянии держим кнопку сброса около 5 секунд, пока не замигает красный индикатор.
Сам процесс настройки в устройствах Tapo очень похож, а главное понятен для любого пользователя. Но все равно пробежимся по всему процессу подключения:
- Устанавливаем приложение TP-Link Tapo. Доступно в магазинах Play Market и App Store. На упаковке есть QR код с этой ссылкой.
- Открываем приложение. Входим в аккаунт или регистрируемся TP-Link ID. Регистрация очень простая. Описывать не буду.
- Добавляем камеру в приложение, нажав по «плюсику».
- Выбираем нашу камеру:
- Подключаем камеру в розетку. Нас просят дождаться красно-зеленого моргания индикатора и держать телефон близко к камере (первичная настройка идет по точке доступа Wi-Fi от самой камеры, а в дальнейшем камера подключается к вашему Wi-Fi роутеру и управляется через аккаунт TP-Link ID).
- Точка доступа камеры найдена, можно подключиться:
- Выбираем домашнюю Wi-Fi сеть:
- И вводим пароль от нее:
- Здесь начинается какой-то затянувшийся процесс подключения к сети, я уж думал вставлять отдельный скриншот. Но вскоре приложение предложило задать имя устройства. Если у вас несколько камер – настоятельно рекомендую продумать их названия, чтобы потом можно было быстро найти нужную камеру с главного экрана:
- Задаем иконку. Здесь же можно подсмотреть возможные сценарии использования камеры.
- Готово
- Сразу же показывается инструкция по использованию карты памяти для локального хранения данных.
Теперь можно и рассмотреть функции камеры в приложении.
Использование
Функции умного дома Tapo вроде выдачи семейного доступа и голосового управления я вынес в нашу отдельную статью по умному дому. Прочитать можно ЗДЕСЬ. Эту статью предлагаю ограничить лишь настройками самой камеры.
Добавленная камера сразу появляется на главной странице:
Если с другими устройствами можно что-то делать и с главного экрана, то здесь я настоятельно рекомендую заходить внутрь камеры, просто кликнув по ней. С порога нас встречает общий вид камеры с живым онлайн-показом:
А на телефон при малейшем движении начинают сыпаться уведомления:
Пробежимся по расшифровке вот этих кнопок:
- Режим сетки подключенных камер или одной. Т.е. рисуем здесь изображение с одной камеры или же попробуем разместить в сетке все. Как вариант – сюда же можно вывести разные сохраненные позиции камеры, ну чтобы быстрее подключаться между запомненными областями, а не вращать камеру вручную.
- Сделать снимок
- Начать запись видео
- Уровень микрофона
- Полноэкранный режим. В полноэкранном режиме появляется еще одно боковое меню с теми же функциями, что будут описаны ниже, отдельно останавливаться не буду.
Ниже онлайн-показа камеры расположены кнопки с функциями, особо пояснять которые не нужно за понятностью:
- Говорить. Вы говорите здесь, а камера транслирует ваш голос. Динамик на камере при этом подозрительно хрипит, может такое только у меня. Если начать кричать с таким хрипом злоумышленникам, они наверняка поспешат покинуть ваше помещение.
- Поворот и наклон – управление областью показа камеры.
- Голосовой вызов – видеозвонок. Почти как Skype, только видите все только вы.
- Режим конфиденциальности – временное отключение работы камеры.
- Сигнализация – при обнаружении движения камера издает страшные звуки предупреждения, транслируя все в приложение.
- Воспроизведение и память – здесь находятся настройки карты памяти и все сохраненные фото/видео. Отсюда ими сразу можно и делиться с близкими людьми.
Еще доступна верхняя панель:
- HQ-LQ – хорошее или плохое качество видео.
- Авто – Дневной режим – Ночной режим – я оставил на АВТО, но может кому-то всегда нужен именно режим ночного видения.
- Настройки – все то, что мы настраивали в самом начале подключения камеры и чуть больше: имя камеры, комната, отключение индикаторов LED, выбор карты памяти, отключение оповещений об обнаружении, перезагрузка и удаление камеры из приложения (но лучше потом еще сделать сброс настроек). Отдельно стоит вынести Дополнительные настройки:
Дополнительные настройки:
- Учетная запись камеры – создается отдельные логин и пароль для подключения камеры к сторонним системам NVR или NAS
- Информация на экране дисплея – это тот самый формат даты и времени. Может для кого-то будет лишним.
- Частота PowerLine – если есть на камере мерцания, можно вручную установить частоту ламп.
Заметил, что в меню и при установке камеры не было предложений по обновлению прошивки (на других устройствах Tapo это окно вылезало автоматически). Но это можно сделать через главное меню приложения Tapo (заходите в профиль, далее в Обновление ПО, здесь и увидите). Так что не забываем обновлять прошивку. Кстати, именно здесь и удобно обновлять свой умный дом, чем по отдельности заходить в каждое устройство.
Закругляемся
Итого имеем вполне интересную и понятную камеру для разных сценариев работы: безопасность дома, радионяня, слежка за домашними питомцами. И в целом, все неплохо. Поэтому здесь я оставлю несколько пунктов, которые в теории могли бы не понравиться будущим владельцам:
- По умолчанию в настройках включен режим обнаружения движения. Так что в первые 5 минут в моем телефоне появилось очень много уведомлений. Отключил. Включать только при необходимости. Быстрой кнопки включения/выключения этого режима я чего-то не нашел.
- В камере должен был быть режим «патрулирования» (а иначе зачем ей вращаться на 360 градусов). Но то ли в родном приложении его нет, то ли для меня это оказалось неочевидным.
- Нет аккумулятора. Случайно выключился свет дома (или злоумышленники постарались) – и безопасности нет.
Но, возможно, это мои личные придирки. Если кто-то еще здесь нашел что-то неподходящее для себя – не стесняемся, пишем в комментариях. Напоследок предлагаю к просмотру видео от сторонних авторов. Для полного погружения и взгляда с разных сторон:






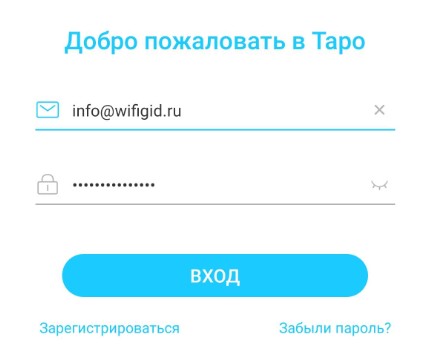
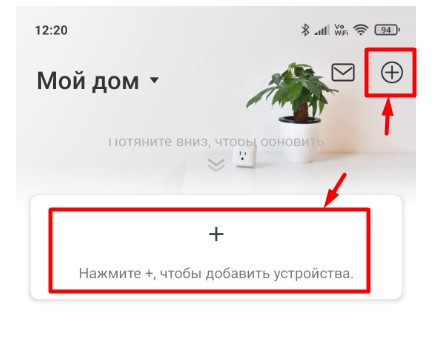
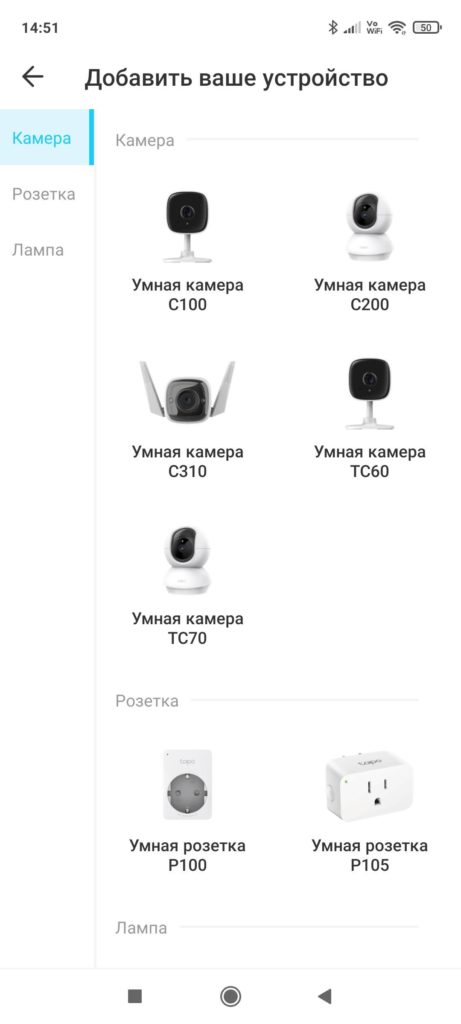
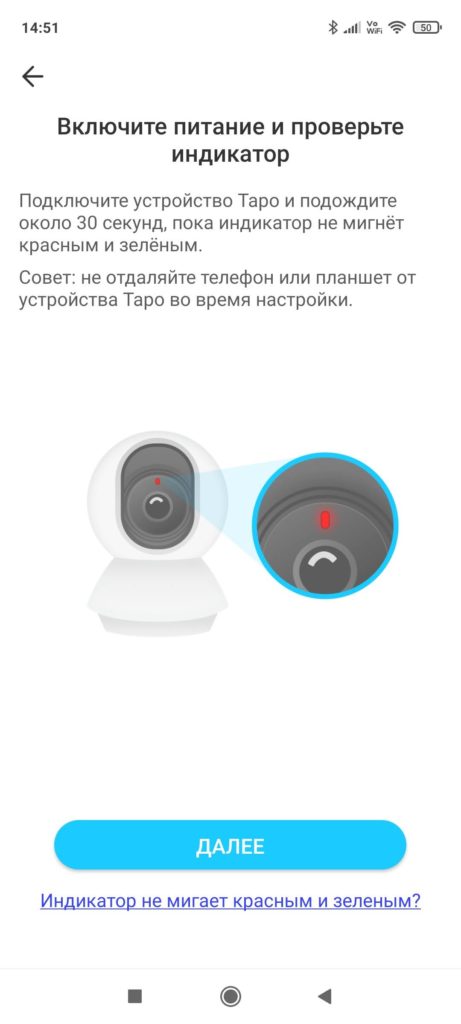
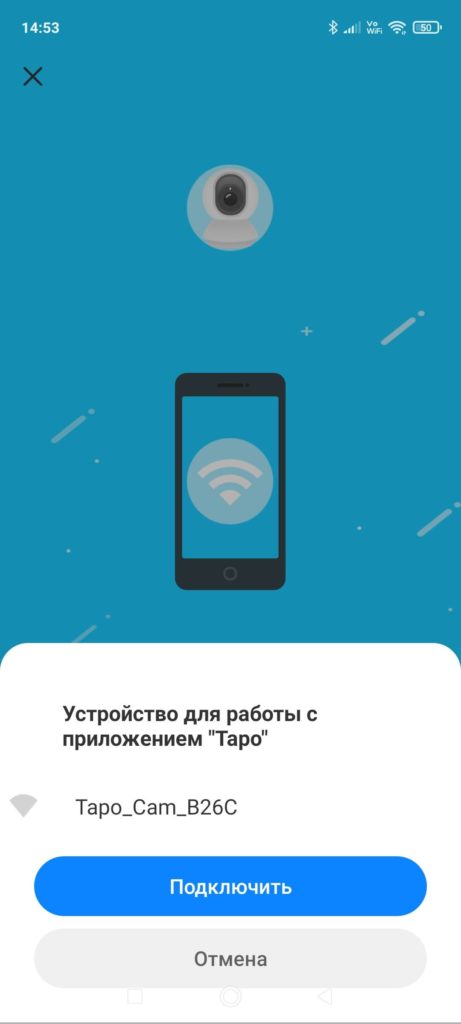
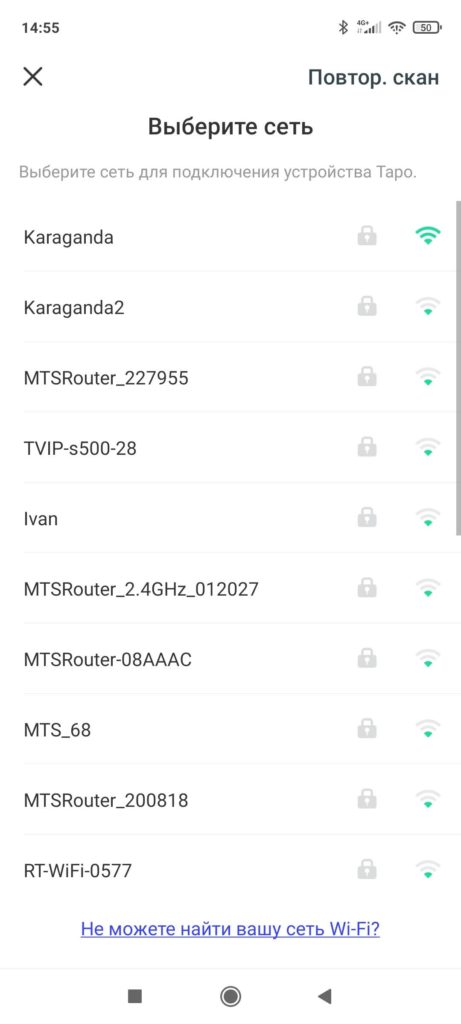
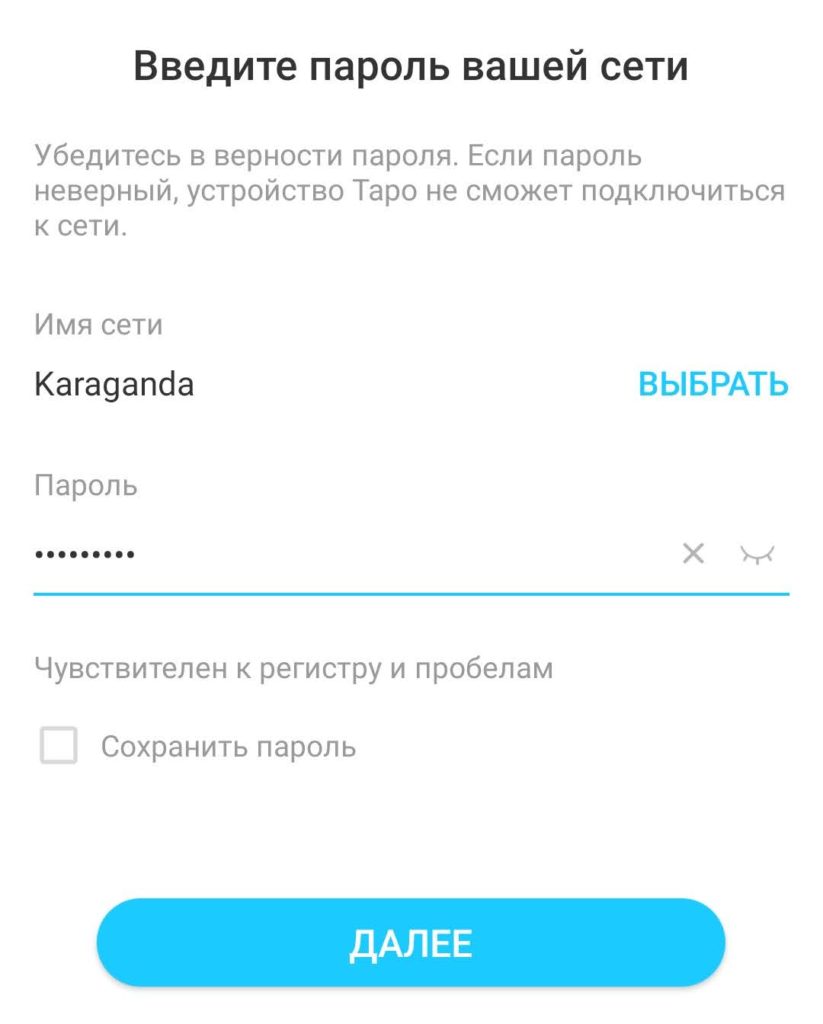
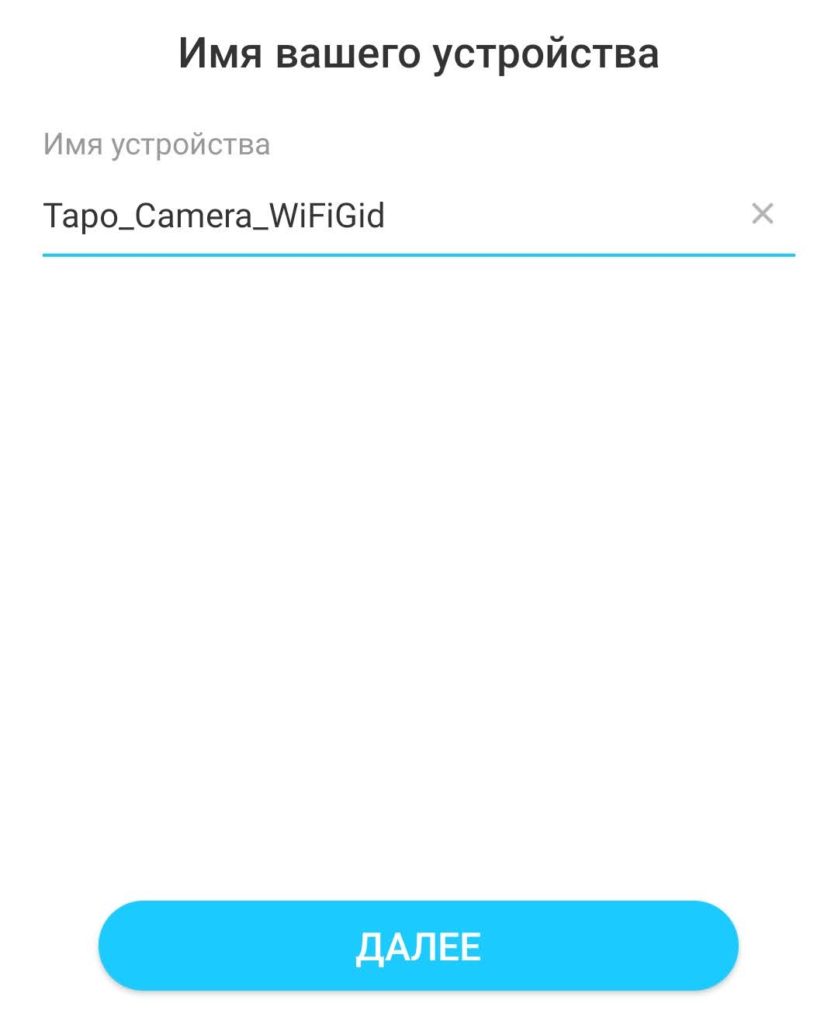
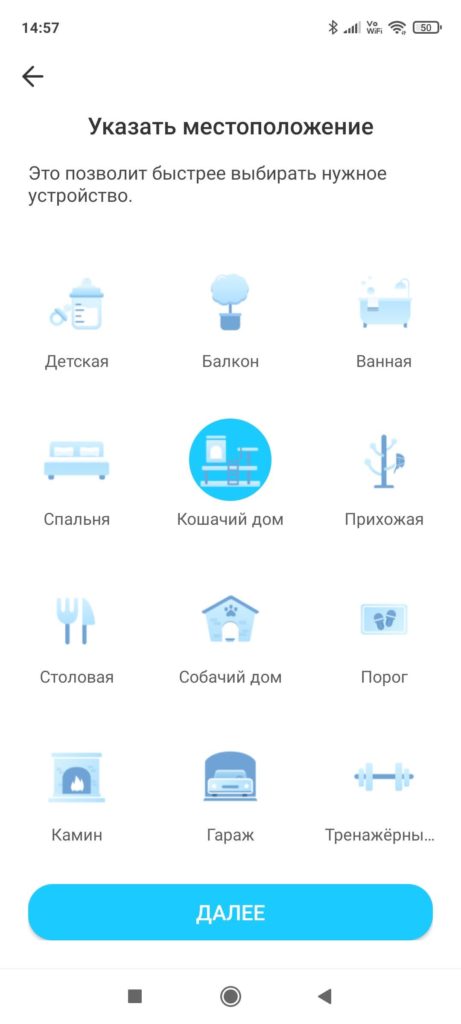
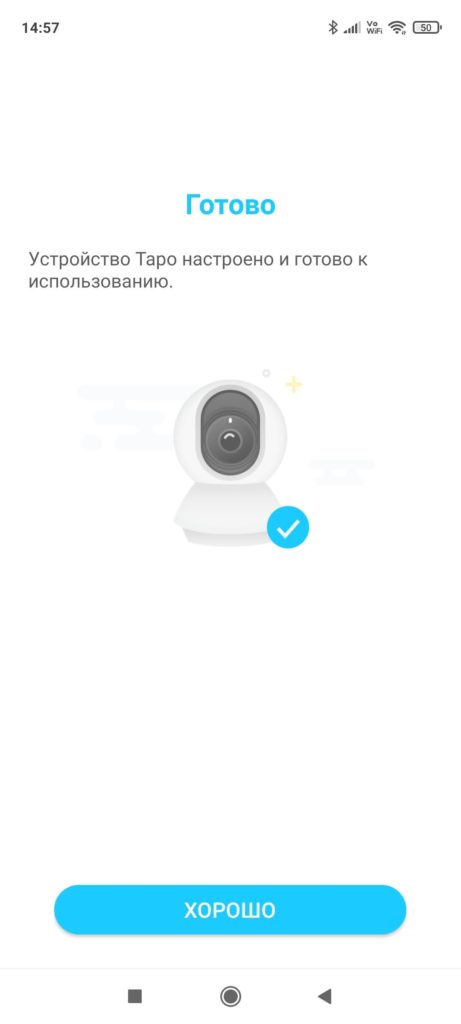

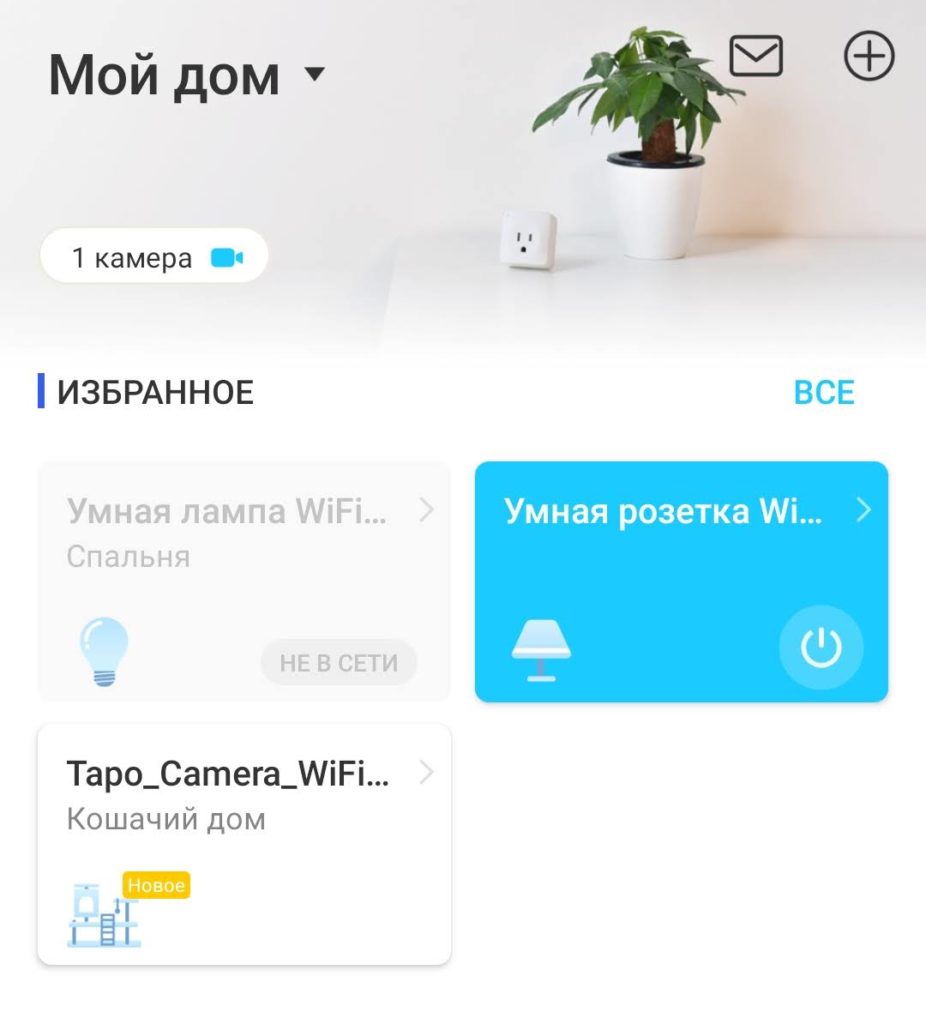
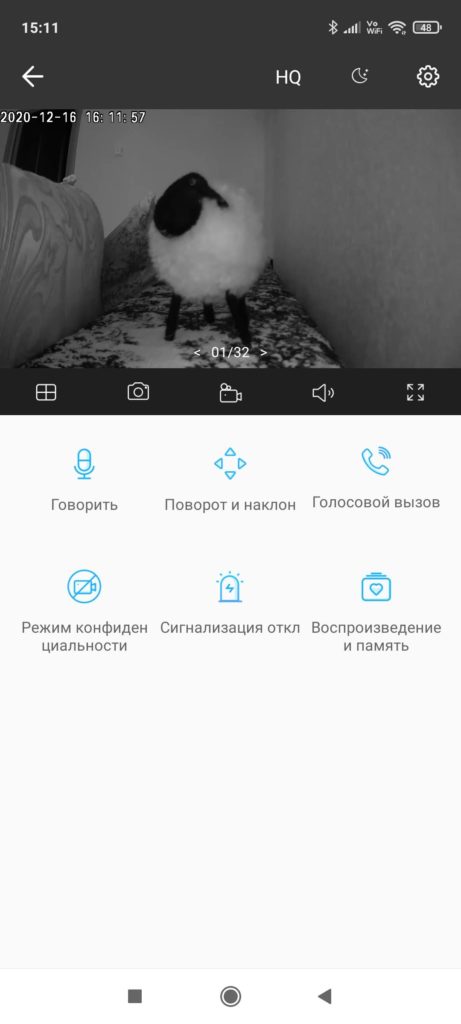
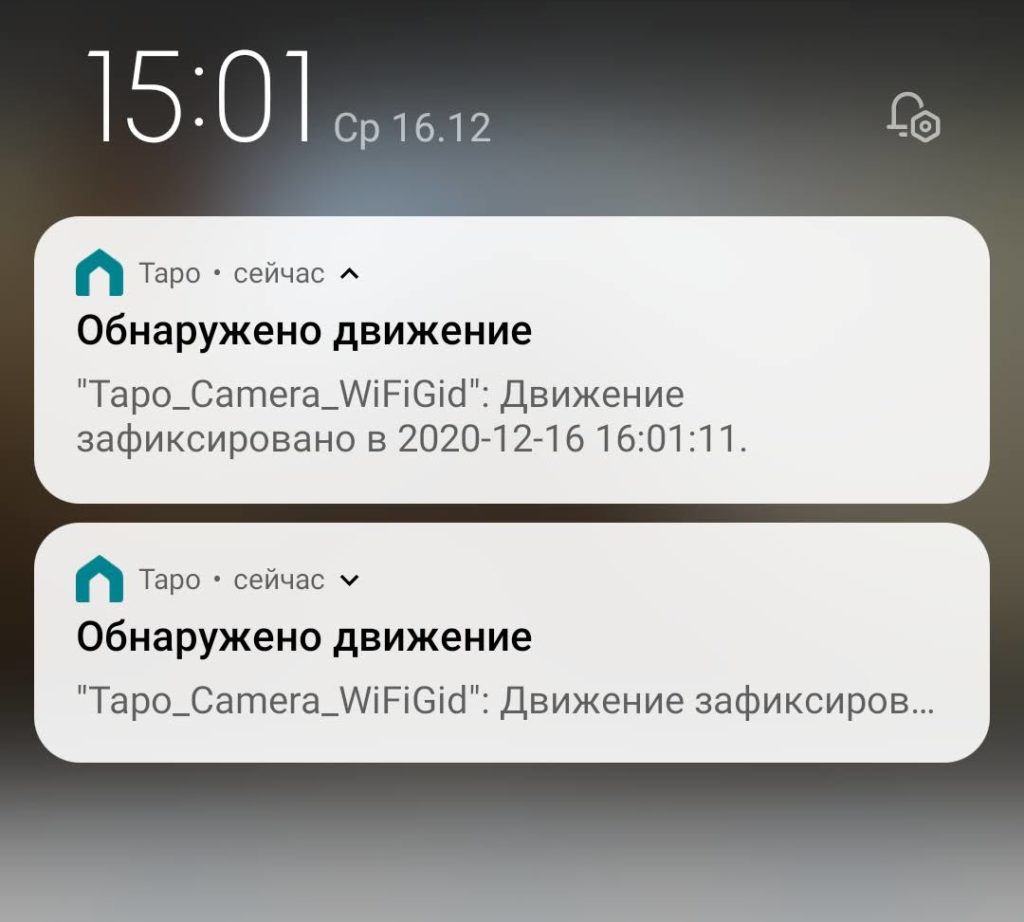
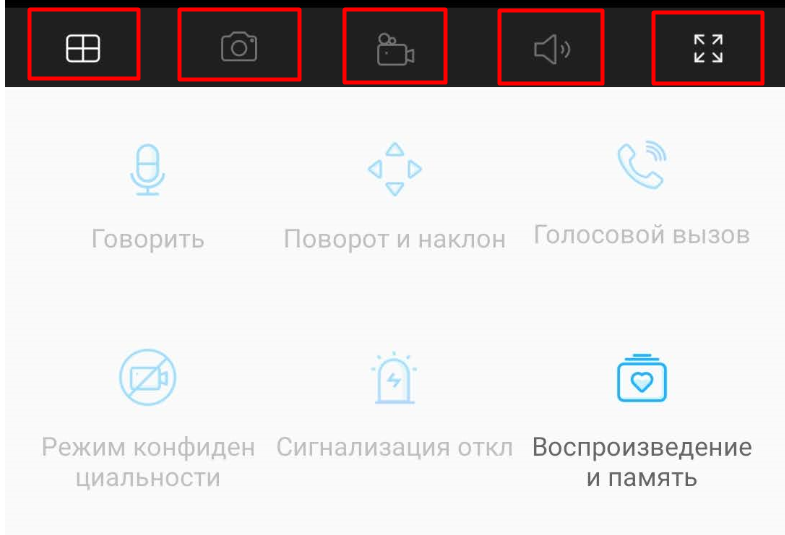
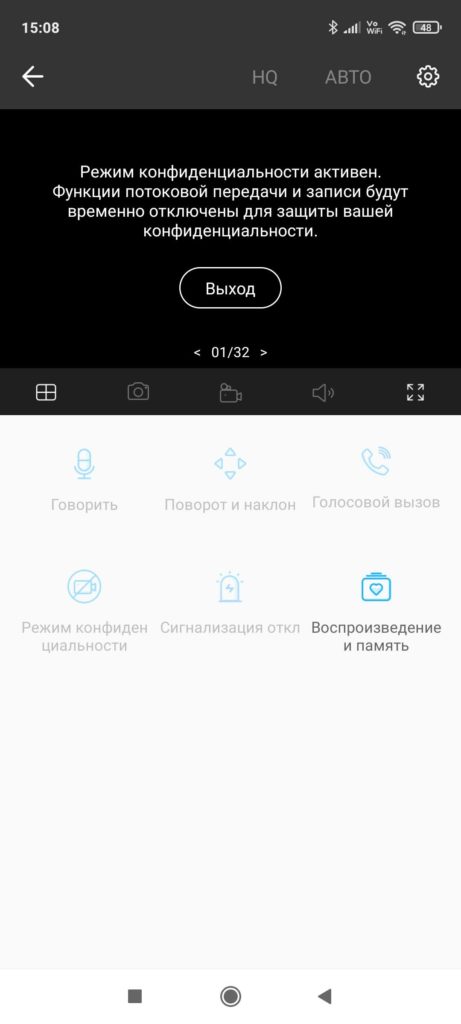
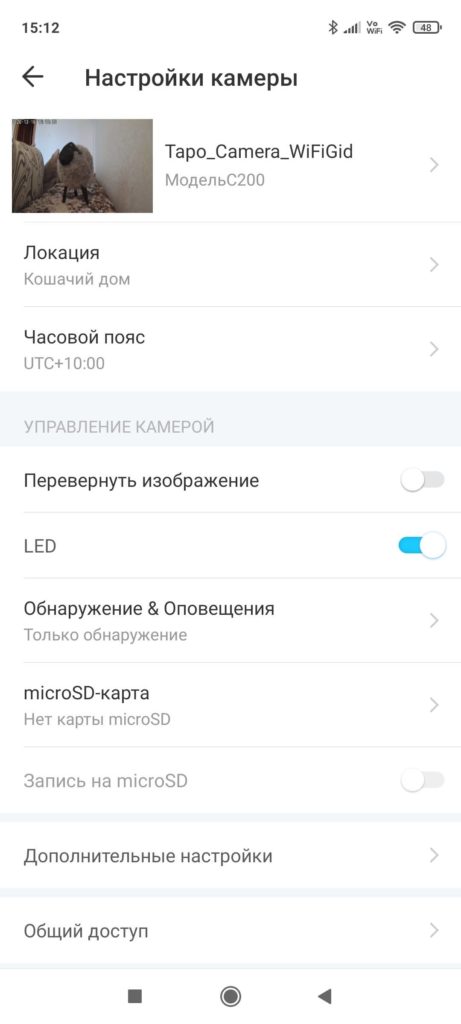
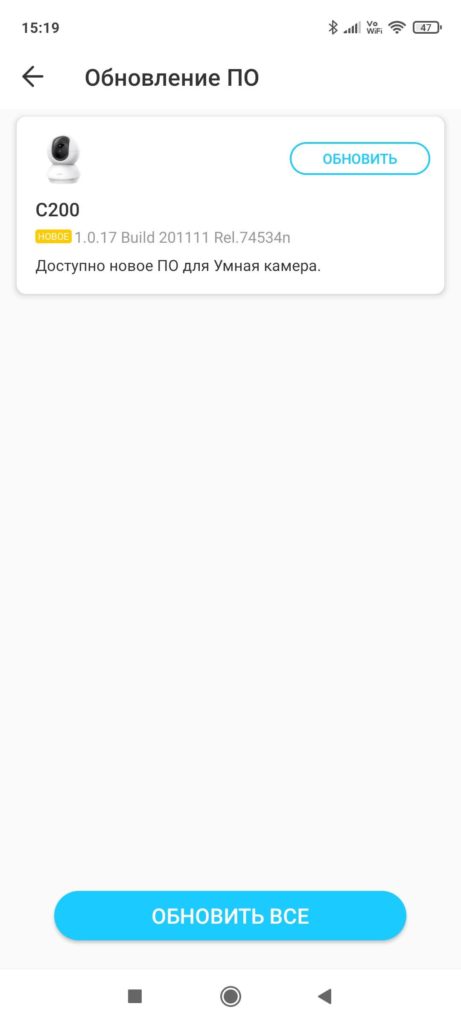




Совет TP-Link: сделайте камеру в виде глаза мага из Героев 3. Никто даже не подумает, что это камера и с виду будет как обычная игрушка гика
одна из камер у меня установлена на кухне,её не видно, она находиться в коробке от кухонной техники, в коробке незаметное отверстие, в коробку заходит кабель с питанием, в этом деле какаждого как фантазия подскажет.😊
Поставил себе такую. Ребенка видно ночью, кота тоже, доступно везде и без сбоев. Тестирую уже около 2 месяцев.
Обычная нормальная камера. В приложении удобно подключить несколько камер, прикольно шумит при тревоге, а вот уведомления и правда нужно сразу отключать – а то надоедает, если только использовать их в месте, где никто даже случайно не пройдет.
Через динамик на камере почти ничего не слышно, если говоришь со смартфона-в чем причина?
Да. В обзоре об этом упоминал. Причем работает через раз – то чистый звук, то со скрипом. Не знаю, что это такое. Как радионяню не использую ее.
При удалённом просмотре с карты камеры,видео ужасно тормозит.Не могу понять в чём причина.
А сама карта нормальная? Шустрая?
А то на днях как раз возился с камерой, и как-то такого не замечал. Хотя все может быть.
Не полностью раздает общий доступ, например на втором смартфоне можно только смотреть видео, но нельзя крутить камерой. Пропал значок сверху выбора изображений HQ и LQ. Что может быть?
Да меня тоже это напрягает…Второй смарт.ничего не может.Может разрешение нужно от админа
Я один буду пользоваться этой камерой или все могут подключится к ней?
Я один пользуюсь камерой. Никто из тех, кому я не разрешил, не могут ей пользоваться.
Ищу инструкцию как подключить эту камеру через роутер чтобы удаленно через интернет смотреть картинку. Что для этого нужно иметь и что нужно делать для настройки? Через WIFI подключил. Все ОК. А далее? Кто уже пользуется – отзовитесь!
Установили камеру, но почему то всё на английском языке, как сделать русский язык? Не могу найти. Подскажите пожалуйста????
Можно ли подключится к камере с нескольких устройств и смотреть через приложение с разных устройств с разными аккаунтами?
Добрый день! Можно ли подключить два смартфона к камере с200?
спасибо за обзор, но это обычная инструкция рассказанная своими словами, вот и всё 😊
у меня есть вопрос, перелопатил весь и-нет и у всех одно и тоже, а именно пересказ инструкции.🥴
вопрос: как подключить камеру С210 не используя сеть вай фай (так как её в том месте нет), а раздать с телефона, через точку доступа.
это возможно, видел, но не в одной статье я этой информации не увидел…
только пересказ инструкции на свой лад…🥴
спасибо Очень понятно и доходчиво
Если человек и камера находят на расстоянии 2000км, то будет ли камера работать с телефона?