Всем привет! Сегодня будет подробная инструкция, где я расскажу – как настроить ОБС для стрима на Твиче. Если вы хотите стримить на YouTube – то переходим в эту инструкцию. Сразу хочу предупредить, что сам процесс достаточно муторный и требует к себе знания определенных деталей. Именно поэтому я постарался описать все максимально подробно, с картинами и пояснениями. Если что – вы всегда можете задавать свои дополнительные вопросы в комментариях.
ШАГ 1: Установка OBS
Прежде чем мы приступим к настройке ОБС для стрима на Твиче, нам нужно скачать и установить саму программу. Просто переходим по ссылке ниже, далее выбираем вашу систему, скачиваем и устанавливаем приложение.
Скачать OBS
ШАГ 2: Установка StreamElements
StreamElements – это настоящая волшебная палочка, которой пользуются все топовые стримеры. Программа позволяет добавить в OBS большое количество виджетов и вспомогательных окон. Например, вы можете удобно вывести чат на экран. В программе есть множество и других полезных и удобных инструментов, которых по умолчанию нет в OBS.
Скачать StreamElements
- Нажмите по кнопке «DOWNLOAD SE.LIVE»
- Пока программа скачивается, нам нужно в правом верхнем углу нажать по кнопке «LOG IN».
- Выберите вариант «TWITCH».
- Проходим процедуру авторизации – вводим имя пользователя, пароль. Если у вас включена двухфакторная аутентификация, то код может прийти на приложение в телефоне или на почту. В конце нужно дать разрешение на использование аккаунта Twitch в StreamElements.
- После того как программа скачается – запускаем её.
- Сам процесс установки достаточно простой, но опишу пару важных шагов. На моменте выбора места установки – НЕ МЕНЯЙТЕ место. Программа автоматически определит, где у вас установлена OBS, и инсталлирует StreamElements туда же.
- При выборе «Select components to install» – НЕ НУЖНО ставить галочку OBS Studio, так как она уже установлена у нас в системе (мы сделали это в первом шаге).
- В конце уберите обе галочки, так как они нам не нужны.
ШАГ 3: Настройка StreamElements
- Запустите OBS Studio. Вы можете заметить, как программа немного изменилась с установкой StreamElements.
- Нам нужно будет еще раз авторизоваться через «Twitch».
- Теперь вы увидите несколько дополнений для стримов, но их мы пока настраивать не будем. Пропустим этот шаг. Нажмите по крестику в правом верхнем углу чуть выше правого блока. Далее выбираем «Leave».
- Закройте все окна, кроме «Activity feed» и «Chat» – они пока не нужны.
- Вы можете включать и отключать окна во вкладке «Stream Elements».
- Вы можете перемещать между собой данные окна и располагать их так, как вам удобно.
ШАГ 4: Подключаем Twitch
Если ранее нужно было заходить на Twitch, получать специальный код, а потом добавлять его в настройки, то теперь со StreamElements все делается куда проще.
- В правом нижнем углу экрана зайдите в «Настройки».
- Перейдите в раздел «Трансляция».
- Укажите «Сервис» – «Twitch» и кликните по кнопке «Подключить аккаунт…». Вы можете встретиться с багом, что вам опять придется вводить логин и пароль от учетки. Такое встречается в том случае, если до этого у вас в качестве сервиса стоял другой сайт, например YouTube.
- Подключение аккаунта будет символизировать кнопка «Выйти из аккаунта». Если вы её видите, нажмите по кнопке «Применить».
- Закройте это окно.
- Вы увидите два новых окошка. Окно с чатом можно сразу же закрыть, оно нам не понадобится.
- На всякий случай – если вам понадобится это окно или любое другое, вы можете его включить во вкладке «Док-панели». Горячая клавиша:
ШАГ 5: Настройка OBS
Мы не можем нормально стримить на Твиче через ОБС, если у нас стоят неправильные настройки в самой программе. К ним я отношу настройку аудио, видео, битрейт и кодировщик, которые существенно улучшают жизнь вашего ПК. Начнем с вывода видеосигнала, который виден зрители.
Видео
Откройте «Настройки» – перейдите во вкладку «Видео». А теперь пройдемся по всем конфигурациям, которые нас интересуют. «Базовое разрешение» – должно точно совпадать с разрешением вашего экрана. «Разрешение выхода» – то, что будут видеть ваши зрители. Чем меньше значение, тем меньше нагрузка на ПК. Если вы уменьшили выходное разрешение, то обязательно ставим «Фильтр масштабирования» – «Бикубический…». Частоту кадров для динамических игр лучше ставить 60. Если у вас слабый ПК, то можно уменьшить FPS.
Вывод
Заходим в «Вывод». Сразу же установите «Режим вывода» – «Расширенный». Нас интересует несколько параметров:
- Кодировщик видео – лучше использовать NVIDIA NVENC. При этом качество не уменьшается, а нагрузка на процессор становится меньше. Часть видео обрабатывается видеокартой. Остальные кодировщики обрабатываются процессором и могут стать проблемой в играх.
- Битрейт – устанавливается в зависимости от выходного разрешения и количества кадров. Можете глянуть табличку ниже.
- Интервал ключевых кадров – ставим два (2).
- Предустановка использования ЦП. Для людей, кто поставил кодировщик 264 или любой другой, использующий процессор. Вам нужно примерно установить значение «на глаз». Если у вас мощный процессор, то можно установить «VeryFast» или выше. Если он у вас слабый, то ставим меньшее значение.
Советую почитать рекомендации из статьи Google. Там рассказано более подробно про настройку видеокодера, битрейта и разрешения прямой трансляции. Если в момент трансляции вы увидите ошибку:
Исправление ошибки «Кодировщик перегружен!
Попробуйте снизить параметр предустановки использования ЦП. Таким образом кодировщик будет немного разгружен.
Аудио и Web-камера
Прежде чем делать хоть какие-то манипуляции с программой, вам нужно проверить – правильно ли у вас подключено оборудование.
- Как подключить микрофон к компьютеру.
- Как настроить микрофон в Windows.
- Как подключить Web-камеру к компьютеру.
Теперь в настройках OBS в разделе «Аудио» вам нужно правильно установить:
- Звук рабочего стола – ставим ваши динамики или наушники, через которые идет звук.
- Микрофон/дополнительный звук – устанавливаем микрофон.
В конце не забудьте нажать «Применить». Теперь переходим к следующему шагу.
ШАГ 6: Донаты (DonationAlerts)
Итак, как же настроить DonationAlerts для Twitch на OBS.
- Переходим по ссылке.
donationalerts.com
- Жмем «Sign IN».
- Указываем Twitch, авторизовываемся, если это необходимо.
- Вам нужно придумать уникальное имя.
- Поставьте галочку снизу и жмем «Зарегистрироваться».
- Слева переходим в «Виджеты» – «Оповещения». Кликните по ссылке «Показать ссылку для встраивания».
- Нажмите по кнопке копирования, чтобы сохранить ссылку в буфер обмена.
- В OBS в «Источниках» нажмите по значку с плюсиком.
- Указываем «Браузер».
- Вводим название и жмем «ОК».
- Вставляем URL-ссылку, которую мы скопировали и жмем «ОК».
- Переместите блок в любое место.
- В том же окне в DonationAlerts нажмите по шестеренке блока «Вариация по умолчанию» и сделайте тестовый донат.
- Вы должны услышать и увидеть пробный донат.
ШАГ 7: Захват камеры и игры
Дальше для того, чтобы настроить OBS для стрима на Twitch, нам нужно добавить вывод видео с Web-камеры и захват окна с игрой:
- В «Источниках» жмем по плюсику.
- Выбираем «Устройство захвата видео».
- Вводим название.
- В «Устройствах» указываем нашу камеру.
- Расположите её в правильном месте.
- Теперь добавляем «Захват игры».
- Название вводим для себя – оно будет отображаться в источниках.
- Запускаем игру.
- Выбираем режим «Захват отдельного окна».
- Указываем «Окно» запущенной игрушки. Жмем «ОК».
- Если игра начала перекрывать Web-камеру – в «Источниках» перенесите игру ниже с помощью зажатой левой кнопки мыши.
ШАГ 8: Запуск стрима
Вот мы наконец-то можем запустить стрим на Твиче через ОБС. Нужно выполнить пару несложных шагов и проверить трансляцию.
- В разделе «Информация о трансляции» введите информацию о стриме.
- Теперь жмем «Start Streaming».
- Перейдите на ваш канал на Твиче и проверьте, чтобы стрим был запущен.
- Чтобы остановить стрим, в том же месте жмем «Stop Streaming».


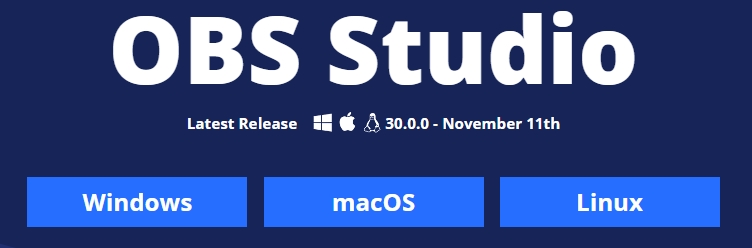
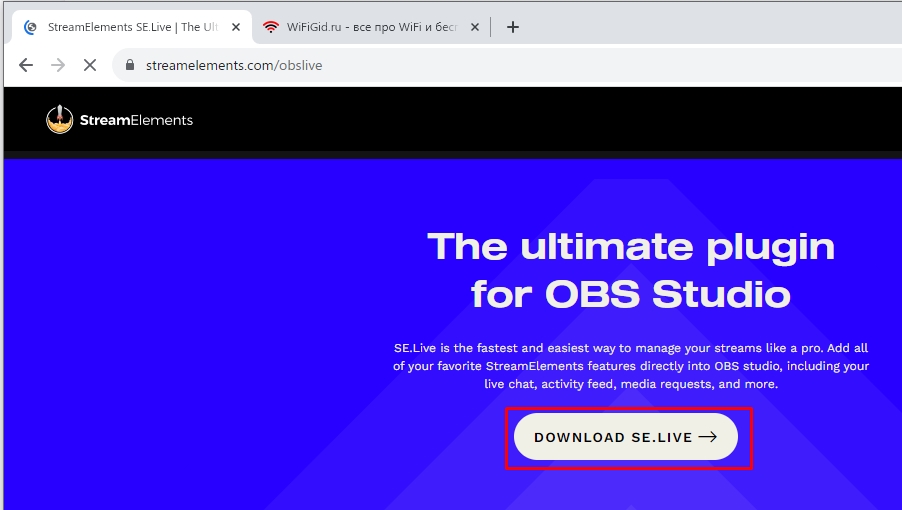
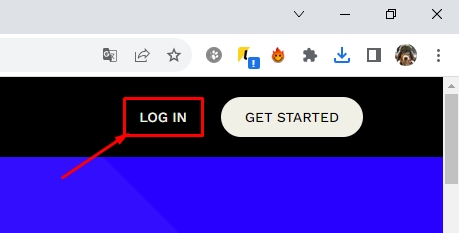
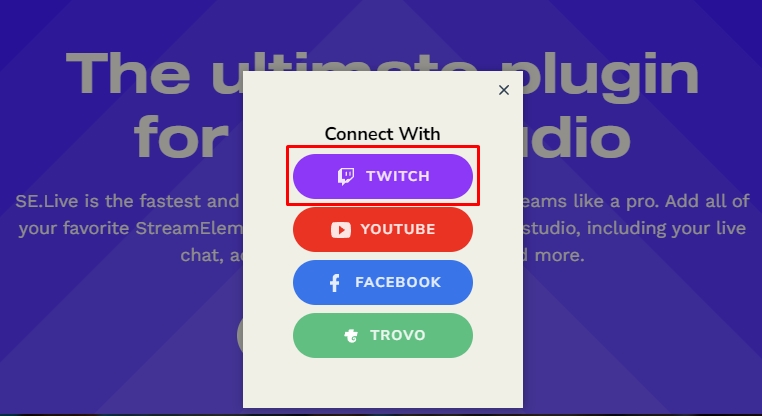
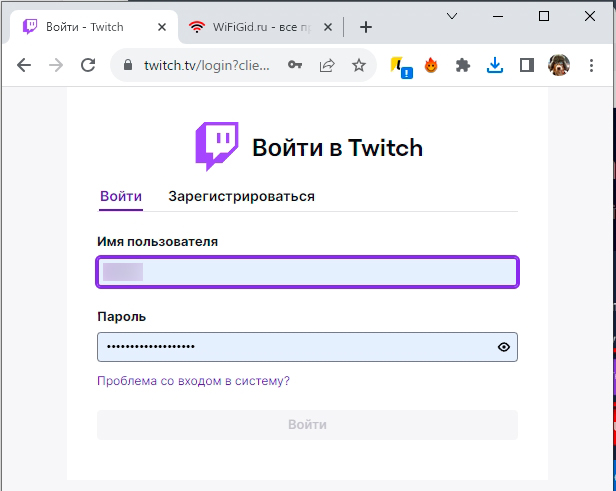
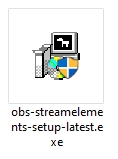
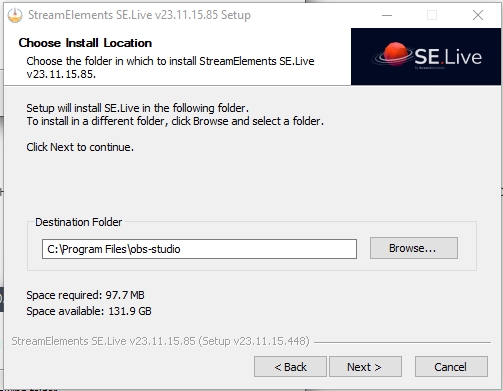
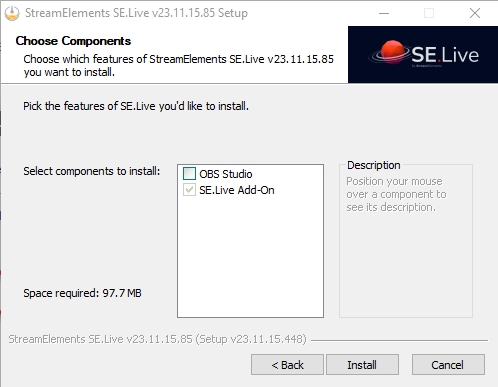
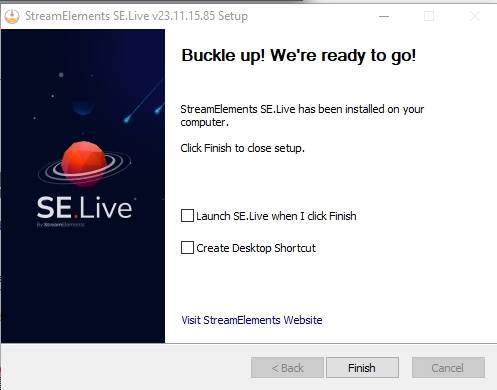
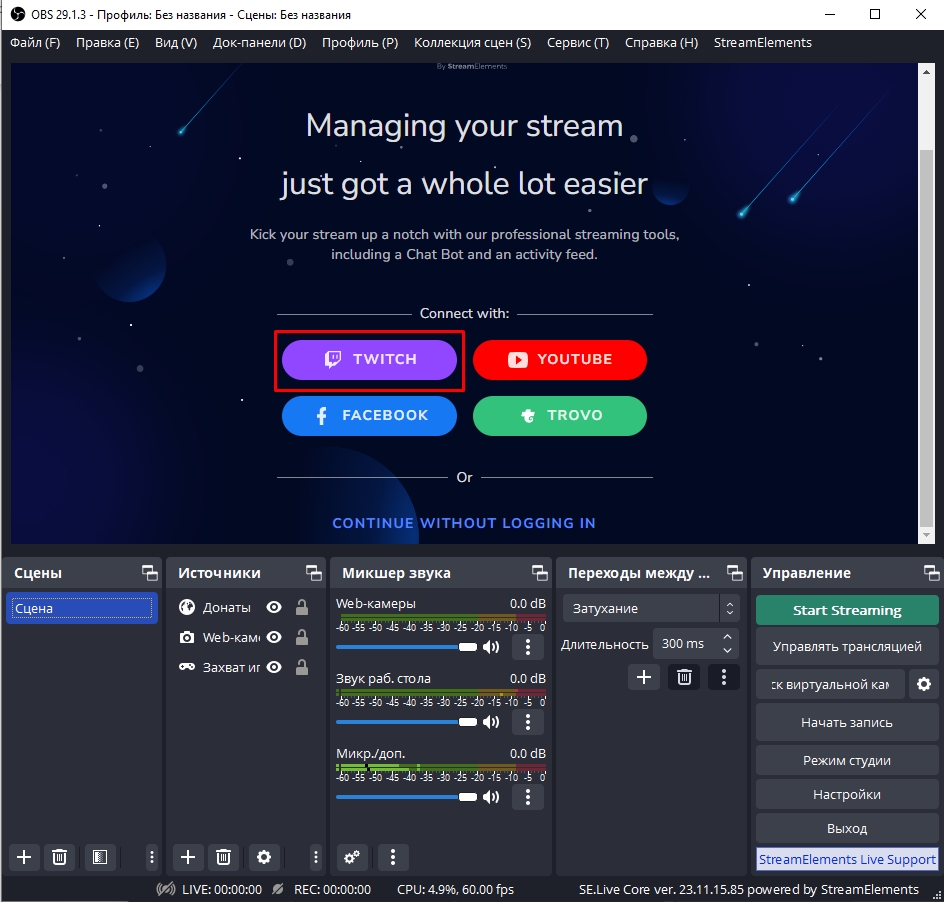
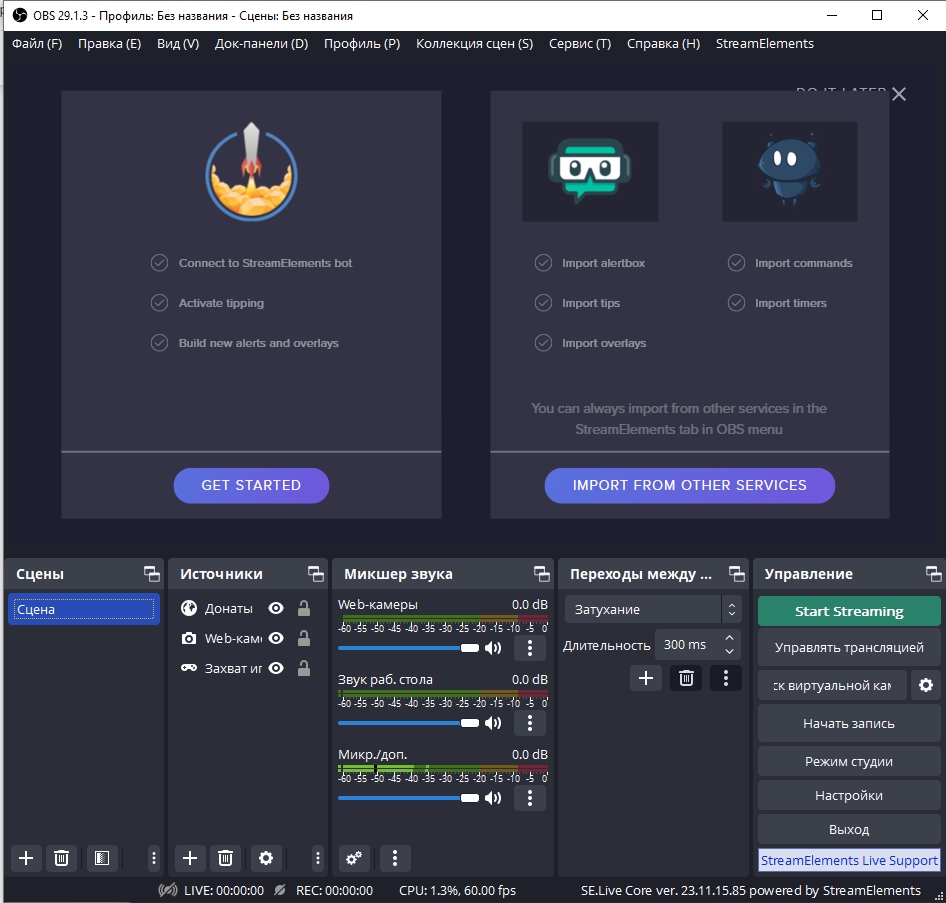
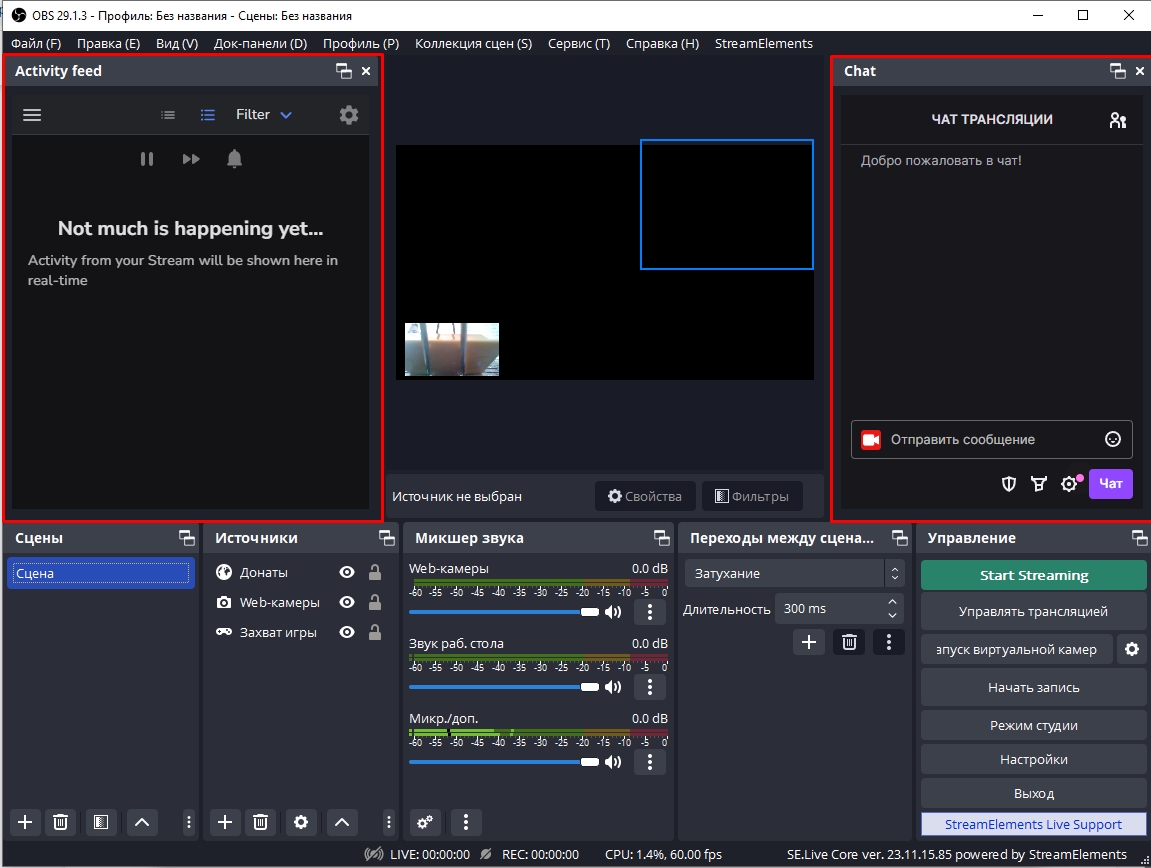
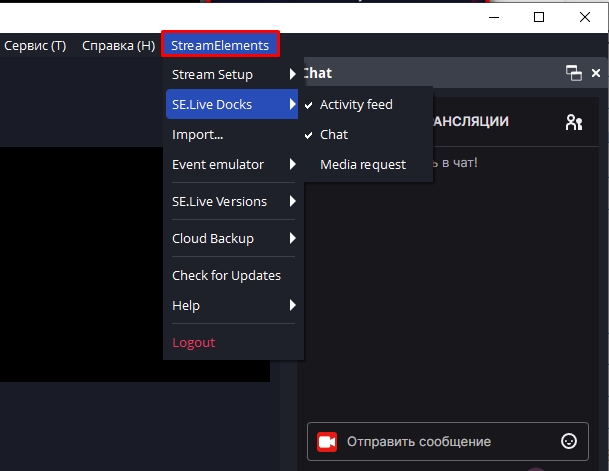
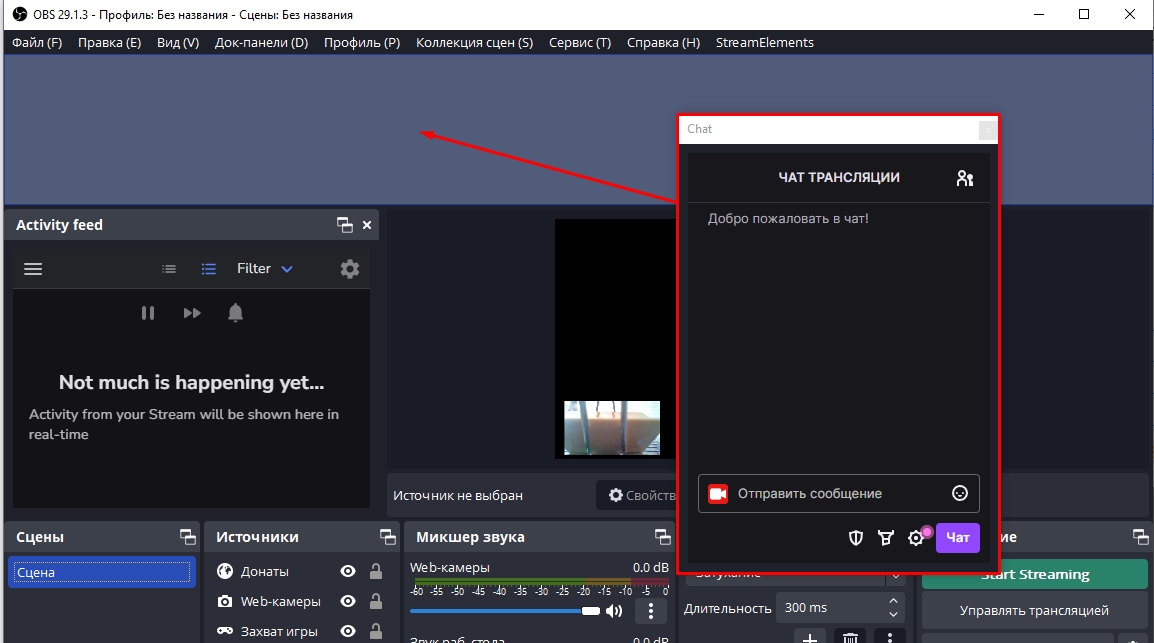
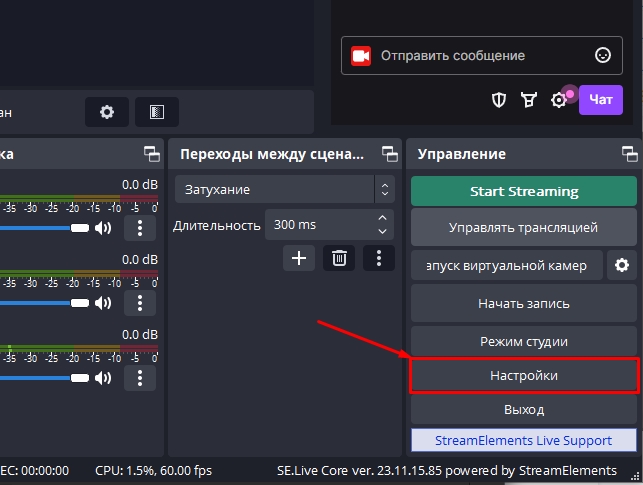
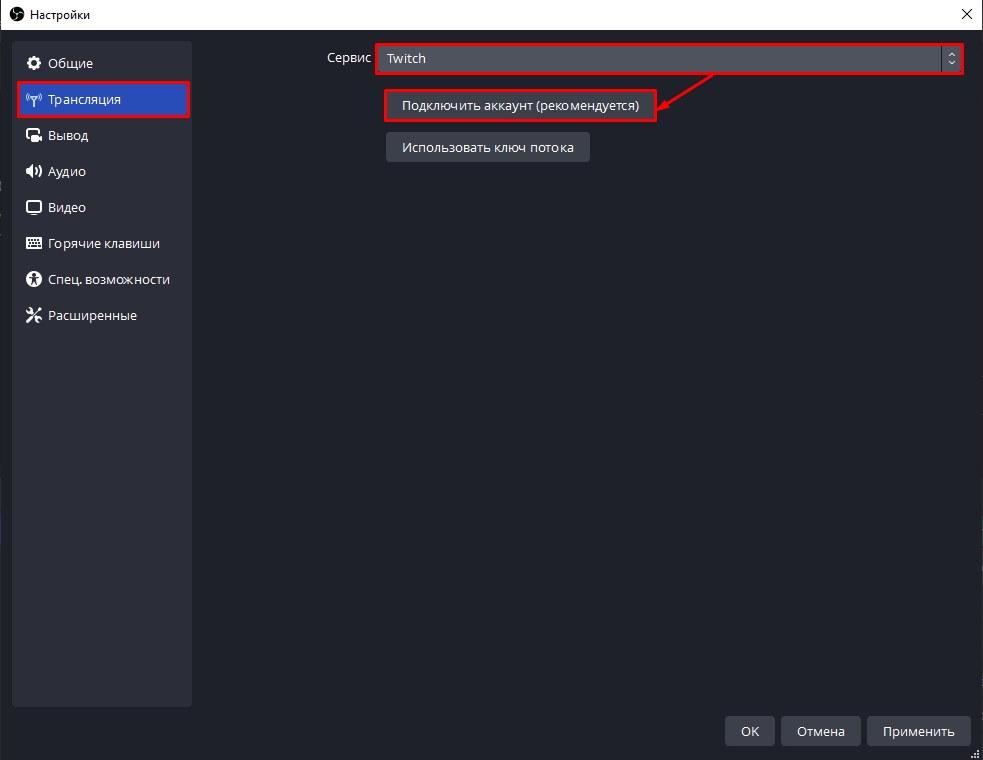
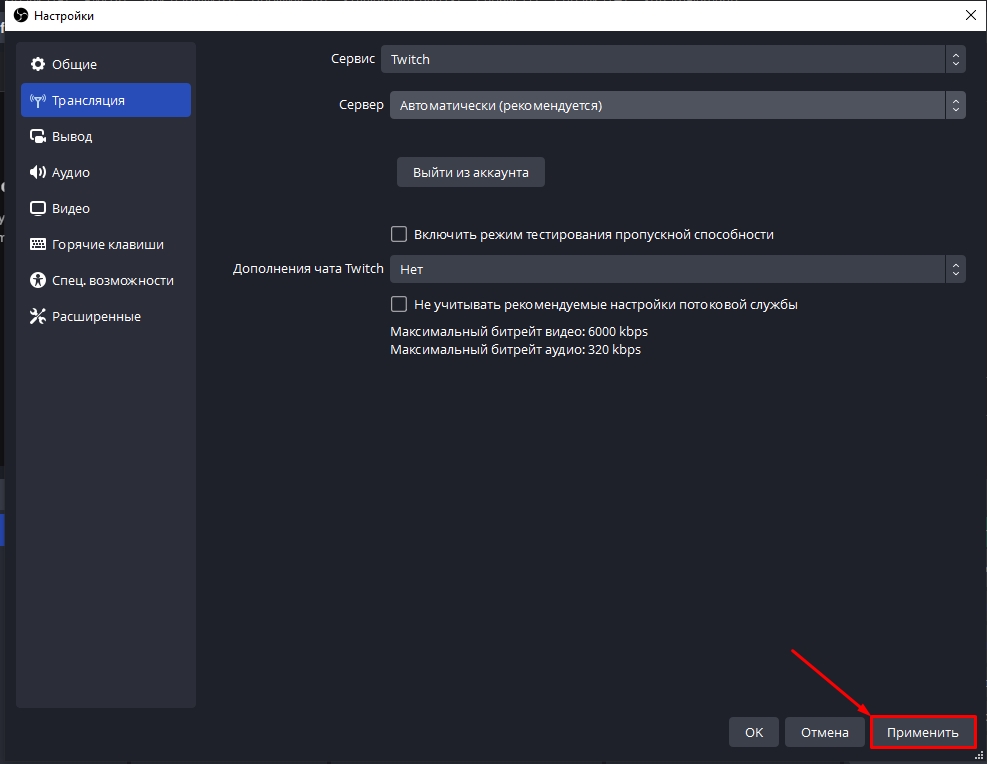
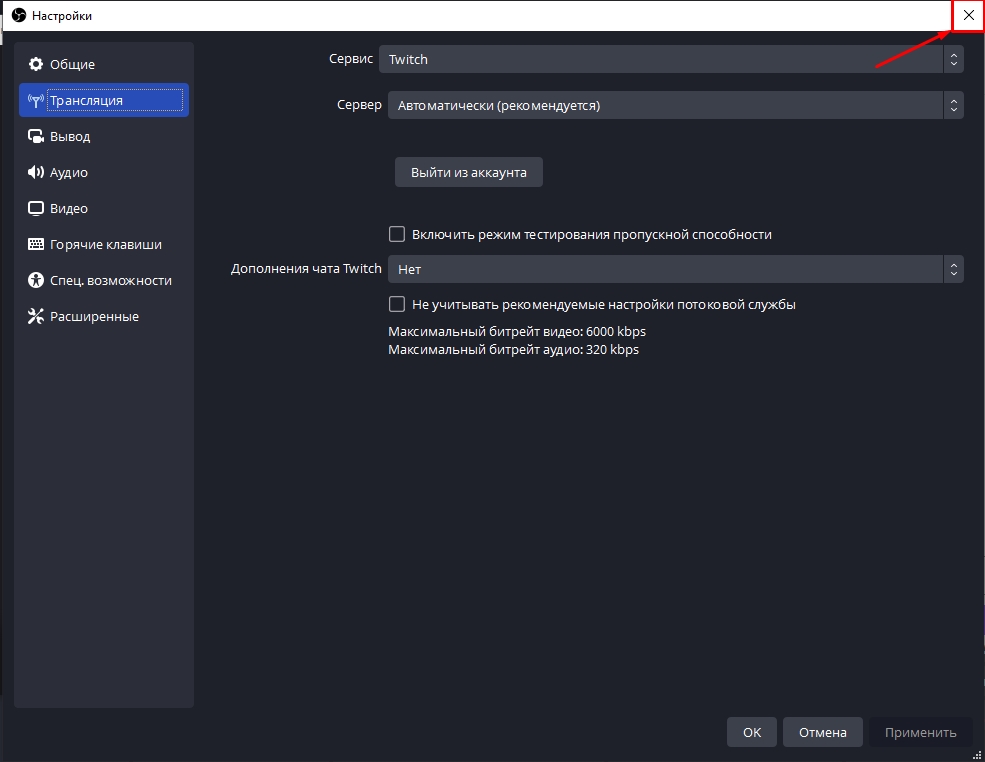
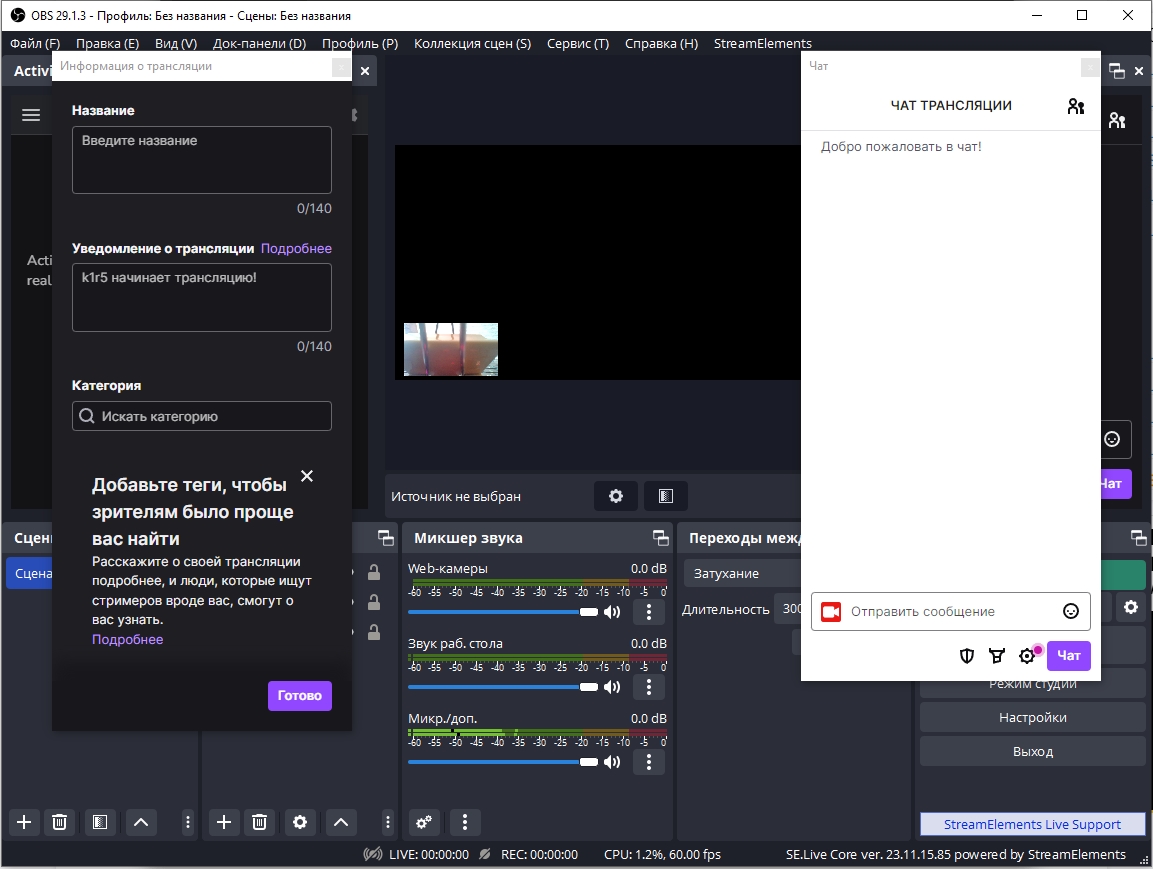
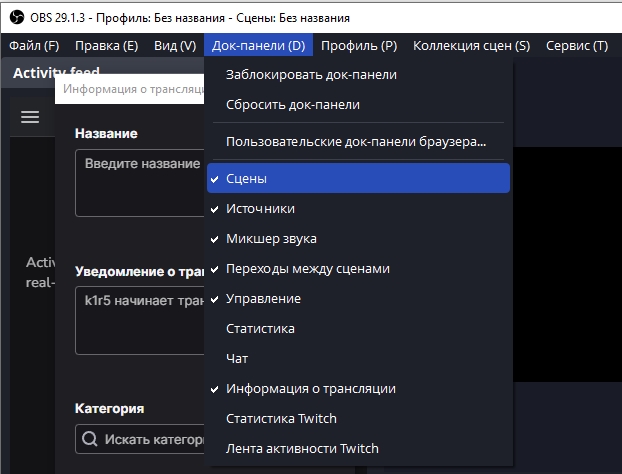
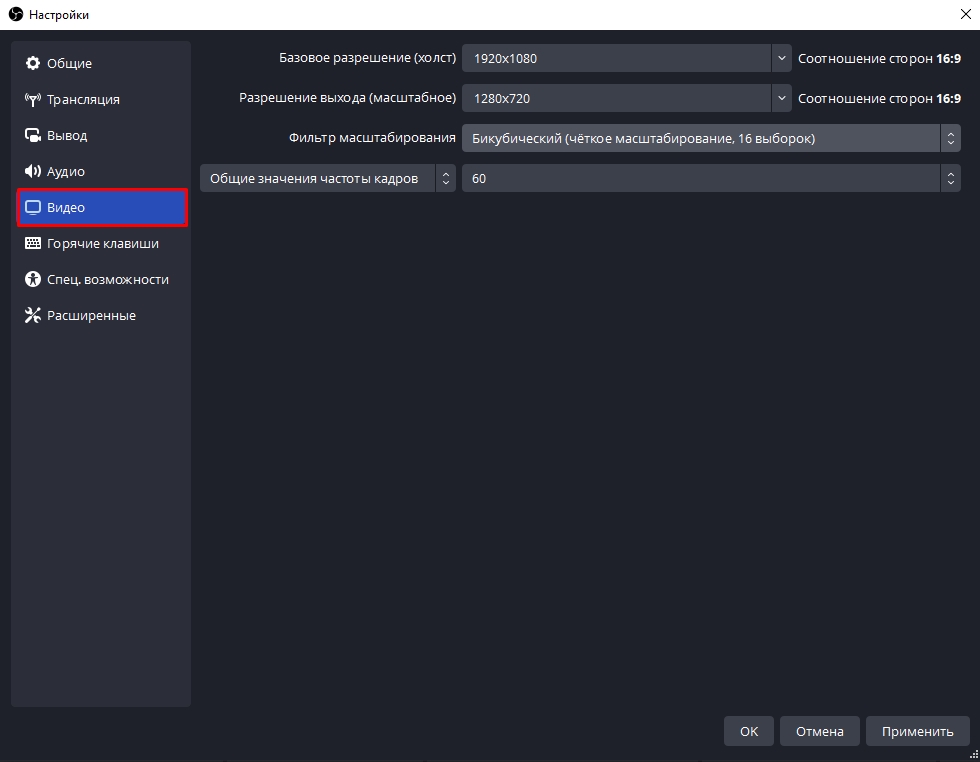
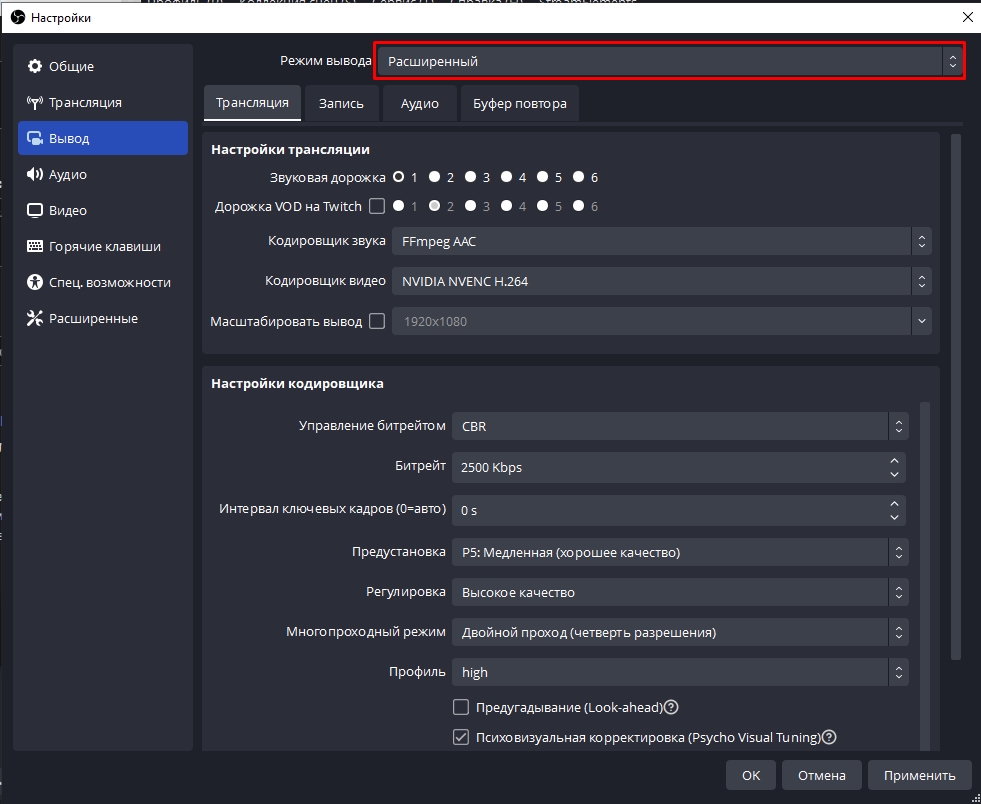
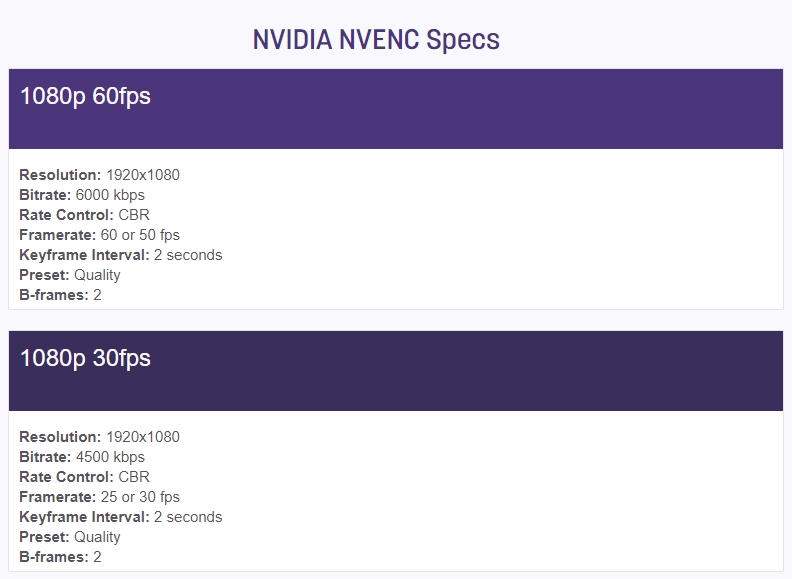
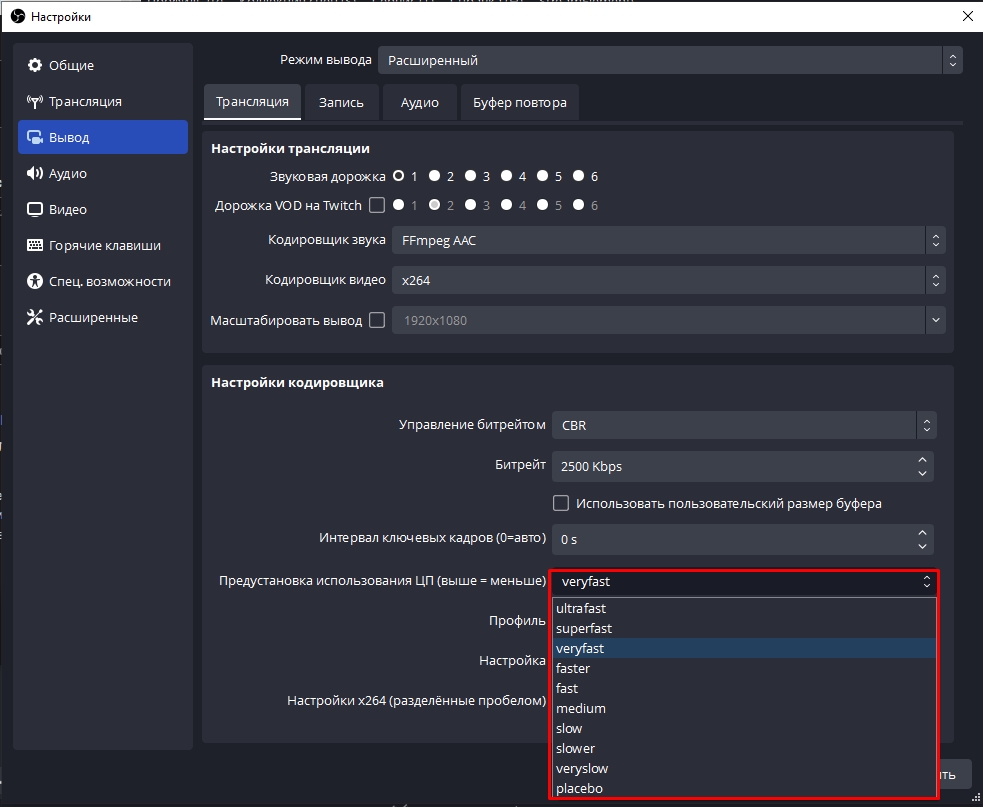
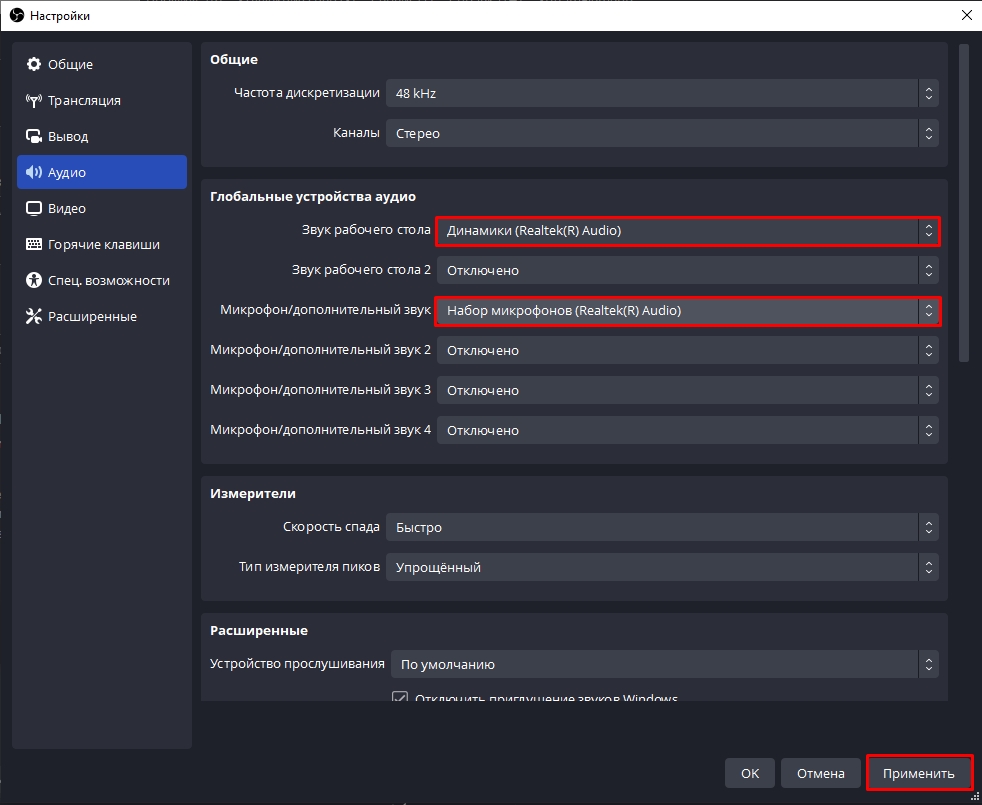
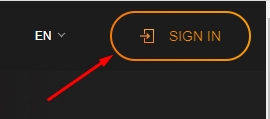
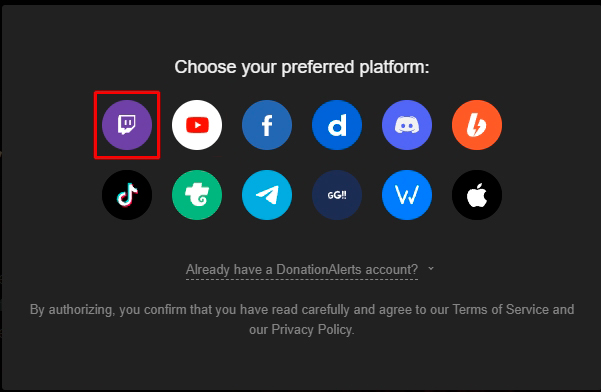
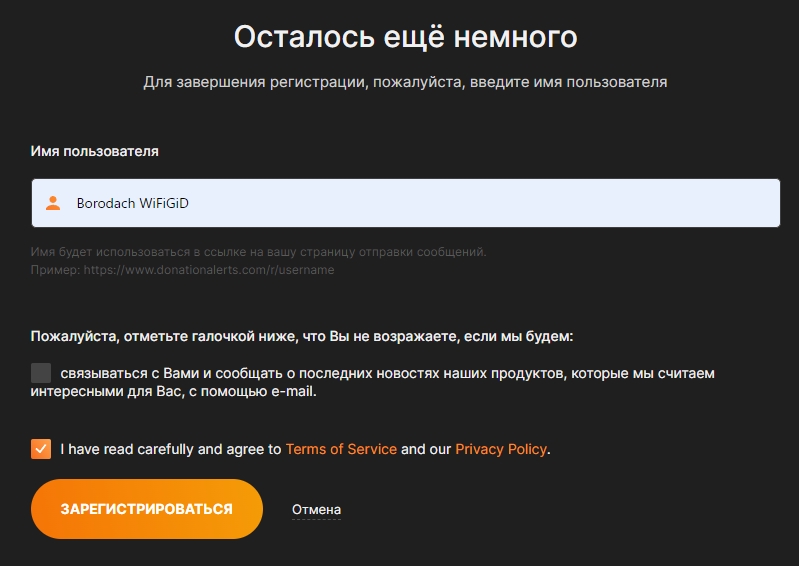
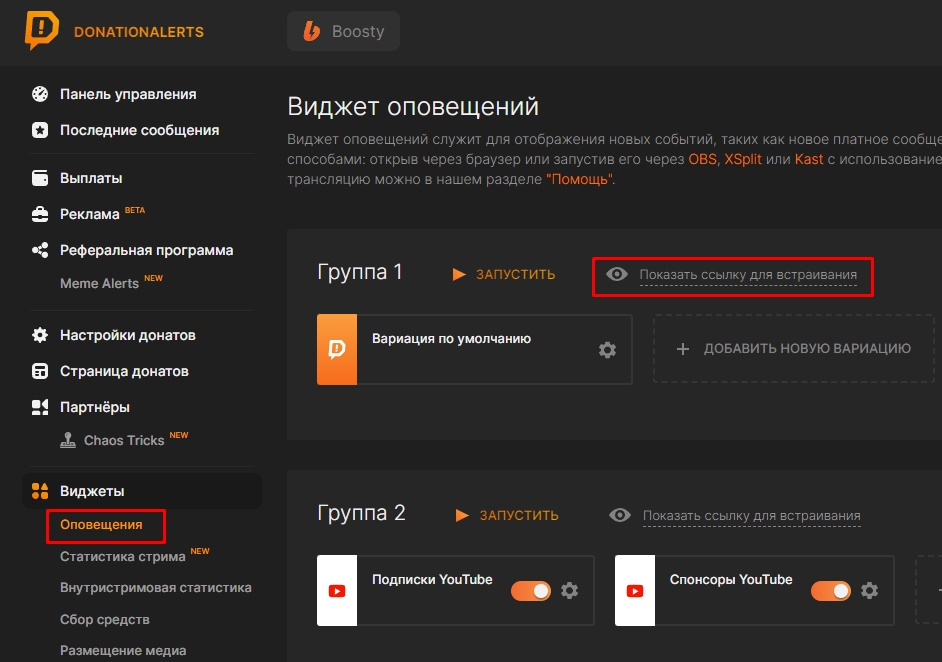
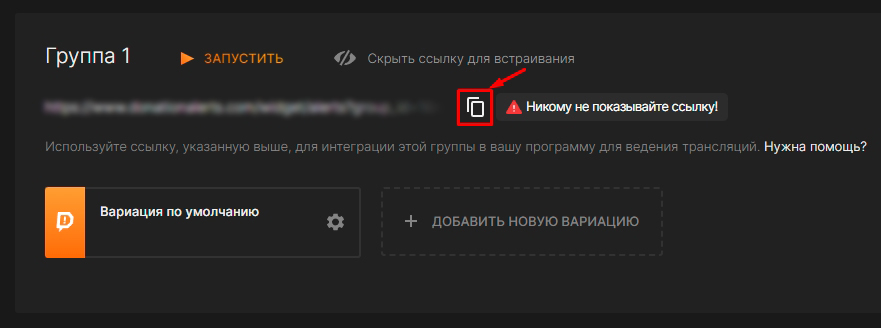
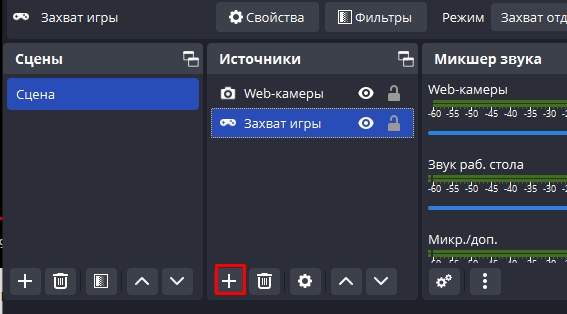
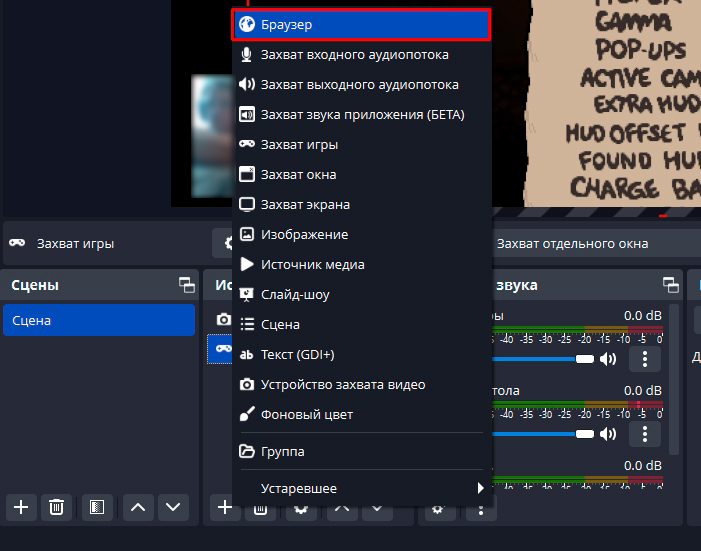
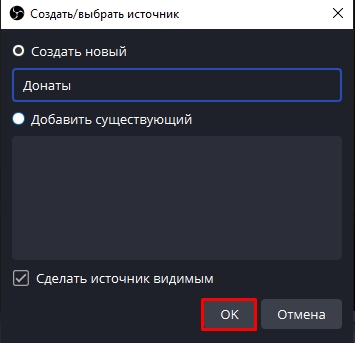
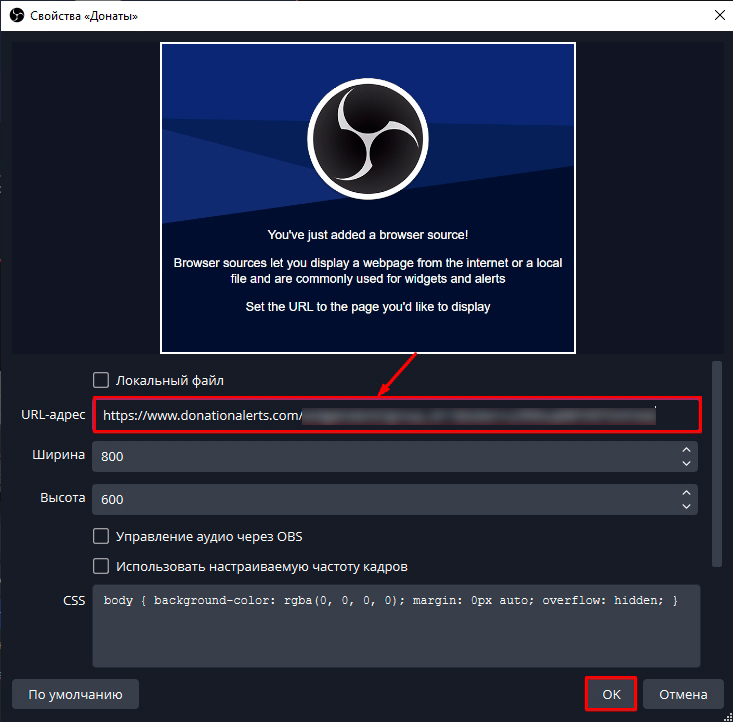
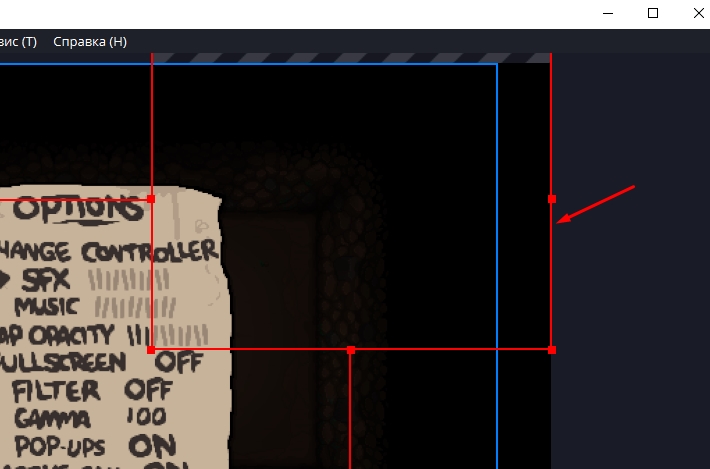
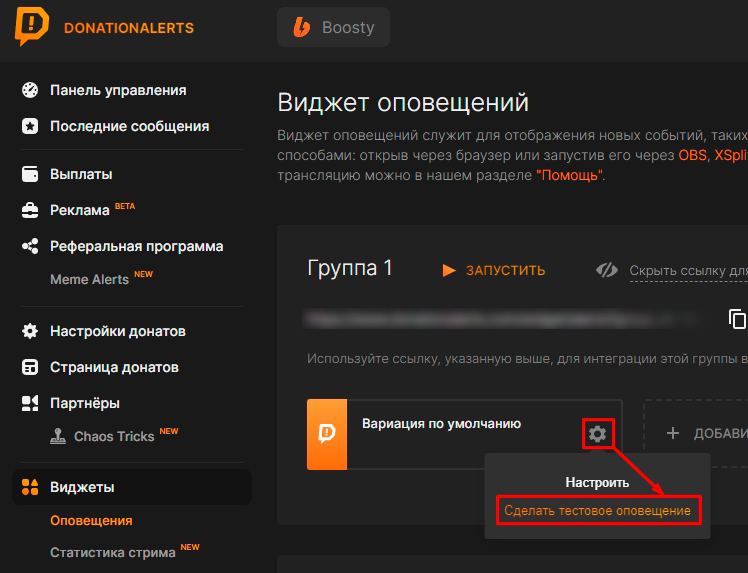
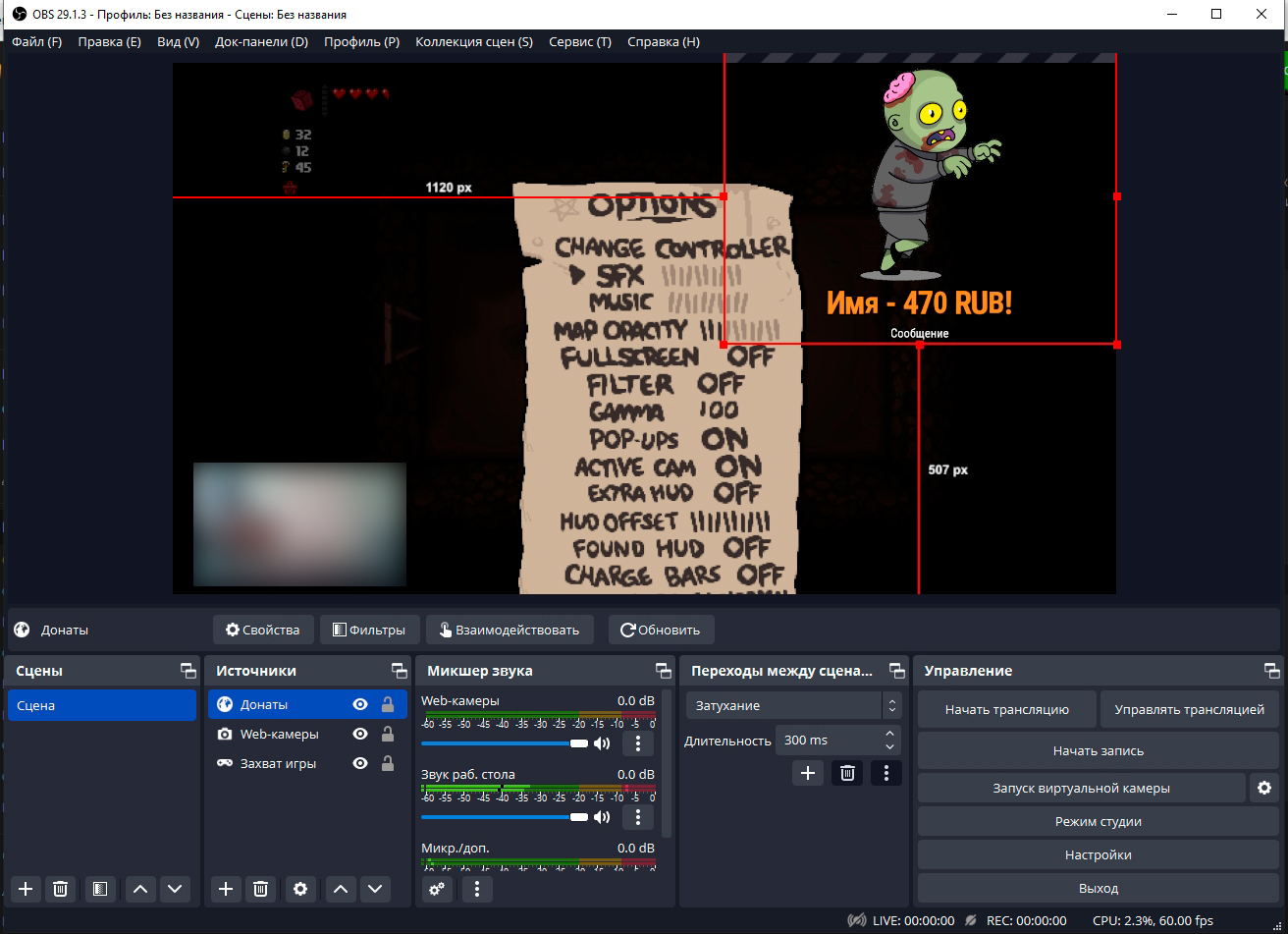
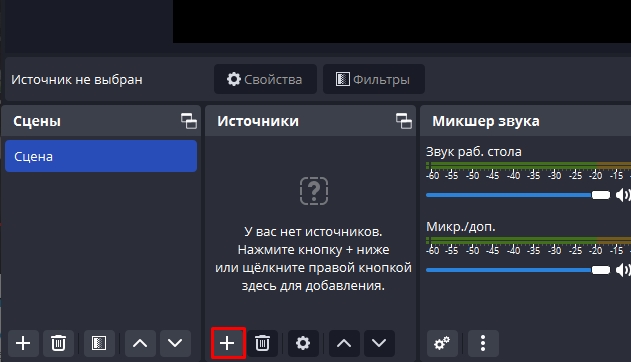
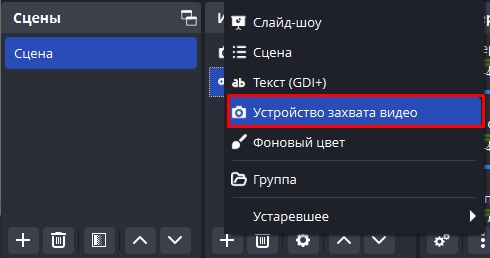
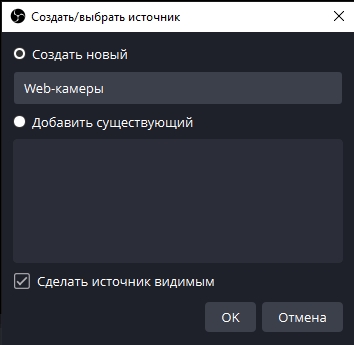
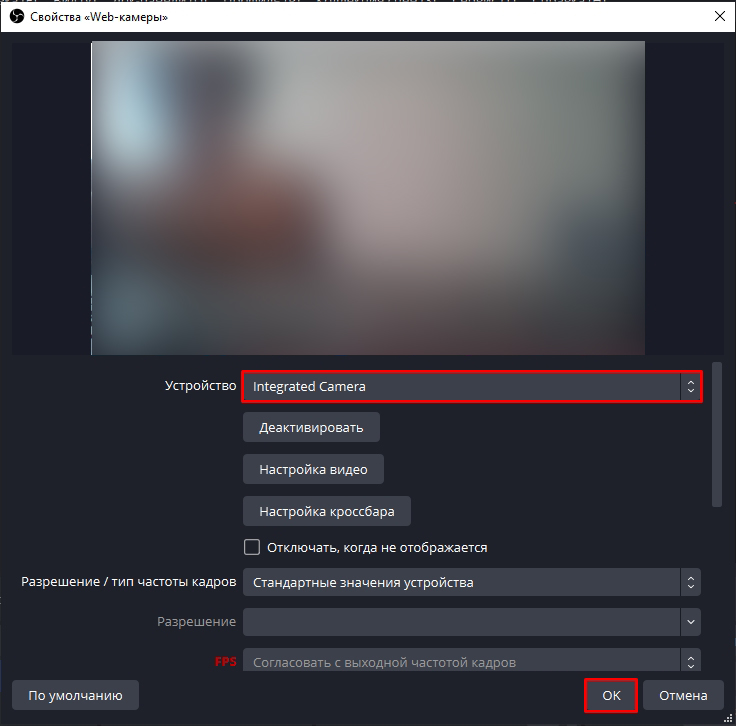
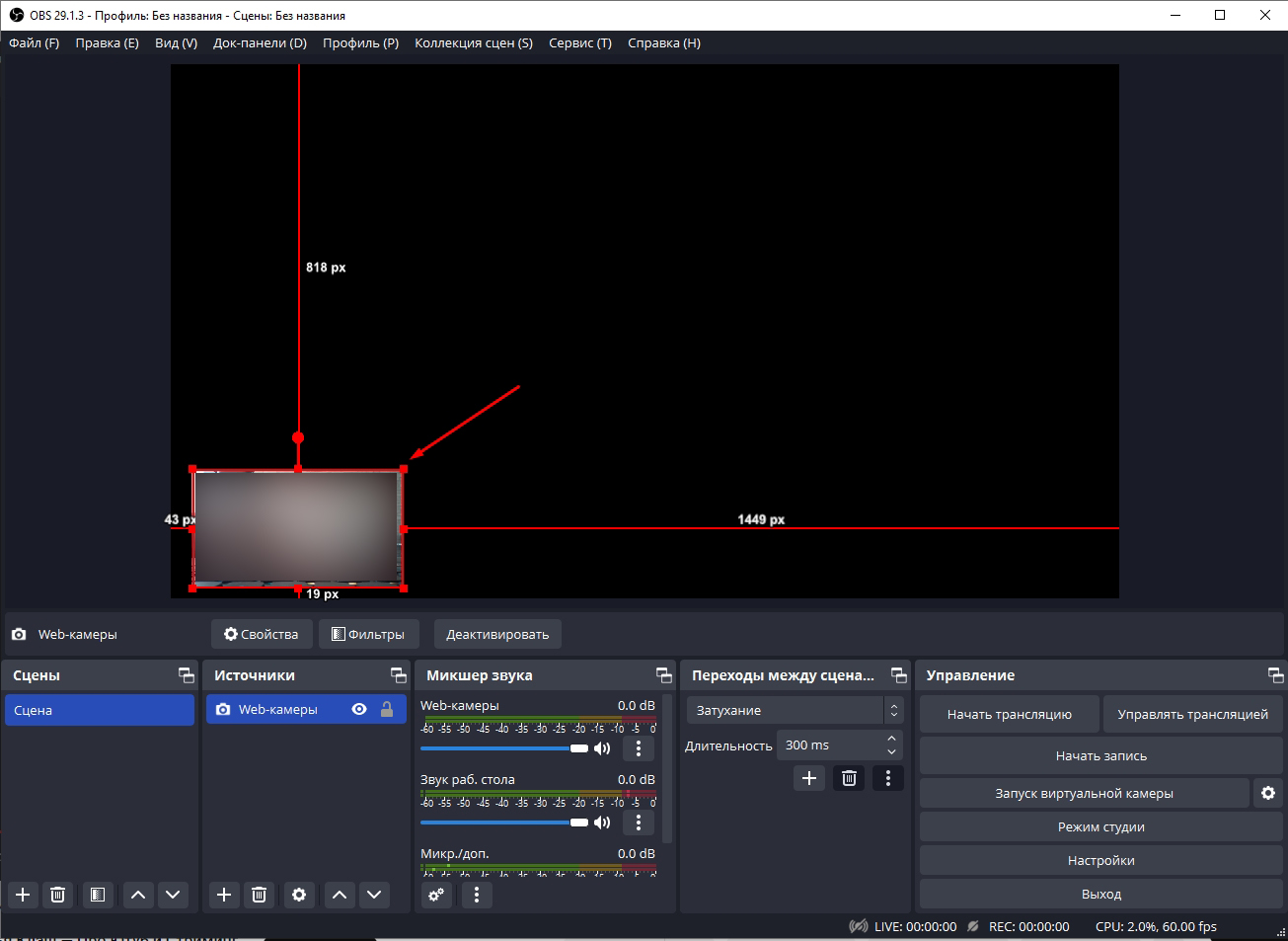
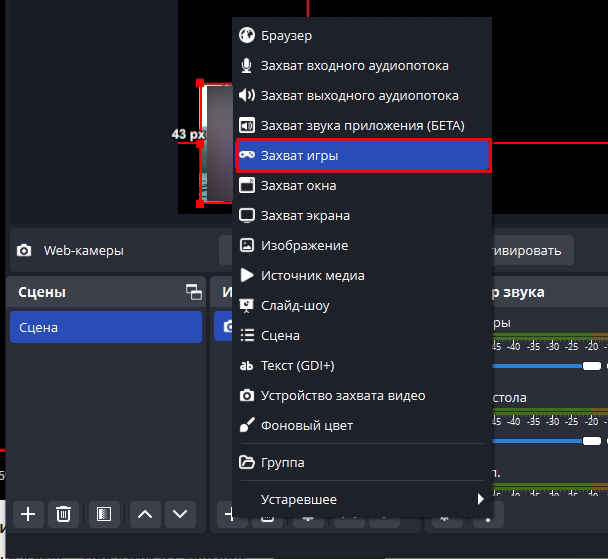
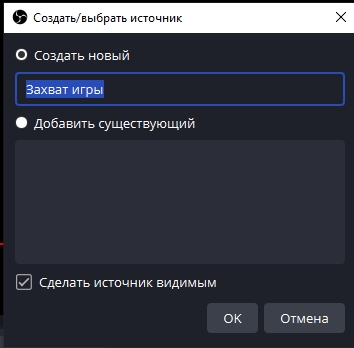
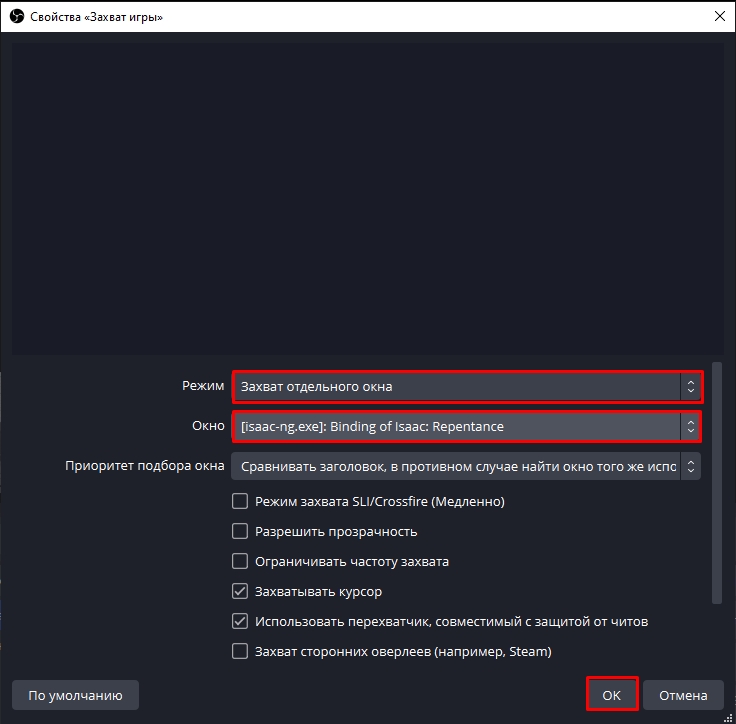
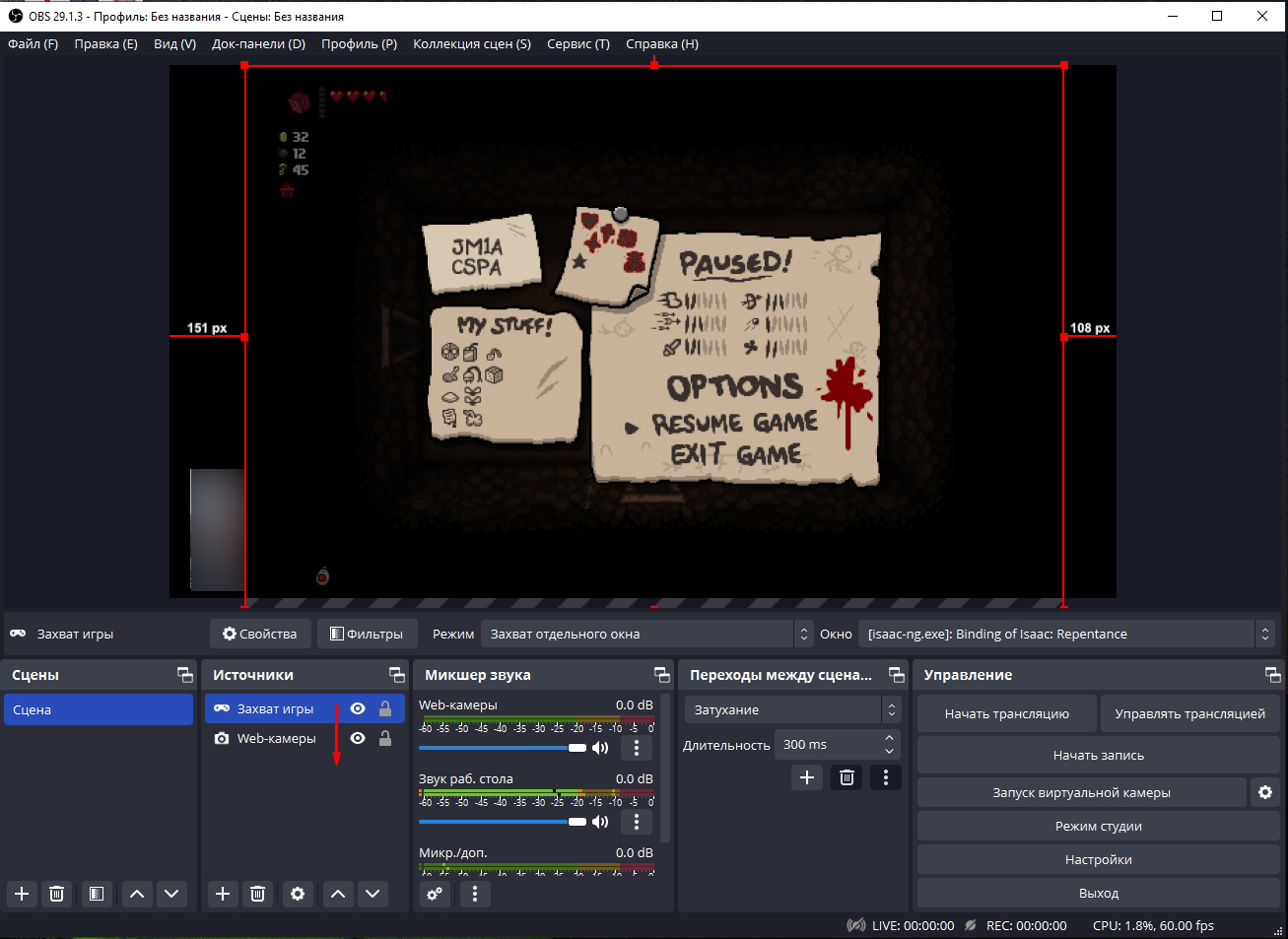
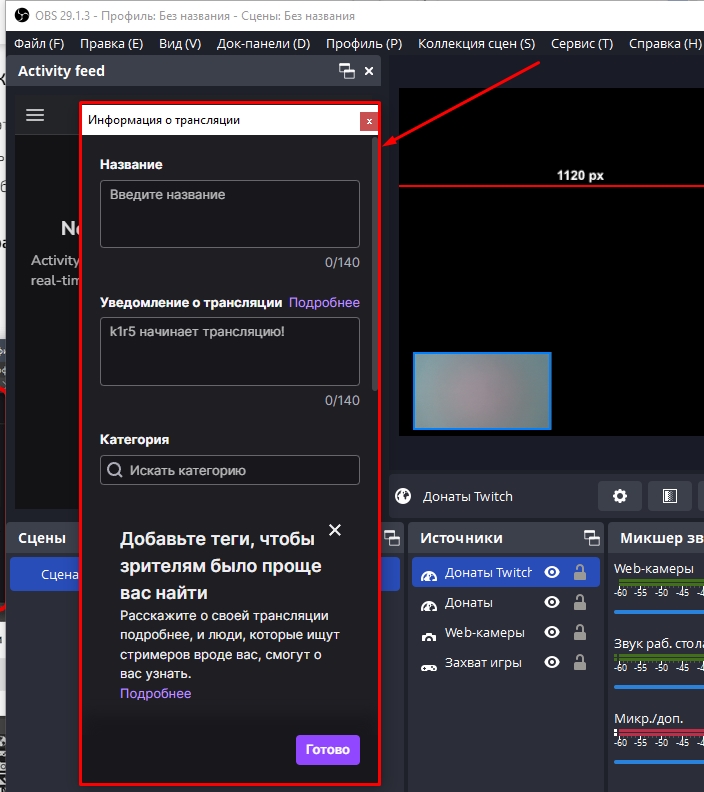
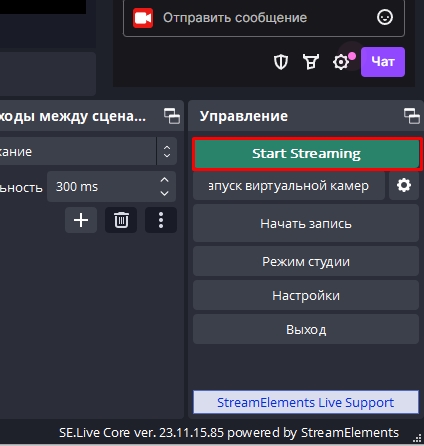
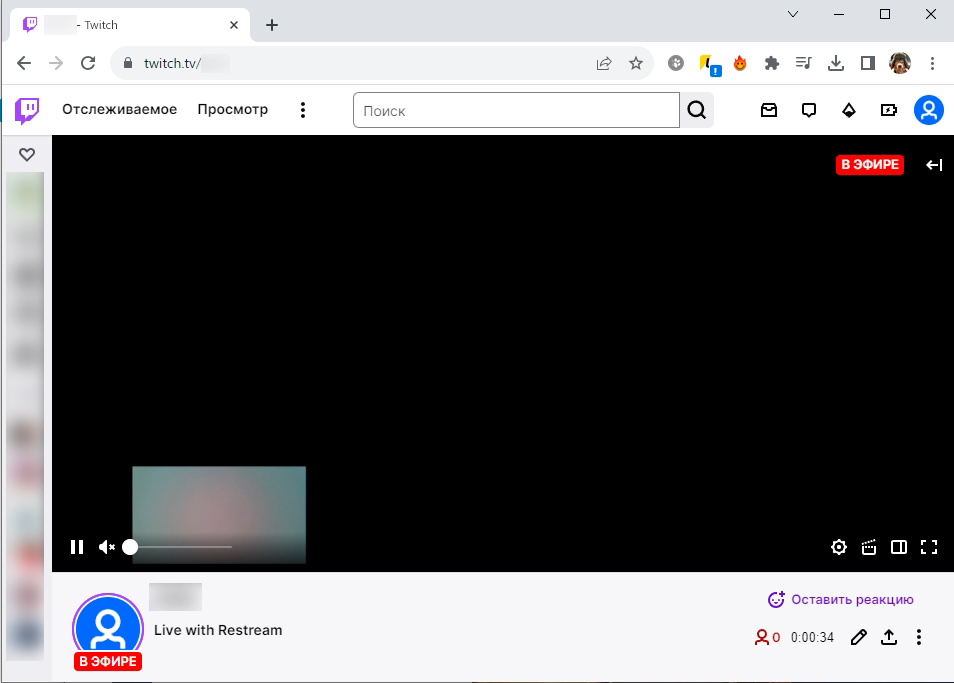
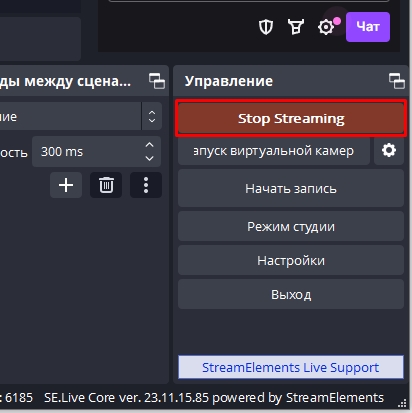





Бородач, спасиб тебе, выручил знатно сегодня
тоже пользуюсь обс, очень крутая прога
Йо-хо-хо, я теперь стример. Го все ко мне. Не забываем оплачивать просмотры
