Всем привет! Сегодня я расскажу вам, как запустить стрим на Ютубе. Мы рассмотрим все шаги максимально подробно с картинками и пояснениями. Я постарался описать свой опыт самого первого стрима и описать те шаги и ошибки, которые я совершал. Надеюсь, статья вам поможет. Поехали!
ВНИМАНИЕ! Из-за событий, которые мы не будем называть, на YouTube в РФ перестала показываться реклама, что сильно ударило по стримерам и контент-мейкерам. Заработка в этом регионе почти нет со стороны Google и YouTube. Поэтому дополнительно я расскажу про DonationAlerts.
ШАГ 1: Создание аккаунта и вход
Прежде чем начать стримить на Ютубе, нам нужно создать Google аккаунт, так как именно он будет использоваться для работы на YouTube. Если у вас еще нет почты Gmail или аккаунт Google – читаем эту инструкцию. Если же она у вас уже есть, то заходим на Ютуб:
YouTube.com
Нажмите «Войти» в правом верхнем углу экрана.
Авторизовываемся под нашей учетной записью, используя Google почту и пароль.
Когда-то давным-давно нужно было дополнительно включать трансляцию в настройках, но сейчас это не требуется. Идем дальше!
ШАГ 2: Верификация аккаунта
YouTube требует, чтобы аккаунты, используемые для стримов, были верифицированы. Для верификации – перейдите по этой ссылке. Далее нужно будет указать свой номер телефона. На него придет проверочный код в SMS-сообщении.
ШАГ 3: Настройка Web-камеры и микрофона
ПРИМЕЧАНИЕ! Вы можете вести трансляции с телефона, но у вас будут действовать некоторые ограничения в самом начале. Более подробно про ограничения при трансляции со смартфона – читаем на странице в Google.
Итак, нам нужно настроить оборудование, чтобы правильно выводился и отправлялся звук. Также не забываем про Web-камеру на компьютере или ноутбуке. Это тема отдельных статей и инструкций – оставлю ссылки:
СОВЕТ! Дабы у вас не вылезло ошибок в будущем, я бы еще на вашем месте полностью обновил драйвера на видеокарту и материнскую плату (особенно важен чипсет). Обязательно скачиваем драйвера с сайта производителя оборудования. По правильной установке драйверов читаем эту инструкцию.
Я вам настоятельно рекомендую не пропускать этот шаг, чтобы в дальнейшем всё работало правильно, и вам не пришлось заново настраивать ваше оборудование.
ШАГ 4: Настройка OBS
Для трансляций чаще всего используют программу OBS. Её можно скачать по ссылке ниже для своей операционной системы. Скачиваем, устанавливаем и запускаем.
Скачать OBS
- После запуска вам будет предложено несколько вариантов. Если вы будете больше заниматься трансляцией, то оставляем первый вариант и жмем «ОК».
- Посмотрите, чтобы стояло правильное разрешение и частота кадров.
- Сначала указываем сервис YouTube, а потом жмем по кнопке «Подключить аккаунт».
- Откроется окно браузера, где вам нужно авторизоваться или выбрать тот аккаунт, который вы создали для трансляций на Ютубе.
- Читаем соглашение и принимаем условия.
- Закрываем окно браузера после авторизации в OBS.
- Жмем «Далее».
- Ждем пока программа протестирует ваш интернет и установит нужные настройки битрейта.
- Кликаем «Применить настройки».
- Добавляем блок вывода с веб-камеры. Нажмите по значку плюсика в «Источниках».
- «Устройство захвата видео».
- Называем источник видео, как вы захотите и жмем «ОК».
- В устройстве выберите вашу вебку.
- Расположите вывод с веб-камеры так, как вам хочется. Обычно стримеры используют левый нижний угол экрана.
- Теперь нужно добавить «Захват игры» из того же источника. Запустите перед этим нужную игрушку.
- Можете использовать любое название.
- Устанавливаем «Режим» – «Захват отдельного окна».
- Указываем «Окно» запущенной игры.
- Вы можете заметить, как игра стала перекрывать вывод с камеры. Перетащите «Захват игры» в окне «Источники» в самый низ.
- Отлично, теперь все в порядке.
ШАГ 5: Монетизация на YouTube
Если вы хотите зарабатывать как-то на рекламе, которую будет показывать YouTube, нужно зайти в настройки монетизации.
- Переходим на сайт:
studio.youtube.com
- Заходим в раздел «Монетизация».
- В пункте «Как стать партнером» вы увидите все правила, которые нужно соблюсти. Как только все требования будут выполнены, на этой же странице вы можете подать заявку, чтобы стать партнером. Более полные правила можете посмотреть по этой ссылке.
ШАГ 6: Настройка DonationAlerts
Деньги можно получать и с помощью сервиса DonationAlerts – я думаю вы про него все знаете.
- Заходим на официальный сайт и проходим регистрацию:
donationalerts.com
- Нажмите «SIGN IN»
- Выбираем YouTube.
- Вводим уникальный ник, выбираем нижнюю галочку и кликаем по кнопке «Зарегистрироваться».
- Когда вы попадете внутрь, в «Виджетах» перейдите на вкладку «Оповещения» и кликните по ссылке «Показывать ссылку для встраивания».
- Скопируйте эту ссылку, нажав по соответствующей кнопке.
- Теперь нам нужно их добавить в OBS – нажмите по тому же самому плюсику.
- «Браузер».
- Даем понятное название.
- Вставляем скопированную ссылку в строку «URL-адрес».
- Расположите блок удобно для вас.
- Перейдите в «Виджеты» – «Оповещения» – кликните левой кнопкой мыши по «Вариации по умолчанию» и сделайте пробный донат.
- Вы должны увидеть донат. Если вы его не видите – проверьте, чтобы он был выше всех в списке в окошке «Источники» в OBS.
ШАГ 7: Запуск стрима
Вот мы и подошли к главе запуска трансляцию на Ютубе. Осталось уже немного, и вы сможете зарабатывать этим себе на хлеб. Поехали!
- Переходим на Ютуб, кликаем по значку камеры с плюсиком и выбираем «Начать трансляцию».
- Тут вы можете выбрать время трансляции. Чтобы мне не ждать и показать вам все сразу – я указал «Прямо сейчас». Вы же можете выбрать по времени.
- Указываем «С помощью видеокодека» – в нашем случае это OBS.
- Очень важная вещь – укажите для кого предназначена трансляция. Лучше указать «Нет, это видео не для детей», чтобы не было ограничений. По поводу ограничений вы можете почитать по ссылке «Подробнее». Жмем «Сохранить».
- Переходим на «Страницу донатов» и копируем ссылку.
- На вкладке стрима жмем «Изменить».
- Ссылку донатов кидаем в описании. Также укажите название стрима – лучше тут указать название игры.
- Листаем ниже и указываем параметры доступа.
- Можете загрузить значок стрима для зрителей.
- Указываем теги (чем больше, тем лучше).
- Перейдите в раздел «Настройки трансляции» и включите «Чат». Если вы только создали аккаунт, он может быть не доступен – можете почитать правила добавления чата по ссылке «Подробнее».
- Сохраняем параметры.
- В OBS кликаем по кнопке «Начать трансляцию».
- «Управление трансляцией».
- Переходим во вкладку «Выбрать существующие трансляции» – выбираем нашу, кликнув по ней левой кнопкой мыши. И жмем «Выбрать трансляцию и начать прямой эфир».
- Все, трансляция запущена.
Как прекратить трансляцию на YouTube? – Для этого кликаем по кнопке закончить трансляцию в OBS. Или, если вы используете браузер, нажмите по той же самой кнопке на странице стрима.
На этом все. Теперь вы знаете, как сделать стрим на Ютубе. Постарался описать все максимально подробно и без воды. Если еще остались вопросы – пишите в комментариях. Ждем вас снова на огонек на нашем ламповом портале WiFiGiD.RU.


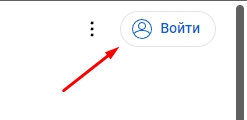
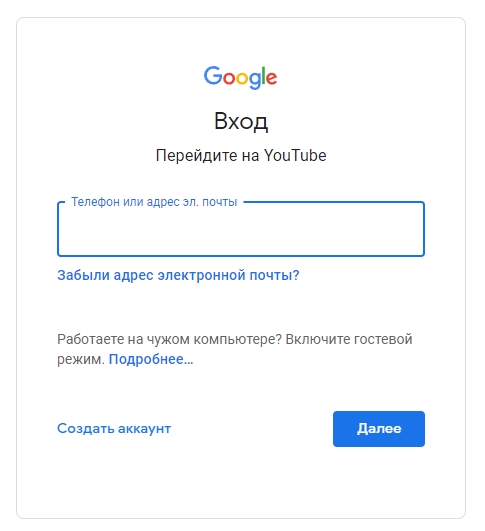
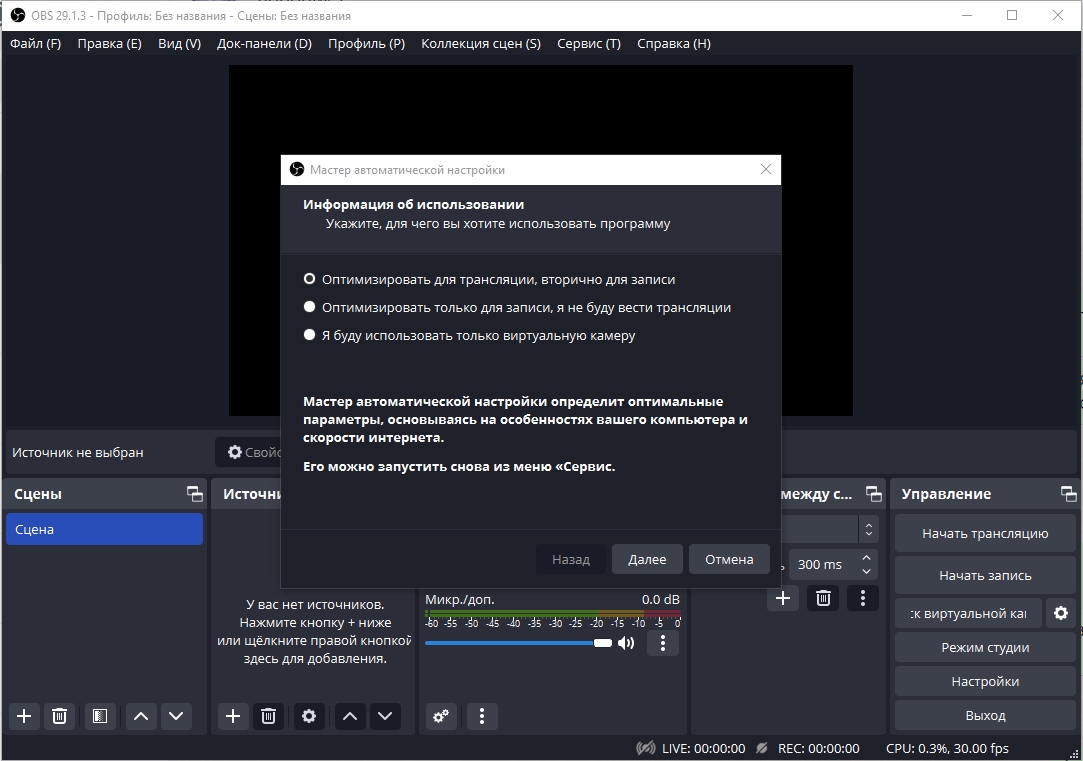
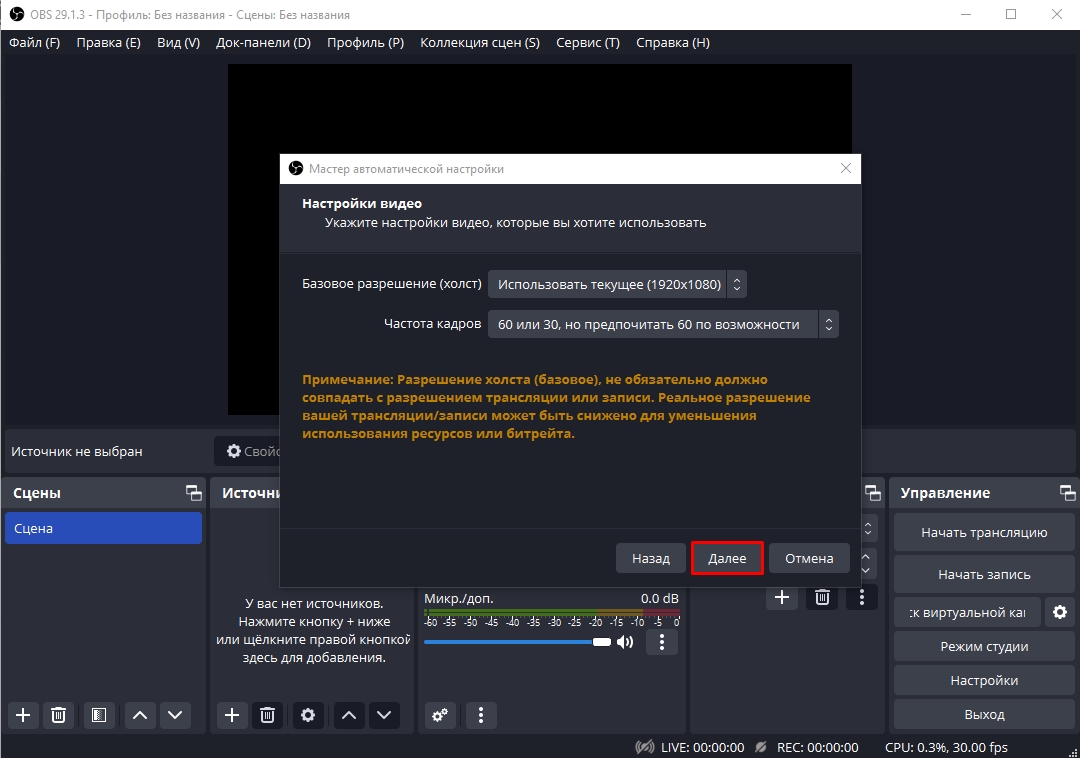
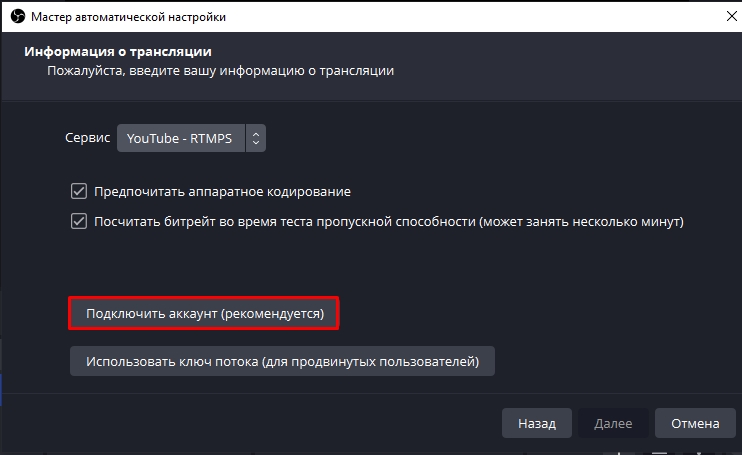
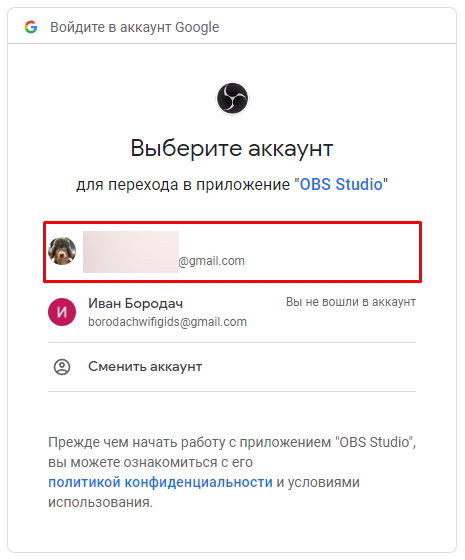
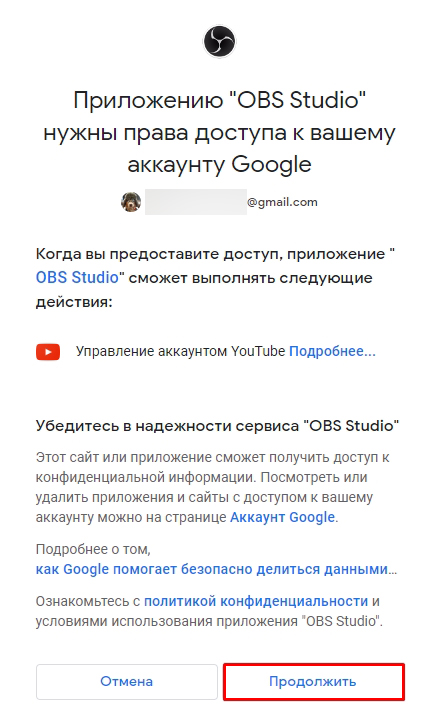

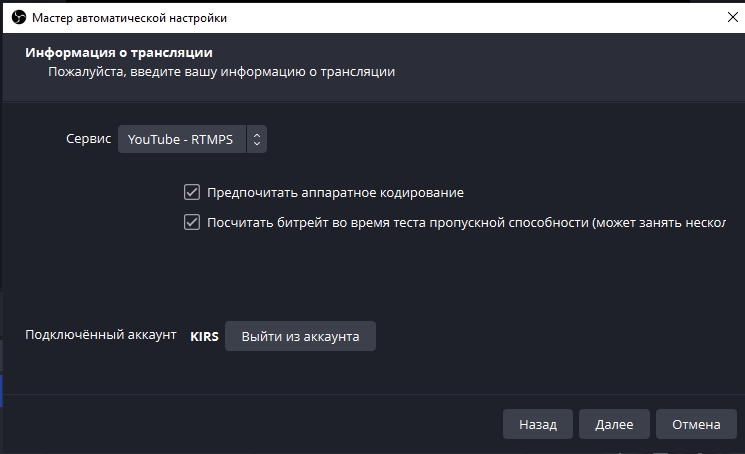
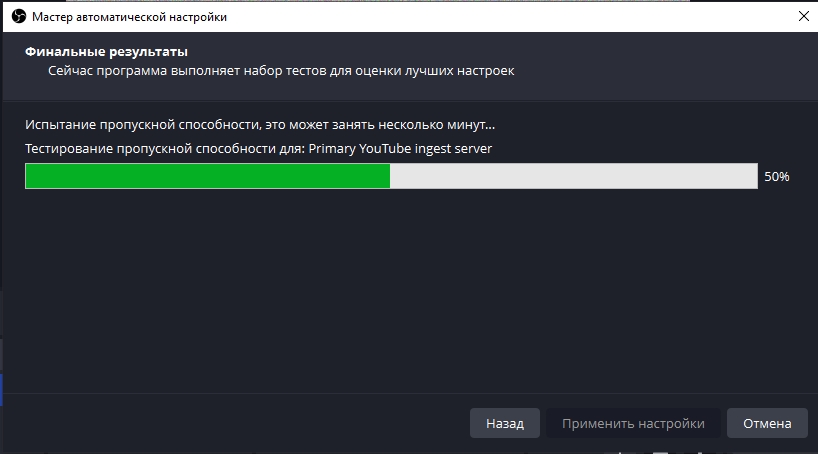
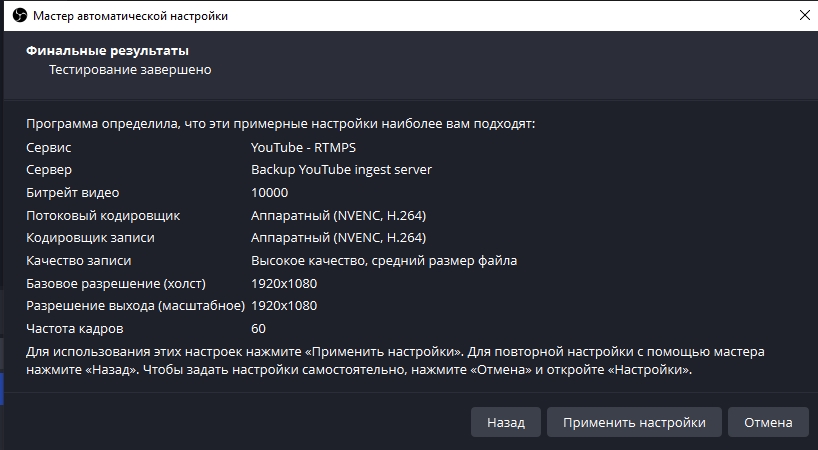
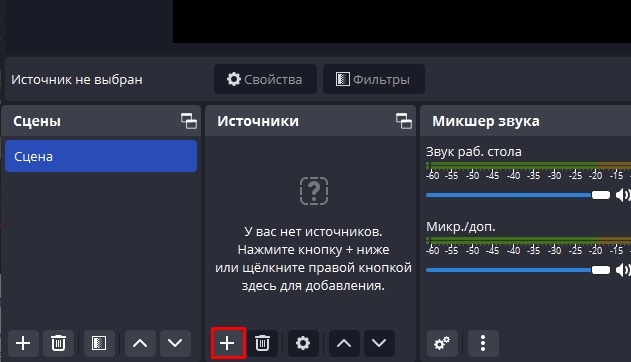
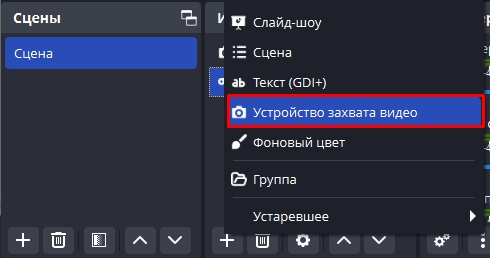
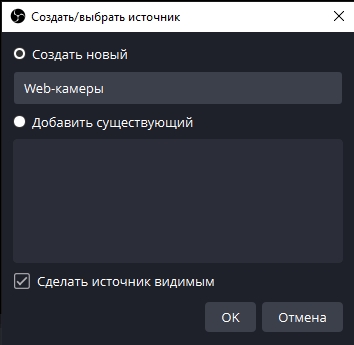
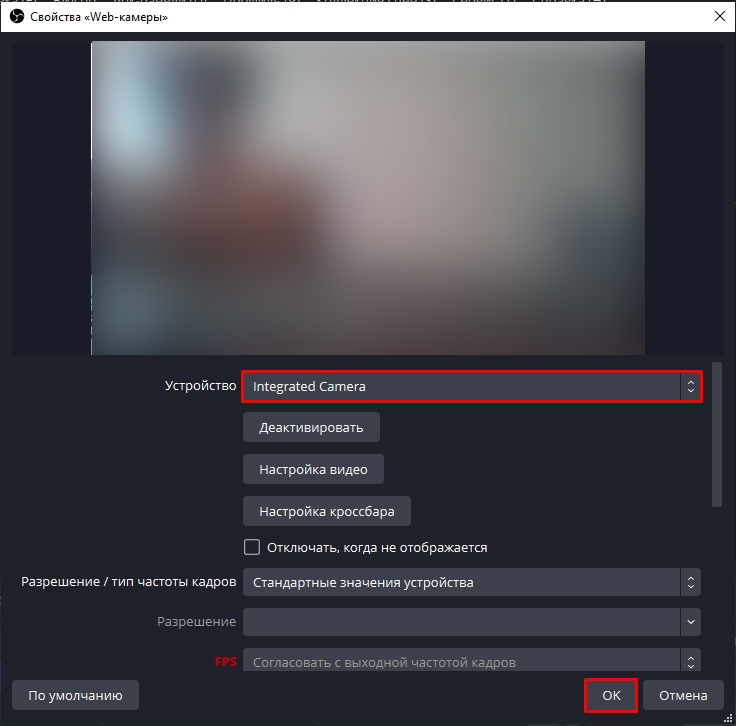
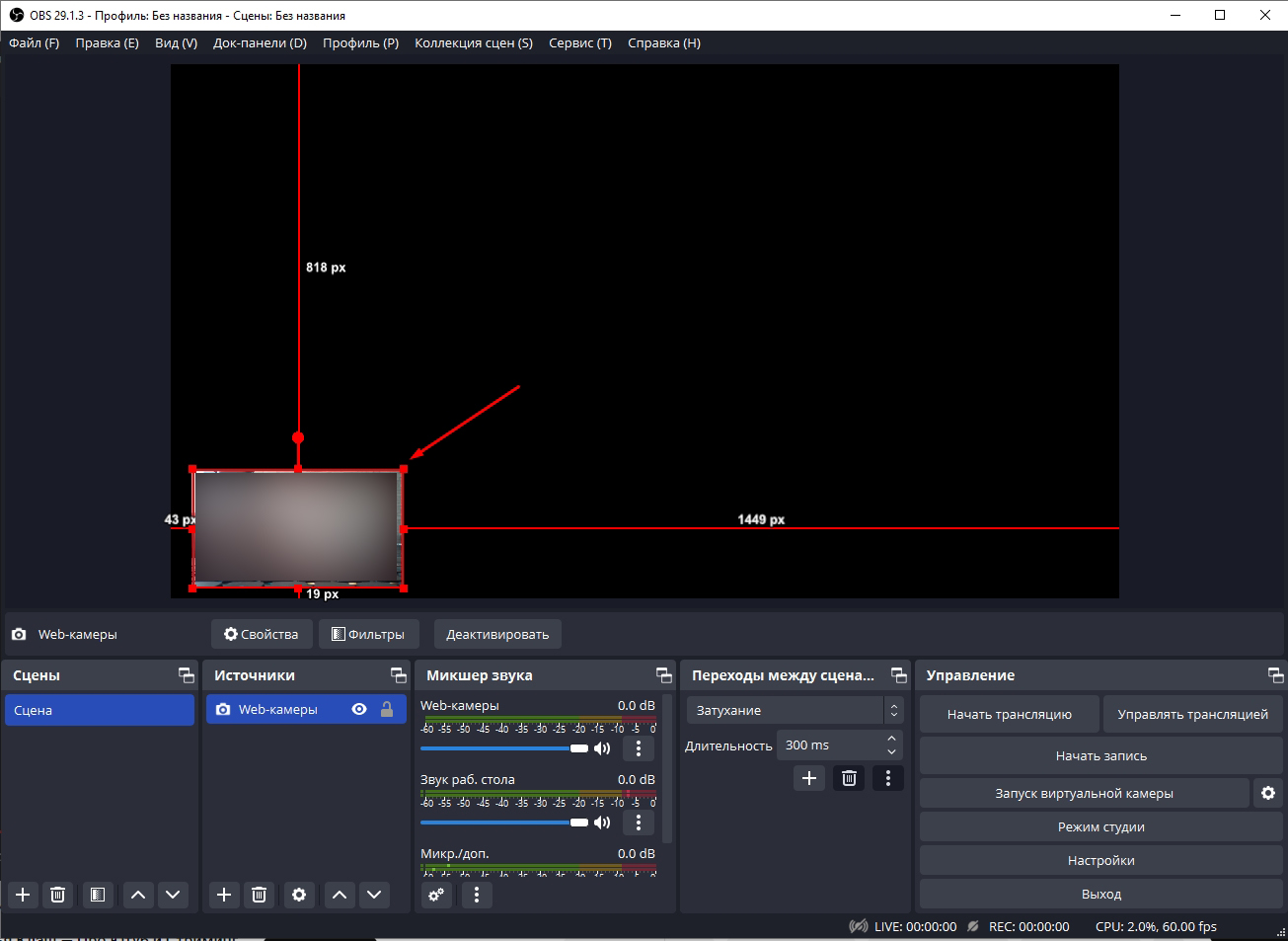
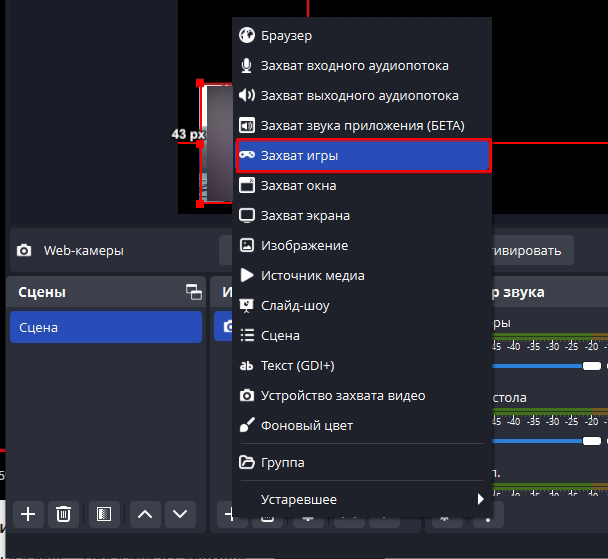
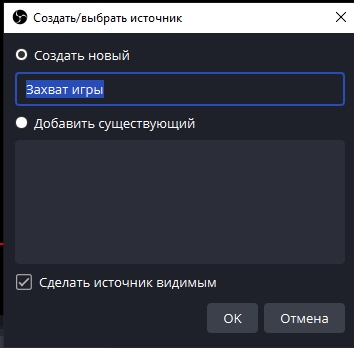
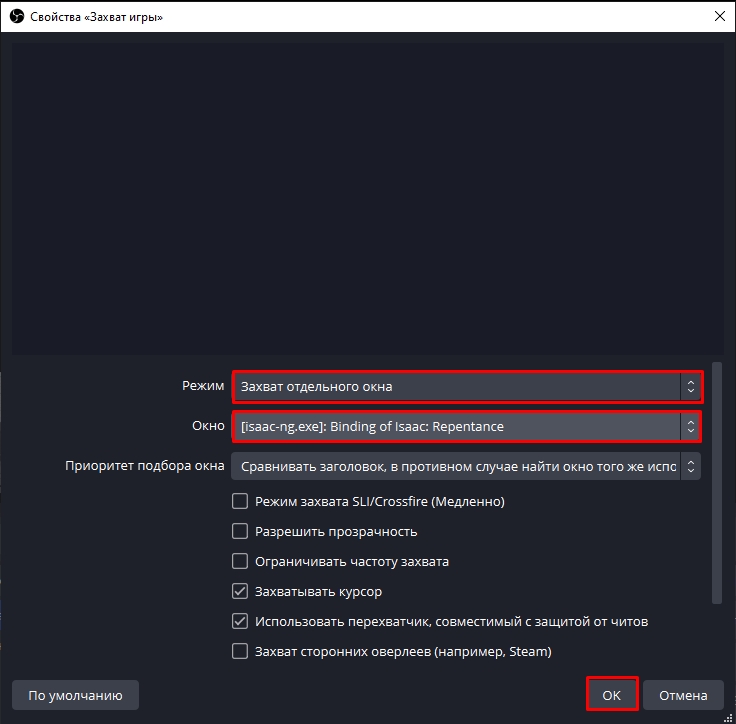
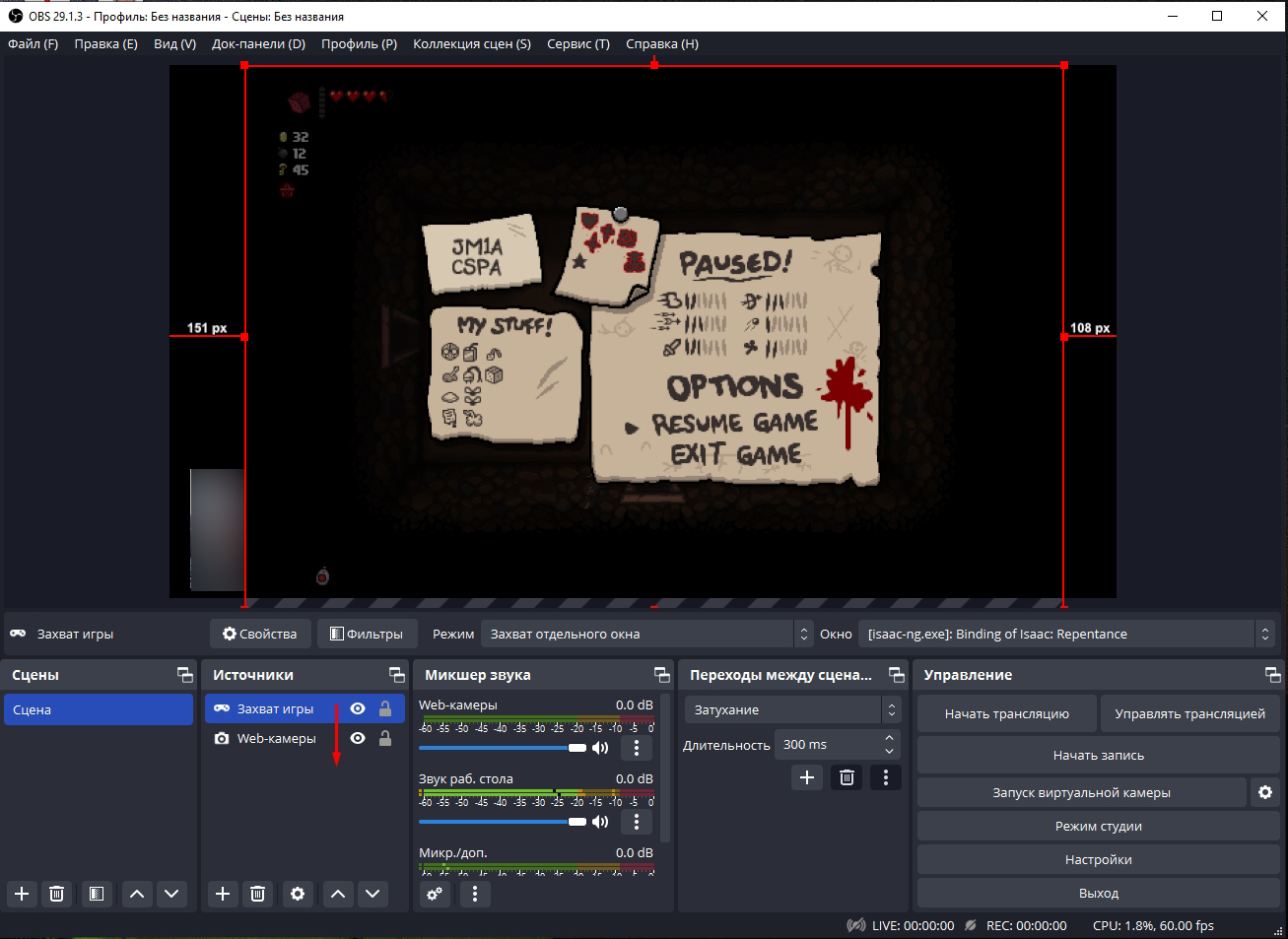
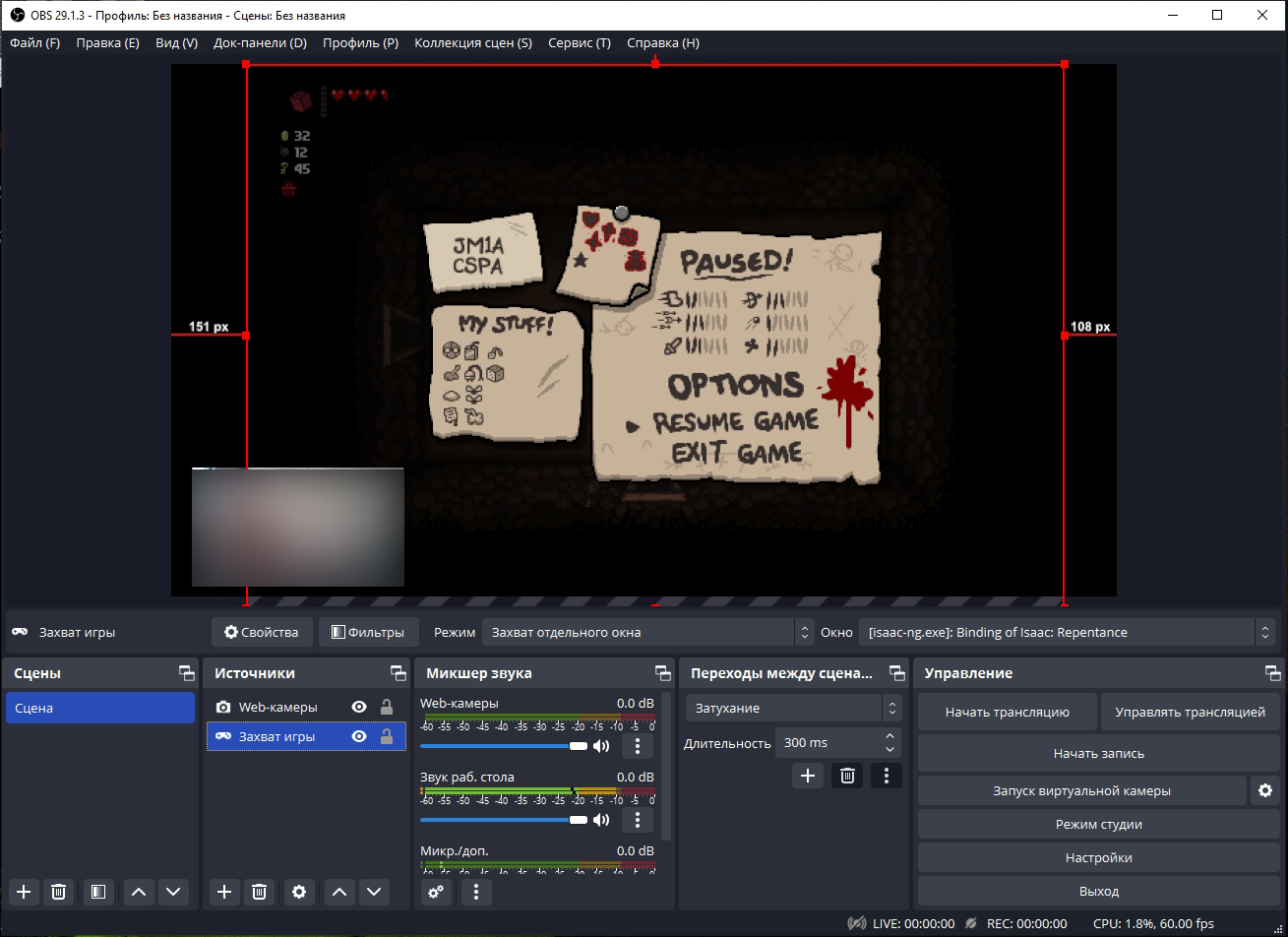
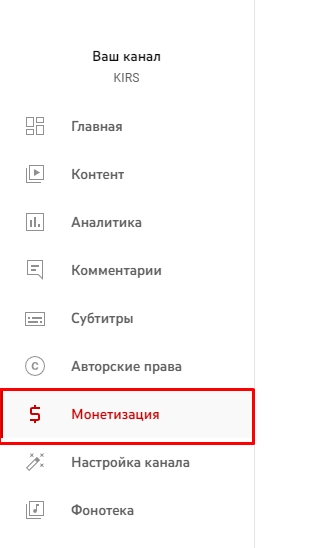
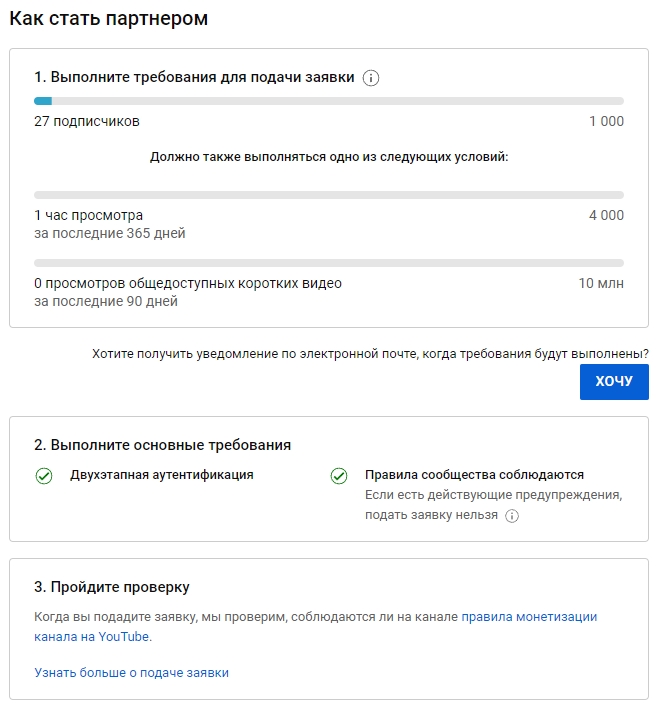
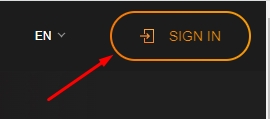
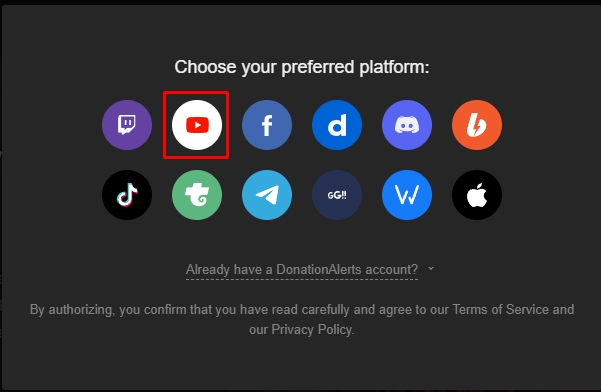
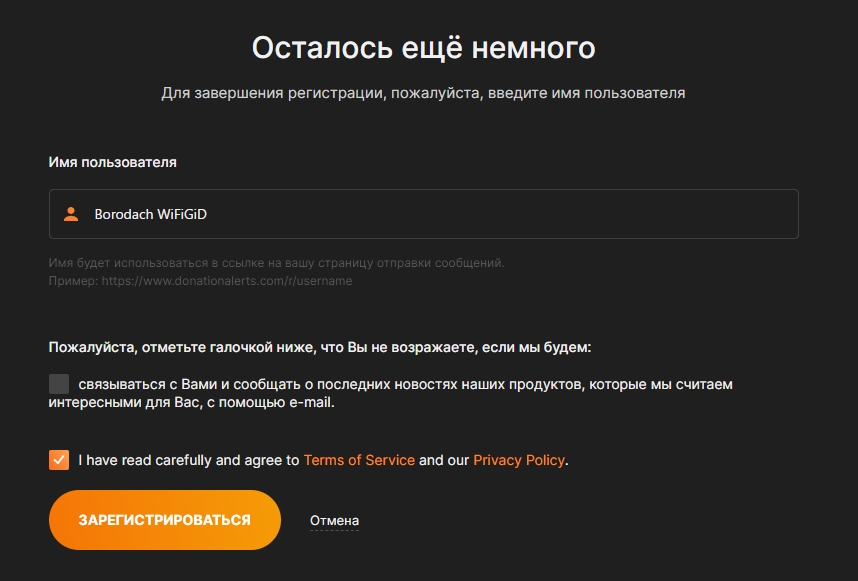
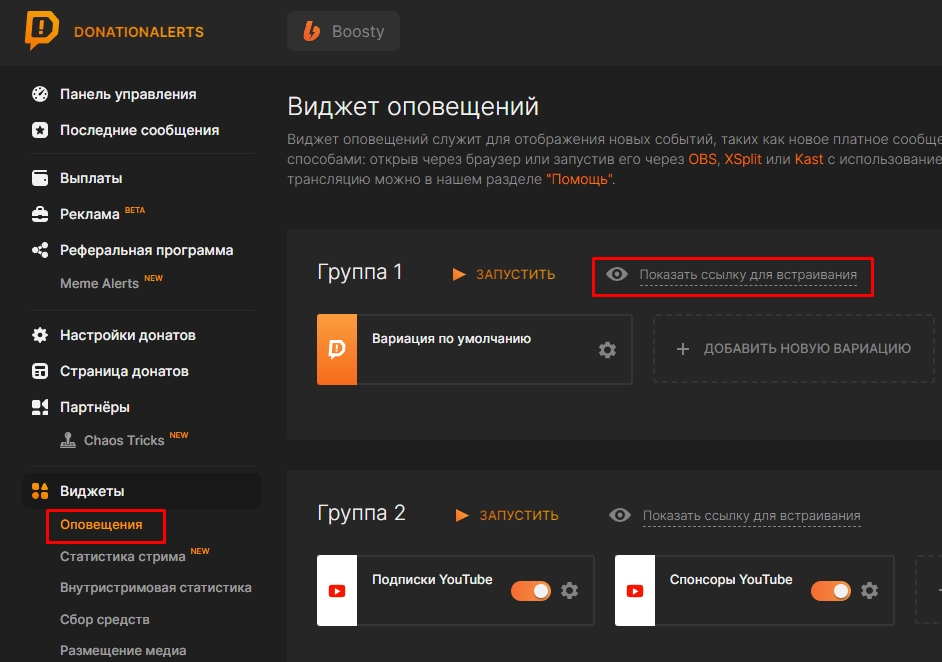
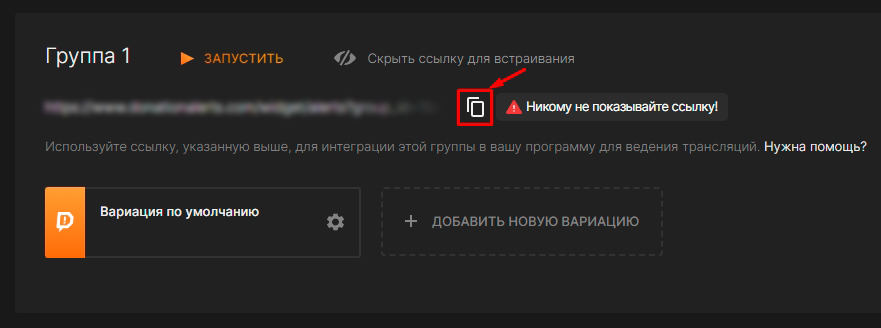
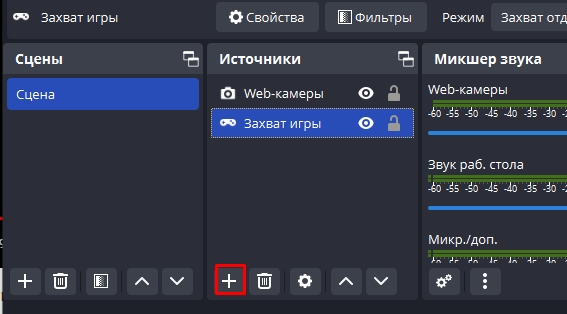
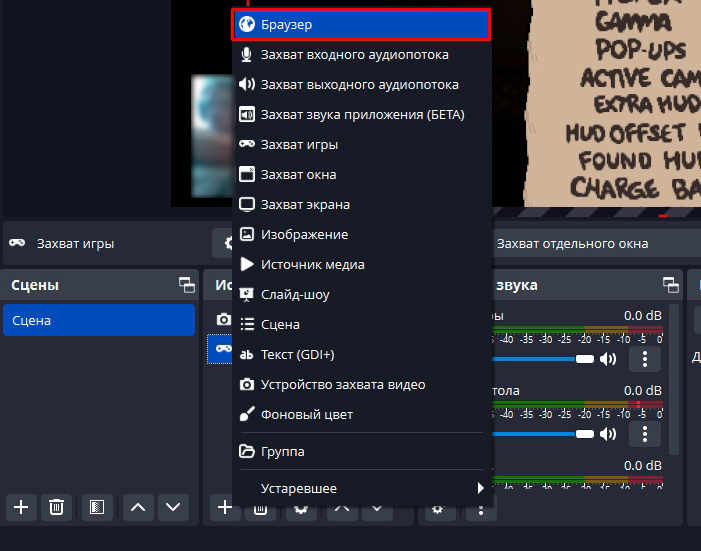
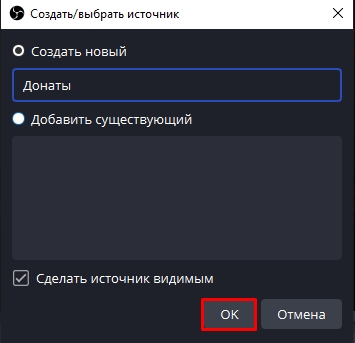
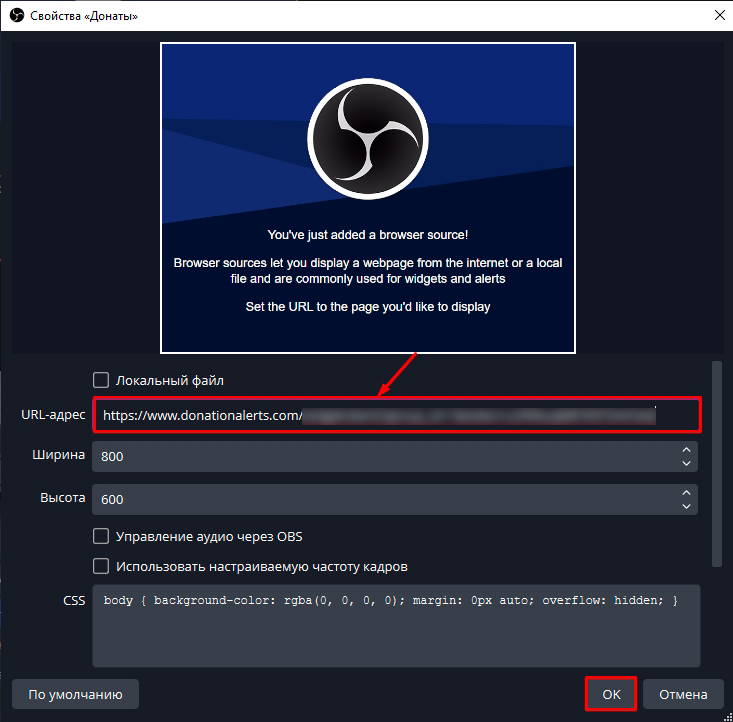
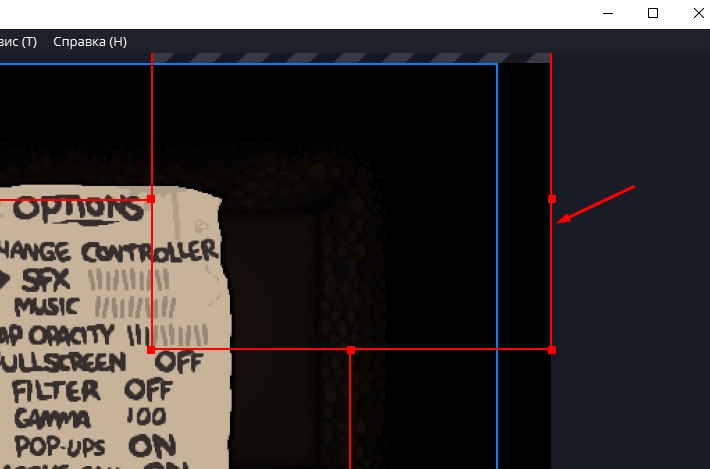
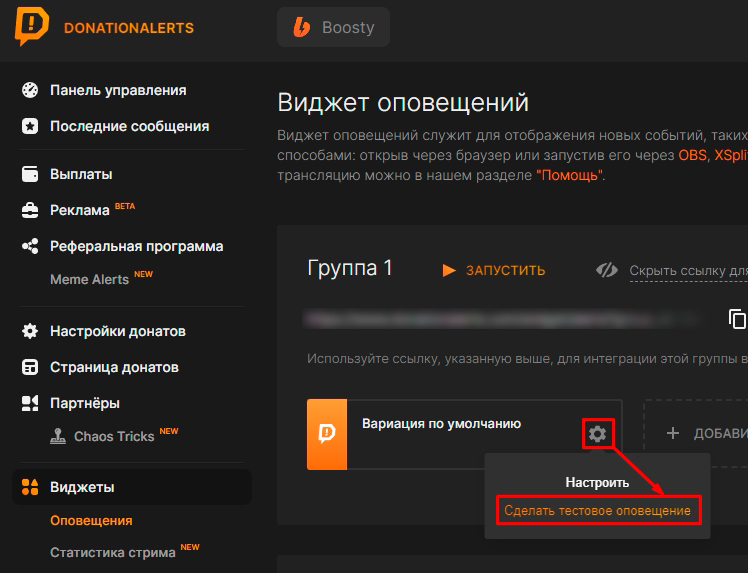
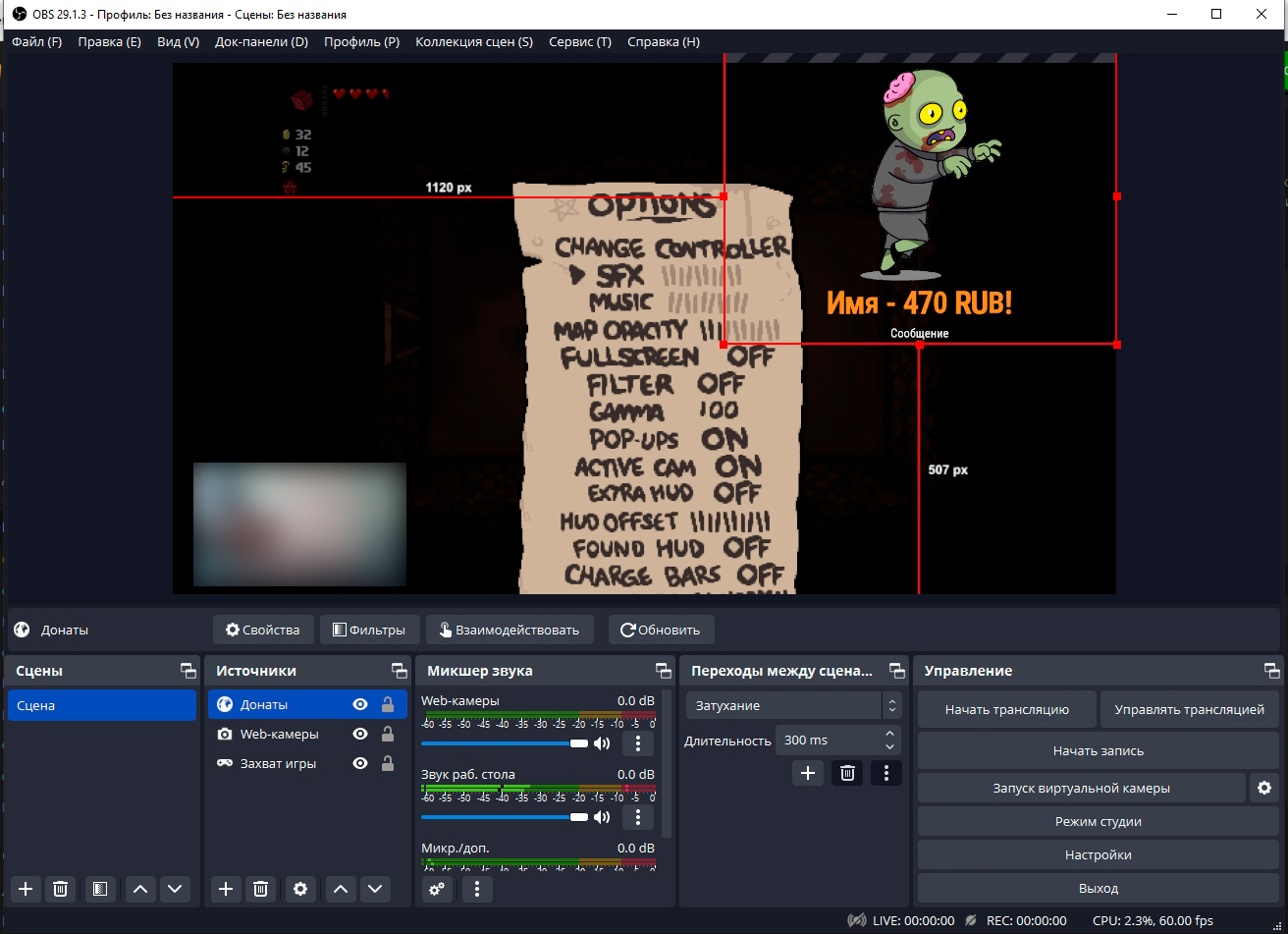
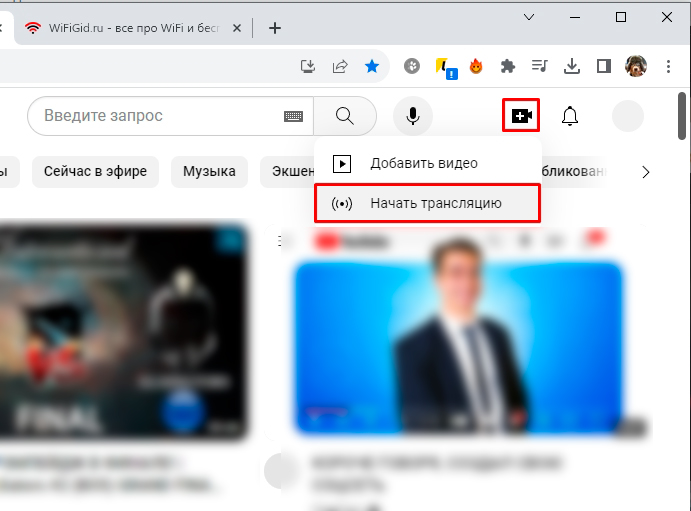
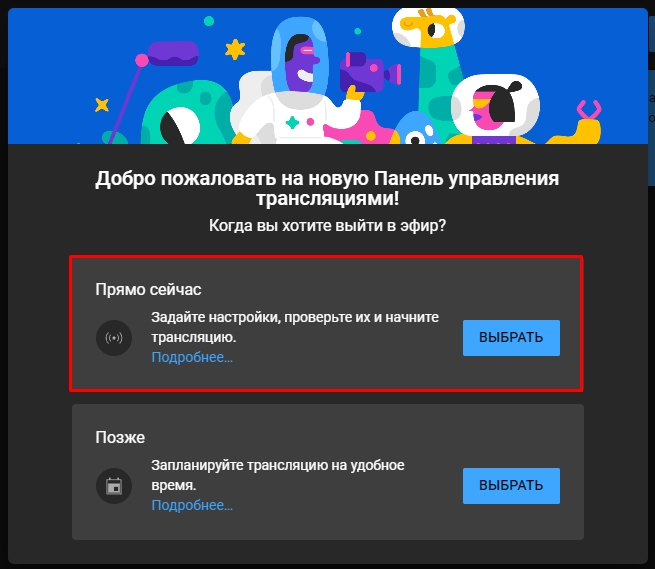
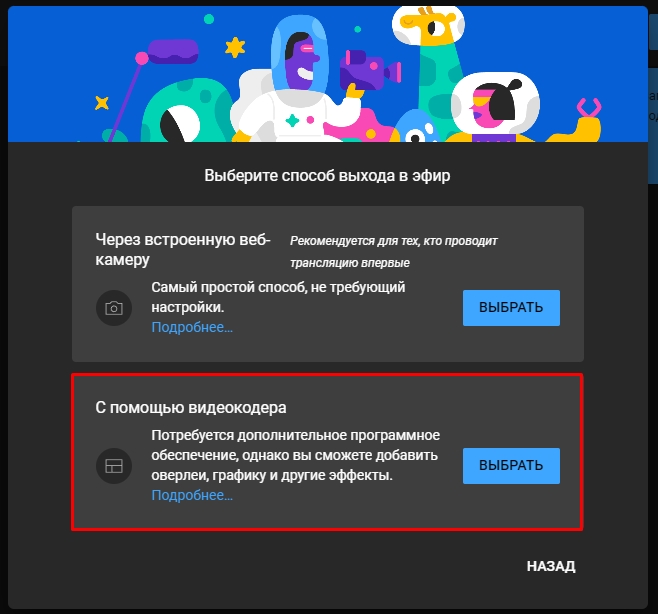
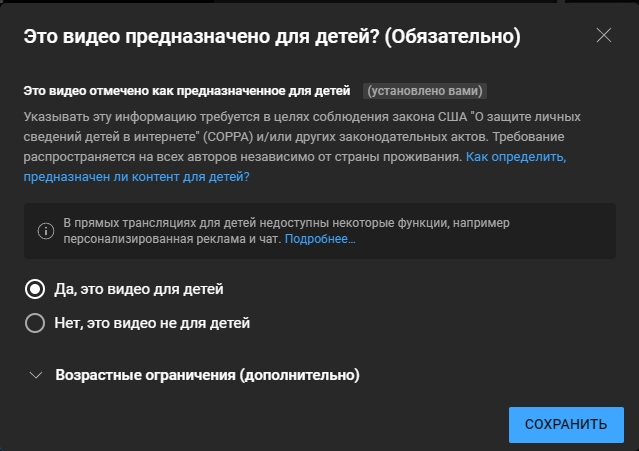
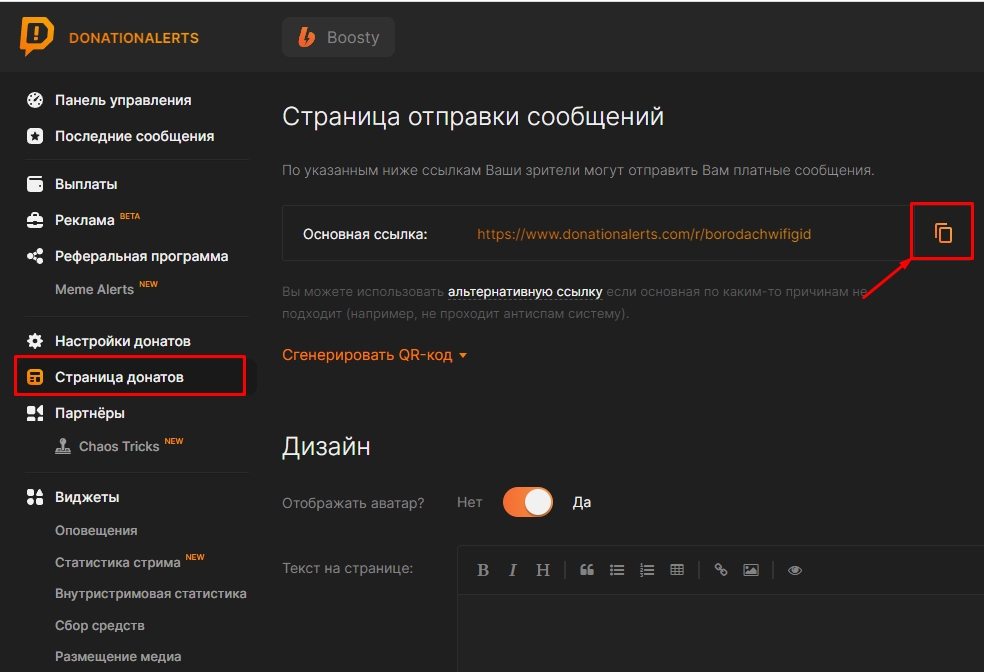
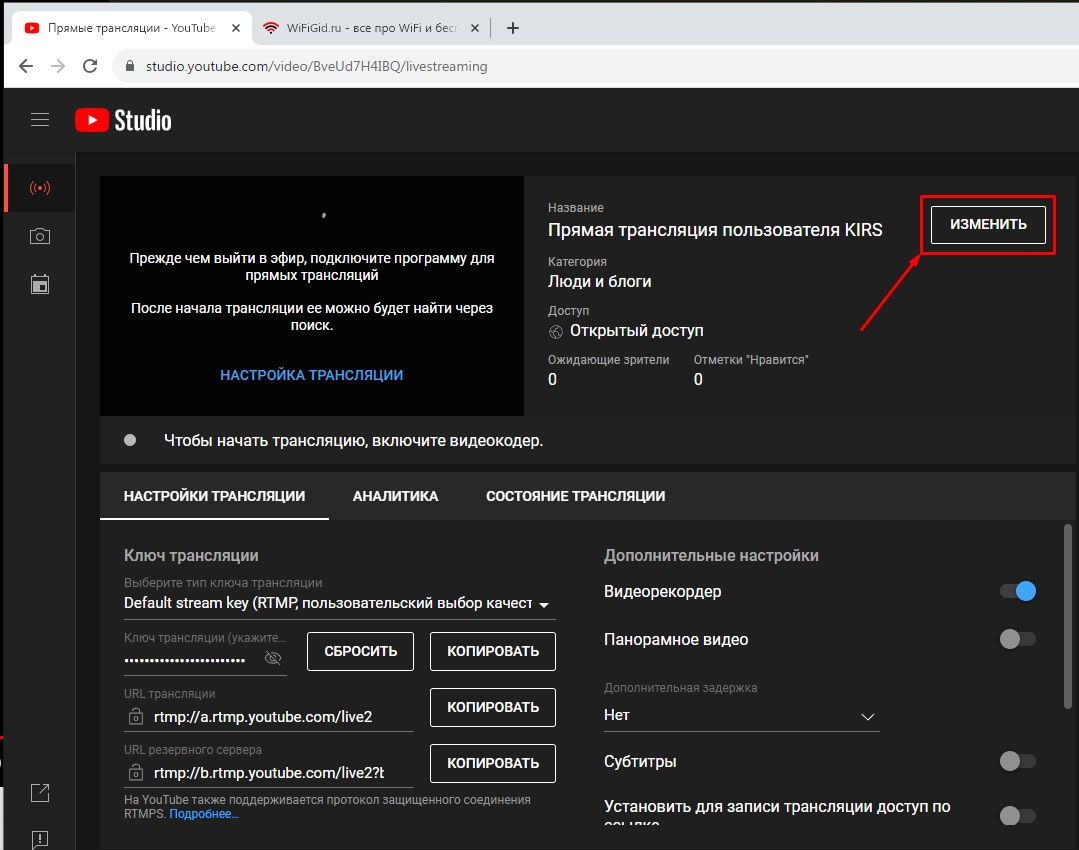
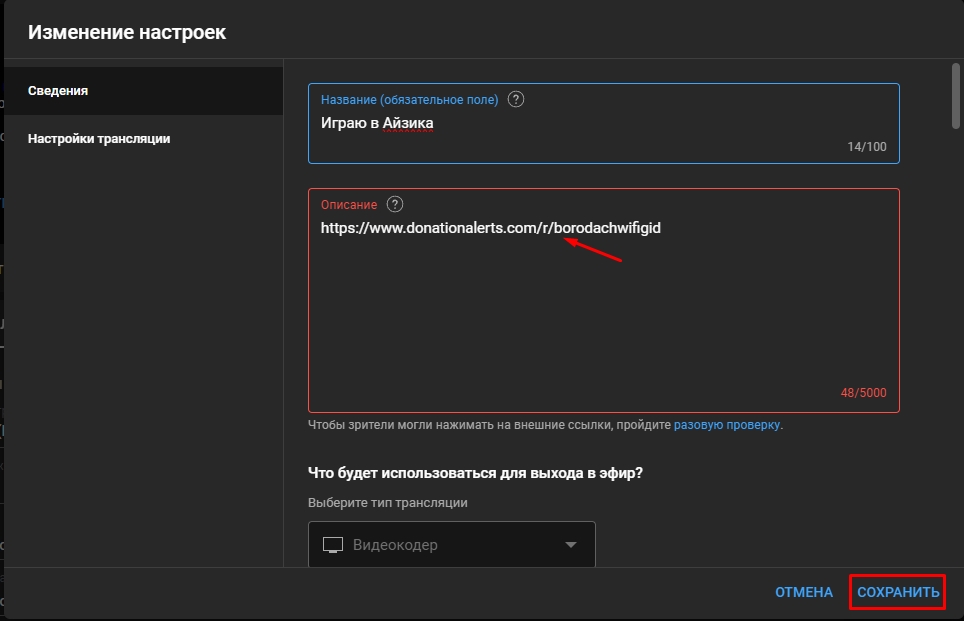
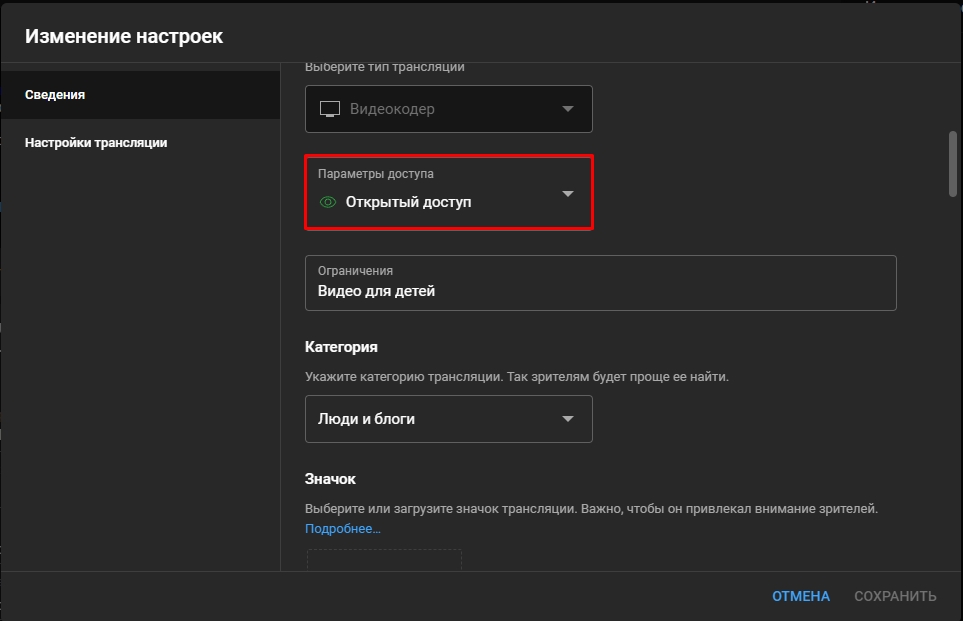
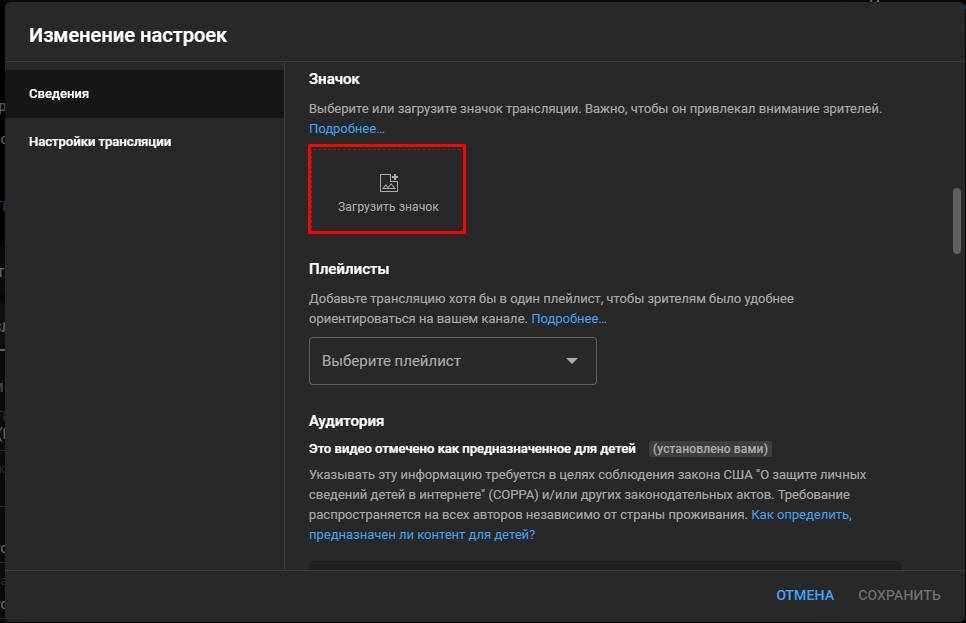
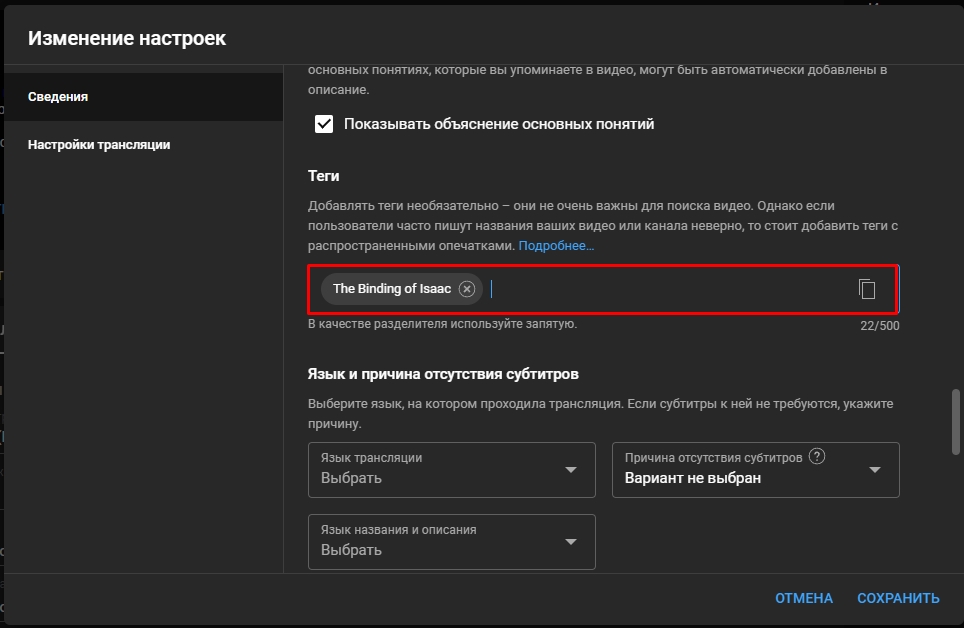
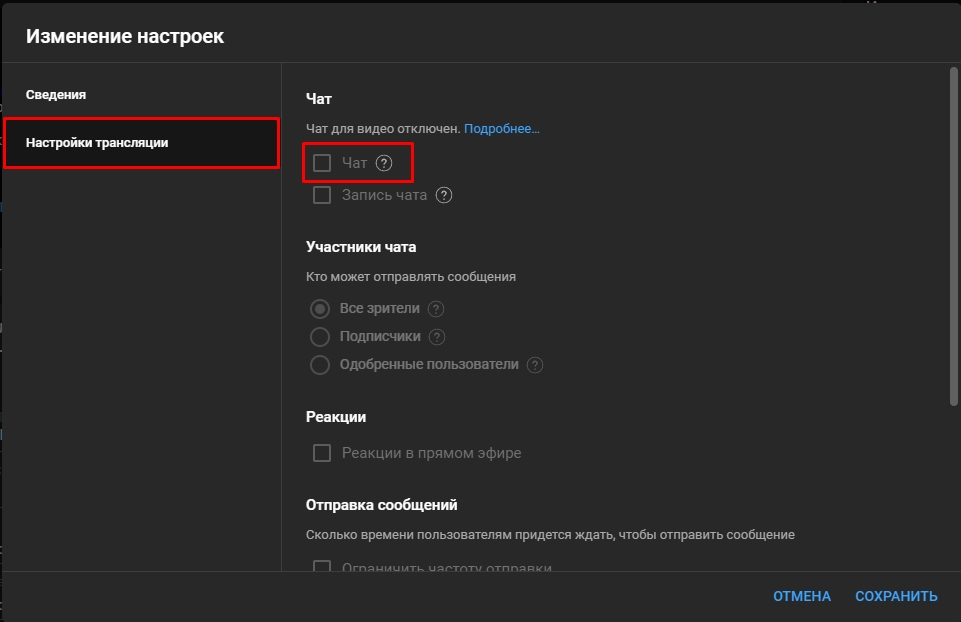
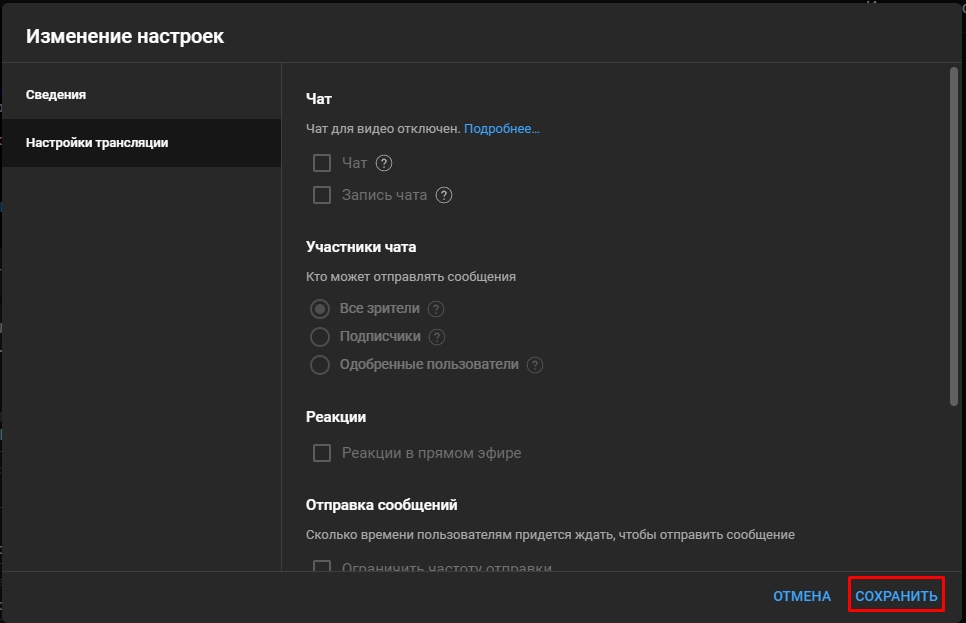
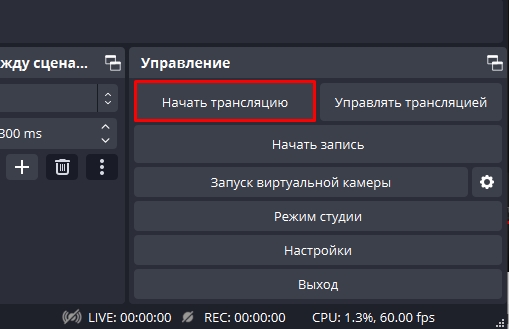
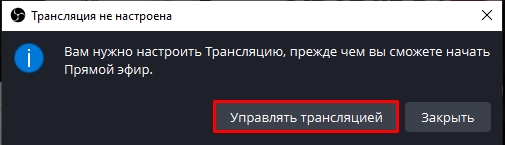
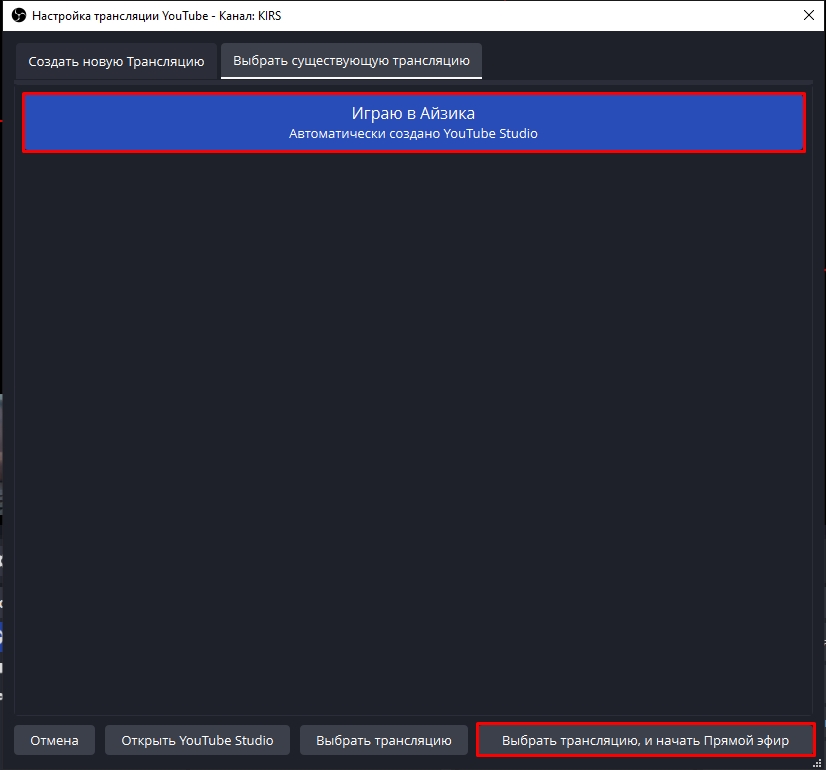
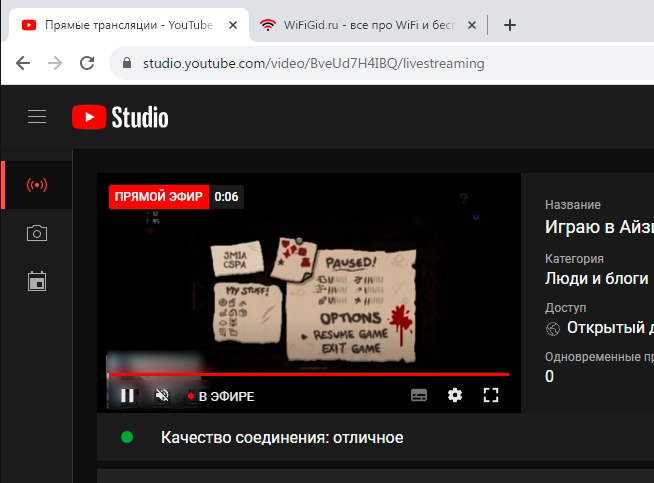




Вообще классный мануал, автор профи
а толку сейчас там стримить, все равно все уходят с ютуба, денег нет, подписчиков нет
ОБС крутая прога, ей можно потом в один клик все выводить не на ютуб, а на твич. А можно сразу и туда и сюда
А без микрофона возможно ?
Да хоть без камеры.
А как на honor 10x lite?
Там вроде переходишь в трансляцию и выбираешь вариант трансляции с камеры телефона. Сам не пробовал, но все очень просто – сразу переходим к последней главе.