Всем привет! Если во время работы системы или диагностики проблемы, вы видите ошибку: «Универсальный аудио драйвер – обнаружена проблема», то в 99% случае проблема связана именно с программным обеспечением вашего железа. Ниже я расскажу, что нужно делать в таком случае.
Устранение неполадок
Итак, если вы видите ошибку «Универсального аудио драйвера» в Windows 10 или 11, то можно попробовать прибегнуть к функции устранения неполадок. Таким образом система сама попробует решить проблему.
Читаем – как ускорить работу ПК.
- Открываем «Пуск» и жмем по шестеренке.
- Заходим в «Обновление и безопасность». Если у вас Виндовс 11, то переходим в «Систему».
- Жмем «Устранение неполадок» и правее кликаем ЛКМ «Дополнительные средства устранения неполадок».
- Запускаем средства именно по воспроизведению звука. После этого откроется окошко, где нужно просто действовать согласно инструкциям, выбирая определенные пункты.
Драйвера
Если в сообщении об ошибке уже указан драйвер, то лучше его переустановить. Давайте сделаем это вручную:
- Откройте диспетчер устройств.
- Откройте раздел «Аудиовходы и аудиовыходы».
- Найдите ваш стандартный драйвер, он обычно подписан как «Динамики (Realtek)». Кликаем ПКМ по нему и удаляем. Подтверждаем удаление.
- Перезагрузите компьютер и проверьте работу динамиков. Драйвера должны будут переустановиться автоматом. Если этого не произошло – заходим обратно и кликаем по кнопке обновления оборудования.
Если проблема осталась, то я советую вам установить драйвер для звуковой карты вручную. Если у вас звуковая карта встроена в материнскую плату, то качаем драйвер с оф сайта производителя матери. Для внешних звуковых карт, драйвер нужно искать отдельно. Можно также попробовать найти и установить драйвер по ID. Все возможные варианты, я описал в статье по ссылке ниже.
Читаем – как обновить драйвера в Виндовс.
Служба
Со звуком напрямую работает служба Audio в Виндовс. Если служба не запущена, то могут возникнуть некоторые проблемы.
- На клавиатуре зажимаем кнопки:
+ R
- Вводим:
services.msc
- Находим и открываем с помощью двойного щелчка левой кнопкой мыши службу «Windows Audio».
- Сначала жмем «Остановить», а потом «Запустить». Также установите «Тип запуска» в «Автоматическом» режиме и кликните «Применить».
- Проверьте работу аудио.
Дополнительные советы
Если ошибка возникает вновь, то можно прибегнуть к дополнительным методам. Давайте проверим все:
- Выполните откат системы до самой ранней точки. Это поможет решить проблему в более глобальном плане.
- С помощью командной строки выполните проверку и восстановление целостности системных файлов.
- Возможно, проблема в каком-то вирусе, который засел у вас на компе – проверьте вашу ОС с помощью антивируса.
- Обновите все драйвера, в том числе на материнскую плату. Качаем их исключительно с официального сайта.
В любом случае нужно искать где-то рабочий драйвер. Проверьте, что вы качаете драйвер для вашей ОС и разрядности. До новых встреч на портале WiFiGiD.RU.


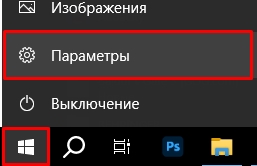

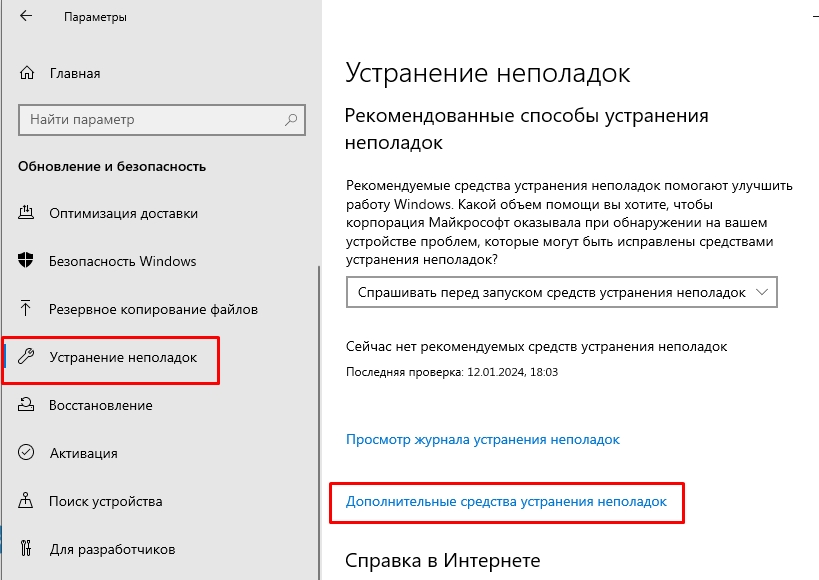
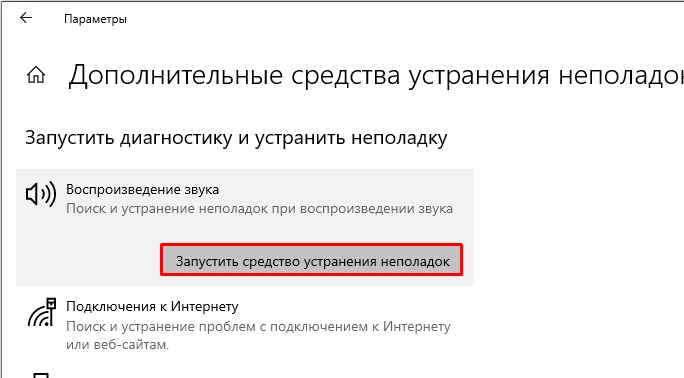
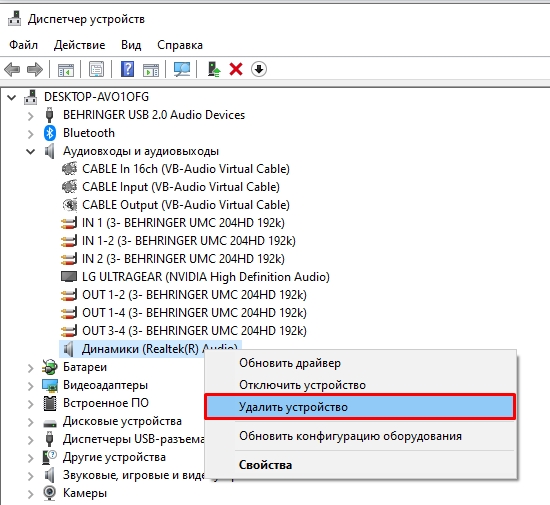
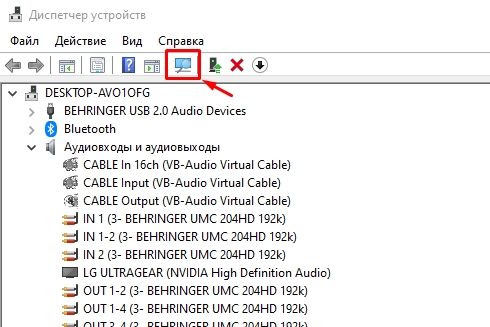
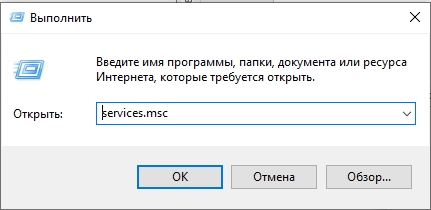
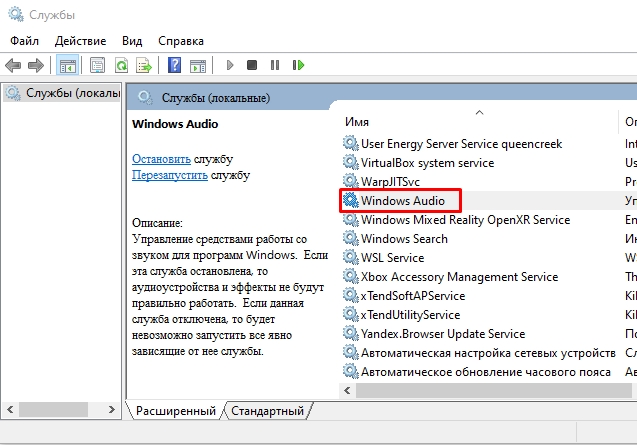
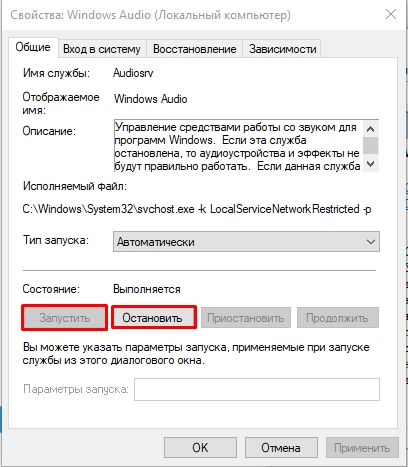





мне помогло удалить драйвер и поставить старую версию с сайта материнки
служба Windows Audio была выключена. Включил — звук сразу появился
наконец-то понятно объяснили, куда тыкать. Спасибо большое 🙏