Всех приветствую на нашем ламповом портале. Сегодня я коротко опишу все возможные и невозможные способы открыть «Диспетчер устройств» в Windows 10 и Windows 11. Обычно подобный раздел используется для работы с железом и драйверами вашего компьютера или ноутбука.
Но будьте аккуратны, не всегда там представлена вся информация. Для правильной установки драйверов я все же советую скачивать их, не используя диспетчер, так как в таком случае программное обеспечение скачивается с серверов Microsoft. Лучше скачивать дрова напрямую с сайта производителя оборудования.
Читаем – как правильно установить или обновить драйвера в Windows 10.
Способ 1: Кнопка «Пуск»
Самый простой и быстрый способ открыть диспетчер устройств в Виндовс 10 и 11 – это воспользоваться кнопкой «Пуск». Кликаем по ней правой кнопкой мыши и из дополнительного контекстного меню выбираем нужный вариант.
Способ 2: Поиск
Вызвать диспетчер устройств в Windows 10, 11, 7 или 8 – можно через строку поиска. Она может отображаться в обычном виде, или вам нужно будет сначала нажать по иконке лупы. Далее с клавиатуры вводим название системной утилиты. После этого достаточно будет выбрать команду «Открыть».
Читаем – как добавить строку поиска в Windows.
Способ 3: Запрос и приложение «Выполнить»
Включить диспетчер устройств можно через встроенную утилиту «Выполнить» – она помогает открывать все системные предустановленные утилиты, которые находятся в папке «System32». Чтобы быстро вызвать само приложение, одновременно зажмите клавиши на клавиатуре:
+ R
После этого достаточно будет применить команду:
devmgmt.msc
Способ 4: Прямой запуск
Где в Windows 10 и 11 находится «Диспетчер устройств»? – прямой путь:
C:\Windows\System32
Обратите внимание, что в папке очень много системных библиотек, поэтому нужно будет постараться, чтобы найти нужный вариант. Отсюда вы можете создать ярлык, для быстрого запуска. Можно воспользоваться поиском в правом верхнем углу
Способ 5: Панель управления
Еще один вариант – это найти диспетчер в «Панели управления». Саму панель можно открыть двумя способами:
- Первый вариант – воспользоваться нашим любимым поиском.
- Второй вариант – зажимаем:
+ R
- Вводим запрос:
control
- В списке находим диспетчер устройств. Если вы его не наблюдаете, попробуйте изменить режим «Просмотра» в правом верхнем углу окошка.
Способ 6: Свойства компьютера
- Нажмите правой кнопкой по «Компьютеру» и перейдите в «Свойства».
- Или вы можете открыть «Пуск» – «Параметры» – «Система» – «О программе».
- В этом окошке будет заветный раздел. Обратите внимание, что интерфейс может отличаться в зависимости от версии Виндовс (Профессиональная или Домашняя).
Есть и другие варианты открыть диспетчер, но они уже более костыльные и расписывать их я не стал. Дорогие читатели портала WiFiGiD.RU, пожалуйста – пишите свои вопросы, дополнения и обращайтесь к нашим специалистам. Наш сайт старается помогать всем. Всем добра и берегите себя!


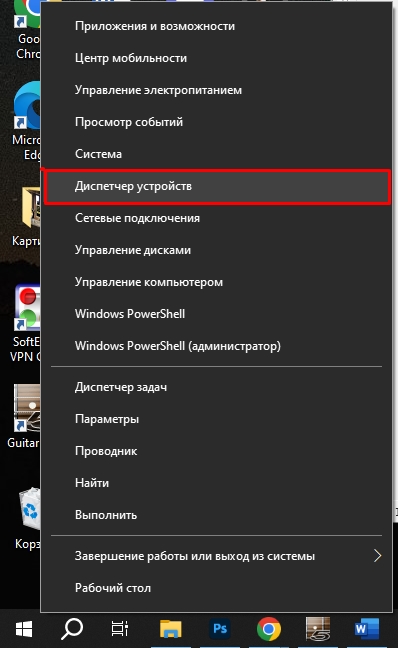
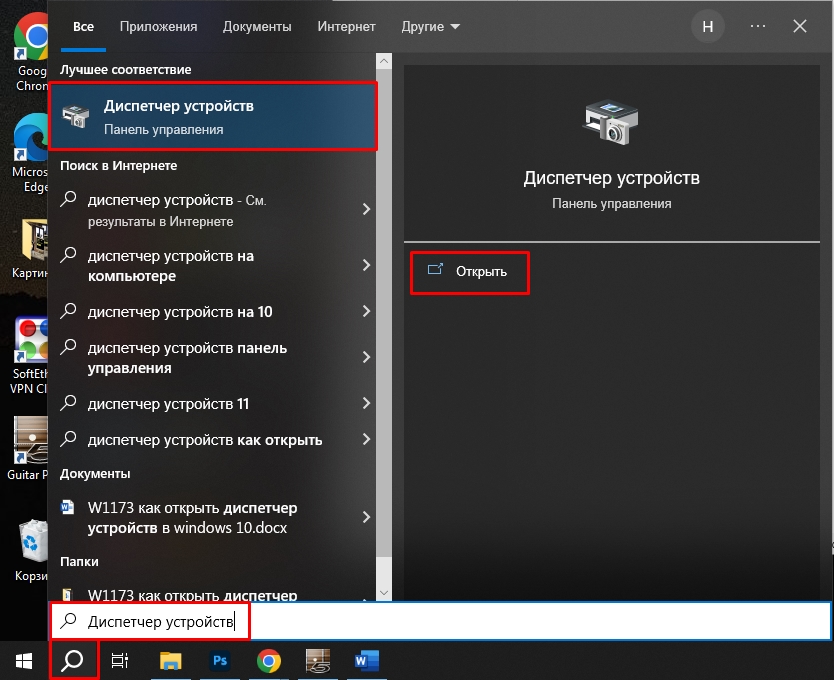
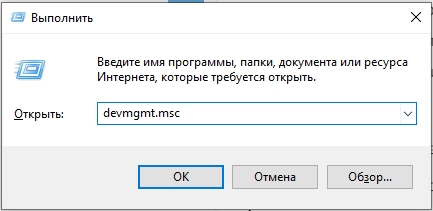
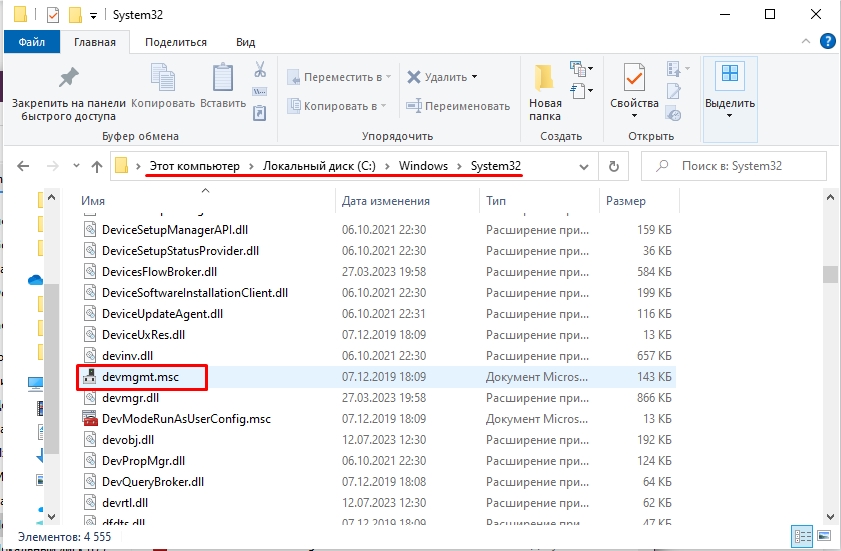
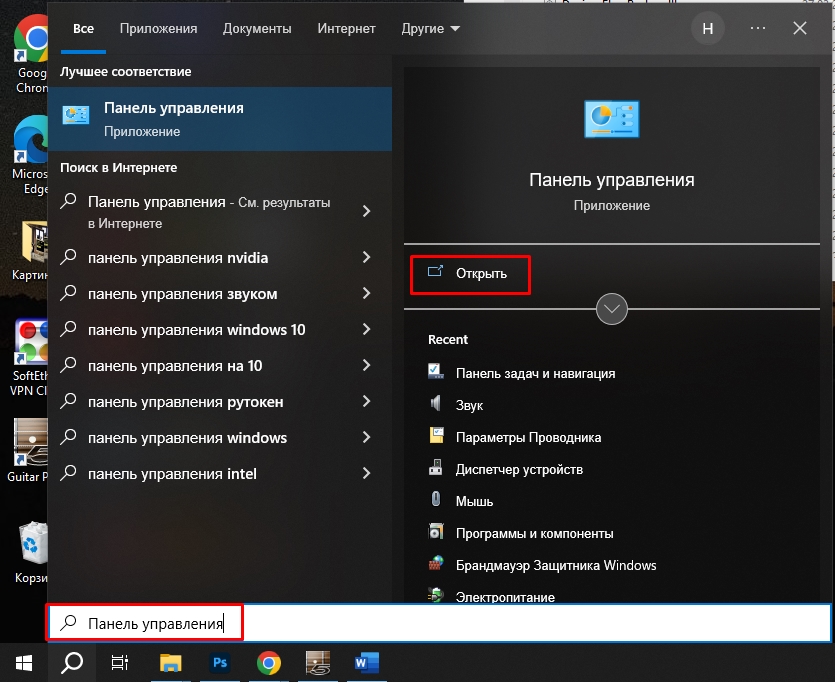
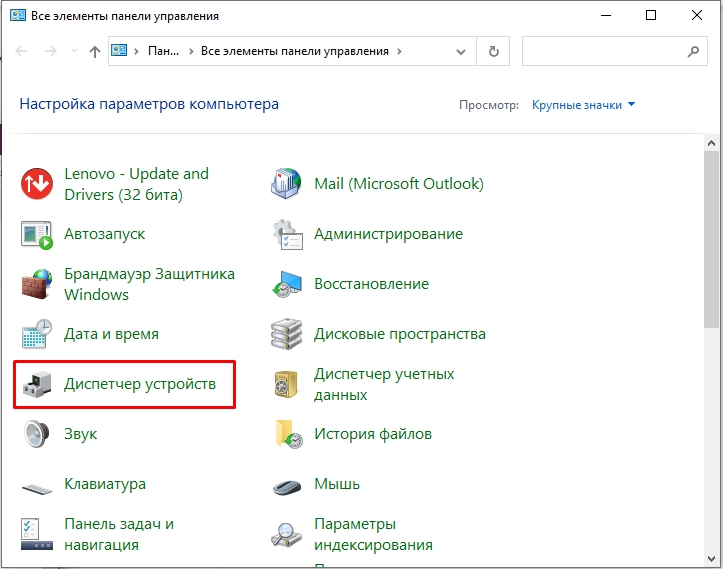
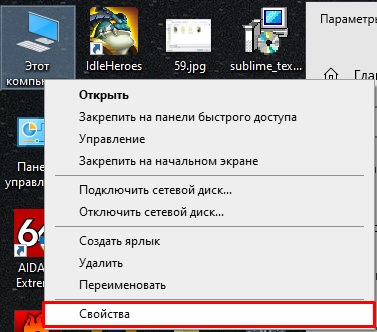
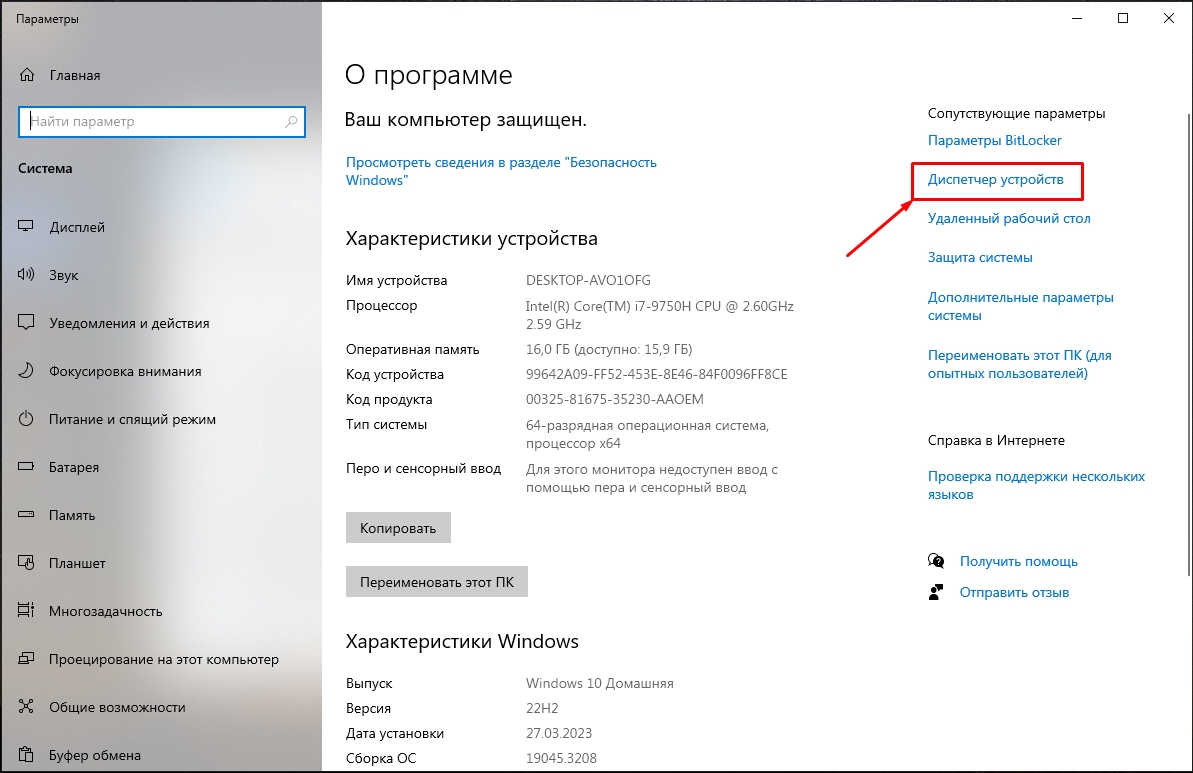




Спасибо! Получилось его открыть
через пуск очень легко вышло, мне понравилось
А что прямо горячей клавиши как будто нет для этого?