Всем привет! Почти каждый человек сталкивался с проблемой – при выключении или перезагрузке компьютера очень долго висит окно с сообщением: «Подготовка Windows. Не выключайте компьютер.». Как правило, данная фраза сигнализирует о том, что система готовится устанавливать обновление.
Тут все зависит от того, насколько большое обновление было загружено во время бодрствования системы. Одно дело если это пару гигабайт, но есть и крупные обновления на 5 или даже 10 Гб. Также не забываем и о производительности системы, количестве оперативной памяти (и её скорости) и установленной системе на SSD или HDD.
Если компьютер старый и слабый, то данная надпись может висеть достаточно долго: от 20 до 40 минут. После этого вы увидите процесс установки обновления. Ориентируйтесь на кружочки, которые будут крутиться вокруг и сигнализировать, что система не зависла. Если же вы видите, что экран статичный, кружочки не крутятся, то стоит перезагрузить компьютер с помощью кнопки «Reset» и попробовать установить обновление повторно, аналогично при перезагрузке.
ПРИМЕЧАНИЕ! Если у вас ноутбук и нет кнопки «Reset», попробуйте зажать клавишу «Включения» до тех пор, пока устройство не выключится. Потом повторно его включаем.
Если при последующей перезагрузке вы опять видите окно «Работа с обновлениями – не выключайте компьютер!» – значит есть проблемы, которые нужно решать. Вот о них я и поговорю в статье ниже.
Способ 1: Восстановление системы
ПРИМЕЧАНИЕ! Если у вас система после принудительной перезагрузки не запускается и не загружается, то для начала нам нужно восстановить файлы загрузчика – смотрим рекомендации из этой статьи (ссылка).
Скорее всего есть какая-то серьезная поломка в системе. Возможно, поломаны модули, отвечающие за обновление, или есть проблемы со службами. Они могли быть побиты вирусами или внешними программами. Или у вас установлена кривая пиратская сборка. Возможно, были установлены какие-то драйвера, или прошлое обновление поломало что-то в системе. Дабы не гадать, что же не так, в первую очередь давайте выполним восстановление системы:
- Откройте «Панель управления» – для этого зажимаем клавиши:
+ R
- Применяем команду:
control
- Откройте раздел «Восстановление». Если вы его не можете найти, попробуйте изменить режим «Просмотра».
- «Запуск восстановления системы».
- Если вам предложат какую-то точку восстановления, откажитесь и выберите её самостоятельно. Жмем «Далее».
- Поставьте галочку «Показать другие точки восстановления» (если она есть) и выберите самую раннюю.
- Теперь жмем «Далее», запускаем функцию и перезагружаем комп. Система будет перезагружаться дольше обычного – это нормально.
Способ 2: DISM и SFC
Dism и sfc – это две системные функции, которые позволяют восстановить некоторые системные модули до работоспособного состояния. Вот ими мы и попробуем воспользоваться. Запускаем командную строку от имени администратора. Вводим команду:
dism.exe /online /cleanup-image /restorehealth
Чтобы её применить, используем клавишу Enter. Как только процедура закончится, используем следующую консольную команду:
sfc /scannow
Как только все закончится, перезагрузите компьютер и посмотрите на результат.
Способ 3: Комплексное восстановление модуля обновления
В операционной системе есть огромное количество служб, функций и модулей, которые вкупе работают над обновлением системы. В какой-то момент они могут поломаться от вирусов, или от работы самого пользователя. В любом случае Windows имеет ряд инструментов, которые помогают их восстанавливать. О них я уже писал в отдельной статье, поэтому рекомендую обратиться к ней. Читаем – что делать если Windows не обновляется.
Ничего не помогло, что делать?
Если ошибка возникает вновь, то скорее всего у вас есть проблема с оперативной памятью или жестким диском, на котором установлена Windows. В момент обновления компьютер постоянно будет обращаться к носителю или к ОЗУ. Если система будет постоянно получать в ответ ошибки, то модуль обновления может просто повиснуть. Вот что вам нужно сделать ОБЯЗАТЕЛЬНО:
- Проверяем оперативную память.
- Проверьте HDD или SSD на наличие битых секторов. Если есть возможность, то их также можно попробовать восстановить.
- Если с жестким диском и ОЗУ все в порядке, тогда я бы на вашем месте вручную обновил драйвера для материнской платы. Вам нужно будет скачать их с официального сайта производителя. Читаем – как правильно установить драйвера для Windows.
На этом все, дорогие читатели портала WiFiGiD.RU. Если у вас еще остались какие-то вопросы, или проблема не решилась – подробно опишите вашу ситуацию в комментариях в самом низу этой статьи. Всем добра!

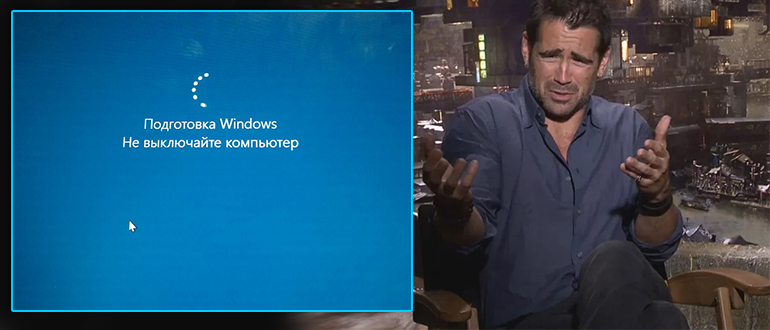
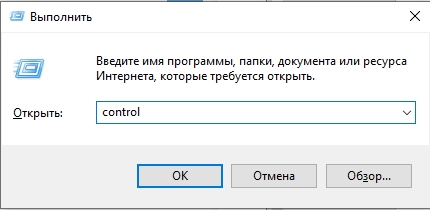
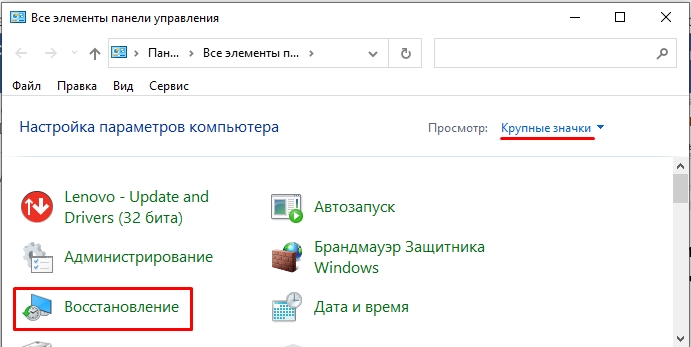
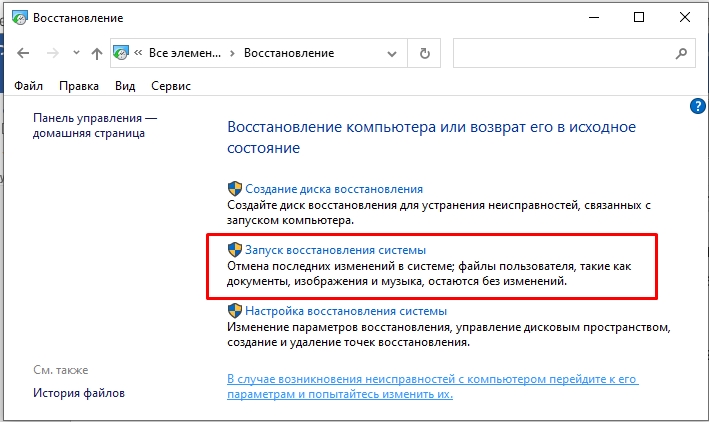
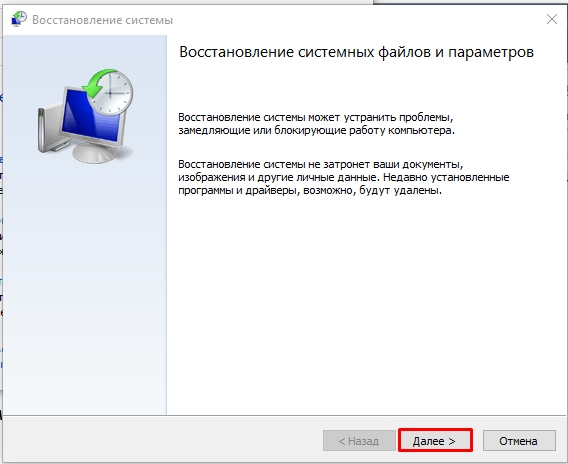
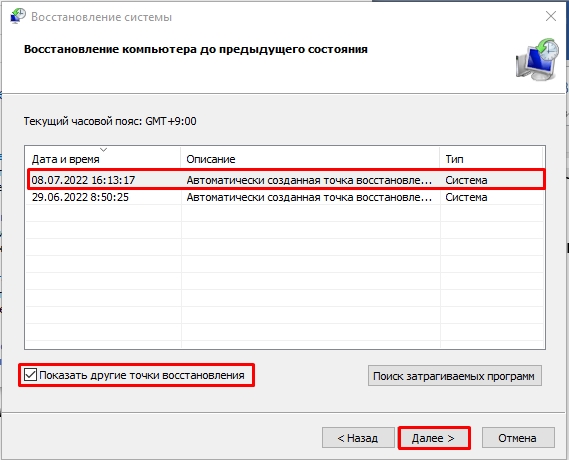
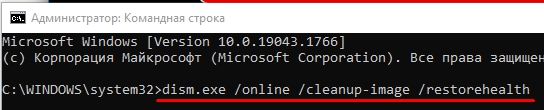




Подождал 40 минут и все стало нормально. Оказывается там обновление было большое.
У меня не с обновлением было дело. Короче что-то повисло. Пришлось восстанавливать. Вроде пока все хорошо. Но боюсь обновление загружать.
Восстановление помогло. Спасибо)
Вы такие интересные. Комп завис, висит надпись не выключайте пк и тд, а вы предлагаете зажать кнопки, зайти кудато. Как мне жто сделать если он завис бл?
Если комп завис, то он может вечность так простоять. Но а возможно он и правда что-то там обновляет. Просто ждать. Если не поможет, то используем зажатую кнопку “Питания”.
Так после перезагрузки опять виснет на 94% и так каждый раз
На 94% чего? Попробую догадаться – возможно, это обновление системы. В таком случае делаем загрузочную флешку, запускаемся с неё и пробуем пройти процедуру восстановлению загрузки ОС. Там есть штатные методы. Если они не помогут, то уже запускаем консоль и пробуем команды из второй статьи. Дополнительно советую прочитать все дополнительные статьи, ссылки на инструкции, которые я оставил.