Привет, незнакомец! Скорее всего вы читаете эти строки, потому что заметили одну очень неприятную проблему – когда в операционной системе доступна не вся оперативная память. То есть вы зашли в свойства системы (или посмотрели сторонним ПО), а там вместо 16 ГБ, отображается всего 4 (или 8). В этой статье я расскажу, почему такая проблема может происходить, и как задействовать всю оперативную память в любой из Windows (10, 11, 7 или 8).
Причина 1: Разрядность системы
Почему доступна не вся оперативная память? Начнем, пожалуй, с самой банальной причины, а именно разрядность и версия операционной системы. Именно поэтому в Windows используется не вся RAM. Если у вас установлена 32-х битная система, то выше 4 ГБ вы в настройках не увидите.
Разрядность системы можно посмотреть в «Пуск» – «Параметры» – «Система» – «О программе». Смотрим в строку «Тип системы». Также не забываем и про версию Windows – например, «Профессиональная» версия поддерживает 512 ГБ ОЗУ, а вот «Домашняя» только 128 ГБ.
Причина 2: Установка ОЗУ и брак
Не будем сбрасывать со счетов и тот факт, что планка оперативной памяти могла быть неправильно установлена. Снимите боковую крышку системного блока, вытащите оперативную память. Перед тем как её устанавливать, я бы на вашем месте дополнительно почистил контакты обычной стирательной резинкой. Таким образом мы уберем окисленный слой, который мешает планке подключаться к материнской плате.
Далее устанавливаем планку. При правильной установке вы должны услышать характерный щелчок – значит планка четко села в паз. После этого включаем комп и проверяем, чтобы ОЗУ отображалась в системе. Также не забываем, что у материнской платы аналогично могут не работать некоторые слоты – можно попробовать переподключить планку в другой порт.
Если до этого вы делали разгон оперативы – отключите его. Также я бы на вашем месте полностью проверил все плашки на работоспособность. Еще один из ярких симптомов неработающей планки – постоянно вываливающийся синий экран смерти.
СОВЕТ! Если будете проводить тесты ОЗУ – лучше используйте загрузочную флешку и программу MemTest86.
Причина 3: Совместимость
Причина достаточно редкая, но о ней также стоит указать. Проблема может быть в банальной совместимости вашей материнской платы и плашки памяти. Напомню, что при выборе ОЗУ вам нужно ориентироваться на поддерживаемую частоту, тайминги, а также другие характеристики.
Читаем – как узнать частоту ОЗУ.
Если какая-то из характеристик не подходит, то может появиться проблема, когда плашка просто не отображается в системе. Можно обратиться к QVL листу вашей материнской платы, где указаны плашки, которые поддерживаются вашей материнкой.
Иногда разные планки от производителя не могут работать вместе, и одна из них просто не отображается в системе. Я с подобным сталкивался пару раз.
Причина 4: Поддержка процессора и материнской платы
У каждого процессора и материнской платы аналогично есть свой потолок поддерживаемого объема RAM. Эти ограничения можно посмотреть на официальном сайте производителя. Если мы говорим про современные процессоры и материнские платы, то тут мы имеем в виду очень большие цифры – 128 или 256 ГБ.
Причина 5: BIOS
Так как материнская плата и подключённое железо напрямую работает с BIOS, то и сама микросистема может являться виновником проблемы. Возможно есть проблема в настройках, которые вы ранее меняли. Можно попробовать зайти в BIOS/UEFI и выполнить сброс всех конфигураций до заводской настройки.
Если это не поможет, можно попробовать обновить BIOS/UEFI до более новой версии – об этом подробно написано тут. В инструкции приведен пример материнской платы Gigabyte, на других материнках все делается по аналогии.
Дополнительно советую полностью обновить драйвера на материнскую плату и другое железо. Самое главное, скачивать дрова с официального сайта производителя и не использовать «Диспетчер устройств».
Читаем – как правильно обновить драйвера.
Причина 6: Ограничение системы
Итак, прошлые шаги не дали результата, а оперативной памяти в системе доступно меньше чем есть на самом деле. В более редких случаях в системе могут стоять ограничения по использованию оперативки. Но данное ограничение ОС установить не может, и чаще всего их устанавливает сам пользователь. В любом случае нам нужно проверить, чтобы настройки по ограничению были выключены.
- Используем клавиши:
+ R
- Далее вводим команду:
msconfig
- На вкладке «Загрузка» нажмите по кнопке «Дополнительные параметры».
- Посмотрите, чтобы были выключены все настройки и галочки. После этого жмем «ОК» и закрываем окно.
СОВЕТ! По идее эта настройка никаким образом не влияет на максимальный допустимый объем ОЗУ, то есть система по умолчанию использует максимальное количество (если все галочки выключены). Некоторым пользователям на форумах помогало выставление максимально количества памяти вручную – после этого ОЗУ начинало отображаться в системе и работать по максимуму. Что это значит? – это значит, что есть какая-то поломка в самой Windows или есть траблы с BIOS. Если вы до этого ставили систему сомнительной сборки – советую её переустановить. Скачиваем Windows только с официального сайта Microsoft.
Читаем – как установить Windows.
Если у вас есть подозрение, что сама система поломана и её нужно чинить – советую обратиться к инструкциям ниже:
- Восстановление системных файлов Виндовс.
- Чистка системы от мусора.
- Если вы до этого делали какие-то кардинальные действия по установке драйверов или сторонних программ – можно попробовать выполнить восстановление системы.
На этом все, дорогие друзья. Теперь вы знаете, как использовать оперативную память на полную и почему физической памяти доступно меньше, чем установлено. Если вам нужна помощь от портала WiFiGiD.RU – пишите в комментариях в самом низу.


![Доступна не вся оперативная память в Windows 10 и Windows 11 [Решение]](https://wifigid.ru/wp-content/uploads/2022/10/1-54.jpg)
![Доступна не вся оперативная память в Windows 10 и Windows 11 [Решение]](https://wifigid.ru/wp-content/uploads/2022/10/2-54.jpg)
![Доступна не вся оперативная память в Windows 10 и Windows 11 [Решение]](https://wifigid.ru/wp-content/uploads/2022/10/3-52.jpg)
![Доступна не вся оперативная память в Windows 10 и Windows 11 [Решение]](https://wifigid.ru/wp-content/uploads/2022/10/4-49.jpg)
![Доступна не вся оперативная память в Windows 10 и Windows 11 [Решение]](https://wifigid.ru/wp-content/uploads/2022/10/5-46.jpg)
![Доступна не вся оперативная память в Windows 10 и Windows 11 [Решение]](https://wifigid.ru/wp-content/uploads/2022/10/7-32.jpg)
![Доступна не вся оперативная память в Windows 10 и Windows 11 [Решение]](https://wifigid.ru/wp-content/uploads/2022/10/6-40.jpg)
![Доступна не вся оперативная память в Windows 10 и Windows 11 [Решение]](https://wifigid.ru/wp-content/uploads/2022/10/8-28.jpg)
![Доступна не вся оперативная память в Windows 10 и Windows 11 [Решение]](https://wifigid.ru/wp-content/uploads/2022/10/9-25.jpg)
![Доступна не вся оперативная память в Windows 10 и Windows 11 [Решение]](https://wifigid.ru/wp-content/uploads/2022/10/11-22.jpg)



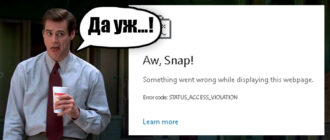
Вот блин, я по какой-то ошибке установил 32-х битную систему. Спасибо, что подсказали. Пойду переставлть
Плашка погорела у меня. Проверял её через БИОС, в итоге видны ошибки. Буду её относить по гарантии хотя брал пару месяцев назад.
А у меня резинка сработала. Вообще огонь метод
Здравствуйте у меня такая беда я установил как заявлено 16 Гб оперативной памяти все соответствует требованиям системы. И память набором и частота подходит . Но почему то памяти работает только 1,2 Гб в биосе не чего не настроил Биос не обновиш. Что можно сделать подскажите пожалуйста.