Всем привет! Сегодня мы поговорим про то, как обновить БИОС на материнской плате Gigabyte. Сразу хочу предупредить, что сама процедура очень рискованная. Поэтому если у вас нет никаких проблем с компьютером, работает он стабильно и нормально, то делать этого не стоит. Обычно проводят обновление BIOS для того, чтобы решить какие-то проблемы, добавить дополнительные функции в настройках, а также улучшить производительность.
Даже если что-то пойдет не так, у материнских плат Gigabyte нового поколения есть возможность восстановления, но делается это не так просто как кажется. В любом случае риск есть. Если вы все же решились обновить БИОС материнки Gigabyte – милости просим к прочтению данной статьи. Мы рассмотрим два способа: как вариант обновления через BIOS (UEFI), так и прошивку из-под установленной Windows. Можете выбрать тот вариант, который кажется вам удобнее (смотрим оглавление).
ШАГ 1: Узнаем точную модель материнской платы
В первую очередь нам нужно точно узнать модель вашей материнки. Это можно сделать несколькими способами. Например, через командную строку администратора. После запуска используем команды:
wmic baseboard get manufacturer
wmic baseboard get product
Или вы можете зайти в раздел «Сведения о системе». Чтобы туда попасть, зажимаем клавиши + R, вводим команду msinfo32 и жмем «ОК». Далее смотрим две строчки – изготовитель и версия основной платы.
Ну и можно всегда воспользоваться сторонними программами типа CPU-Z или AIDA64. О других способах можете почитать в этой инструкции (ссылка).
ШАГ 2: Скачиваем BIOS
Итак, у нас есть на руках полное наименование модели. Теперь нам нужно для неё скачать последнюю версию BIOS:
- Заходим на официальный сайт BIOS для материнских плат Gygabyte.
- Наименование вводим в строку поиска и жмем по значку лупы.
- Как только сайт найдет вашу модель, напротив неё заходим в раздел «Driver».
- В самом низу раскрываем подраздел «BIOS».
- Теперь скачиваем последнюю версию. Вы также можете почитать изменения, которые были внесены в эту версию БИОС – в правом блоке.
ШАГ 3: Обновление
В данной главе я покажу вам, как прошить БИОС на материнской плате Gigabyte через саму микросистему. Тут очень важно понимать, что у Gigabyte есть как старая BIOS с синим экраном, так и более продвинутая версия UEFI. Мы рассмотрим оба варианта.
UEFI
В данном случае мы будем запускать файл обновления из-под UEFI. Нам нужно загрузить этот файл на флешку или любой другой носитель, который подключен к компьютеру или ноутбуку. Если вы скачали архив с сайта, то стоит его разархивировать.
- Заходим в UEFI.
- Нам нужно открыть «Q -Flash», для этого нажмите по кнопке Alt, чтобы раскрыть окно с подсказками, а далее выберите нужную кнопку из списка. У меня это клавиша F8.
- Переходим в «Update BIOS». Кстати, вы тут же можете сохранить текущую версию на флешку – «Save BIOS».
- Далее вам нужно выбрать файл прошивки, который может храниться как на флешке, так и на жестком диске.
- Выбираем режим «Intact».
После этого начнется процедура загрузки новой версии UEFI. Ни в коем случае не трогайте, не выключайте и не перезагружайте компьютер.
BIOS (старые версии)
- Нам нужно отформатировать флешку в FAT32 и перенести туда файлы с прошивкой. Самое главное, чтобы там были файлики с расширениями ROM и BIO.
- Запускаем загрузочную флешку с помощью BOOT-menu.
- Выбираем пункт «Update BIOS…» (название может немного отличаться).
- После этого выбираем версию обновления и запускаем процедуру.
Если по каким-то причинам открылась консоль, вам нужно ввести команду:
IFLASH/PF xxxxxx.BIO
Где «xxxxxx.BIO» – это наименование файла прошивки.
Установка BIOS из-под Windows
Если ваша материнская плата не поддерживает режим Q-Flesh, или вам просто лень проделывать все нудные процедуры, что я описал раньше – вы можете загрузить БИОС из-под Windows. Для этого у Gigabyte есть удобная утилита – @BIOS.
Скачать программу можно отсюда. Самый простой способ – это загрузить БИОС из интернета в автономном режиме. Переходим в пункт «Update from Server» и запускаем обновление.
Если вам нужно обновить до определенной версии, скаченной с интернета, то это можно сделать в соседнем разделе «Update from File». Все делается очень просто, подробно на этом останавливаться не будем.
На этом все, дорогие читатели портала WiFiGiD.RU. Напомню, что вы всегда можете обратиться со своими вопросами в комментариях. Всем добра!


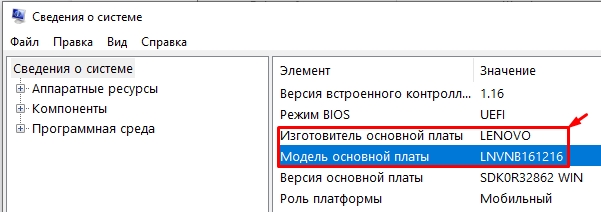
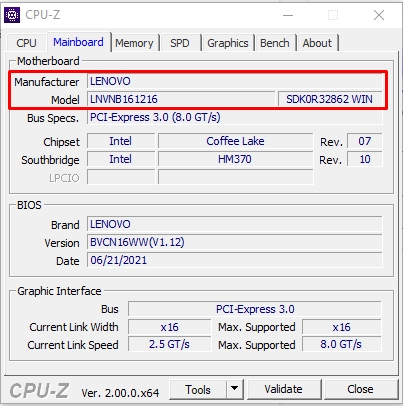
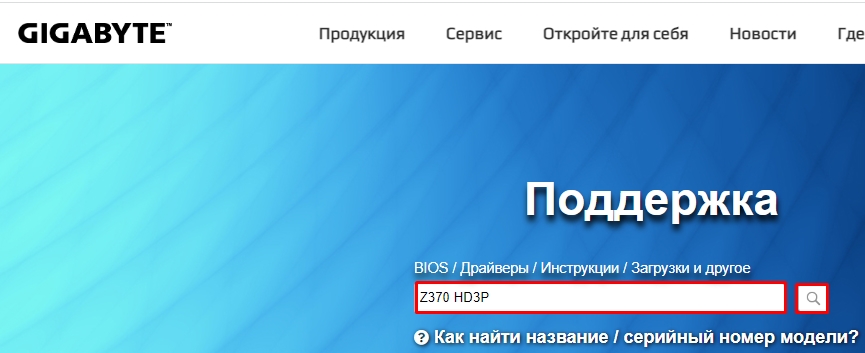
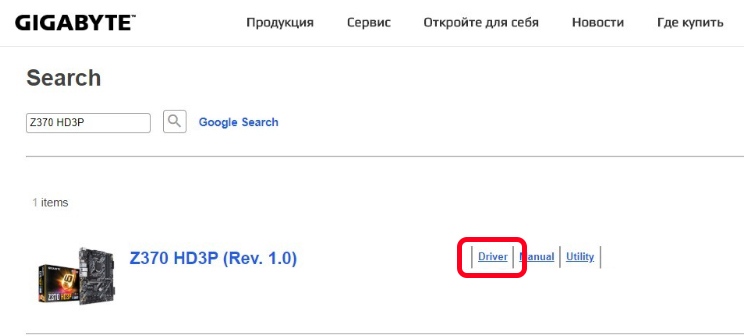
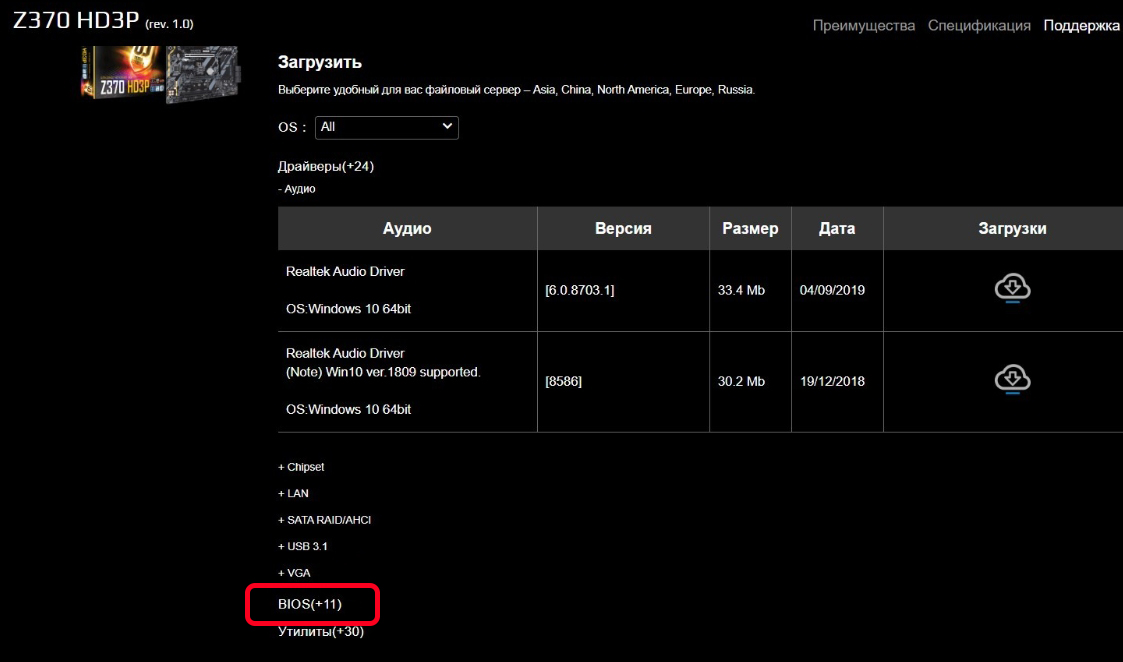
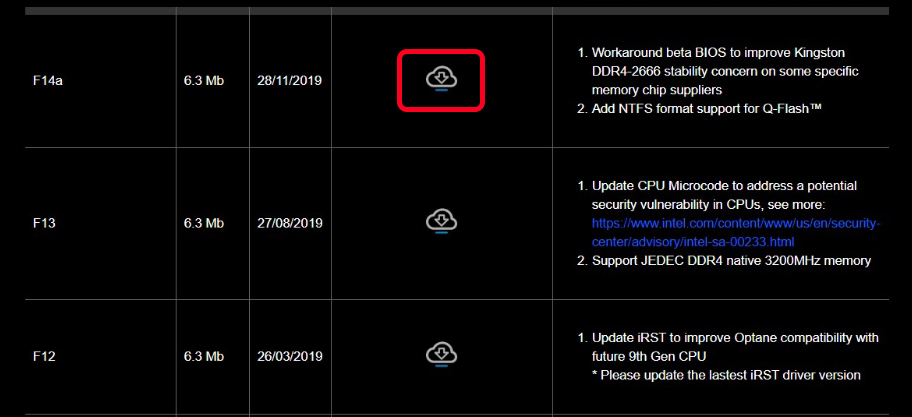
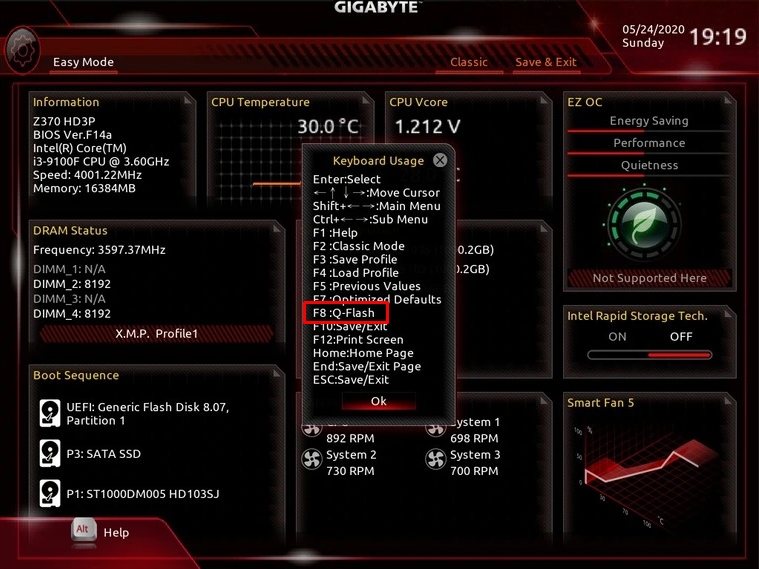
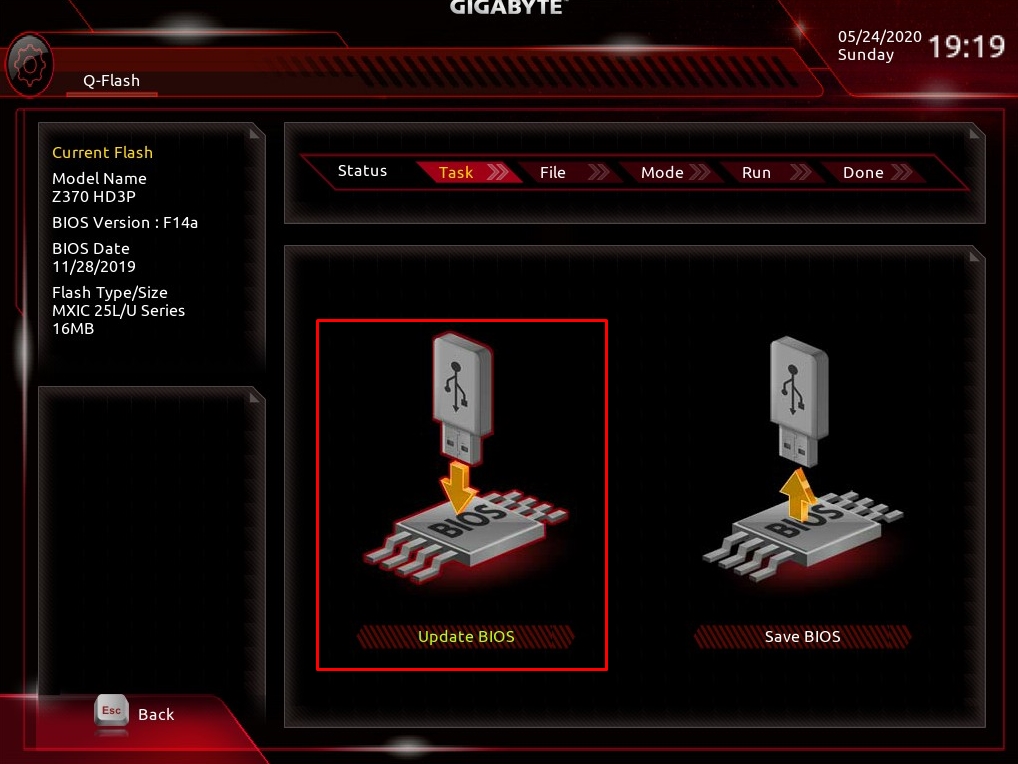
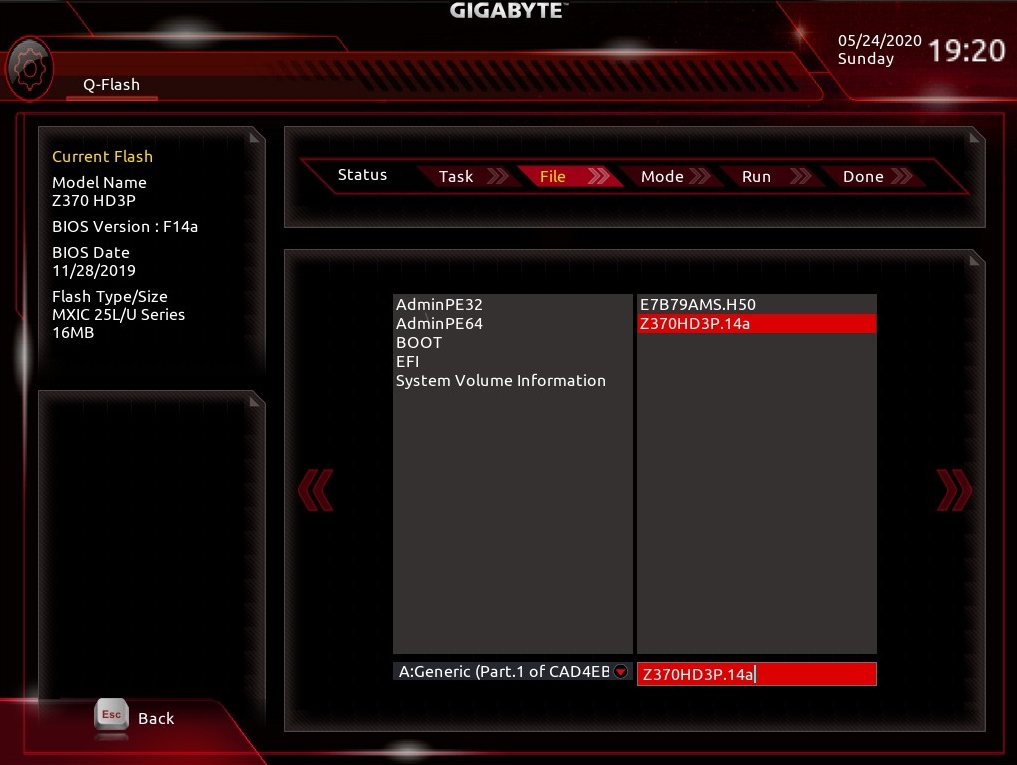
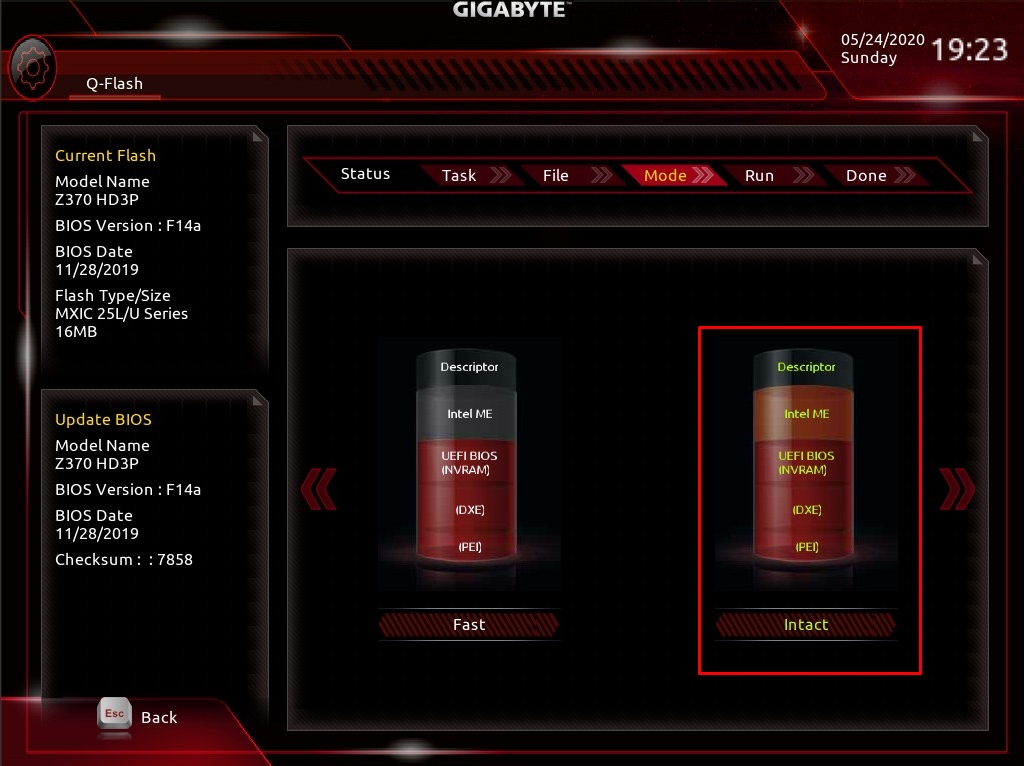
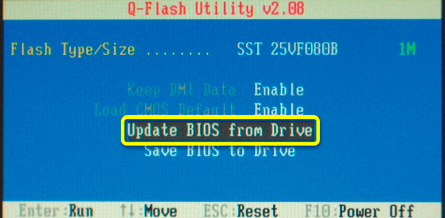
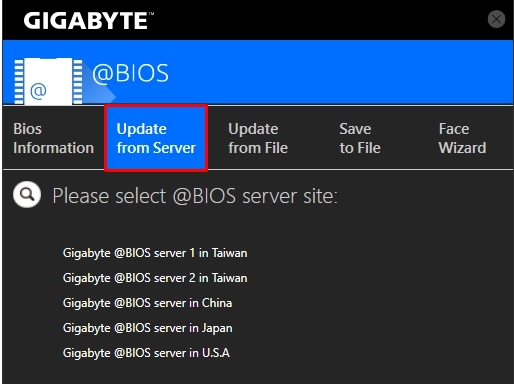
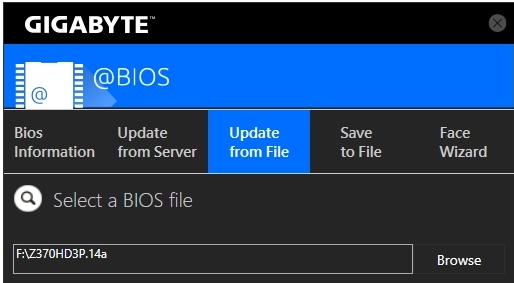




Единственная нормальная статья с объяснениями, а не вот этим – просто запустите и все. Автору спасибо большое.
Все обновил, спасибо вам большое)
Я что-то подумал и решил не обновлять её. Работает нормально и ладно.
Ссылки не работают.
А если плана не гигобайт а Хонор?
Заходим на официальную страничку производителя, находим вашу материнку. В разделе “Поддержки и драйверов” должна быть ссылка на BIOS и инструкцию для её установки.