ВНИМАНИЕ! Обязательно прочтите вступление.
Всем привет! Сегодня я расскажу вам, как узнать частоту оперативной памяти на компьютере или ноутбуке. В первую очередь вам нужно понять, а точно ли вам нужно знать частоту вашей памяти? Может стоит также узнать и скорость обмена информации шины, к которой она подключена? Как узнать тайминги? – пока ничего не понятно? – давайте с этим сразу разберемся, чтобы у вас больше не возникало по этому поводу вопросов.
Смотрите, на ПК установлена оперативная память, и она работает с определенной частотой, которая изменяется в МГц. Плашки оперативы (ОЗУ) подключаются к материнской плате, и подключение идет к выделенной DDR шине. Вот у шины тоже есть своя максимальная разрешимая герцовка. Но чаще всего в магазинах устанавливают максимально быструю ОЗУ, которая поддерживается данной материнской платой. Но об этом вы должны знать и держать это в голове.
Второе, о чем вы должны знать и понимать, так это отличие между двумя видами частот. В программах вы можете встретить две характеристики:
- Реальная (или физическая) частота – это реальная частота с которой работает оперативная память. То есть сколько тактов за раз.
- Эффективная частота – может быть в 2 или 4 раза больше реальной, и чаще всего именно она указана в BIOS. Но почему, и откуда берется эта частота? – на самом деле эффективная частота – это возможность работать сразу с несколькими битами. Например, у современной GDDR5 за один физический такт реальной частоты проходит сразу 4 прохода или бита информации, а значит данная частота будет в 4 раза больше.
Об этом тоже нужно знать, чтобы вы понимали, чем они отличаются. Например, у меня в ноутбуке стоит память DDR4 c реальной частотой 1333 МГц и эффективной в 2666 МГц. Так как за один такт память принимает сразу 2 бита информации. Фактически она работает с частотой 2666 МГц. Именно эту информацию и пишут в магазинах – поэтому нужна именно она.
И еще один очень важный момент. Если вы будете менять оперативную память, то стоит брать ОЗУ с такой же эффективной частотой и таймингами. Если вы подключите плашку оперативной памяти с меньшей частотой, то компьютер будет работать с обеими плашками по низкому порогу. Например, была вставлена DDR4 c частотой 2666 МГц. Вы установили плашку с частотой 2100 МГц и теперь обе ОЗУ будут работать на меньшей скорости. Об этом тоже нужно помнить.
Вообще многие рекомендуют покупать оперативную память того же производителя – то есть чтобы плашки были максимально одинаковые. Если это невозможно, то подбираем оперативу по частоте и таймингам. Итак, с основами мы разобрались, теперь приступим к тому, как же проверить частоту оперативной памяти на своем компьютере. Ниже в статье я описал 4 способа, но я все же рекомендую использовать именно сторонние программы, так как они дают максимальную информативность.
Способ 1: Сторонние программы
Это один из самых продуктивных способов, так как сторонние программы позволяют показать куда большую информацию. Например, вы можете посмотреть частоту DDR слота, которую поддерживает ваша материнская плата.
AIDA64
Это самая продвинутая программа, для вывода характеристик ПК. Да она платная, но бесплатного пробного периода вам хватит с головой. Программу можно скачать с официального сайта. После этого устанавливаем её к себе на компьютер.
Слева открываем «Системную плату» – «SPD». В самом вверху вы должны увидеть 1, 2 или более плашек, которые у вас установлены. Можете выбрать любую.
Не забываем про тайминги – это тоже очень важная характеристика при выборе оперативки. Её можно посмотреть в разделе «Компьютер» – подраздел «Разгон» – смотрим в строчку «Тайминги памяти».
Помните я в самом начале говорил про том, что на всякий случай стоит глянуть герцовку и шины на материнской плате. Мало ли, а вдруг кто-то установил на плату ОЗУ с меньшей частотой? – кто знает. Поэтому это стоит проверить в подразделе «Системная плата» – смотрим в блок «Свойства шины памяти».
CPU-Z
Это уже бесплатная программа, которая работает ничуть не хуже, чем AIDA64. Герцовку памяти смотрим на вкладке «SPD» в строке «Max Bandwidth».
Если же вам нужно узнать тайминги, то переходим в раздел «Memory».
Способ 2: С помощью командной строки в Windows (7, 8, 10 или 11)
Проверить частоту оперативной памяти на компьютере или ноутбуке можно с помощью консоли. Но тут нужно уточнить, что мы будем использовать командную строку Windows. Давайте покажу на примере той же десятки.
- Нажмите правой кнопкой мыши по кнопке «Пуск», которая расположена в левом нижнем углу экрана и далее откройте вспомогательное окно «Выполнить». Его также можно вызвать с помощью горячих клавиш + R – зажимаем сначала первую клавишу, а потом, не отпуская, вторую. Далее вписываем команду:
cmd
- Жмем «ОК». Если по каким-то причинам утилита не работает, то вы можете найти командную строку через поиск Виндовс.
- Теперь аккуратно вписываем консольную команду:
wmic memorychip get speed
- Вы увидите два показателя по каждой из плашек. В моем случае у меня стоит две оперативы по 2667 МГц.
Способ 3: Диспетчер задач
В Виндовс можно посмотреть частоту в диспетчере задач – чтобы туда попасть нажимаем правой кнопкой по пустому месту в нижней строке рабочего стола. Или можете использовать окно «Выполнить» ( + R) и команду:
taskmgr
Далее заходим на вкладку «Производительность» и кликаем по пункту «Память». Далее смотрим в правый блок – надпись: «Скорость».
Способ 4: через BIOS
Сразу предупрежу, что не во всех BIOS есть раздел, где указана эта характеристика. Например, у меня на ноутбуке в БИОС этой информации нет, но вот на ПК, на котором установлена UEFI, эти характеристики есть. Сначала вам нужно перезагрузить компьютер. В момент, когда экран полностью погаснет, вам нужно зажать вспомогательную кнопку – это могут быть клавиши: Del, F2, Esc. Вы можете посмотреть на подсказку начального экрана.
А вот теперь самое сложное – вам нужно самостоятельно найти раздел, где есть информация о характеристиках оперативной памяти (ОЗУ). Раздел может называться по-разному: «Chipset», «M.I.T.», «Overclocking» и т.д. На самом деле переживать не стоит BIOS или UEFI достаточно маленькая – достаточно просто пошариться по всем возможным разделам. Если вы ничего подобного не нашли, то значит этой информации нет.
На этом все, дорогие друзья. Если у вас еще остались какие-то вопросы, то можете смело писать в комментариях.


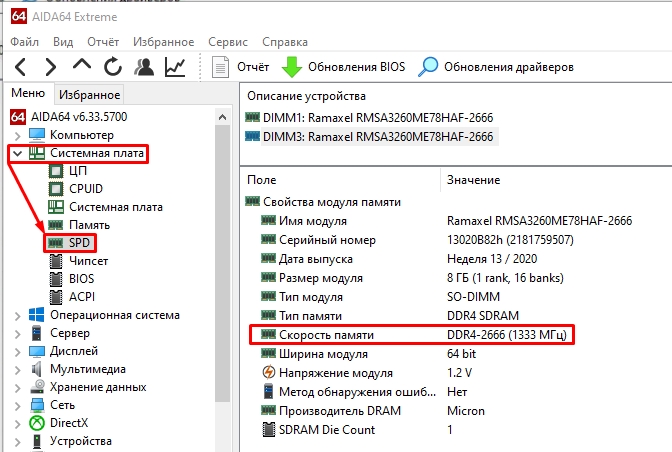
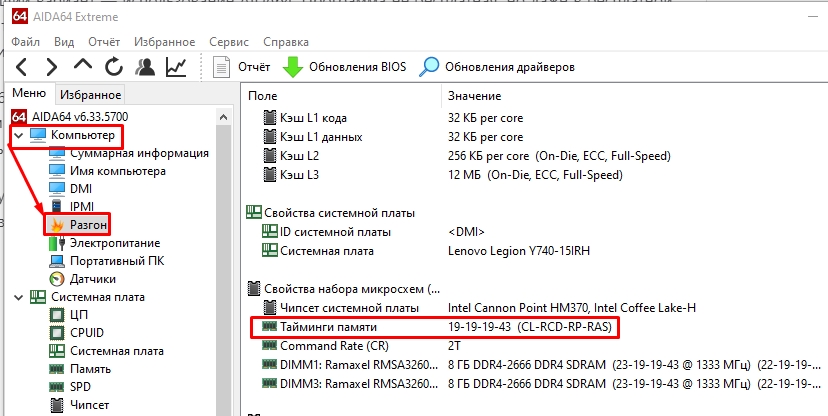
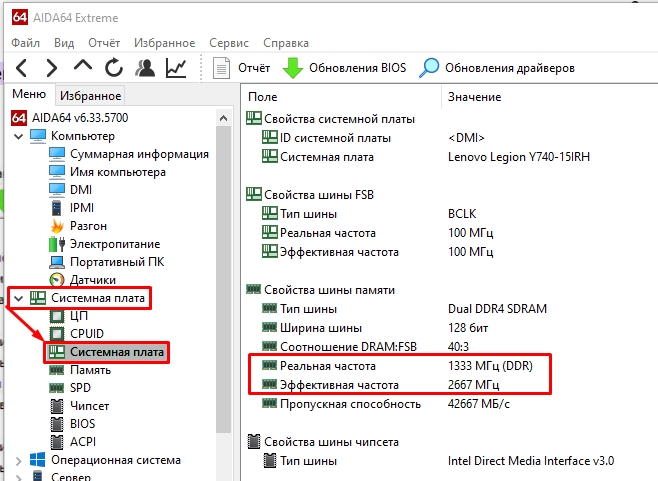
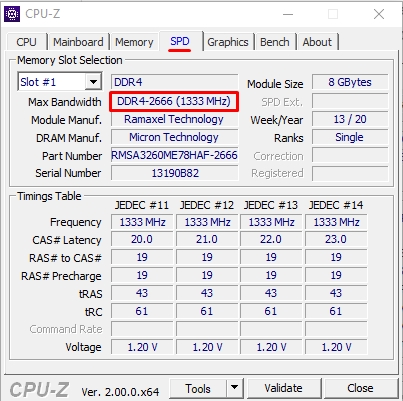
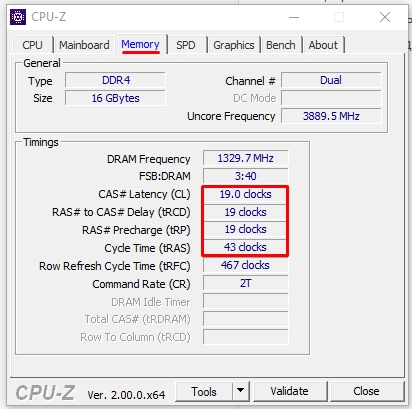
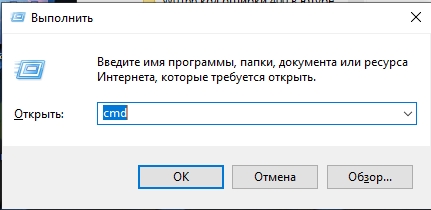
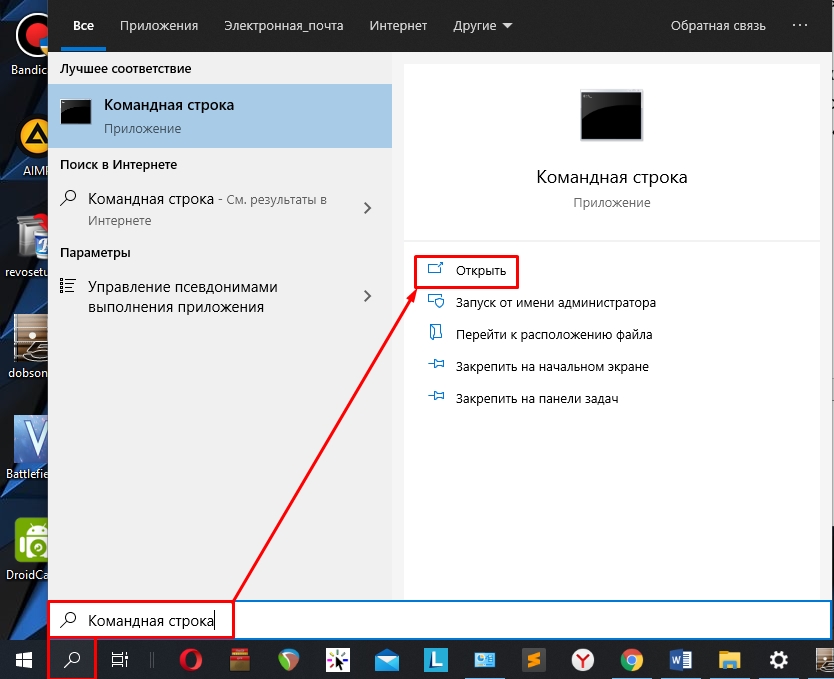
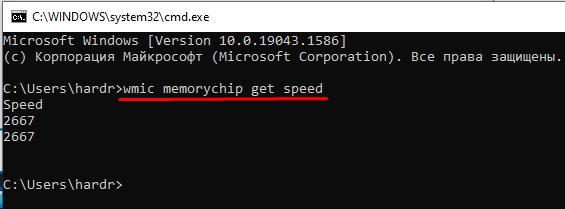
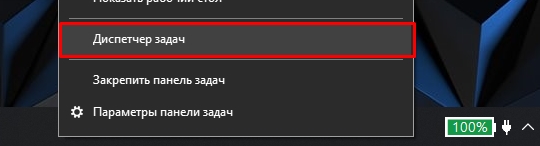
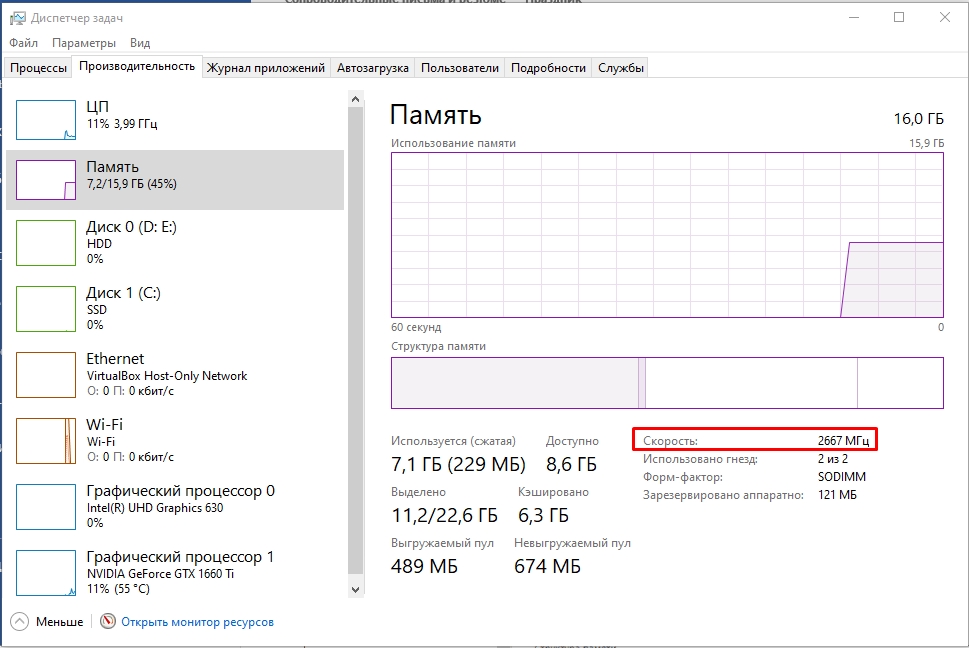

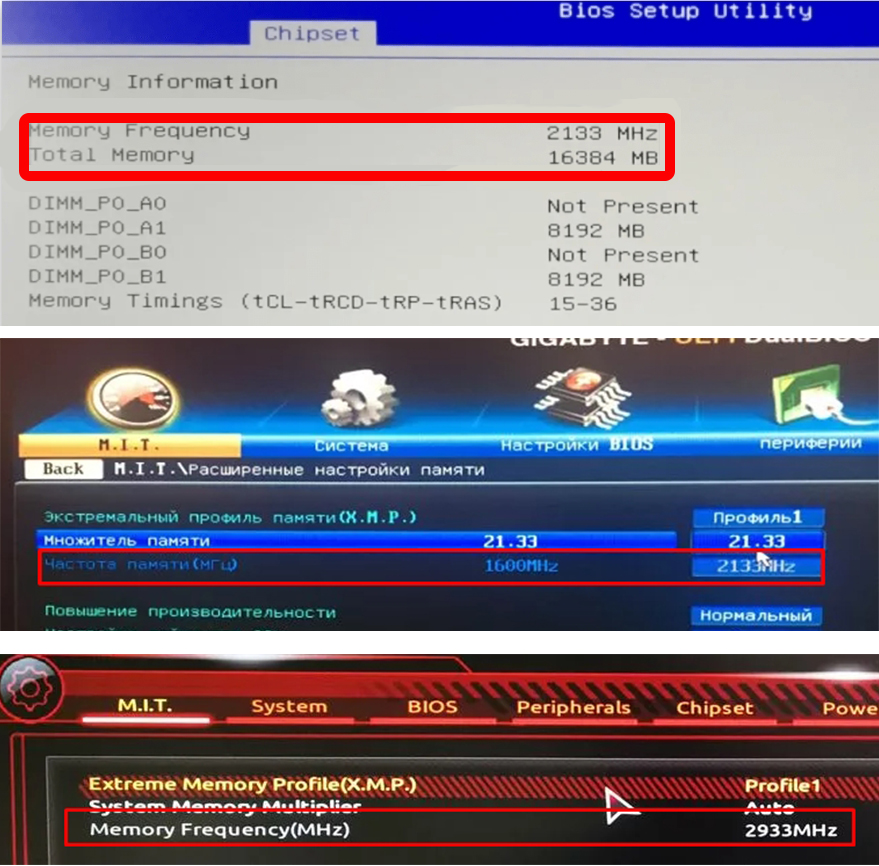




А зачем мне вообще это надо то? А то хочу узнать.
Спасибо! вроде стало понятнее
у меня GP66, так там интересная штука .Везде пишется что память 3200 МГц (а так и есть на самом деле), но проц может работать толкьо на 2900 – еще один момент на который стоит смотреть. не всегда все упирается в плату.
Автору этой статьи большое СПАСИБО. Хотел проверить на какой частоте работает моя оперативная память без входа в bios. На aida 64 срок действия ключа закончился, а cpu-z показывает неправильные характеристики. Через коммандную строку узнал быстро и просто