Всем привет! Я подготовил для вас полезную инструкцию, с помощью которой вы сможете легко снизить нагрузку на процессор с помощью некоторых нехитрых способов. Мы рассмотрим как обычные варианты и советы с оптимизацией, также дополнительно я дам некоторые свои фишки, которыми пользуюсь регулярно. Сразу скажу, что нам придется сделать большой пласт работы. Волшебной кнопки нет, а поэтому мы будем делать все вручную, дополнительно диагностировав наш ПК на наличие «слабых мест».
- ШАГ 1: Отключаем слежку
- ШАГ 2: Проверка процессов и загрузки ЦП
- ШАГ 2: Проверка на вирусы
- ШАГ 3: Автозагрузка
- ШАГ 4: Другой мусор
- ШАГ 5: Обновление драйверов
- ШАГ 6: Настройка электропитания (для ноутбуков)
- ШАГ 7: Окно быстродействия
- ШАГ 8: Переключение на дискретную видеокарту
- ШАГ 9: Дополнительные советы
- Задать вопрос автору статьи
ШАГ 1: Отключаем слежку
Да, товарищи, Windows следит за вами и отправляет данные на свои сервера. Зачем? Эти данные продаются рекламодателям. Она же телеметрия, которая нужна якобы для оптимизации работы ОС в будущих обновлениях.
- Откройте «Пуск» – «Параметры» – «Конфиденциальность» (Конфиденциальность и защита).
- Отключаем все уведомления.
- На вкладке «Уведомления» отключаем все.
- «Диагностика и отзывы» – отключаем отправку данных.
- «Расположение» – отключите, если эта функция вам не нужна. Хотя в браузере и для некоторых программ эта штука нужна.
- «Фоновые приложения» – не нужно их отключать все, так как есть некоторые фоновые программы, которые нужны в системе. Но некоторые, которые вам точно не нужны, лучше деактивировать. Например, ту же самую Кортану. Пройдитесь по всему списку.
- «Пуск» – «Параметры» – «Game Bar» – отключите его, если вы не используете программу.
ШАГ 2: Проверка процессов и загрузки ЦП
Чтобы уменьшить нагрузку на процессор, нужно сначала понять, а почему он загружен. Нажмите правой кнопкой мыши по «Пуск» и зайдите в «Диспетчер задач». Нажмите по названию столбца «ЦП», чтобы отсортировать все программы и службы по мере уменьшения нагрузки. В самом верху вы увидите самые «прожорливые» программы в плане нагрузки на CPU.
Внимательно посмотрите в самый верх – какие программы у вас загружают процессор больше всего?! Очень часто это могут быть:
- Системные утилиты – это может быть или неправильная работа этой программы, или это вирус.
- Какая-то отдельная программа сильно грузит процессор. У меня как-то была проблема с Google Chrome – после запуска мой ноутбук начинал просто взлетать, а нагрузка на ЦП была 100%.
Если проблема в какой-то сторонней программе, то помогает её переустановка – деинсталлируем её с компьютера, а потом устанавливаем новую версию. Обязательно скачиваем саму прогу с официального сайта. Неофициальные утилиты могут быть заражены, или работать с багами.
Читаем – как удалить программу с Виндовс.
С системными утилитами дела обстоят чуть сложнее. В первую очередь полностью проверяем комп антивирусной программой со свежими базами.
Читаем – как проверить систему на вирусы.
Если после этого проблема останется, то нужно смотреть на следующее:
- Какой именно файл вызывает проблему. Если это какая-то определенная системная утилита – например, Svchost.exe, cexe, Modern Setup Host, то решается она проще.
- Если это разные файлы, то проблема может быть конкретно в самой операционной системе – она поломана или ей банально не хватает ресурсов ПК.
Советую начать с этой инструкции (переходим по ссылке) – там я описываю все шаги по определению, какой именно файл нагружает процессор, и почему это может происходить.
В таком случае можно попробовать несколько шагов:
- Выполните сканирование и восстановление целостности ОС.
- Если вы делали какие-то глобальные вещи с системой, например, устанавливали драйвера, инсталлировали обновления – можно попробовать выполнить откат Windows до выделенной точки.
- Если у вас «виновата» конкретная системная утилита, то можно поискать инструкции в интернете непосредственно по данной программе.
Если ничего из вышеперечисленного не помогло, идем дальше.
ШАГ 2: Проверка на вирусы
Я понимаю, что в прошлой главе уже писал про проверку, но там мы рассматривали вариант проблемы с каким-то файлом. Простите, но нужно продублировать этот вариант. В век популярности майнеров, лучше перестраховаться. Поэтому если вы еще не проверили свою систему на вирусы – сделайте это обязательно!
Читаем – как проверить комп на наличие вирусов.
ШАГ 3: Автозагрузка
Снизить нагрузку на ЦП можно еще с помощью очистки системы от различного рода мусора. В первую очередь я бы убрал все лишнее из автозагрузки – это те программы, которые загружаются вместе с операционной системой, когда вы включаете компьютер. В итоге они работают в фоне и тратят ресурсы компьютера.
- Откройте «Диспетчер задач», нажав правой кнопкой по «Пуск».
- На вкладке «Автозагрузка» выключаем ВСЕ программы, кроме своего антивируса. Для отключения аналогично кликаем ПКМ по выделенной утилите.
- Перезагружаем ПК и смотрим в трее, что у нас осталось. Если там есть что-то еще, то используем другие варианты очистки автозагрузки (переходим по ссылке).
ШАГ 4: Другой мусор
В прошлой главе мы только убрали программы из автозагрузки. Теперь давайте тотально очистить систему от другого мусора. К нему можно отнести ненужные программы (встроенные и те, которые вы устанавливали), кэш и временные файлы, обновления системы и другой хлам. Я подготовил для вас ряд полезных инструкций – просто переходим по ссылкам и делаем то, что там написано.
- Очистка системы от всего мусора.
- Очистка диска «C:\» – здесь мы затронем системный диск, который может забиваться очень быстро. Особенно будет полезно тем людям, у кого на этом разделе не так много пространства. Напомню, что если на системном диске «C:\» будет мало места, ОС будет работать медленнее.
ШАГ 5: Обновление драйверов
Еще один вариант снизить нагрузку на процессор в Windows 10, 11, 7 или 8 – это обновить драйвера на все железо. Я понимаю, что многие скептически относятся к данному способу. Но напомню, что кривые или не оптимизированные драйвера, могут ухудшить работоспособность железа (CPU и GPU). Можете глянуть некоторые видео на YouTube, например, на разные версии драйверов для видеокарт и увидеть, насколько количество FPS разнится у нового и старого драйвера. Подробную инструкцию по обновлению читаем ниже. ОЧЕНЬ ВАЖНО – не используйте «Диспетчер устройств». Качаем драйвера с сайта производителя железа. Обновляем драйвера на все от материнской платы до видеокарты.
ШАГ 6: Настройка электропитания (для ноутбуков)
- Жмем:
+ R
- Вводим:
powercfg.cpl
- Установите «Высокую производительность». Если такого режима нет, или вы хотите установить режим «Максимальной производительности» – читаем эту инструкцию.
ШАГ 7: Окно быстродействия
Мы можем отключить все визуальные эффекты, тем самым снизив нагрузку на ЦП:
- Зажимаем клавиши:
+ R
- Вписываем:
sysdm.cpl
- На вкладке «Дополнительно» переходим в «Параметры».
- На вкладке «Визуальные эффекты» включаем параметр «Обеспечить наилучшее быстродействие». Жмем «Применить».
ШАГ 8: Переключение на дискретную видеокарту
Этот шаг поможет в том случае, если у вас в ноутбуке или компьютере в процессоре есть встроенная или интегрированная графика. Наша задача отключить её, а нагрузку и обработку графики и рабочего стола переключить на дискретную видюху (та, которая установлена дополнительно). Таким образом мы уберем нагрузку с ЦПУ, а все видео будет обрабатываться, как и полагается, на нашей основной видеокарте.
- Кликаем правой кнопкой по пустому месту и открываем «Панель управления NVIDIA» или «Свойства графики Radeon» (Catalyst Control Center).
- У НВИДИА – переходим в «Параметры 3D» – «Управление параметрами 3D» – ставим в строке предпочтительного графического процессора вашу видюху.
- В «Catalyst Control Center» – заходим в «Питанием» – «Переключаемые графические адаптеры» – включаем высокую производительность GPU.
- Можно также отключить встроенный графический процессор в «Диспетчере устройств».
ШАГ 9: Дополнительные советы
В этой главе мы подробно поговорим еще о парочки фишек и способов, снизить нагрузку на процессор. Дополнительно мы рассмотрим ситуации, когда эта нагрузка может расти или падать.
- Если у вас установлена Windows 10 или 11, вы можете удалить встроенные приложения, которые вам ну нежны.
- Количество оперативной памяти может влиять на скорость работы ОС и нагрузку на ЦП. Если её не хватает, то ОС будет работать медленнее, а в качестве недостающей ОЗУ будет использоваться файл подкачки. Файл подкачки – это область жесткого диска. Работает файл подкачки медленнее, и обращение к ней процессора будет тормозить и ОС, и сам ЦПУ. Для Windows 7 и 8 желательно иметь 8 ГБ. Для новых Windows 10 и 11 – лучше 16 ГБ. 8 ГБ вам уже будет не хватать для современных задач.
- Установка Виндовс на ССД значительно ускорит работу системы и уменьшить количество обращений от процессора к ССД.
- Если у вас старый и слабенький компьютер, то современные Windows 10 или 11 могут не просто работать медленнее, а сильно нагружать процессор. Это также относится и к дешевым ноутбукам на Intel Celeron или AMD E-класса. То есть все будет банально – у вас настолько слабый процессор, что он не вывозит современные системы. Как вариант, можно установить Windows 7 и 8 – они менее «прожорливые» в этом плане. Но это будет некий «костыль», так как этим ОС уже давно не поддерживаются компанией Microsoft. Самый верный выход – приобретение более мощного ПК или ноутбука.
- По поводу дефрагментации диска – много, где написано про это. В теории это может помочь только в двух случаях – у вас мало ОЗУ, система установлена на HDD, а не SSD. В таком случае вы можете немного прибавить в производительности. Если у вас именно этот случай, то можете почитать инструкцию по дефрагментации.
- Удалить сторонний антивирус. Метод радикальный, но на Виндовс 10 и 11 вполне хватит встроенного защитника. Читаем подробную инструкцию нужен ли вообще антивирус в современных реалиях. Спойлер – после ухода Аваст из РФ, я не использую сторонний антивирус.
Пишите свои дополнения и вопросы в комментариях. Портал WiFiGiD.RU вам поможет. Всем добра и берегите себя!

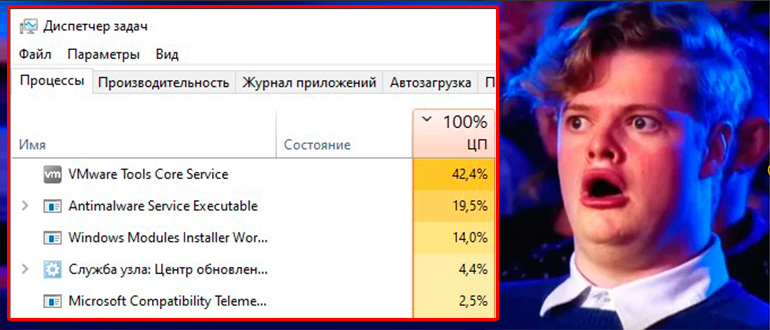
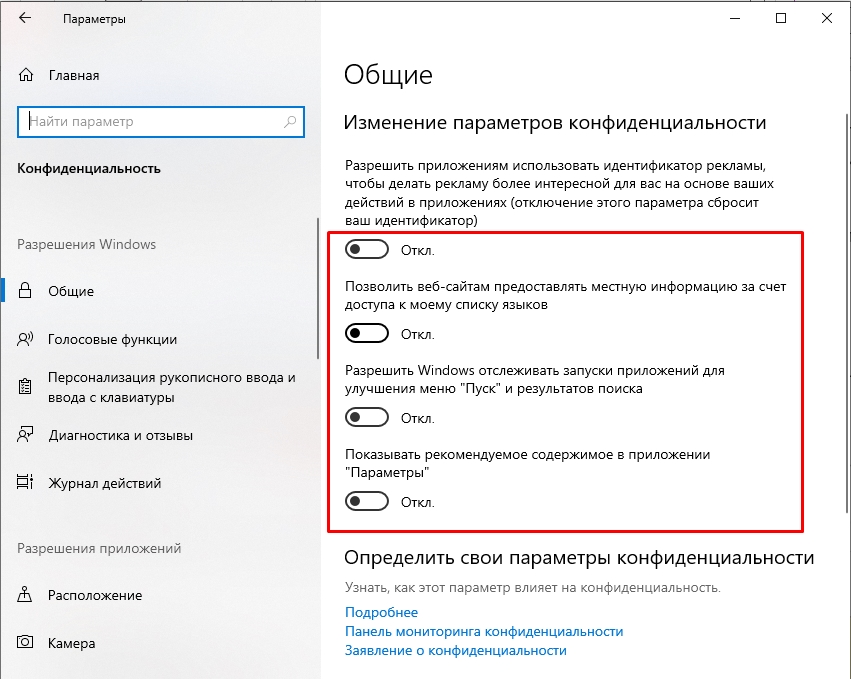
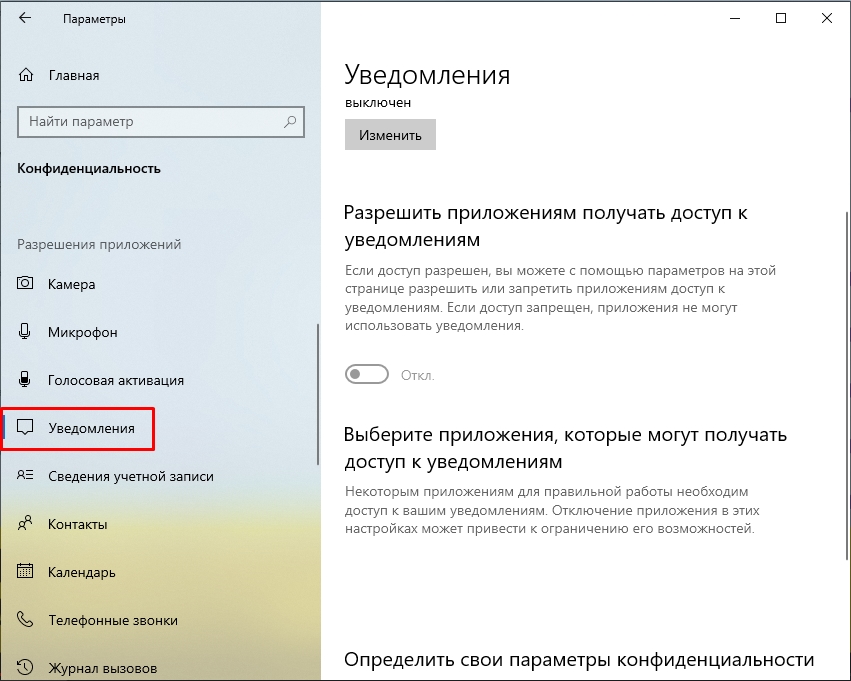
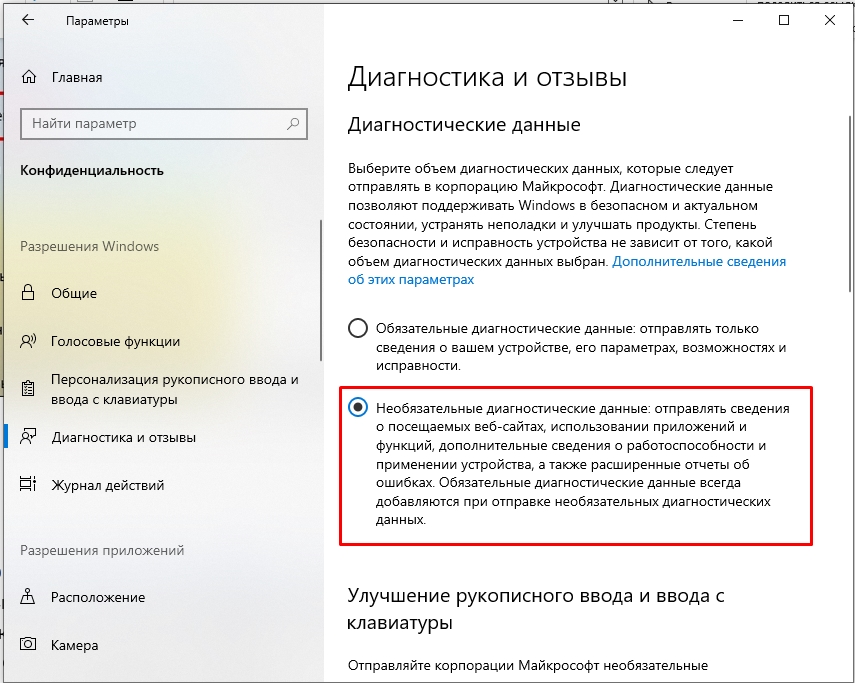
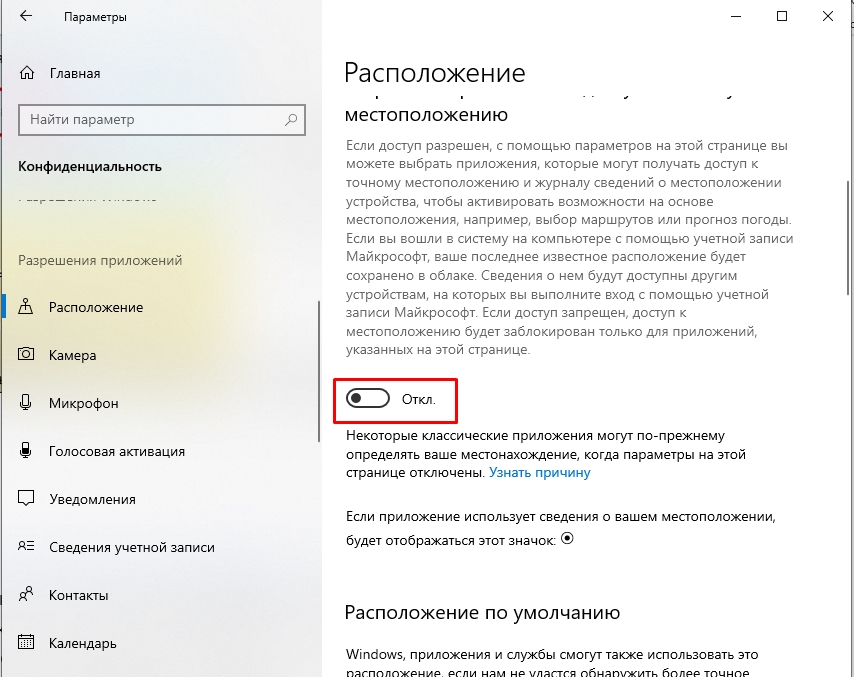
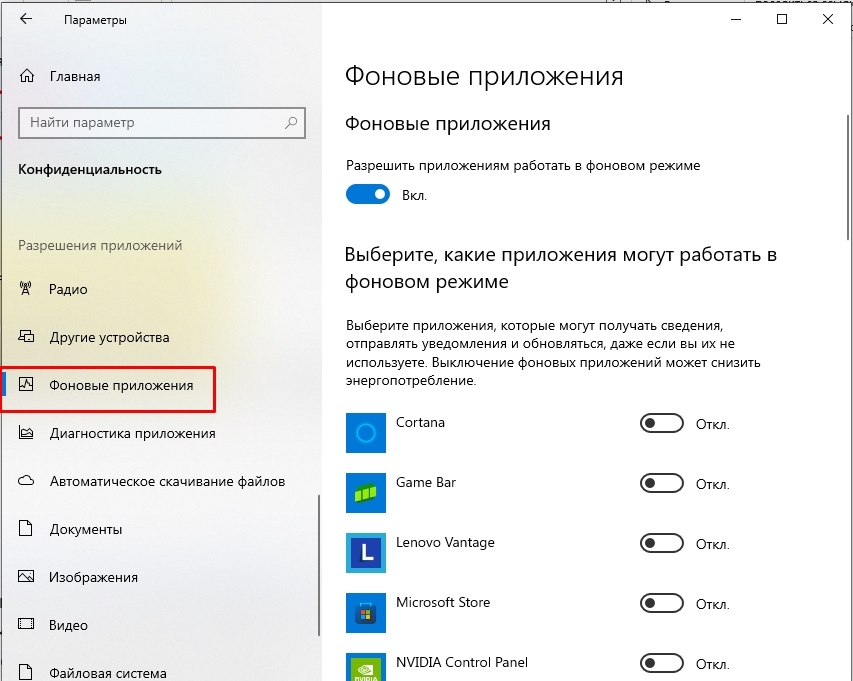
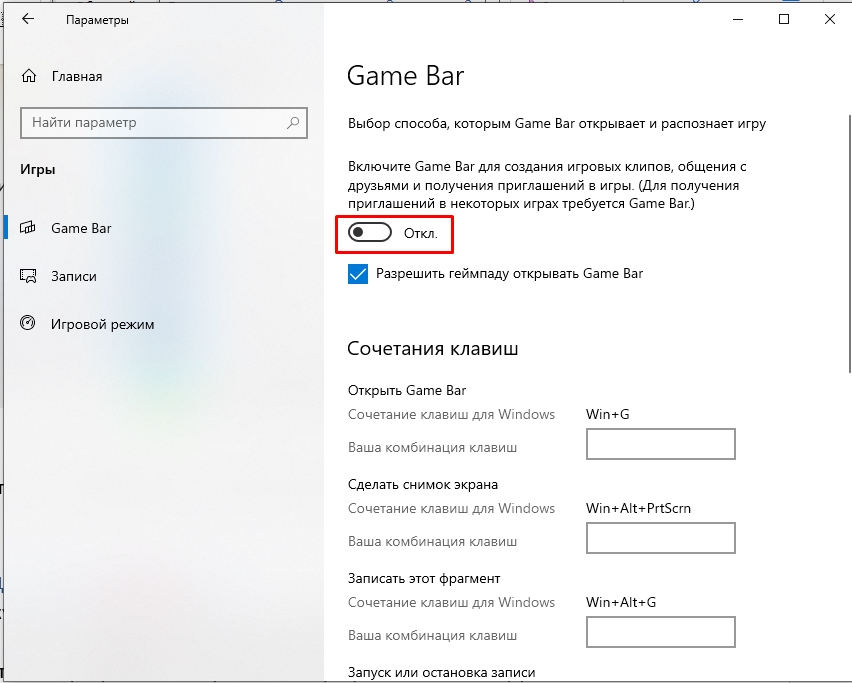
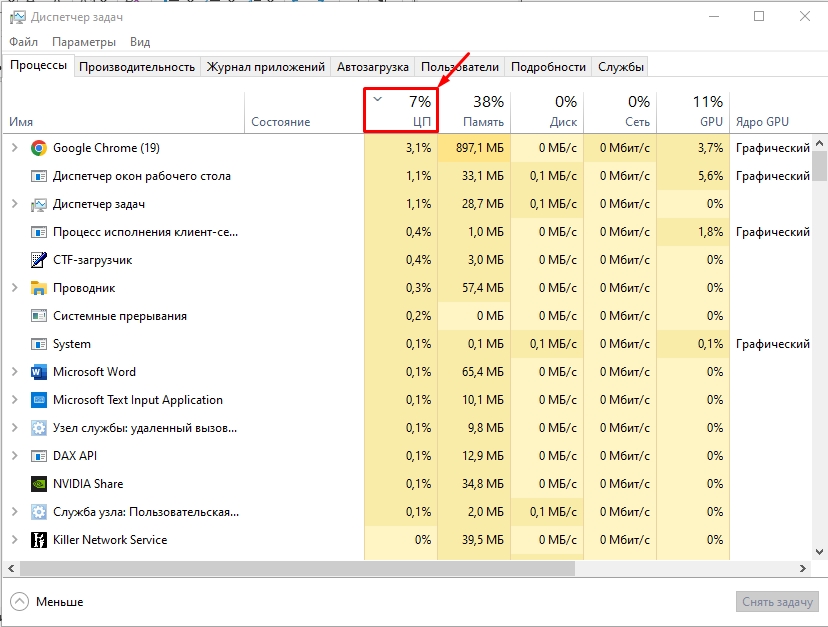
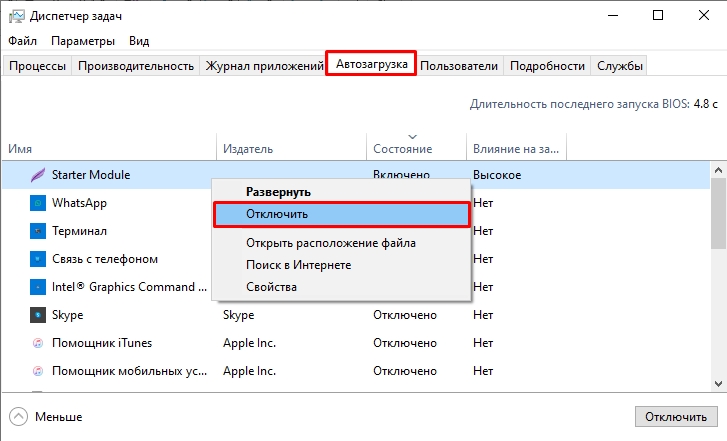
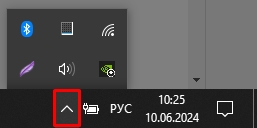
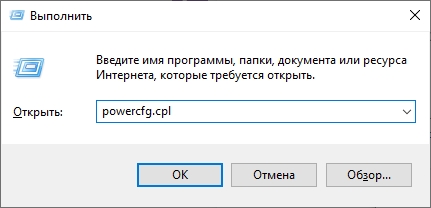
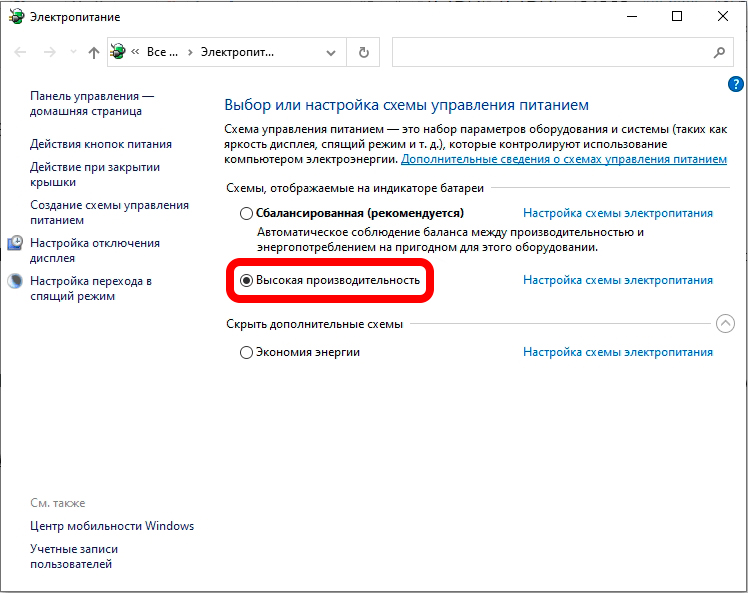
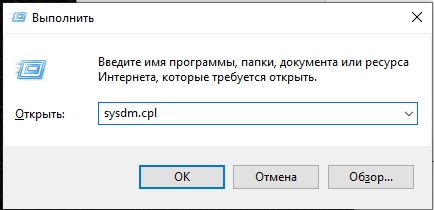
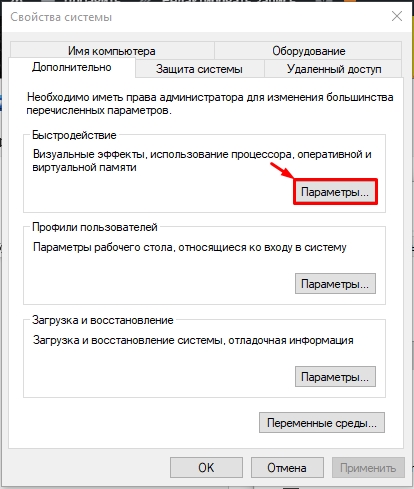
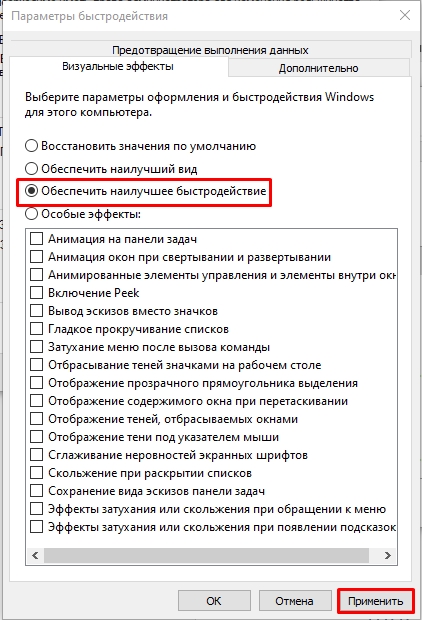
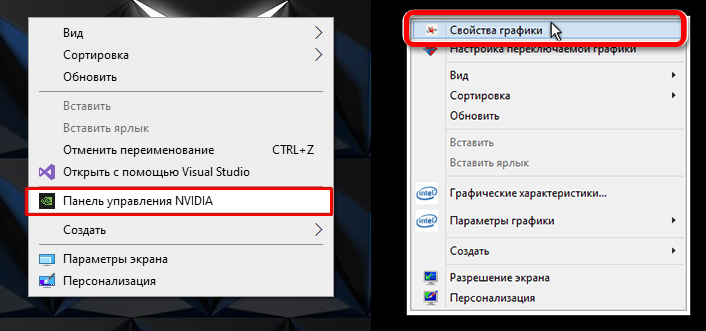
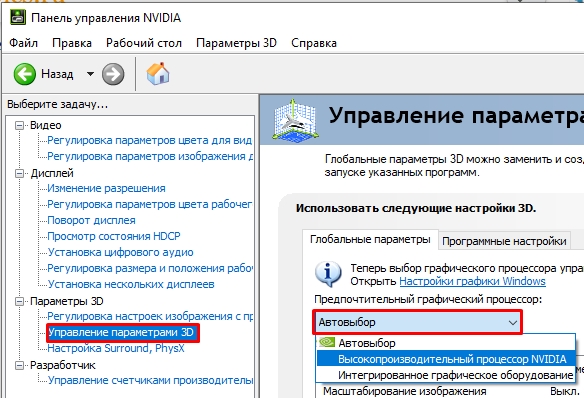
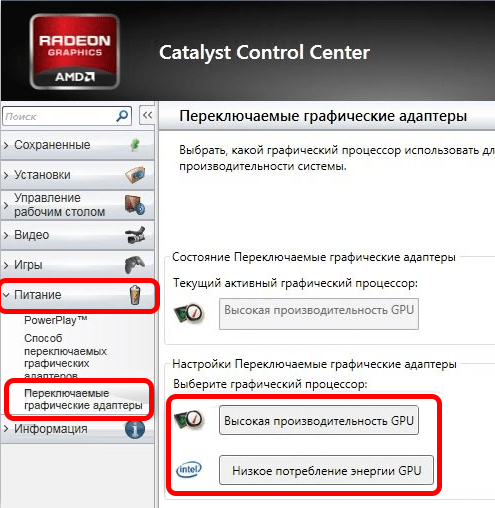
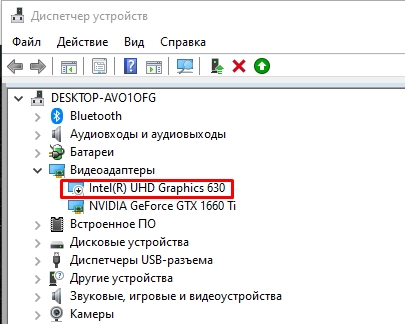




Спасибо! Очень подробная статья! Сейчас будем пробовать.
там просто иногда винда обновления качает и ставит, можно их отключить и больше грузиться не будет
А если вдруг все грузится, но процессор не загружен. Думаю в сторону менять охлаждение.