Всем привет! Сегодня я попробую максимально подробно рассказать – как откатить драйвер видеокарты NVIDIA. Часто это нужно после установки свежего, но «поломанного» драйвера. Мы рассмотрим все возможные варианты, а также в конце я дам ряд советов, которые помогут вам в том случае, если откат вам все же не поможет. Поехали!
Способ 1: Диспетчер устройств
Давайте посмотрим, как откатить драйвера NVIDIA на Windows 10, 11, 7 или даже 8. Для этого мы воспользуемся «Диспетчером устройств», ведь именно это встроенное системное приложение хранит в себе старые версии драйверов.
- Заходим в «Диспетчер устройств». Зажимаем клавиши:
+ R
- Вводим команду:
devmgmt.msc
СОВЕТ! Вы также можете попасть туда, нажав правой кнопкой мыши по кнопке «Пуск», и выбрав в контекстном меню соответствующую команду. Другие методы запустить «Диспетчер устройств» – читаем в этой статье.
- Откройте раздел «Видеоадаптеры».
- Нажмите правой кнопкой по вашей видеокарте и зайдите в «Свойства».
- На вкладке «Драйвер» жмем по кнопке «Откатить». Вас спросят, точно ли вы хотите откатить драйвер – просто соглашаемся и действуем согласно инструкциям на экране.
Способ 2: Удаление драйвера и повторная установка
Итак, как еще можно установить более старый драйвер NVIDIA. Второй способ более радикальный, но он всегда работает, если прошлый вам не дал никакого результата. Сначала нам нужно снести нынешний драйвер. Это можно сделать двумя способами. Первый – через «Программы и компоненты». Второй – тотальное удаление драйвера с помощью специальной утилиты. Рассмотрим сначала первый:
- Заходим в «Панель управления» – зажимаем:
+ R
- Вводим:
control
- Заходим в «Программы и компоненты».
- Находим «NVIDIA Графический драйвер». Прежде чем удалять его, запишите куда-нибудь его версию, чтобы не забыть. Теперь жмем правой кнопкой мыши и далее выбираем «Изменить/Удалить».
- Ждем, когда драйвер удалится.
ВНИМАНИЕ! В некоторых случаях нужно удалять драйвер специальной утилитой. Что она делает? – Она удаляет все возможные остатки драйвера во всех уголках операционной системы. Более подробно про это – читаем в этой инструкции (ссылка).
Теперь вас ждет более сложная задача – найти драйвер со старой версией. Но не спешите устанавливать старый драйвер, возможно, разработчики уже выкатили обновление с исправлением всех багов. Обновление можно найти на официальном сайте драйверов NVIDIA.
- Сначала ищем драйвера на официальном сайте – переходим по ссылке.
- Далее в строке указываем информацию о продукте и нажимаем «Поиск».
- Сначала смотрим в строку «Версия». Если цифра отличается от той, что установлена у вас – то устанавливаем. Если это тот же драйвер, то будем искать в другом месте.
ВНИМАНИЕ! Я настоятельно рекомендую дополнительно обновить драйвер для вашей материнской платы (в частности, для чипсета). Про полное обновление драйвера – читаем в этой инструкции (переходим по ссылке).
Если же на официальном сайте вы видите тот же «косячный» драйвер, то пойдем искать его в другом месте. Например, можно поискать в другом разделе сайта NVIDIA, где расположены архивы всех драйверов – ссылка на сервис.
Ну и третий вариант – это поискать драйвер по идентификационному номеру (ID) на специальных сервисах.
- В «Свойствах» видеокарты в «Диспетчере устройств» на вкладке «Сведения» в «Свойствах» установите «ИД оборудования» и скопируйте в буфер обмена первую строку через правую кнопку мыши.
- Переходим на любой сервис:
driverslab.ru
getdrivers.net
driverpack.io
devid.info
- В строку поиска по ID вводим данные из буфера обмена и жмем «Найти».
ПРИМЕЧАНИЕ! Если драйвер не найден – используем следующий сервис.
- Проверьте дату выхода и версию, а потом скачайте наиболее удачный, на ваш взгляд, драйвер. Ну и останется просто его установить.
Способ 3: Переустановка через GeForce Experience | NVIDIA
Еще один вариант, который может решить проблему с поломанным драйвером. Но он возможен, если у вас в системе установлено приложение NVIDIA GeForce Experience.
- Запустите программу или найдите её в трее.
- Переходим на вкладку «ДРАЙВЕРЫ». Сначала нажмите по кнопке «Проверить наличие обновлений» – авось уже выкатили фикс-обнову со свежими дровами.
- Если их нет, ниже нажмите по трем точкам напротив уже установленного драйвера.
- Выберите «Переустановить драйвер».
Ничего не помогло – что делать?
Возможно, проблема явна связана не с драйвером. Поэтому я приведу комплекс общих мер, по восстановлению нормальной работы системы и компьютера (ноутбука).
- Если у вас есть проблема с графикой в игре, то сначала проверяем температуру в стрессовых условиях. Если есть проблема температурой – нужно думать по поводу охлаждения. Возможно, пришло время поменять термопасту и термопрокладки.
- Если вы до этого обновляли BIOS, то проблема может быть в этом – нужно будет откатиться на старую версию или выполнить сброс БИОС.
Читаем – как сбросить БИОС.
- Желательно проверить, чтобы ваша видеокарта получала нужное количество электроэнергии от БП. Если Ватт в БП не хватает, то видеокарта нормально работать не будет. Читаем – как правильно выбрать блок питания для компьютера и видеокарты.
- Проверьте целостность системных файлов.
- Проверьте, чтобы в системе были установлены все обновления. Обязательно посмотрите, чтобы ваша сборка была свежая (нынешнего года и желательно месяца). Устанавливаем все обновления.
- Чистим систему от мусора.
На этом все. Если я что-то упустил, то вы всегда можете подробно описать свою проблему в комментариях. Команда WiFiGiD.RU постарается вам помочь. Всем добра и берегите себя!


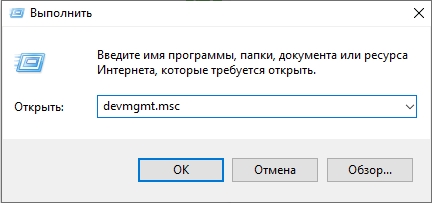
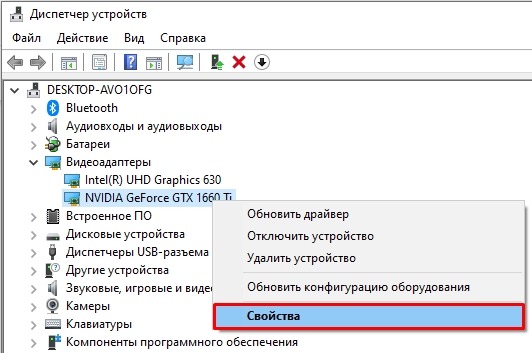
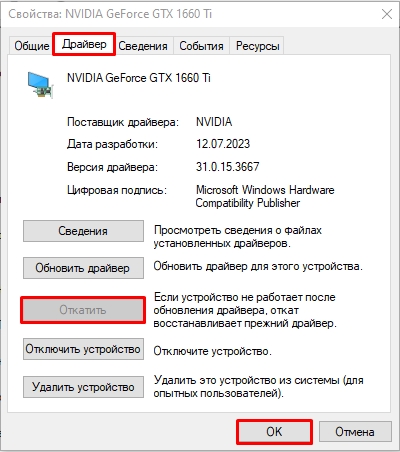
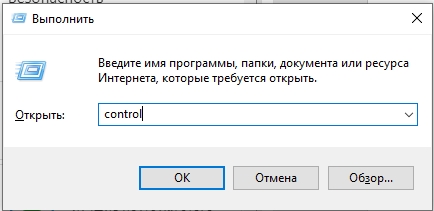
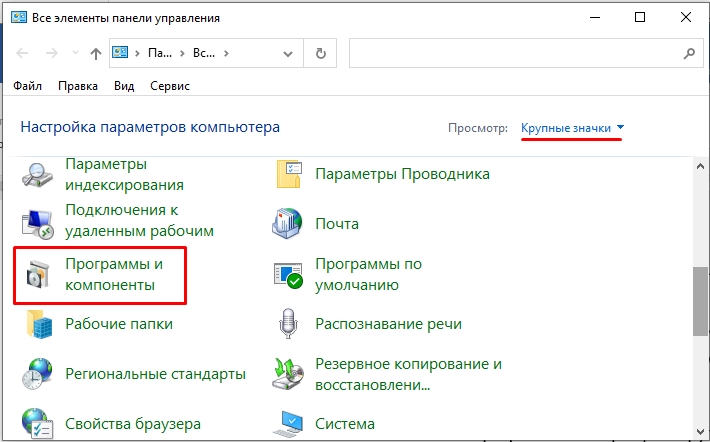
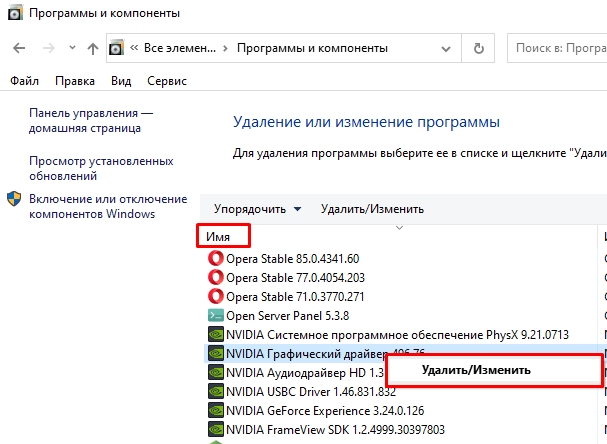
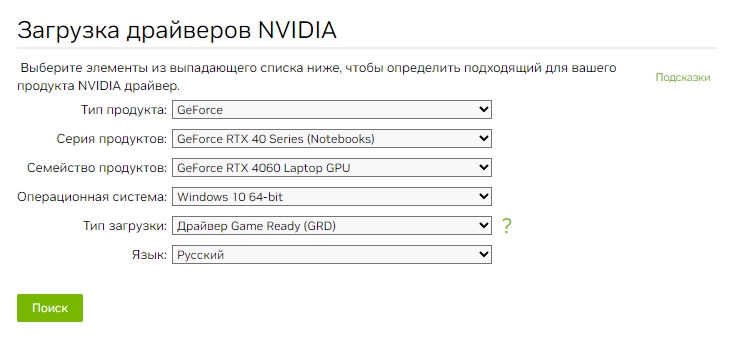
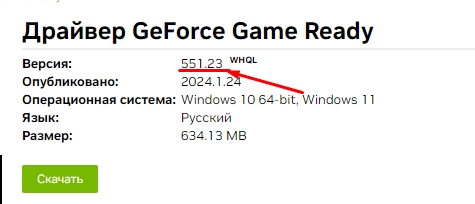
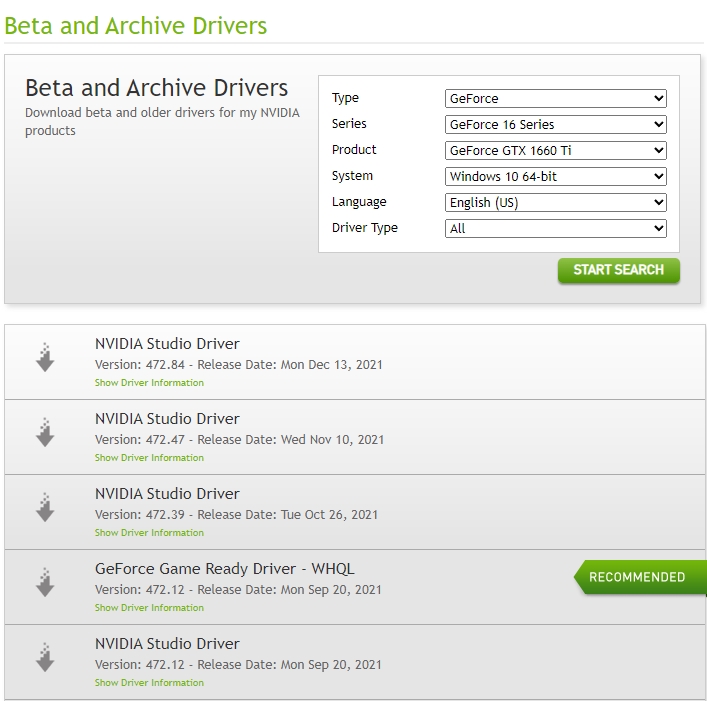
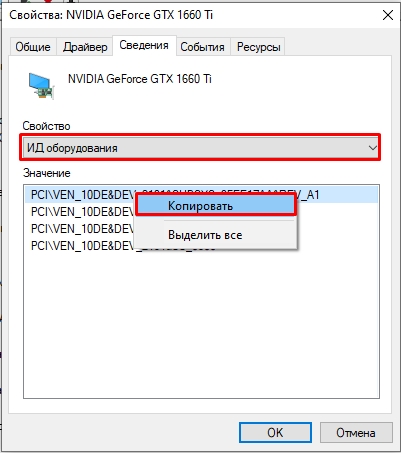
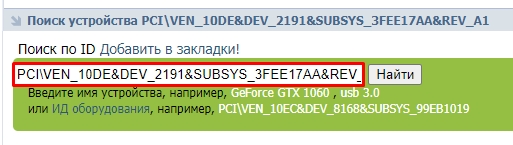
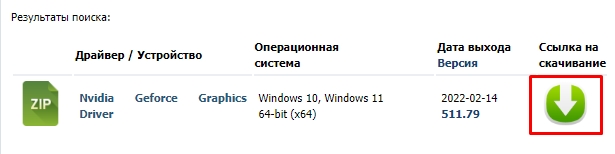
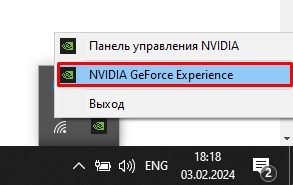
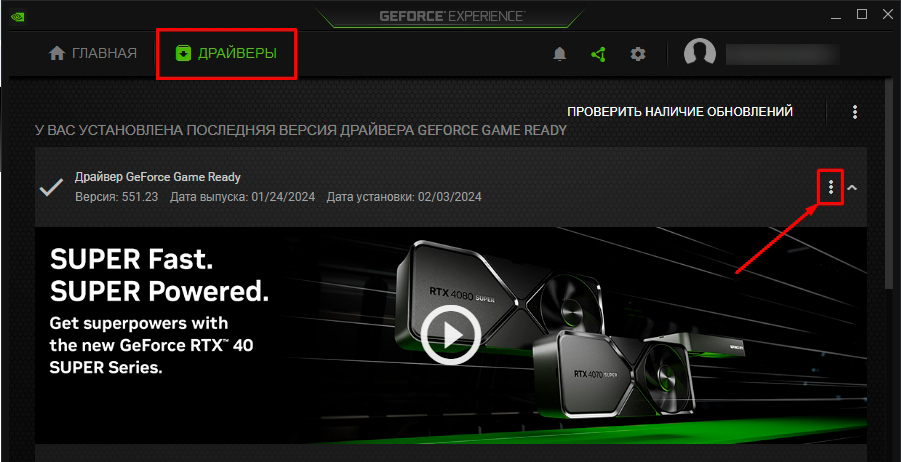
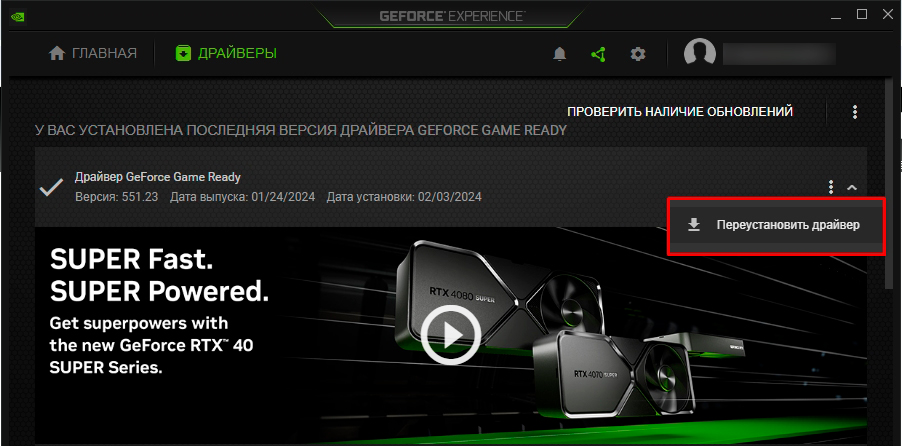




У меня ноутбук поддерживает только старую версия драйвера. Но каждый раз обновление виндовс пытается все переставить. Обновления отключили. Сейчас убираем драйвер нвидиа. Но тут не все так гладко, оказывается) спасибо за статью
все по делу, удалось откатить
Вот так захочешь поменять Nvidia на AMD и никак)))