Всем, доброго времени суток! Сегодня я расскажу вам, как полностью удалить старые драйвера видеокарты NVIDIA. Мы рассмотрим, как стандартные методы через Windows, так и использование сторонних программ. Минус стандартных вариантов в том, что после деинсталляции в системе могут остаться некоторые файлы, библиотеки или записи в реестре. Из-за чего при установке нового драйвера могут возникнуть проблемы или ошибки.
Если же вы установили в компьютер или ноутбук новую видеокарту, то удаляем её только с помощью программ. Советую использоваться «Display Driver Uninstaller». Если же вы просто хотите снести драйвер, а потом установить новый, то можно использовать «Панель управления» или «Диспетчер устройств».
ВНИМАНИЕ! После удаления обязательно прочтите инструкцию – как правильно установить драйвера для видеокарты. Советую скачивать драйвера только с официального сайта производителя вашего графического железа.
Способ 1: Специализированная утилита
Если вы хотите полностью удалить драйвер NVIDIA, чтобы не осталось никаких лишних хвостов, мелких утилит и записей в реестре, то лучше всего воспользоваться сторонней программой Display Driver Uninstaller. Именно поэтому я самым первым способом рассказываю про неё. Да, мы можем попробовать все удалить через «Панель управления» или через «Диспетчер устройств», но обязательно останутся какие-то следы или остаточные файлы в виде кеша.
А при установке новой видюхи – это достаточно критично. В таком случае в работе может вылетать синий экран смерти, или начнут появляться артефакты ошибки. На всякий случай все же давайте все удалим с помощью DDU.
- Скачиваем программу отсюда.
- Распакуем приложение.
- Запускаем, нажав по ярлыку.
- Сначала выбираем нашего производителя в строке «Selected graphics driver».
- Жмем по кнопке «Clean and Restart».
- Ждем пока процедура закончится.
Способ 2: Программы по удалению
Читайте также – как полностью можно удалить любую программу.
CCleaner
Еще одна шикарная и бесплатная программка, которая позволяет выполнить полное удаление почти чего угодно. Но в интернете полно и противников, данного ПО, хотя я до сих пор не могу понять – за что и почему. Работает все просто. Скачиваем, устанавливаем и запускаем программу. После этого переходим в раздел «Инструменты» – «Удаление программ». Чтобы просмотреть только приложения NVIDIA, один раз нажмите по названию первого столбца «Программы для удаления», чтобы отсортировать список по названию.
Теперь выделяем каждую программу NVIDIA и жмем по кнопке «Деинсталляция».
После удаления не перезагружайте компьютер, а попробуйте почистить «Реестр» – сначала проводим анализ, потом исправляем ошибки и подтираем лишние записи. А вот после этого можно уже перезагружаться. Но можете еще, на всякий случай, выполнить «Стандартную очистку».
Revo Uninstaller
Одна из лучших утилит, которая позволяет полностью удалить любое программное обеспечение. Не оставляет следов даже в реестре. Скачать программу можно с официального сайта. Работает абсолютно так же как и CCleaner. После запуска находим все приложения Нвидиа и просто удаляем.
Способ 3: Через панель управления
Удалить старые драйвера видеокарты NVIDIA можно и встроенными средствами. То есть через «Программы и компоненты» и «Диспетчер устройств». Минус в том, что в данном случае в системе остаются некоторые следы в реестре, а удаление происходит не полностью. Но если вы просто хотите установить потом поверх драйвера на ту же самую карту, то данный вариант вам подойдёт.
ПРИМЕЧАНИЕ! Если же вы поменяли графический процессор, то лучше использовать другие способы.
- Открываем панель управления – можно найти приложение через поиск. Или воспользоваться волшебными кнопками + R и командой:
- Установите режим просмотра, чтобы видеть все разделы по отдельности, а потом перейдите в «Программы и компоненты».
- Отсортируйте все приложения по алфавиту, один раз нажав левой кнопкой мыши по «Имени» в первом столбце. Теперь листаем вниз, чтобы увидеть все приложения от NVIDIA.
- Жмем правой кнопкой мыши и выбираем «Удалить/Изменить».
- После этого действуем согласно инструкциям по удаления. В самом конце откажитесь от перезагрузки, чтобы удалить ВСЕ эти приложения.
- Как только все будет удалено – перезагружаем комп.
Способ 4: Через диспетчер устройств
Еще один простой способ сбросить и удалить драйвера на видеокарту – это сделать это через «Диспетчер устройств». Чтобы туда попасть, используем наши любимые кнопки + R и команду:
devmgmt.msc
Раскройте пункт «Видеоадаптеры», выберите вашу видеокарту. Если у вас их много, кликните ПКМ – «Удалить устройство».
Обязательно поставьте галочку «Удалить программы драйверов для этого устройства», а уже потом жмем по кнопке.
Система удалит драйвера и попросит вас перезагрузиться. Я вам настоятельно рекомендую перед этим, на всякий случай, зайти в «Программы и компоненты» в панели управления и проверить – остались ли еще так какие-то программы или драйвера NVIDIA. Если они там есть, то удалите их, а уже потом перезапустите операционную систему.
На этом все, дорогие наши читатели. Вы можете задавать свои дополнительные вопросы, а также делиться своими решениями в комментариях. А я, Бородач, и информационный портал WiFiGiD.RU, прощаемся с вами. До новых встреч.


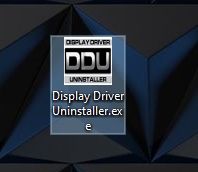
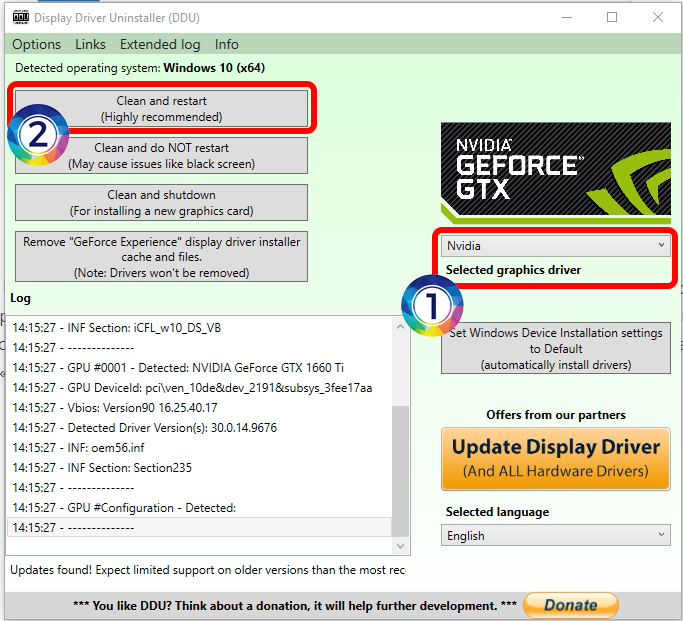
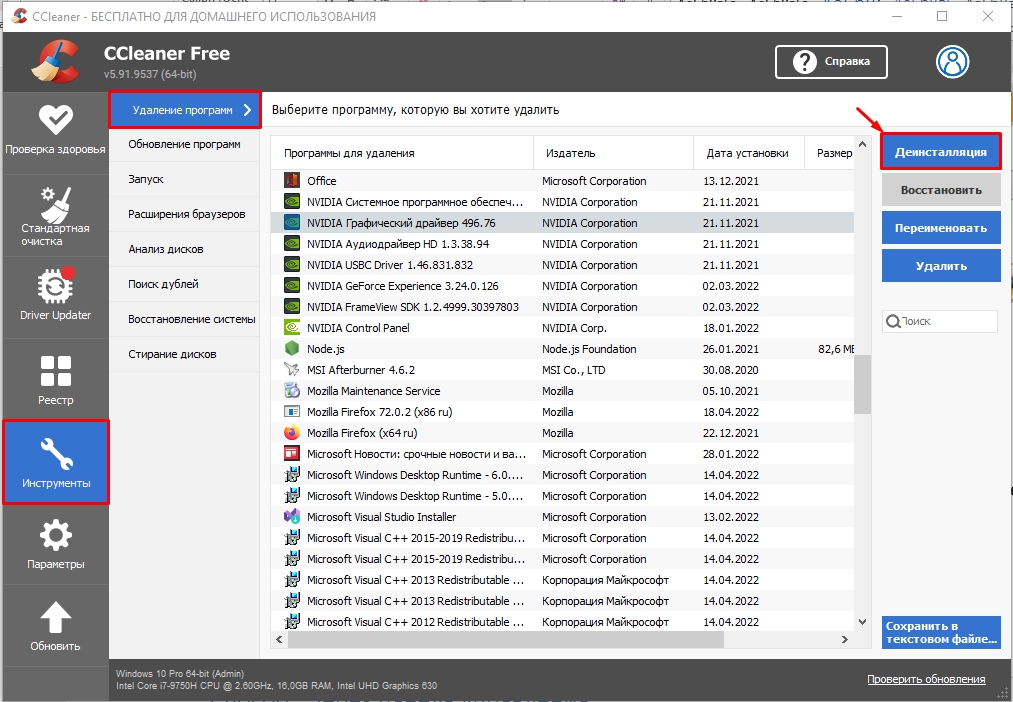
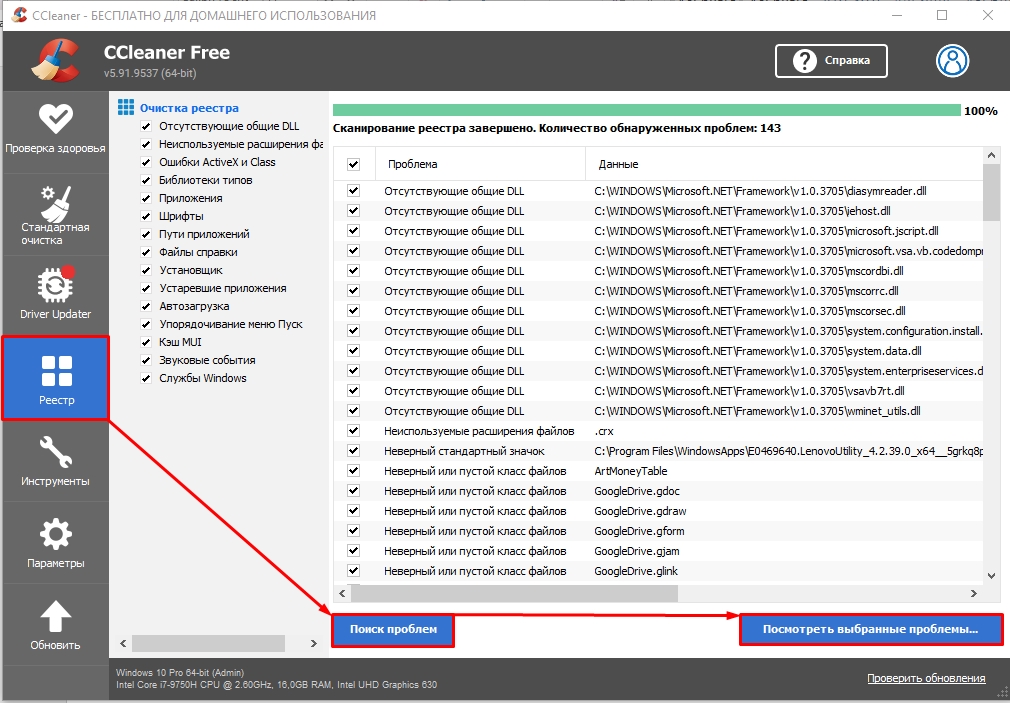
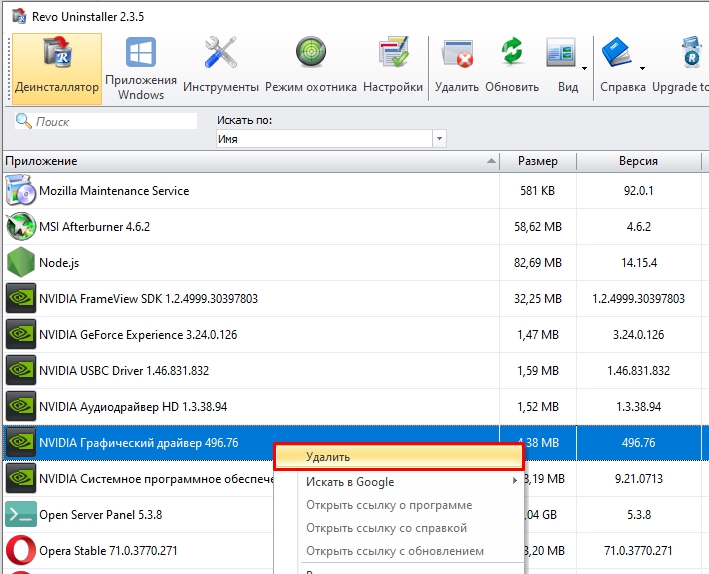
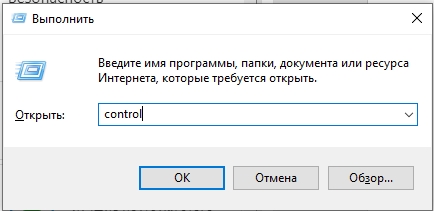
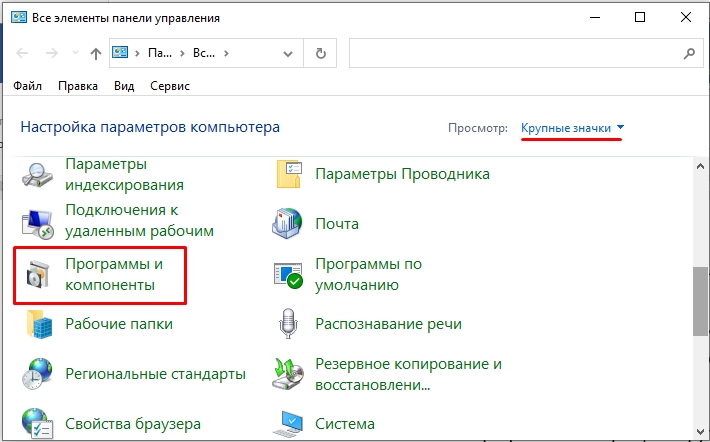
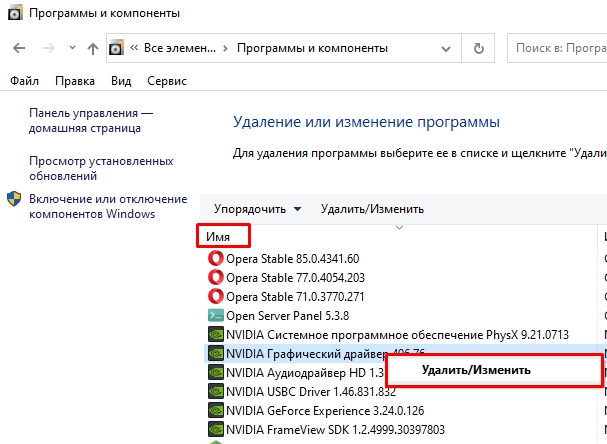
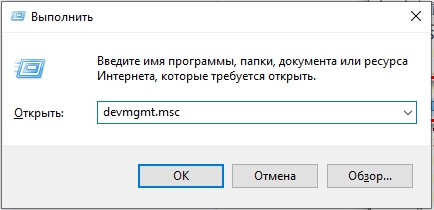
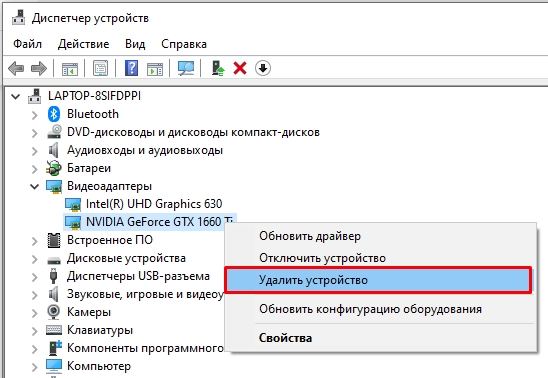
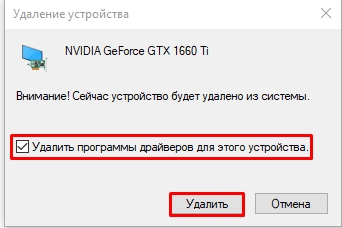




Спасибо вам огромное, удалилось все)
Да, специальное проверил. Программы и компоненты оставляют какие-то файлы на диске C, плюс много чего еще в реестре.
Да клинер также работает – все удаляем.