Всем привет на портале WiFiGiD.RU. В сегодняшнем коротком уроке я покажу вам, как в Фотошопе наложить одну картинку на другую картинку. Структурно мы научимся – работать с несколькими изображениями. Я покажу вам, как копировать и вставлять фото из буфера обмена. Мы немного коснемся темы слоев. Дополнительно советую почитать урок по выделению объекта – это одна из самых важных вещей при работе в Photoshop. Ссылку на урок я оставлю чуть ниже.
Инструкция
Итак, как же нам выполнить наложение фото на фото в Фотошопе. Для этого мы будем работать с несколькими слоями. Давайте покажу на примере.
Читаем – как сделать рамку в Фотошопе.
- Откройте сначала первую, а потом вторую картинку. Я буду работать с фото зимнего пейзажа и дедом морозом.
- Перейдите на вторую картинку. А теперь важный момент – если это просто обычная фотография, то нам нужно выделить то, что мы хотим скопировать и вставить в первую основную картинку, которая и будет у нас фоном. В моем случае я уже подготовил картинку с прозрачным фоном. Если вы не знаете, как делать выделение по контуру – то милости просим к этому уроку (ссылка). После этого возвращаемся сюда.
Читаем – как вырезать человека или любой объекта в Фотошопе.
- Для выделения уже вырезанного объекта, можете зажать горячие клавиши:
Ctrl + A
- Теперь в верхнем меню выбираем «Редактирование» – «Копировать». Или используем горячие клавиши:
Ctrl + C
- Наша подготовленная, вырезанная картинка скопировалась в буфер обмена (или оперативную память). Теперь переходим в первое фото, которое будет фоном, и вставляем наше второе изображение. Команда вставки находится в том же самом разделе «Редактирование». Или воспользуйтесь клавишами:
Ctrl + V
- Наш дедушка слишком большой для пейзажа. Давайте его уменьшим.
- Обратите внимание, что у нас в окне «Слои» появился слой с дедом. Основная же картинка выступает в качестве фона.
Читаем – как поменять фон в Фотошопе.
- Выделите слой со вторым изображением. Далее переходим в «Редактирование» – «Трансформирование» – «Масштабирование».
- Вокруг второстепенной картинки появится вот такая вот рамка масштабирования. Наведите курсор на правый верхний квадратик, зажмите клавишу:
- И далее зажимаем левую кнопку мыши и тянем курсор к центру картинки. Она начнет уменьшаться. Зачем мы зажимали кнопку «Alt»? Это нужно для того, чтобы сохранить пропорции изображения при масштабировании. Можете попробовать изменить масштаб без этой кнопки, и посмотрим, что в итоге получится.
- Теперь наш дедушка имеет правильный размер и хорошо вписывается в местный пейзаж.
Что еще не хватает? – на самом деле для реалистичности можно было бы добавить тень, чтобы она плавно отбрасывалась от персонажа. О том, как правильно и реалистично сделать тень – можете почитать в этом уроке. Теперь вы знаете – как в Фотошопе наложить фотографию на фотографию. Если у вас еще остались какие-то вопросы – пишите в комментариях.


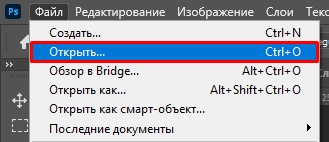

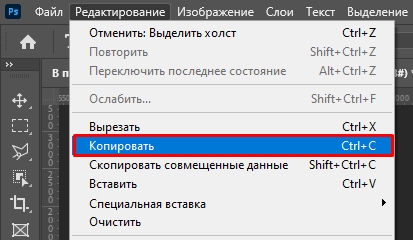
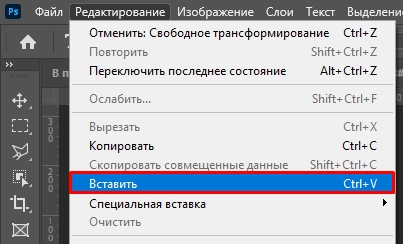

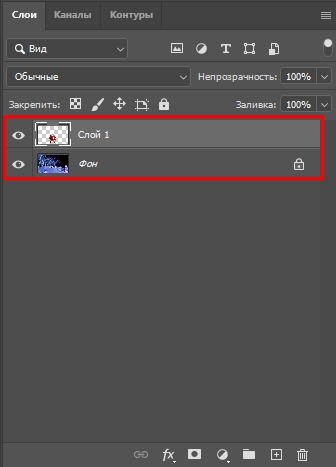
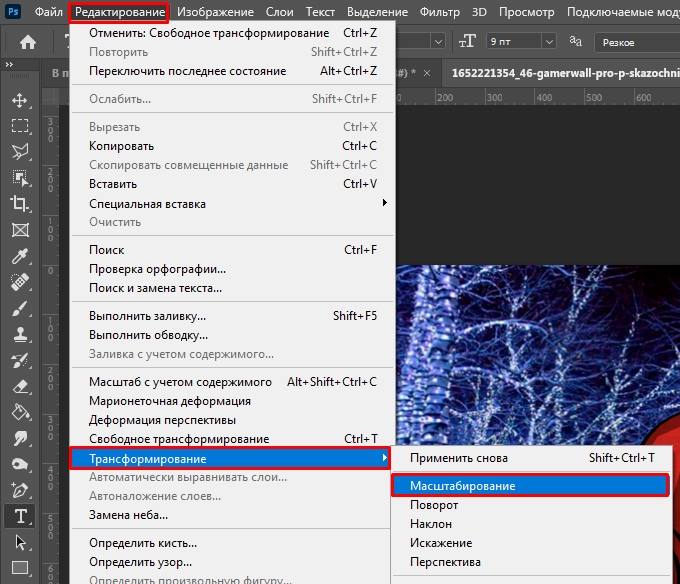
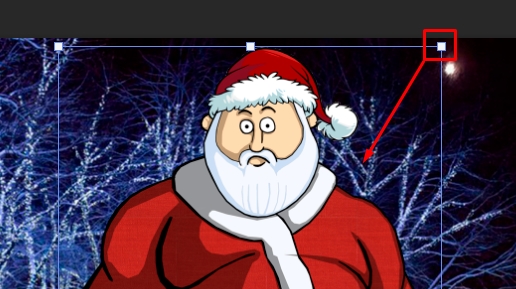

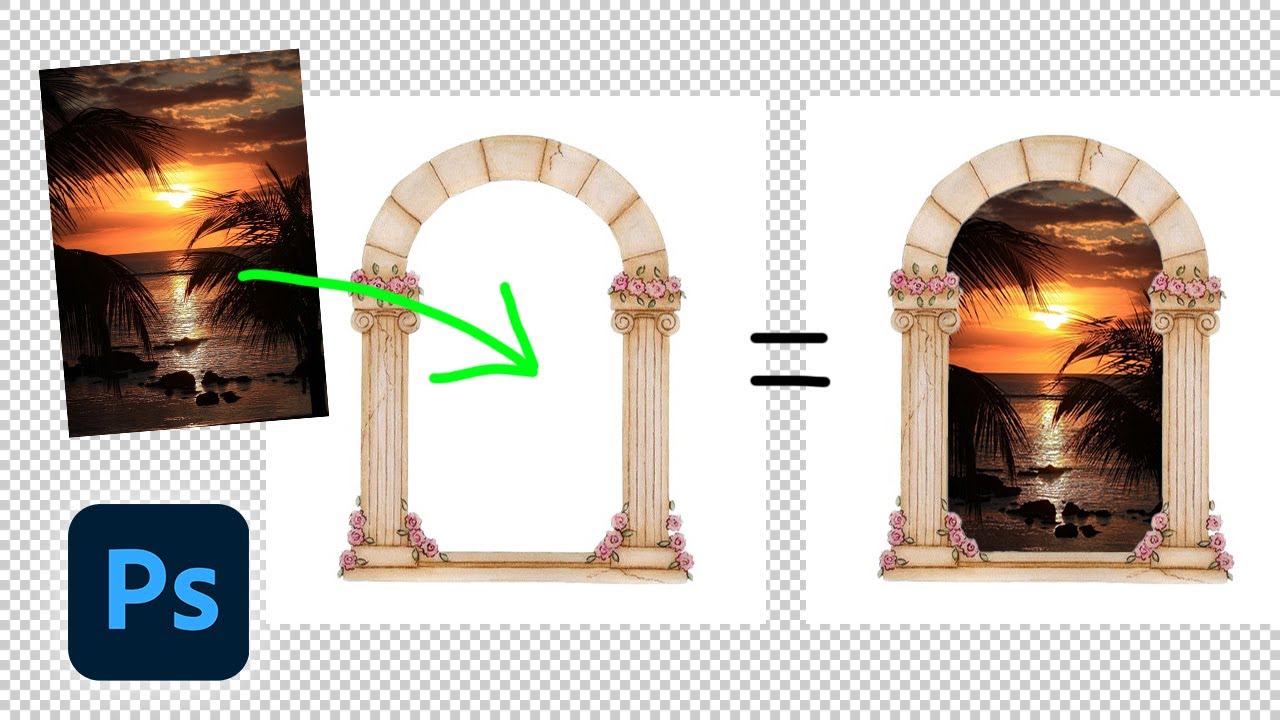




Спасибо! Вы очень помогли!
классно у вас получилось
Наложить их не проблема. Сложнее все это красиво обрезать и удалить фон, а дальше просто наводи да масштабируй)