Всем привет! Сегодня мы поговорим про то, как можно вырезать человека, лицо, объект или какое-то изображение в Фотошопе. Сразу хочу предупредить, что стандартного какого-то типового решения не будет. Все будет зависеть от того, какая задача перед нами стоит. Поэтому я разбил статью на несколько шагов.
Кому-то хватит и одного шага, кому-то понадобится внимательно прочесть всю статью. Это тема одна из самых сложных, поэтому настоятельно рекомендую внимательно её читать. Если что-то будет не получаться или возникнут трудности – пишите в комментариях.
Читаем – как заменить цвет в Фотошопе.
ШАГ 1: Выделение
Как я и говорил в самом начале, вырезать изображение или какой-то объект в Фотошопе – не так сложно. Куда сложнее его сначала правильно выделить с помощью инструмента выделение. Для примера я взял фотографию двух девушек, и мы попробуем вырезать одну из них. Нам нужно воспользоваться инструментами выделения – какие варианты у нас есть?
ВНИМАНИЕ! Я настоятельно рекомендую сначала ознакомиться с уроком выделения по этой ссылке. Потом уже можете возвратиться сюда, где я дам более конкретные рекомендации. Там я дополнительно рассказываю тему волос, так как их сложнее всего выделять и вырезать.
Если вы ознакомились с уроком выделения, то нам будет куда проще дальше. Если у вас мало времени, то вы можете воспользоваться двумя инструментами. Первый – это «Быстрое выделение».
Выбираем инструмент на панели и далее по контуру начинаем обводить нужный нам объект. Вы должны понять, что сам инструмент не идеален, и после выделения нам придется править не которые моменты (если нам вообще это нужно).
Второй инструмент для быстрого результата – это «Выделение объектов». Появился он, если мне память не изменяет, с 2021 версии Photoshop. Отлично работает с изображениями, где фон и объекты четко разграничены. При это используются внутренние алгоритмы ИИ.
Как работает эта штука? Мы можем использовать два метода:
- Просто выбираем этот инструмент и обводим то место, где находится нужный нам объект или человек.
- После выбора инструмента на панели инструментов сверху нажмите «Поиск объектов». Система автоматически определит объекты на экране.
Если вы наведете курсор на человека или другой объект, то он будет подсвечен – останется нажать левую кнопку мыши.
И как мы видим, наша девушка выделилась. Но у обоих этих быстрых способов есть один существенный недостаток.
Если мы приблизим, то увидим, что выделение произошло с некоторыми «ошибками». Где-то не выделился кончик носа, а где-то был выделен лишний задний фон между губами.
Что же делать в таком случае? Мы можем исправить выделение вручную. Это можно сделать с помощью обычных инструментов выделения. Выбираем «Прямоугольное лассо». Я его люблю больше, чем обычное и магнитное по причине того, что оно наиболее подконтрольное.
А теперь очень внимательно – например, нам нужно убрать из какого-то места выделения. Для этого нам нужно перевести лассо в режим вычитания (-) – зажимаем и не отпускаем клавишу:
AltНе отжимая эту клавишу, мы начинаем «вырезать» выделение.
Как видите, теперь губы выделены по контуру правильно. Да я понимаю, что данная штука не особо нужна, если мы хотим вырезать объект с фотографии, но этот навык 100% понадобится вам в будущем в некоторых ситуациях.
Если же вам нужно наоборот «прибавить» выделение, где его нет, то нужно зажать клавишу:
ShiftТеперь выделение добавилось.
Это мы рассмотрели тактику:
- Быстро выделить.
- Исправить ошибки автоматического выделения.
Самый лучший, но долгий вариант – это выделить объект вручную. Тут может помочь магнитное лассо или прямолинейное. Я обычно выбираю второй вариант. Все эти способы я подробно рассмотрел в уроке, ссылку на который я оставил в начале этой статьи. Далее вы можете перенести человека или объект на другой фон – об этом у нас есть отдельный урок.
Читаем – как заменить фон на фотографии.
Ну и если вам нужно просто убрать объект с картинки, то можно быстро выделить объект, обведя его с излишком. Так как у нас урок именно об этом, давайте сделаем именно так. Обратите внимание, что я захватил и часть волос сверху рядом с фоном неба.
ШАГ 2: Вырезаем
Мы подошли к самой простой части – быстро вырезать объект в Фотошопе. Для этого можно воспользоваться вкладкой «Редактирование» – команда «Вырезать». Или воспользуйтесь клавишами:
Ctrl + X
Некоторые опытные ребята сразу заметили, что именно мы не так сделали. Вы скорее всего увидите, как вырезанная область заполнилась белым (или любым другим цветом).
- Цвет будет таким, какой у вас выбран второй в палитре.
- Вернем девушку назад, нажав:
Ctrl + Z
- Теперь создадим новый слой, нажав по кнопке с плюсом на вкладке «Слои».
- Далее снимите блокировку, нажав по значку на фоне.
- Переместите основной слой вверх, а дополнительный вниз.
- Кликните левой кнопкой мыши по нашему изображению, чтобы выбрать этот слой и далее удалите девушку, нажав:
Delete или Ctrl + X
ШАГ 3: Заполняем пространство
Мы вырезали выделенную область в Фотошопе, но теперь нам нужно её чем-то заполнить. Как это можно сделать? – на самом деле универсального решения вы нигде не встретите и тут нужно будет проявить максимум творчества и фантазии. Я покажу вам один классный вариант.
- Итак, сначала давайте начнем с самого просто – это небо, так как оно наиболее однородное. Небо мы можем взять с другой части фотографии. Выделяем с помощью лассо.
- Копируем:
Ctrl + C
- И вставляем:
Ctrl + V
- Перенесите сам скопированный элемент под нашу фотографию.
- Теперь с помощью инструмента «Перемещение» (V) – переместите блок в ту зону, которую мы хотим заполнить.
- Ага, как видите, небо там немного темнее. Что же мы можем сделать в этом случае?
- Правильно, мы можем воспользоваться «Осветлением» (O). Дальше выберите кисть по размеру.
- Теперь как настоящий художник, попробуйте подобрать нужный оттенок. Где-то нужно будет наоборот затемнить области (инструмент находится там же).
- Когда получится наиболее нормальный вариант – объединяем эти слои, выделив их в окне «Слои», зажав клавишу:
- После этого кликаем правой кнопкой и выбираем команду «Объединить слои».
- Нам нужно убрать некоторые «шероховатости».
- Воспользуемся для этого инструментов «Точечное восстановление…».
- Не забудьте выбрать кисть по размеру и аккуратно сотрите все неровности и неточности. Вроде бы получилось хорошо.
- Осталась область с травой – тут будет немного посложнее. Но нам повезло, что слева есть отличный блок. Скопируем и вставим его.
- Не забудьте перенести слой вниз под наше основное изображение.
- Тут мы столкнемся с той же самой проблемой – некоторые области темнее, а некоторые светлее. И решается все с помощью тех же инструментов – «Осветление» и «Затемнение».
- Получилось что-то похожее.
- Объединяем слои и используем «Точечное восстановление». Вот такой неплохой результат у нас получился.
Да, кое-где можно сделать и лучше, но на это нужно дополнительное время. Если вы хотите прям отличный результат, то нужно будет немного постараться с дополнительными слоями. Например, в моем случае можно было бы дорисовать или добавить некоторые колоски с правой или левой стороны от девушки. Вы можете выполнить это в качестве домашнего задания. Пишите свои вопросы и дополнения в комментариях. Ждем вас снова на нашем портале WiFiGiD.RU.






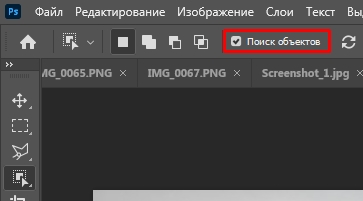
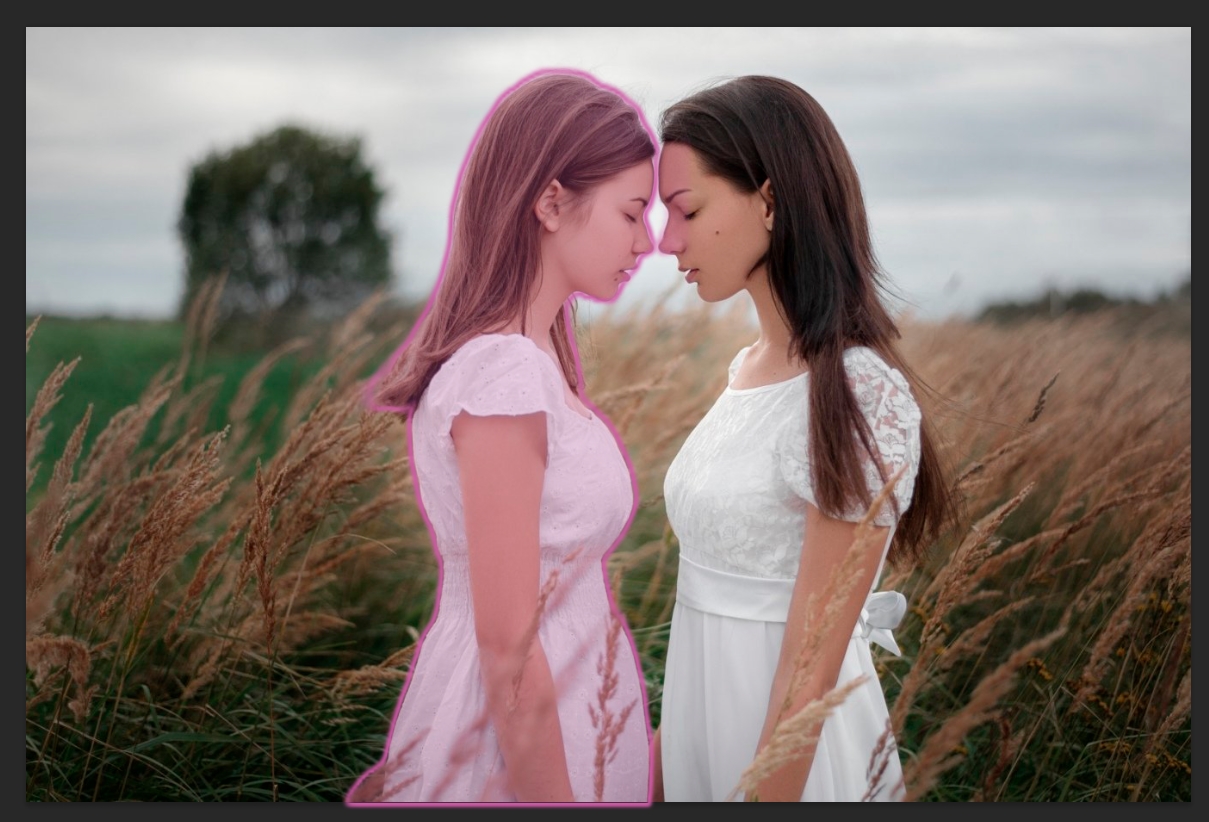




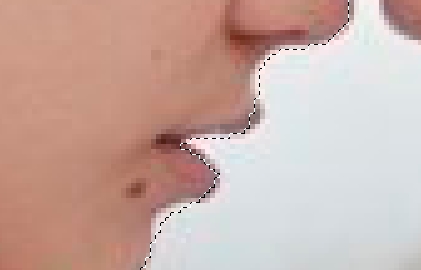
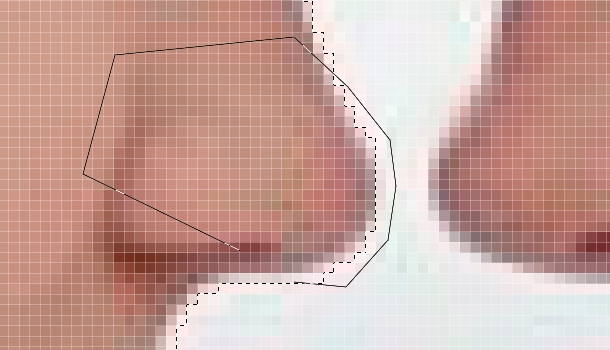
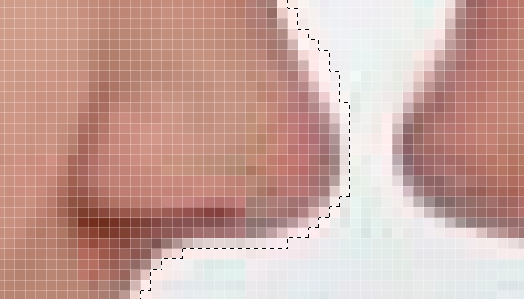
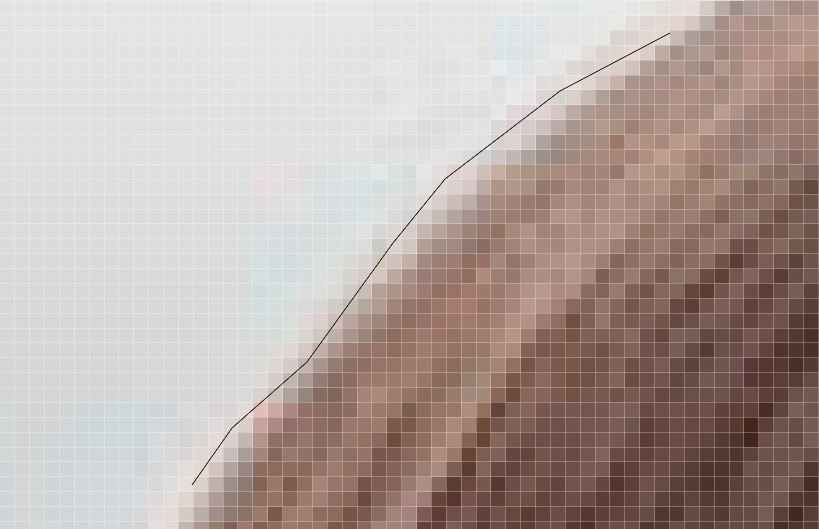

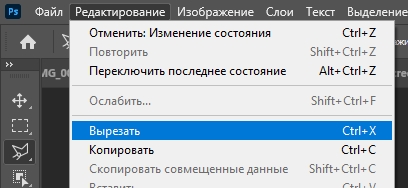

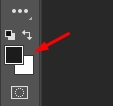
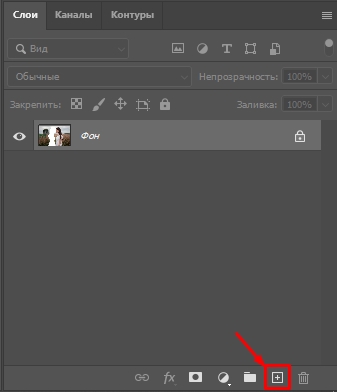
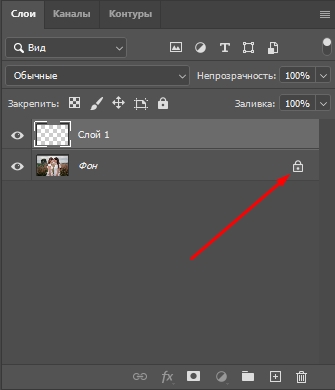
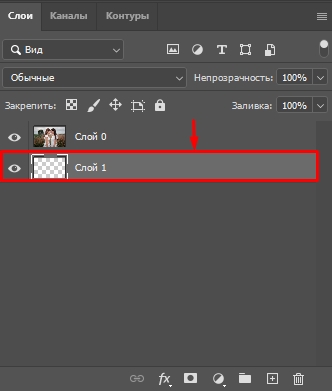

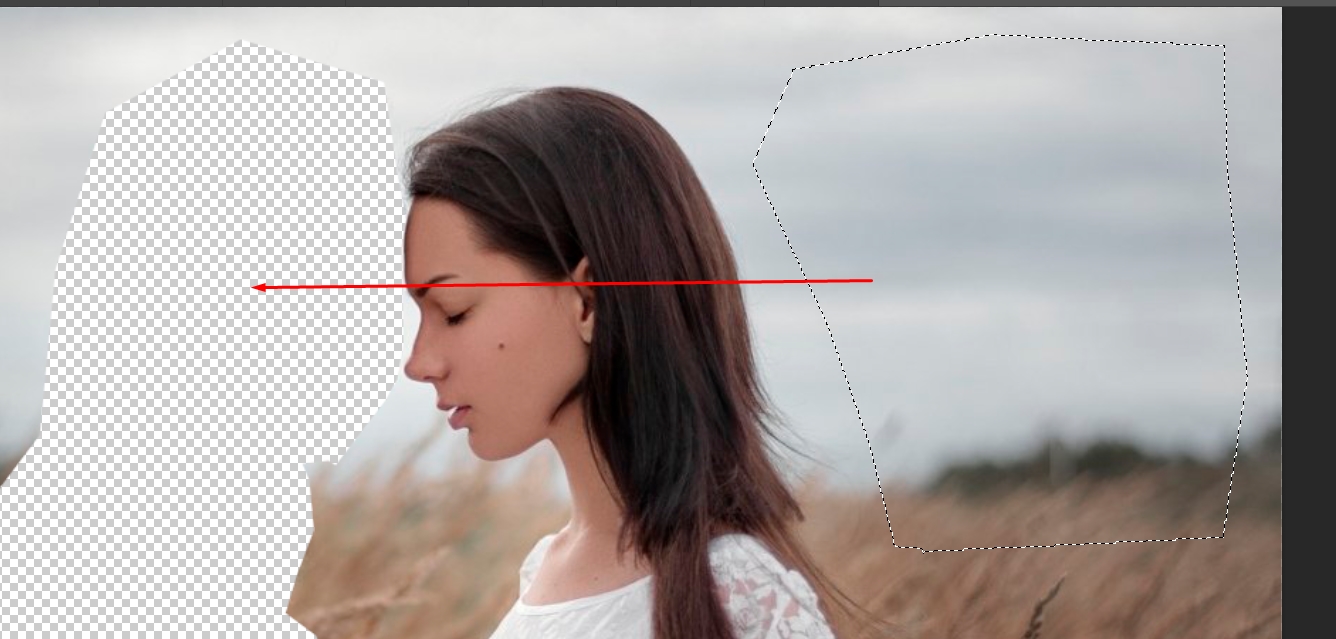
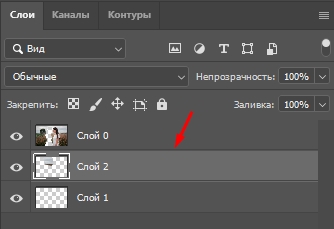
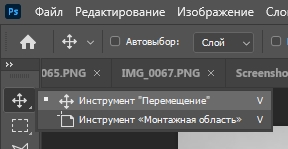
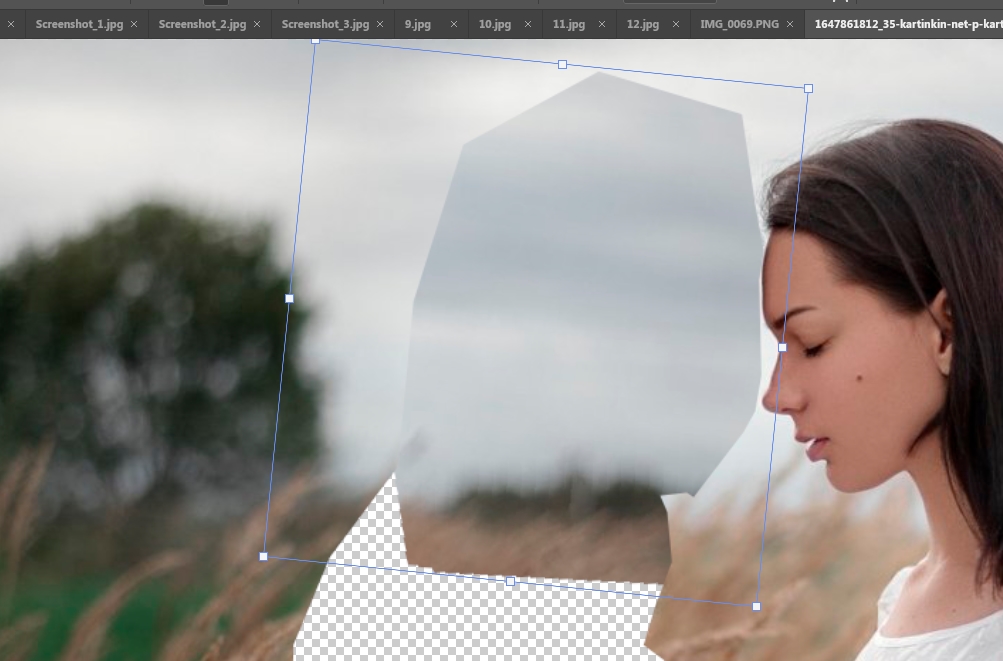
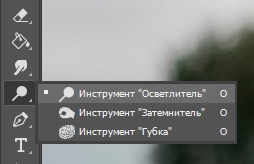
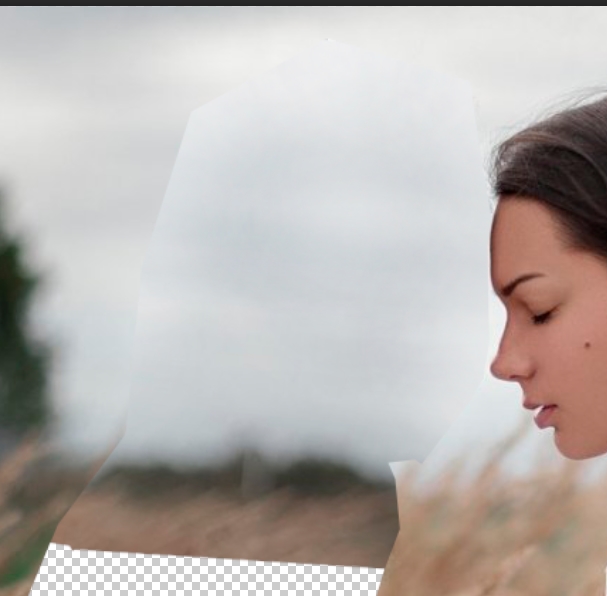
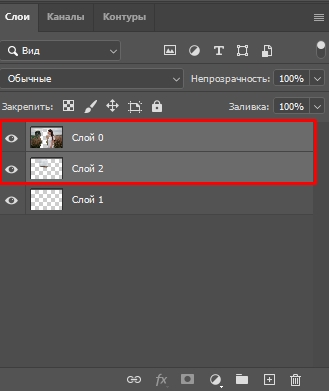
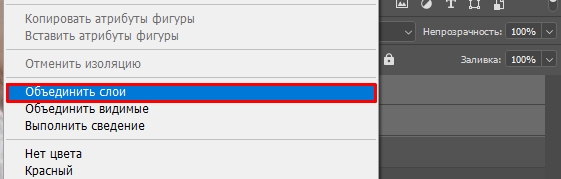
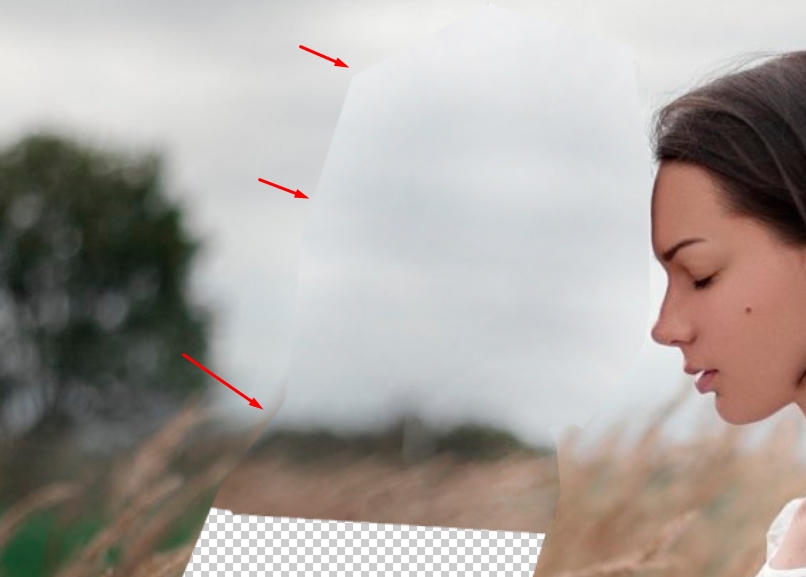
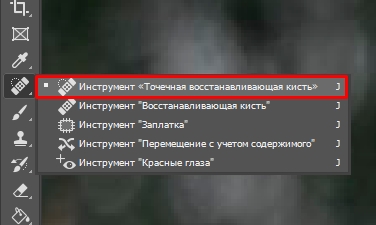

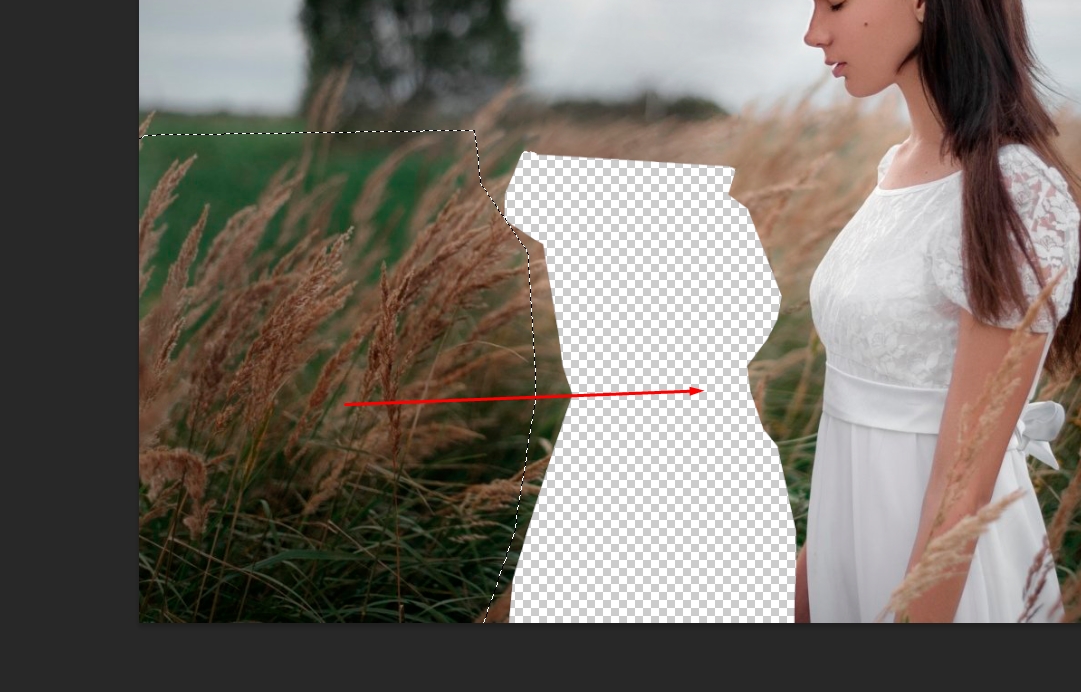
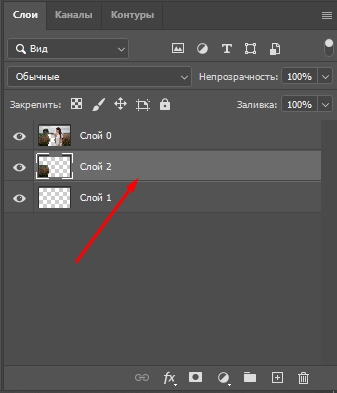

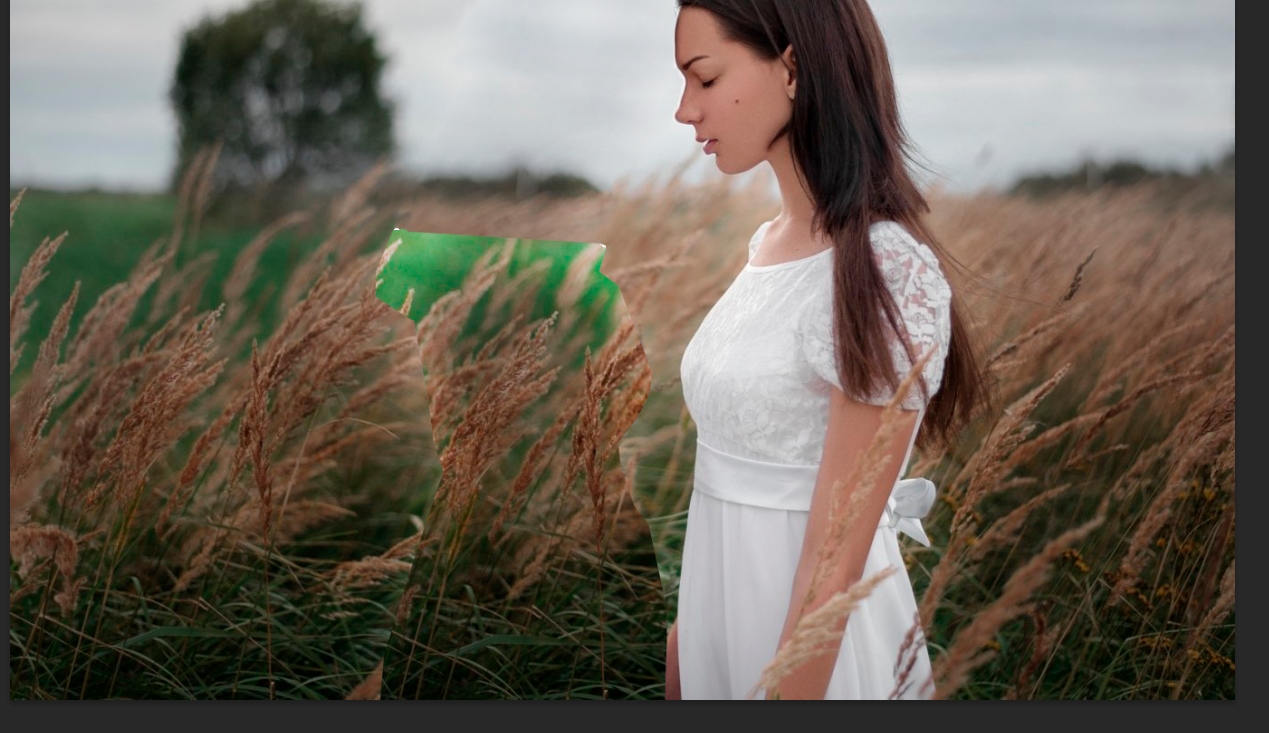






Вот бы мне так научиться, хорошая работа. Вырезать то всегда просто, сложнее эту дырку чем-нибудь заткнуть)
сейчас появились классные нейронки, которые позволяют эти дырки заделывать на основе фона. даже видел в сам фотошоп такой плагин встраивают. вот бы научиться такое делать
На некоторых фотографиях достаточно просто кого-то вырезать и ничем не заполнять, так как их заполнить больше и не кем