Всем привет! В сегодняшнем уроке я покажу вам, как поменять фон у картинки или фотографии в Фотошопе. Статью я разбил на три шага. Сначала нам нужно будет вырезать основной объект. Я для примера взял фигуру человека. Далее мы поместим сам объект на фон и немного его отфильтруем, чтобы фотография смотрелась максимально реалистично. Я постарался описать все максимально подробно. Но если что-то у вас будет не получаться, возникнут вопросы – пишите в комментариях. Я вам сразу же отвечу.
ШАГ 1: Вырезаем основной объект
Прежде чем мы заменим фон на фото в Фотошопе нам нужно вырезать основной (или центральный) объект. Основным объектом чаще всего является сам человек. В более редких случаях это может быть фрукт, автомобиль, тумбочка или любое другое физическое тело. И тут есть несколько вариантов, как можно убрать старый фон и вырезать модель. Давайте рассмотрим самые популярные. Но, прежде чем мы начнем, нам нужно превратить нашу фоновую фотографию в обычный слой – для этого на вкладке «Слои» нажмите по замочку.
Теперь мы его разблокировали, и наша картинка превратилась в обычный слой. Мы сможем работать с ней в обычном режиме.
Способ 1: Если фон сплошной
Многие фотографы, а также киноделы и операторы, используют ярко-зеленый фон (хромакей). Таким образом с помощью программ куда проще вырезать основную модель-человека и поместить её в любую среду. В нашем же случае мы хотим в Фотошопе изменить фон на картинке или фотографии. Давайте покажу на примере:
- Представим себе, что у нас есть фотография на зеленом или на любом другом сплошном фоне. Чем ярче, тем лучше.
- И теперь у нас есть два варианта. Первый – мы можем воспользоваться инструментом «Волшебная палочка» (W). Выбираем её на панели инструментов справа.
- Теперь кликните левой кнопкой мыши по зеленому фону, чтобы его выделить.
- Чтобы удалить фон, жмем:
- Как видите, на картинке выше зеленый фон удалился не везде. Особенно это заметно на фотографиях низкого разрешения. Если вы столкнулись с подобным, используйте клавиши, чтобы вернуться на шаг назад:
Ctrl + Z
- И уберите выделение:
Ctrl + D
- Чтобы иметь возможность выделять больший объем зеленого, нужно в самом верху установить – «Допуск». По умолчанию стоит значение – 20. Если у вас очень плохая картинка, то попробуйте значения 50, 70 или даже 100. Но не переусердствуйте. Теперь снова выделяем зеленый фон и удаляем его.
- Как видите, в моем случае с «Допуском» в 70 зеленого почти не осталось. Есть небольшая окантовка, но её можно потом убрать после прогона фотографии через фильтры.
Второй инструмент позволяет быстро выделить объекты на картинке и скопировать их.
- Выбираем соседний инструмент «Выделение объектов».
- Выделите квадратом то место, где находится объект.
- Отлично, наш лимон полностью выделился, и теперь мы можем его скопировать (Ctrl + C) и вставить (Ctrl + V) в любую картинку, создав дополнительный слой.
Способ 2: Фон сложный
Прошлый способ не поможет нам, если сзади модели есть сложный фон с большим количеством других объектов: деревьев, гор, неба, облаков, других людей и т.д. Программа просто не поймет, что именно мы хотим вырезать. Поэтому нам придется делать все вручную. Сразу запаситесь терпением.
Для примера я взял фотографию Тони Старка из его одноименного фильма. Как видите, сверху мы видим небо, сзади горы, а под ногами землю с травой. Очень сложный фон, который с помощью «Волшебной палочки» не выделишь.
Для того, чтобы аккуратно вырезать объект, мы воспользуемся инструментом «Лассо». В программе Photoshop их есть несколько видов. Нам нужно будет приблизить картинку как можно ближе, чтобы точно видеть границы между человеком и задним фоном. Для этого можете воспользоваться «Навигатором», передвинув бегунок вправо.
Попробуйте для начала воспользоваться «Магнитным лассо». По началу нужно будет немного попрактиковаться, чтобы понять, как оно работает.
Аккуратно ведите лассо точно по контуру модели или человека. Если лассо сбивается, то вы можете нажать левой кнопкой, мыши выбирая контур вручную. Вы всегда можете отменить выделение, нажав два раза ЛКМ и далее нажав:
Ctrl + D
СОВЕТ! Вы обязательно столкнетесь с маленькой трудностью, когда при слишком близком выделении дойдете до края блока приближения. Чтобы передвинуть картинку в сторону, зажимаем «Пробел». Вместо курсора появится рука, зажимаем левую кнопку и перетаскиваем окно приближения. После этого отпускаем сначала ЛКМ, а потом пробел. Далее продолжаем выделение.
Второй инструмент, который мне кажется куда удобнее – это «Прямолинейное лассо». Оно мне нравится больше, потому что контроль выделения всегда в ваших руках.
А теперь вам задание. Выделите с помощью одной из этих лассо человека на вашей картинке. Постарайтесь сделать все как можно аккуратнее, чтобы не задеть задний фон. Чтобы закончить выделение, вы должны пройти полный круг и конец совместить с началом контура Лассо.
Как только вы закончите, нужно будет убрать фон. Можно это сделать двумя способами. Если вы выделили только фон (без человека), то можно его удалить клавишей:
DelНо если вы выделите человека, то, чтобы его отделить от фона, делаем следующее:
- Копируем его в буфер-обмена:
Ctrl + C
- И вставляем, создавая новый слой:
Ctrl + V
- Теперь в окне «Слоев» зажимаем старый фон и перетаскиваем его в корзину, чтобы удалить.
- У нас остался только Тони Старк.
ШАГ 2: Добавляем фон
Теперь давайте попробуем наложить фон в Фотошопе на эту фотографию.
- Скачиваем любой крутой фон с интернета. Лучше всего выбрать картинку или фотографию с большим разрешением.
- Открываем наш фон, нажав:
Ctrl + O
- Или в панели задач выбираем «Файл» – «Открыть».
- Находим нашу картинку, выбираем ЛКМ и жмем «Открыть».
- Выделяем всю картинку:
Ctrl + A
- Копируем в буфер обмена:
Ctrl + C
- Сверху вы должны заметить несколько вкладок – откройте нашу вкладку с моделью человека.
- Вставляем картинку:
Ctrl + V
- Итак, как я и говорил ранее, картинка, скорее всего, будет меньше. Чтобы изменить её размер, жмем:
Ctrl + T
- Теперь зажимаем Alt, наводим курсор на любой из углов квадрата и тянем левой кнопкой мыши в противоположное направление, пока картинка полностью не заполнит наш фон. В конце, чтобы применить изменение, два раза кликните ЛКМ по картинке.
- Чтобы установить человека вперед – слой с фоном передвиньте назад в окне «Слои».
- Отлично, теперь все встало на свои места.
- Как видите, Тони Старк отлично смотрится на фоне деревенского пейзажа, и работой я в принципе доволен.
ШАГ 3: Корректировка цвета, тени и света
Вам останется немного подкорректировать цвета и добавить несколько фильтров. Если вас не устраивает различие цветности, то вы можете зайти в «Изображение» – «Коррекция» – «Цвет тон/Насыщенность». Перед этим убедитесь, что в окне «Слои» выделен слой с человеком, так как лучше всего подгонять по цветам именно объект, а не фон.
Здесь есть три параметра:
- Цветовой тон – можно полностью изменить цвета на картинке.
- Насыщенность – увеличение или уменьшение цветности.
- Яркость – можно уменьшить или увеличить затемнение.
С яркостью будьте аккуратны, так как данный фильтр увеличивает оба параметра одинаково, делая картинку неестественной, при сильном высветлении. Для работы со светом и тенью в том же разделе есть фильтр «Яркость/Контрастность».
Тут можете просто поиграть с настройками и посмотреть – как для вашей картинки будет лучше.
В том же разделе меню, есть еще так называемые «Кривые» – они тоже помогают изменить насыщенность теней и света, но с ними нужно быть как можно аккуратнее. Я думаю, вы самостоятельно сможете разобраться с этим эффектом. Не забываем, чтобы применить настройку функции, нужно нажать «ОК». Если вариант вам не понравился, вы всегда можете вернуться на один шаг назад, нажав:
Ctrl + Z
В целом получилось неплохо. Вы также можете поработать отдельно и с фоном, если он слишком сильно отличается по палитре и теням от центрального объекта. На этом все, дорогие друзья портала WiFiGiD.RU. В этом уроке мы научились с вами вставлять новый фон в Фотошопе, вырезать различные сложные объекты и немного фильтровать конечную фотографию.


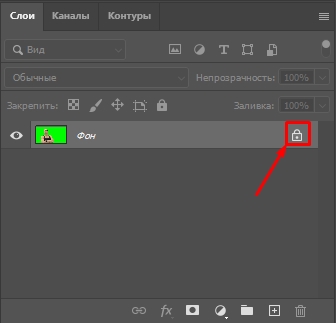
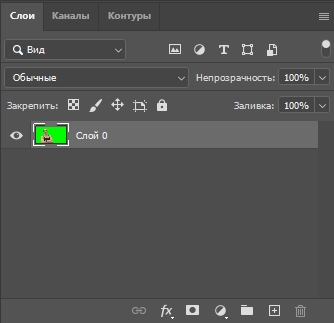
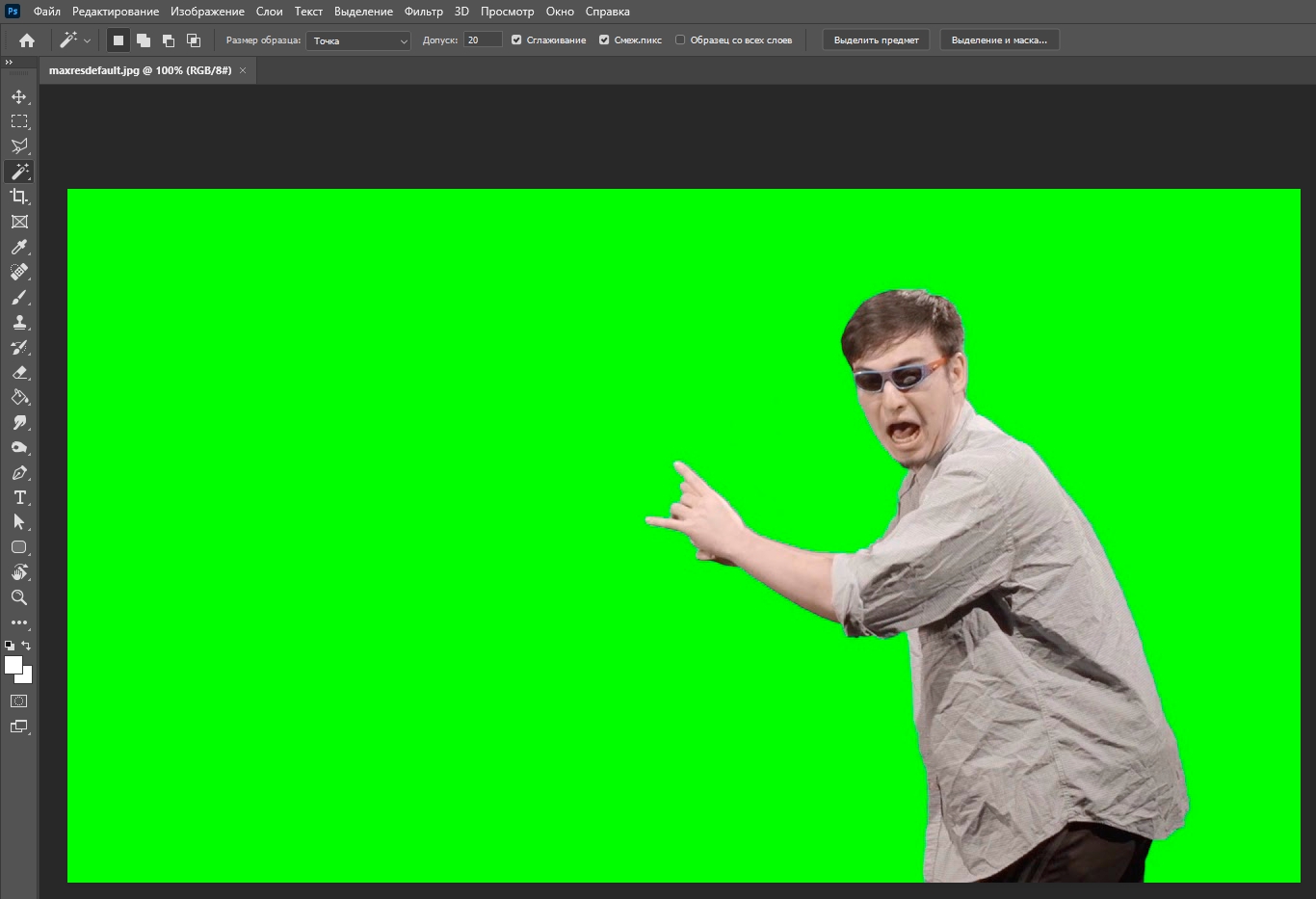
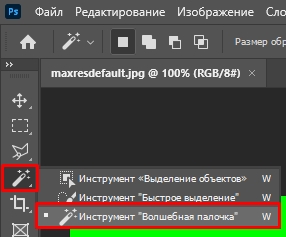
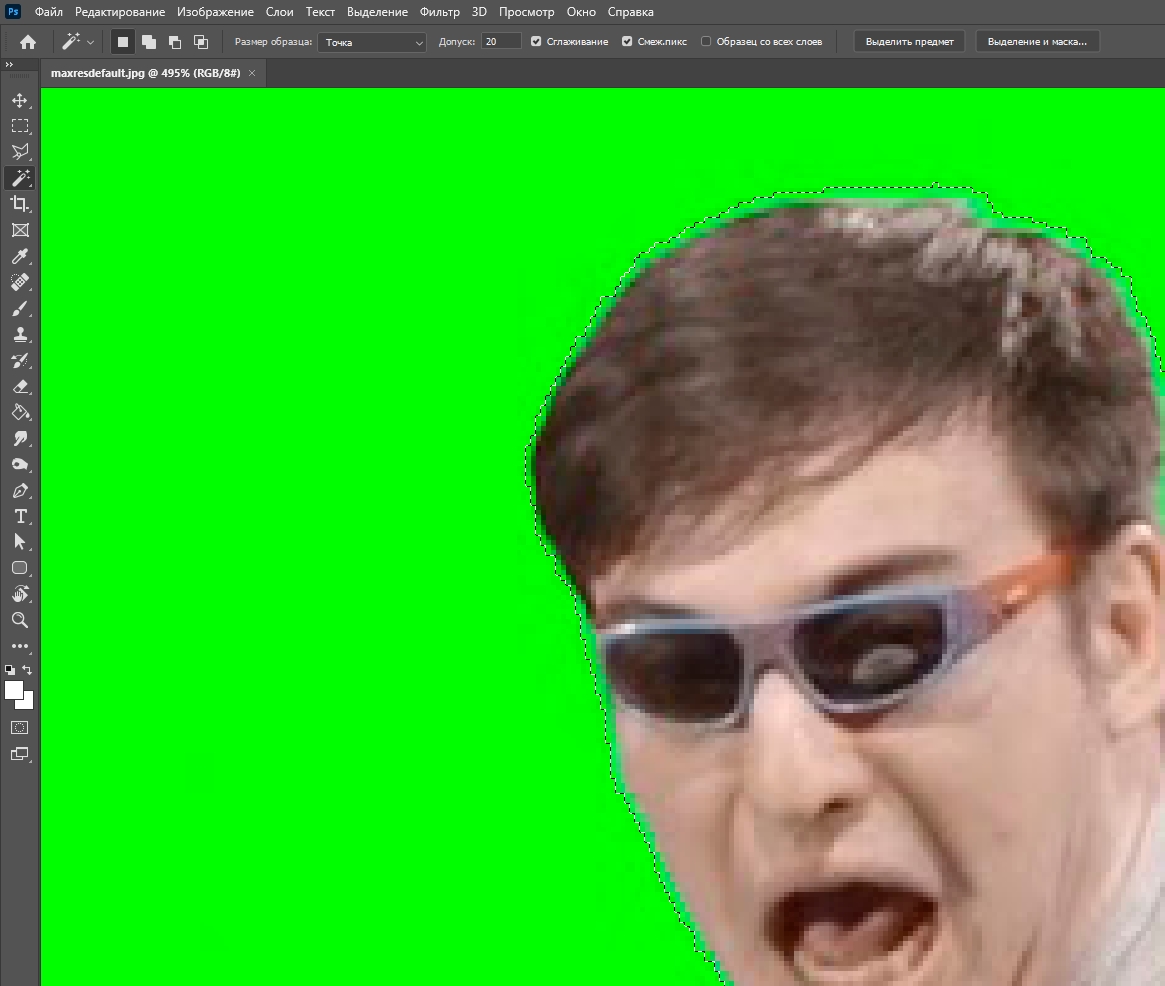
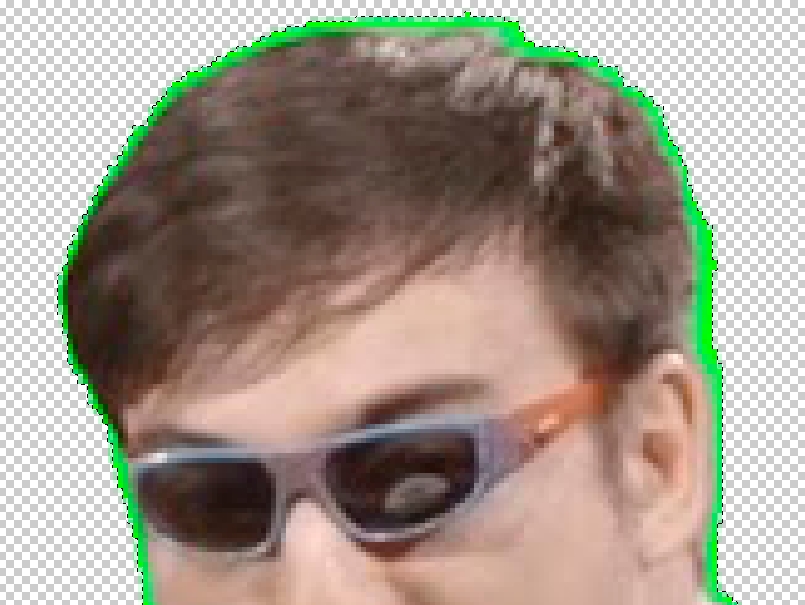

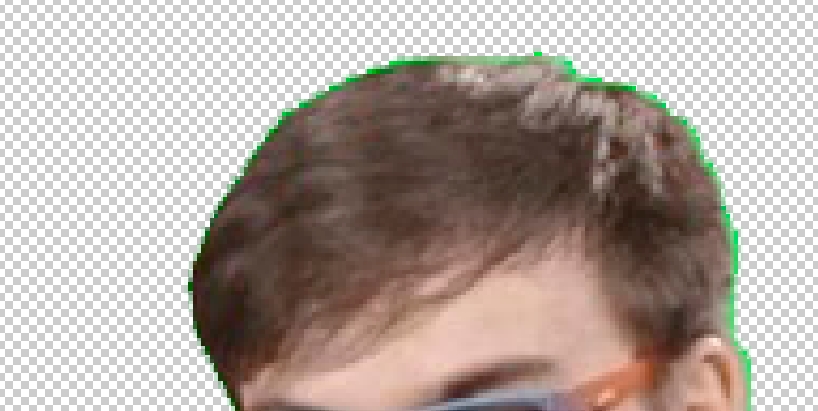
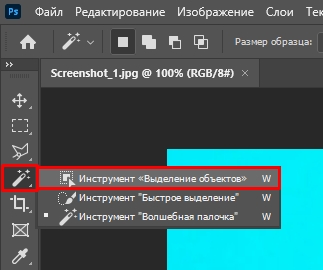
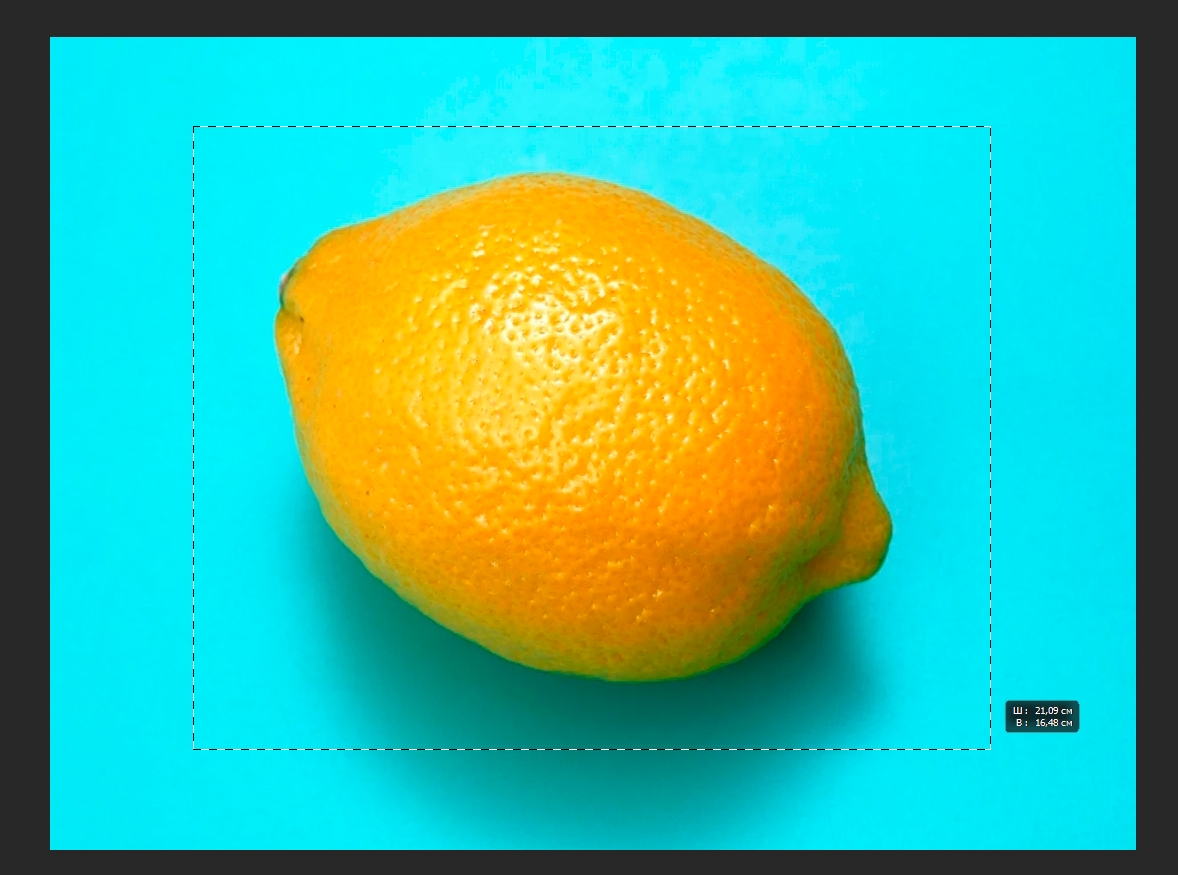
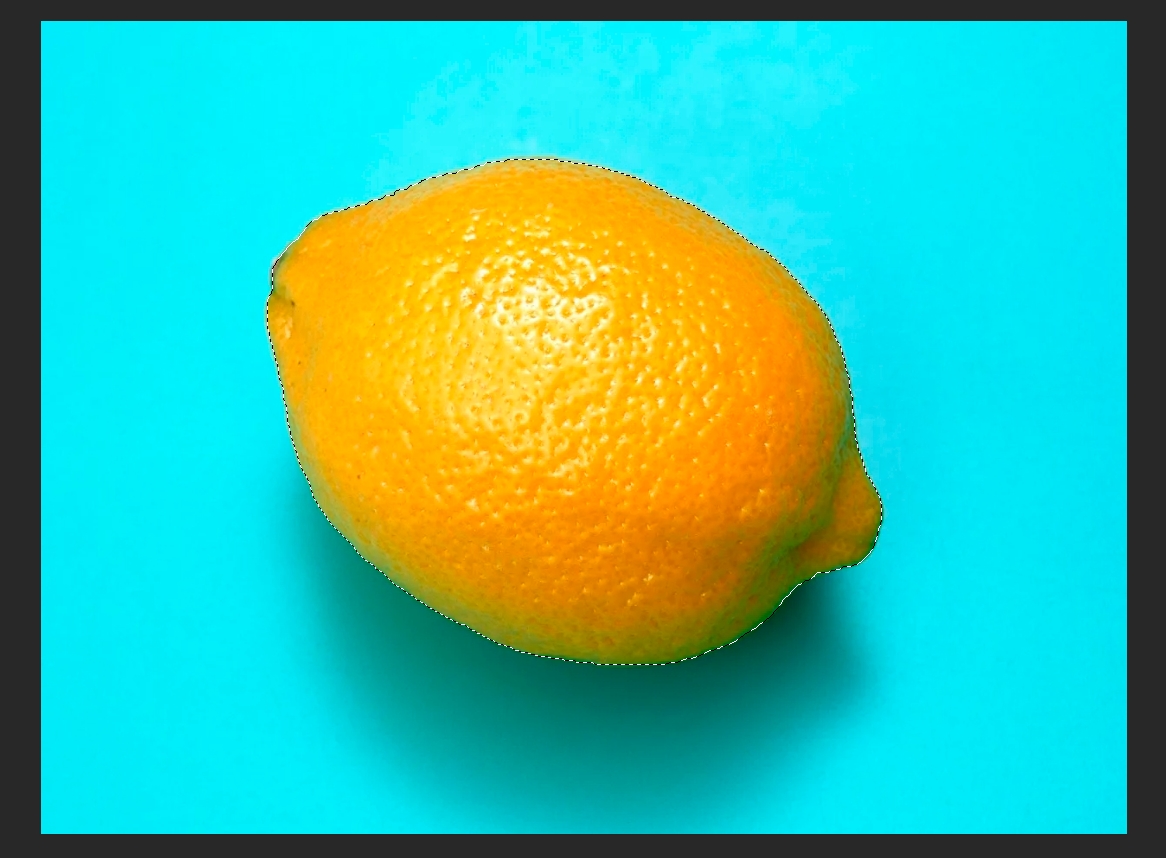
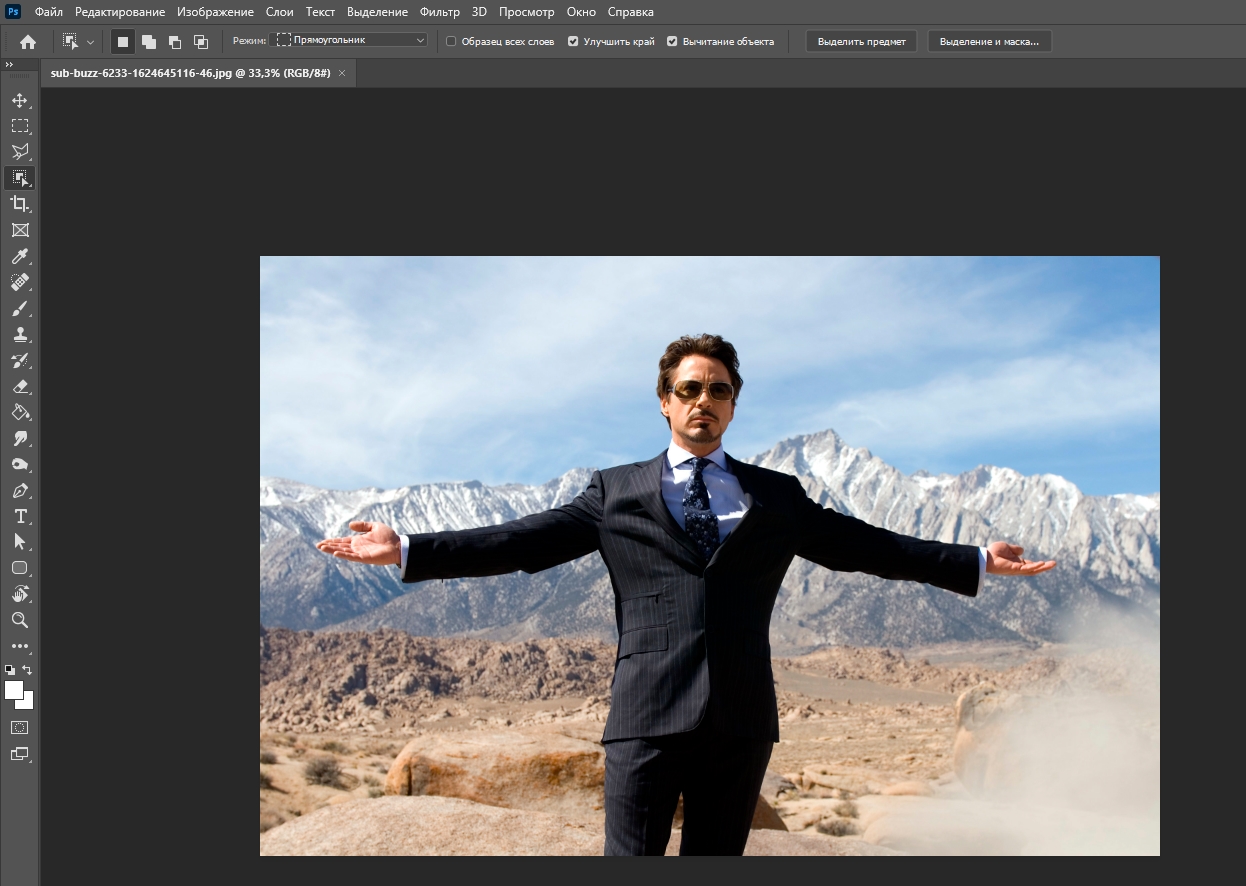
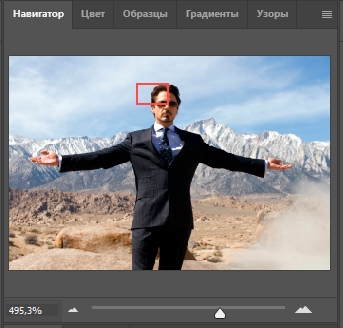
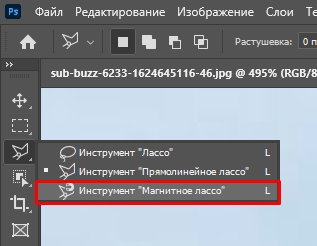
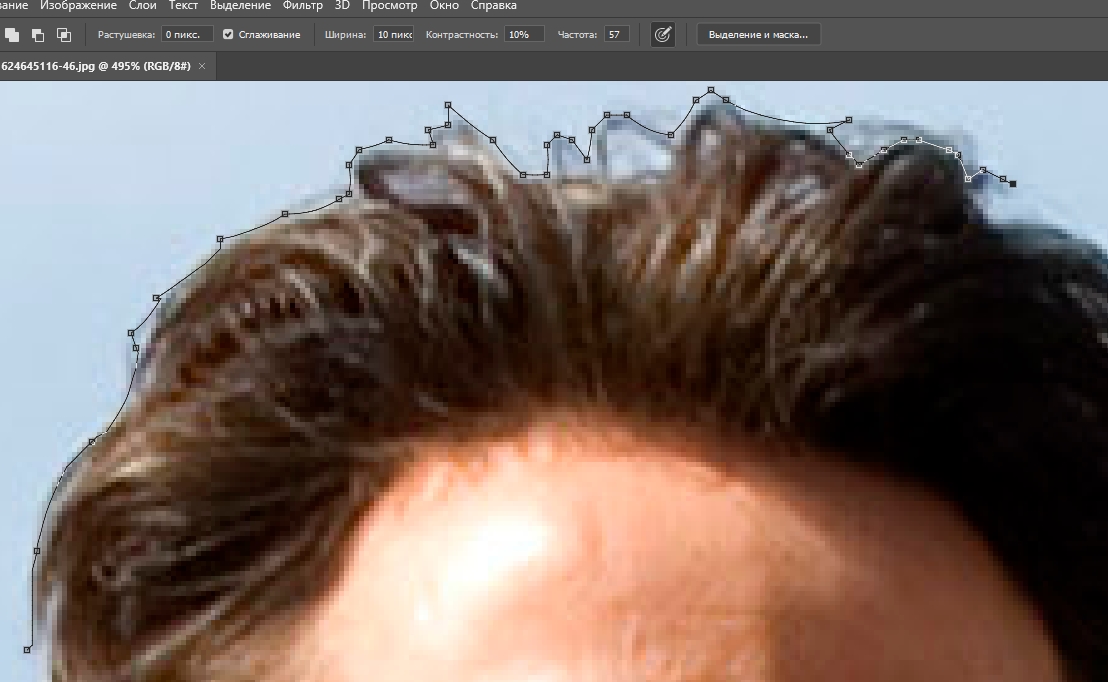
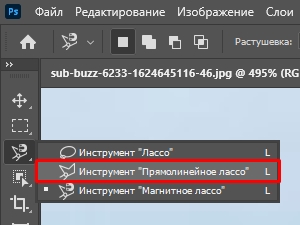
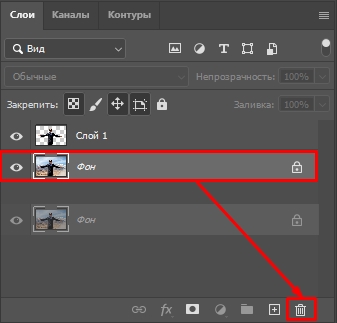
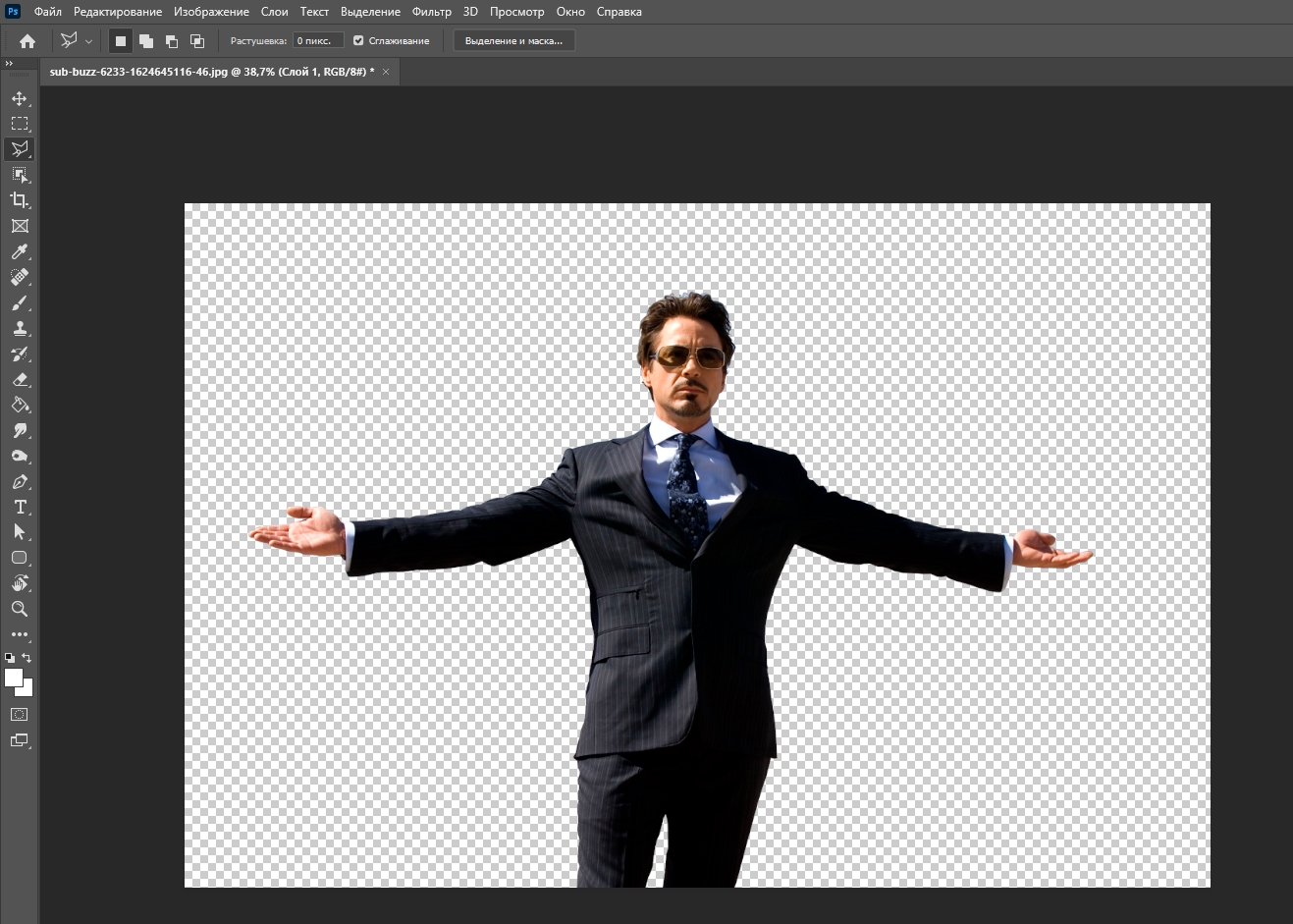
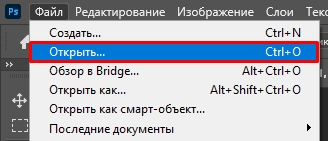
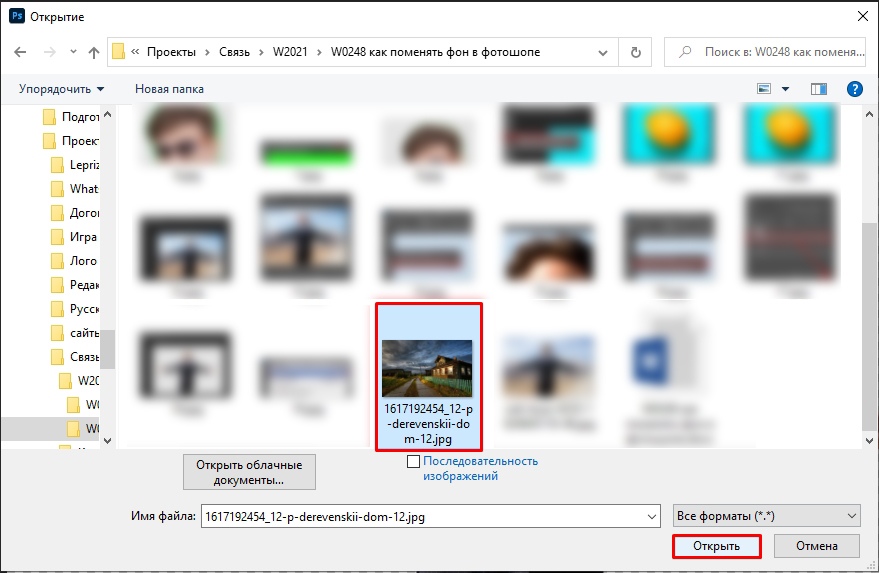

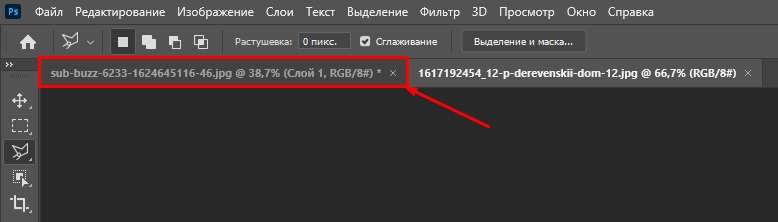


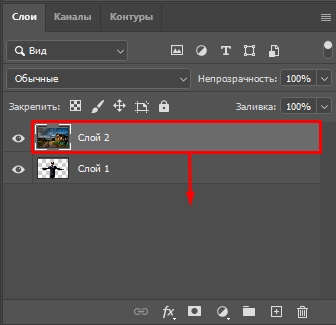
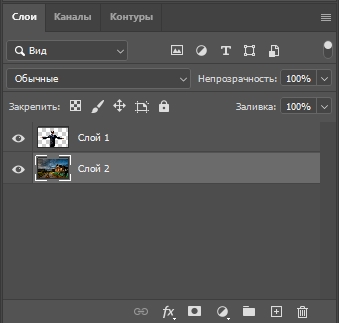
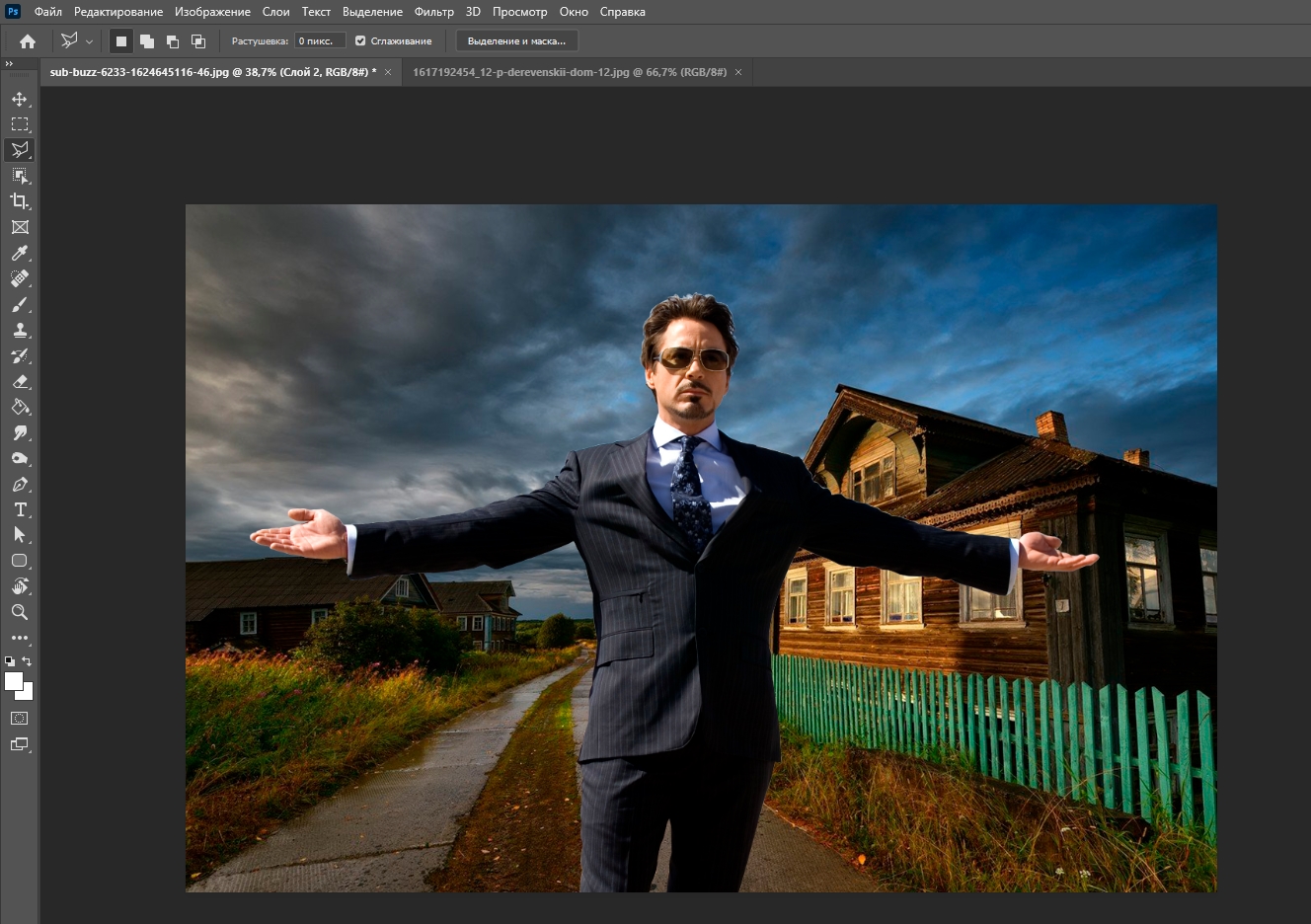
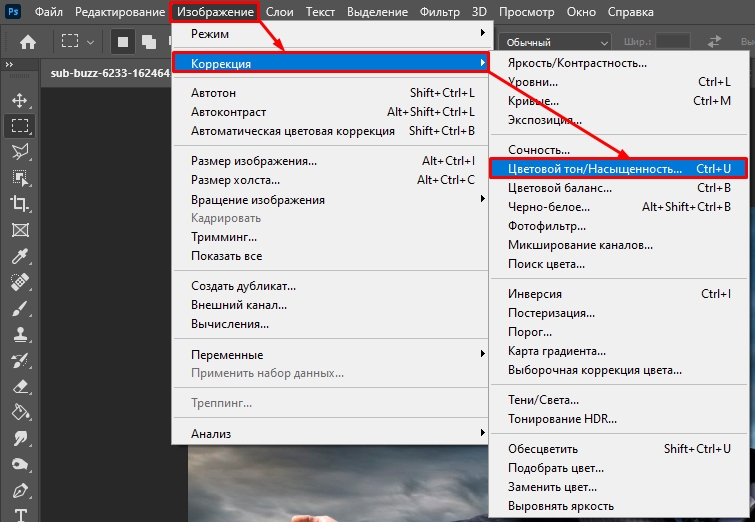
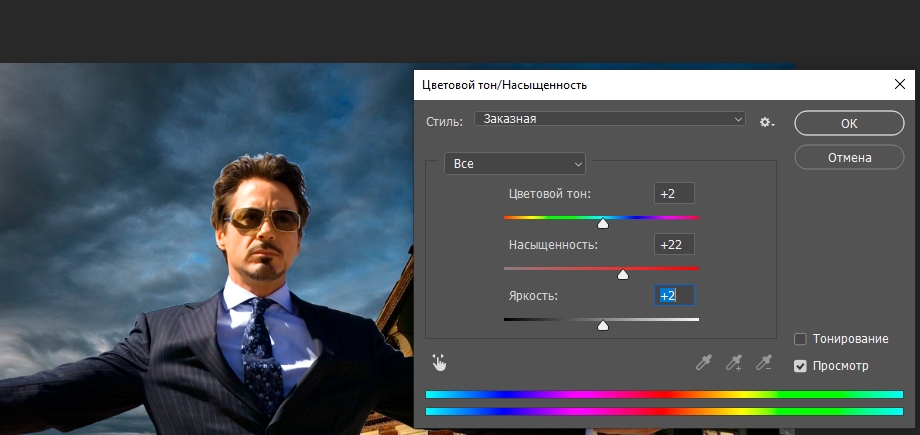

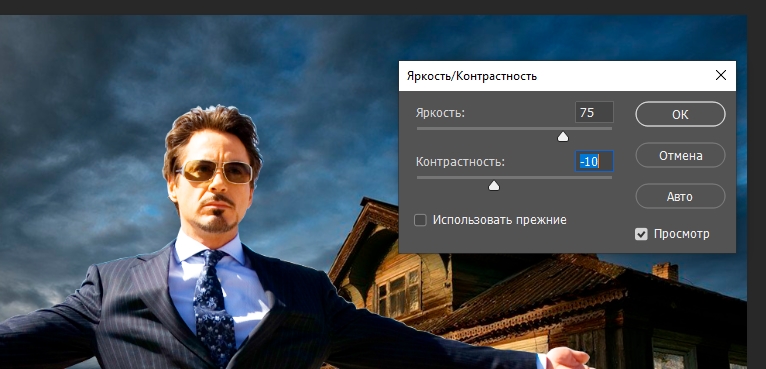
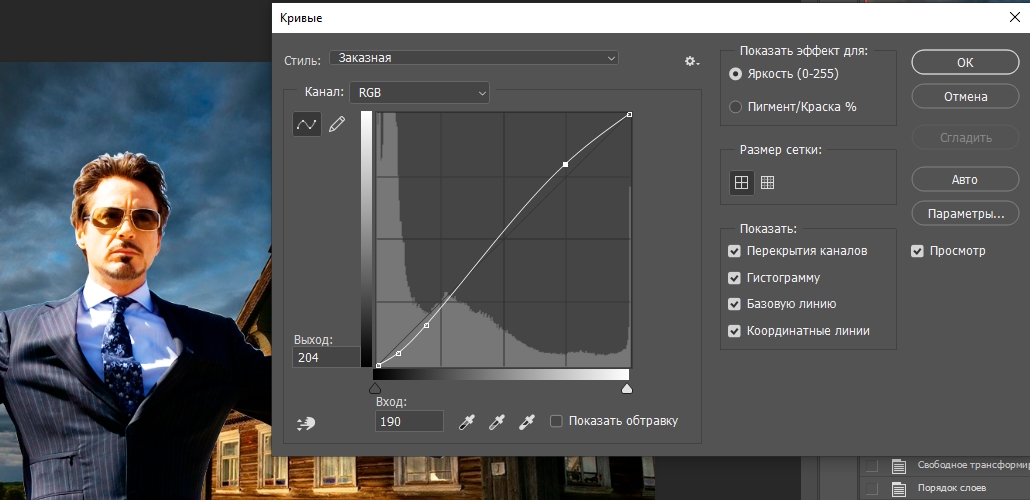






Спасибо все очень понятно и доступно
Немного застопорился с вырезанием, долго сидел и приспосабливался к использованию инструмента. А так все гуд, благодарю
Как же все сложно оказывается. Блин, была бы программа, которая все делает автоматически без всего этого