Всем привет! Сегодня будет один из самых важных уроков для любителей программы Photoshop. Мы рассмотрим вопрос – как можно быстро по контуру выделить объект, область, человека или животное в программе Фотошоп. Посмотрев, что пишут на данную тематику другие порталы, я понял, что придется писать свою инструкцию. Слишком многие моменты или пропускаются, или не освещаются вовсе. Сегодня мы рассмотрим сразу несколько инструментов и вариантов выделения. Я вам настоятельно рекомендую ознакомиться с каждым способом, чтобы вы могли применять их для разного рода объектов.
Например, для простых фигур и четких геометрических объектов применяются одни способы. А если вам нужно выделить человека, лицо с прической или другой объект со сложной структурой, то используются абсолютно другие варианты. Ну не будем тянуть и начнем.
Способ 1: Лассо
Самый классический инструмент выделения – это «Лассо». С помощью этого варианта можно выделить все что угодно. Найдите его в панели инструментов и нажмите правой кнопкой. У нас есть несколько видом лассо. Давайте начнем с самого удобного (на мой взгляд), «Прямолинейного лассо».
Возьмите какой-нибудь простой объект и попробуйте его выделить. Для этого увеличьте изображение так, чтобы вы хорошо видели края между самим объектом и фоном. Напомню, что для этого мы можем применять зажатую клавишу Alt и колесико мыши. Или используйте «Навигатор».
ПРИМЕЧАНИЕ! Окно «Навигатор» можно включить в разделе «Окна».
Для выделения используем левую кнопку мыши и просто идем по контуру. Чтобы объект выделился, нужно чтобы начало выделения совпало с концом, то есть вы должны пройти полный круг.
Магнитное лассо – для многих более удобное и быстрое. Для выделения вам нужно просто вести курсор точно по контуру, а инструмент и алгоритмы программы сами буду выбирать границы объекта. Иногда нужно подправлять кривую с помощью левой кнопкой мыши. Оба этих инструмента классные, но с ними нужно практиковаться.
ПРИМЕЧАНИЕ! Обычное «Лассо», лично я, применяю редко, так как оно неудобное и тяжелое, так как вам нужно четко и точно вести по границе.
Способ 2: Волшебная палочка
«Волшебная палочка» работает немного по-другому, поэтому и находится в соседнем разделе. Найдите её на панели управления. Она также может быть скрыта – для активации используем правую кнопку мыши, чтобы переключить режим инструмента.
Сама функция просто делает строгое выделение цвета. Обычно этим инструментом пользуются для того, чтобы удалить фон на картинке. Покажу на примере.
- У нас есть фотография парня на зеленом сплошном фоне.
- Давайте теперь попробуем его вырезать. Для этого у фона убираем блокировку, нажав по значку замочка.
- Создаем новый слой, нажав по плюсику и переносим этот пустой слой под нашу картинку.
- Теперь выбираем «Волшебную палочку» и жмем по фону. Он сразу же выделится. Удаляем его, нажав по клавише:
- Если мы приблизим, то можно увидеть, что часть зелени осталась по контуру. Вернем все обратно:
Ctrl + Z
- Обычно выделение у волшебной палочки идет строго по цвету. Но можно увеличить диапазон соседних цветов – для этого увеличим «Допуск» в панели сверху. Например, до 40 или 50 (смотрите по ситуации).
- После этого зелени стало меньше. Можно еще увеличить «Допуск», но есть риск выделить что-то от самого парня. В любом случае я думаю, что вы поняли, как работает этот инструмент.
Способ 3: Быстрое выделение
Еще одна не очень популярная, но очень классная функция в Фотошопе – «Быстрое выделение». Находится в том же самом наборе инструментов
После того как вы выбрали функцию, обязательно укажите размер кисти в верхней панели. Там же можно указать интервал и жесткость, но это тема отдельного урока, мы пока этого касаться не будем.
Теперь просто берем и рисуем выделение по контуру. Если какой-то из блоков выделения вам не понравится – просто используем:
Ctrl + Z
Посмотрите на скриншот ниже – вы можете столкнуться с той же самой проблемой, когда кисть автоматически выделит часть фона.
В таком случае выбираем режим «Вычитание из выделенной области» – значок кисти со знаком минус (-).
Теперь просто выбираем уже фон, который нам нужно вычесть из выделения. Не забываем про кнопки отмены (Ctrl + Z).
Способ 4: Выделение объектов
Как еще быстрее можно в Фотошопе выделить объект или область по контуру. Использовать ручное выделение сложных объектов долго и муторно. Современные версии Photoshop имеют специальную функцию и удобный инструмент. Давайте рассмотрим конкретный пример. Для работы мы будем использовать инструмент «Выделение объектов» – можете найти его на панели справа или использовать горячую клавишу:
WПРИМЕЧАНИЕ! Инструмент может быть просто скрыт, нажмите правой кнопкой по «Быстрому выделению» или «Волшебной палочке», чтобы открыть дополнительное меню и выбрать нужный вариант.
Если мы попробуем применить этот инструмент к объекту более четкой формы и цвета, то выделение произойдет почти идеальное, если и фон по цвету сильно отличается от центрального объекта. Если у вас старая версия Photoshop, то вам нужно выбрать «Режим» – «Прямоугольник».
После этого просто выделите центральный объект, обведя его по контуру.
Вы увидите, что алгоритмы Photoshop полностью выделили наш лимон.
Второй режим – это «Лассо». На самом деле он ничем почти не отличается, кроме более детального выделения.
Попробуйте выбрать его и просто обведите ваш объект по контуру.
Посмотрите на картинку ниже – объект выделился не полностью, что же нам теперь с этим делать? – для этих целей у нас есть дополнительные функции.
На панели по умолчанию выбран инструмент «Новая выделенная область». Если функция отработала немного криво и вам нужно добавить выделение – выбираем следующую кнопку «Добавить к выделенной области» или используем клавишу:
ShiftТеперь просто аккуратно обведите ту область, которую нужно добавить.
Как видите, лимон теперь полностью и правильно выбран.
Если у вас более новая версия Photoshop 23.4 или выше, то вам повезло, так как в ней полностью обновили алгоритмы выделения объектов. Есть даже портретный режим, который хорошо работает с волосами, шерстью, лицами и людьми. Теперь после того как вы выбрали инструмент, алгоритмы сразу определяют объекты, которые расположены на рисунке и загружает их в оперативную память для работы. Таким образом можно выделять сразу несколько объектов в Фотошопе. Если навести на них курсор, они будут подсвечены. Чтобы выделить контур, просто жмите левую кнопку мыши по выделению.
Давайте посмотрим про выделение более сложного портрета. У нас есть фотография девушки. Проблема в том, что весь контур выделения идет по сложной прическе. Очень много волос, которые переплетаются с задним фоном.
В Photoshop 23.4 (или выше) алгоритмы автоматически выделят девушку с волосами – просто наведите курсор, после того как девушка станет подсвечена, жмем ЛКМ. Если у вас более старая версия Фотошоп используем кнопку – «Выделить предмет». В старых версиях алгоритмы работают хуже, но выделение все равно происходит.
Как видите алгоритмы конечно улучшены, но есть небольшие погрешности, но мы их можем исправить. Приблизьте картинку поближе к волосам, чтобы их лучше видеть. Напомню, что вы можете воспользоваться «Навигатором» или зажатой кнопкой Alt и колесиком мыши.
Теперь на панели нажимаем кнопку «Выделение и маски».
Сразу же в правом блоке увеличьте прозрачность, чтобы сразу видеть разницу между выделенной областью и фоном.
Вы должны увидеть что-то похожее.
В новой версии есть дополнительная функция «Уточнить волосы» – она специально разрабатывалась компанией Adobe для работы с портретами и волосатыми людьми. Можете несколько раз нажать по кнопке, чтобы функция отработала несколько раз. После этого жмем «ОК».
Выделение стало более четким.
Что же делать пользователям с более старой версией программы? Вы можете использовать кисти «Быстрого выделения», чтобы дорисовать часть волос. Только будьте аккуратны, чтобы не задеть фон. На самом деле этими же кистями можно пользоваться и в более продвинутой версии, если алгоритмы неправильно выделили часть прически или человека.
После выделения вы можете делать с объектом все что захотите. Можете поместить его на другое изображение, добавить тень или заблюрить фон. Поэтому советую ознакомиться с другими уроками на нашем сайте:
Вы всегда можете обратиться за советами или консультацией в комментариях. Портал WiFiGiD.RU старается помогать всем.


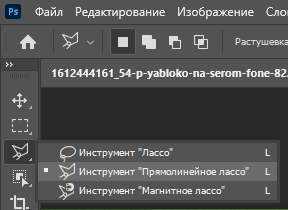



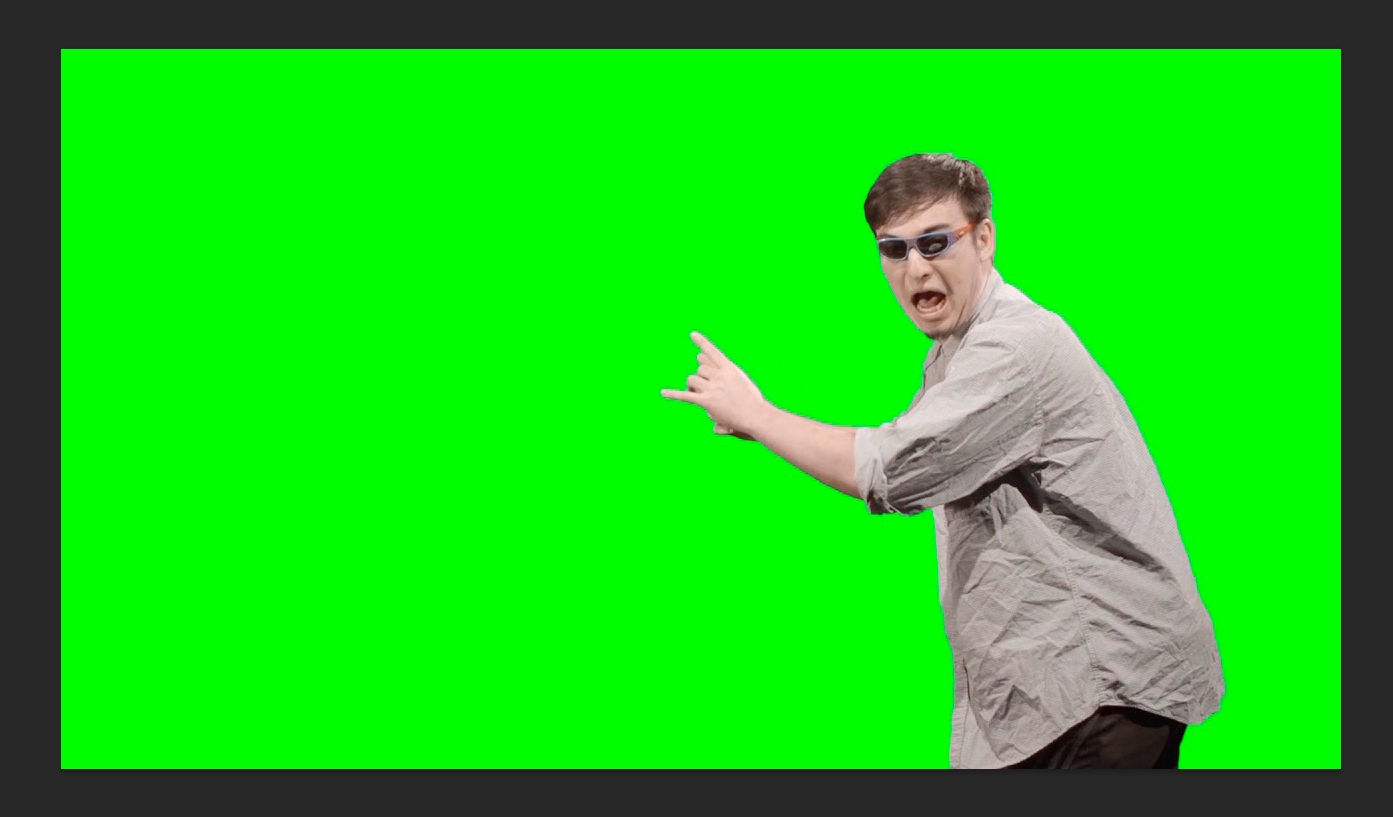
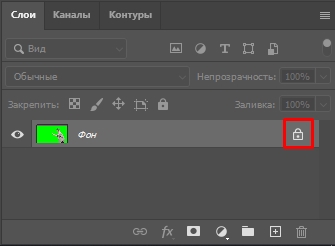
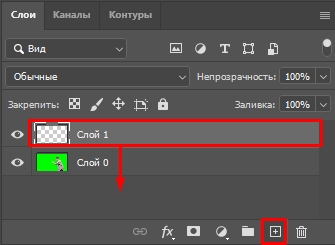

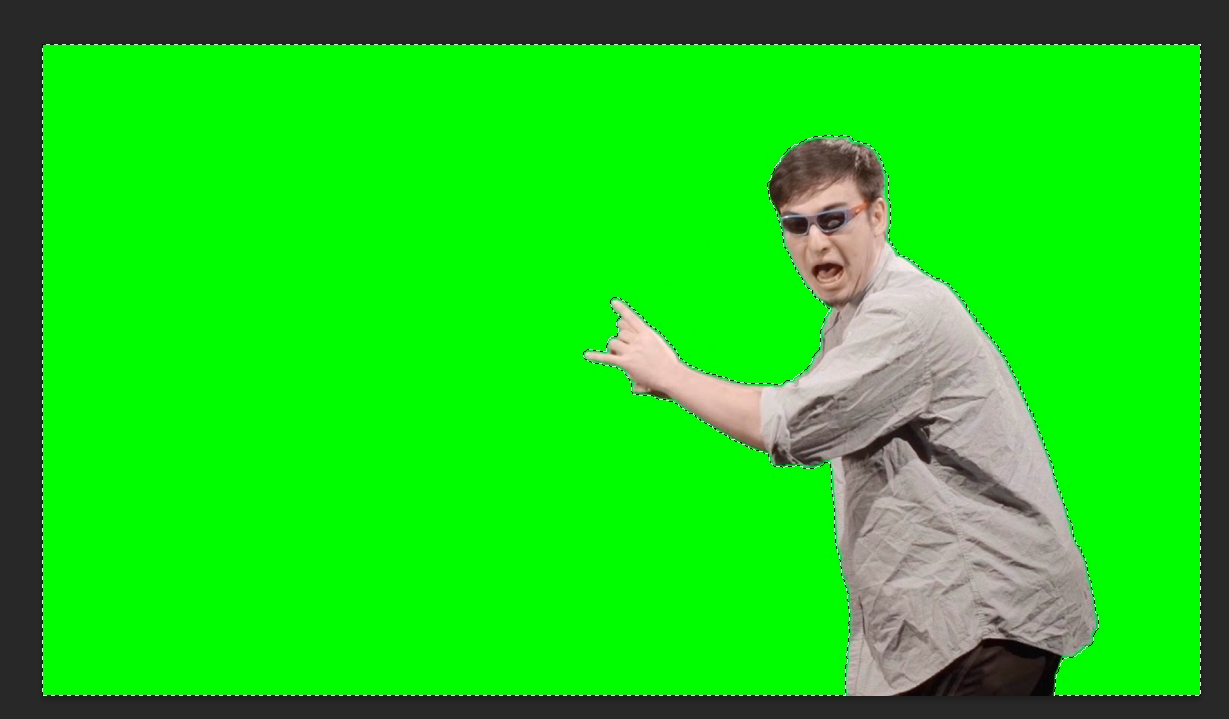
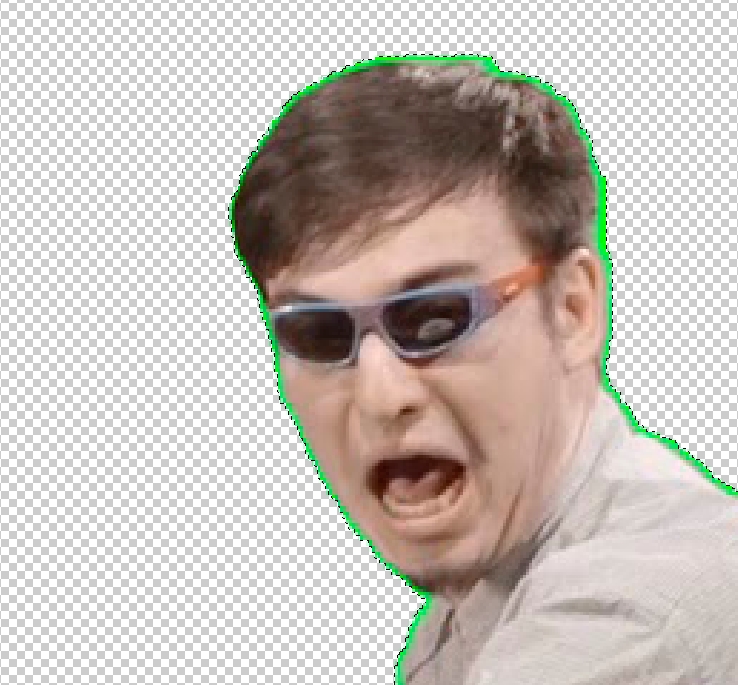

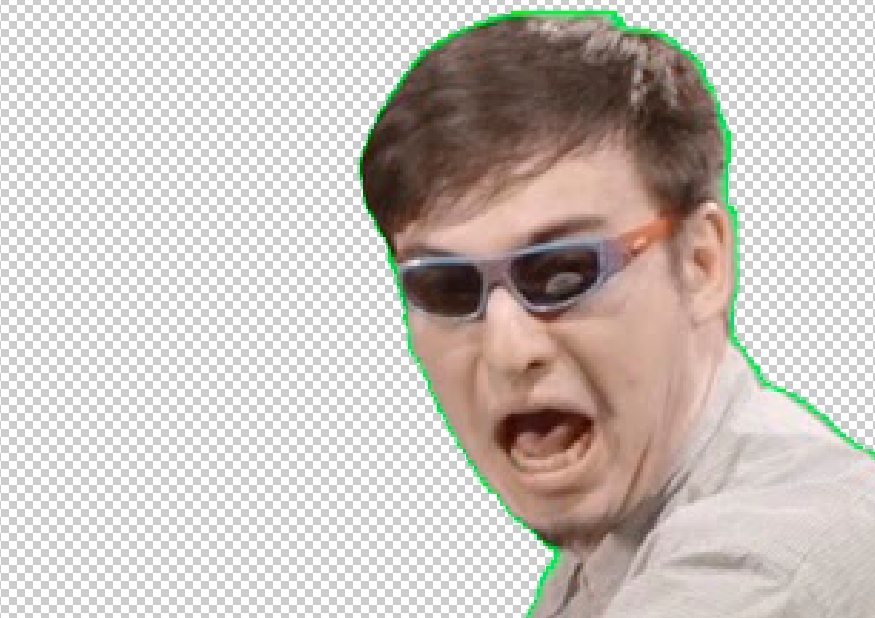

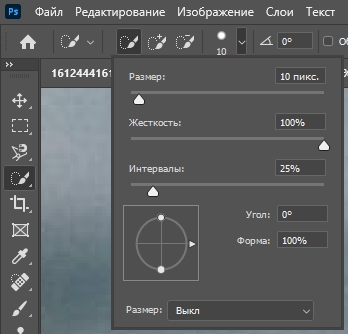

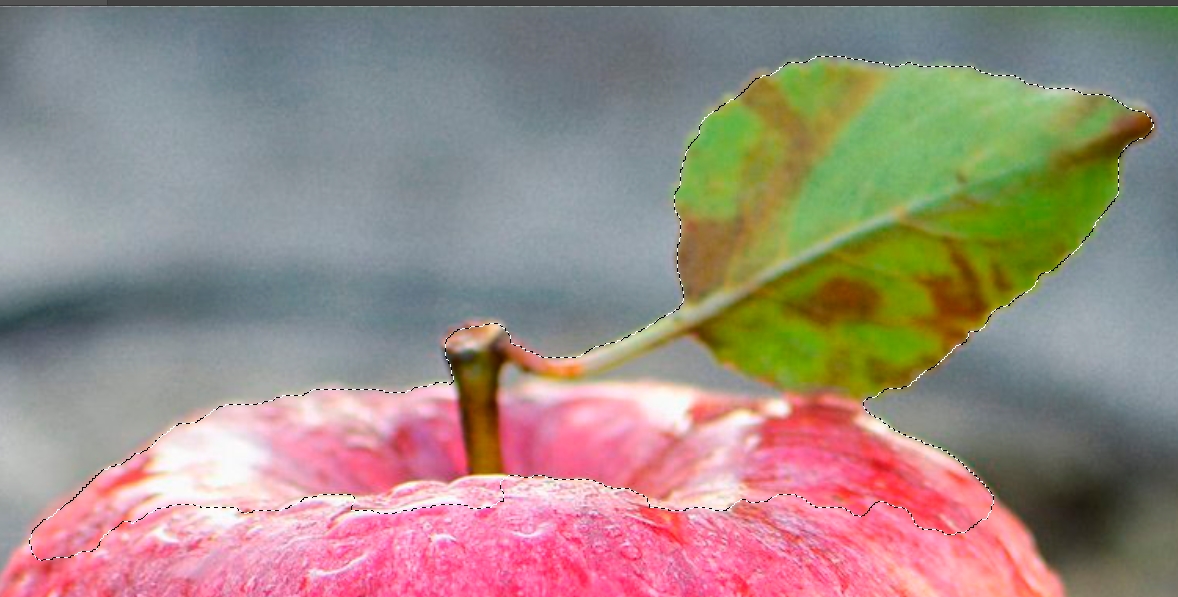
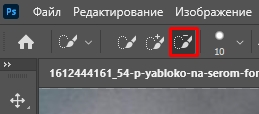

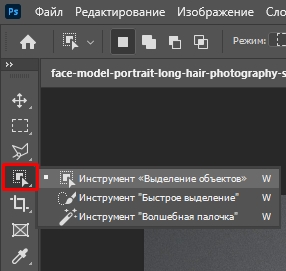

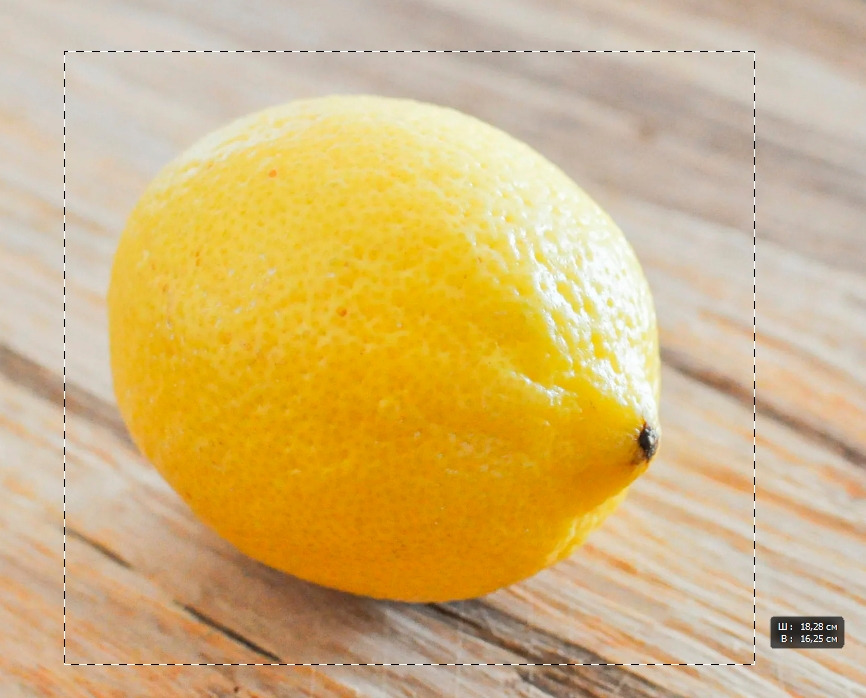
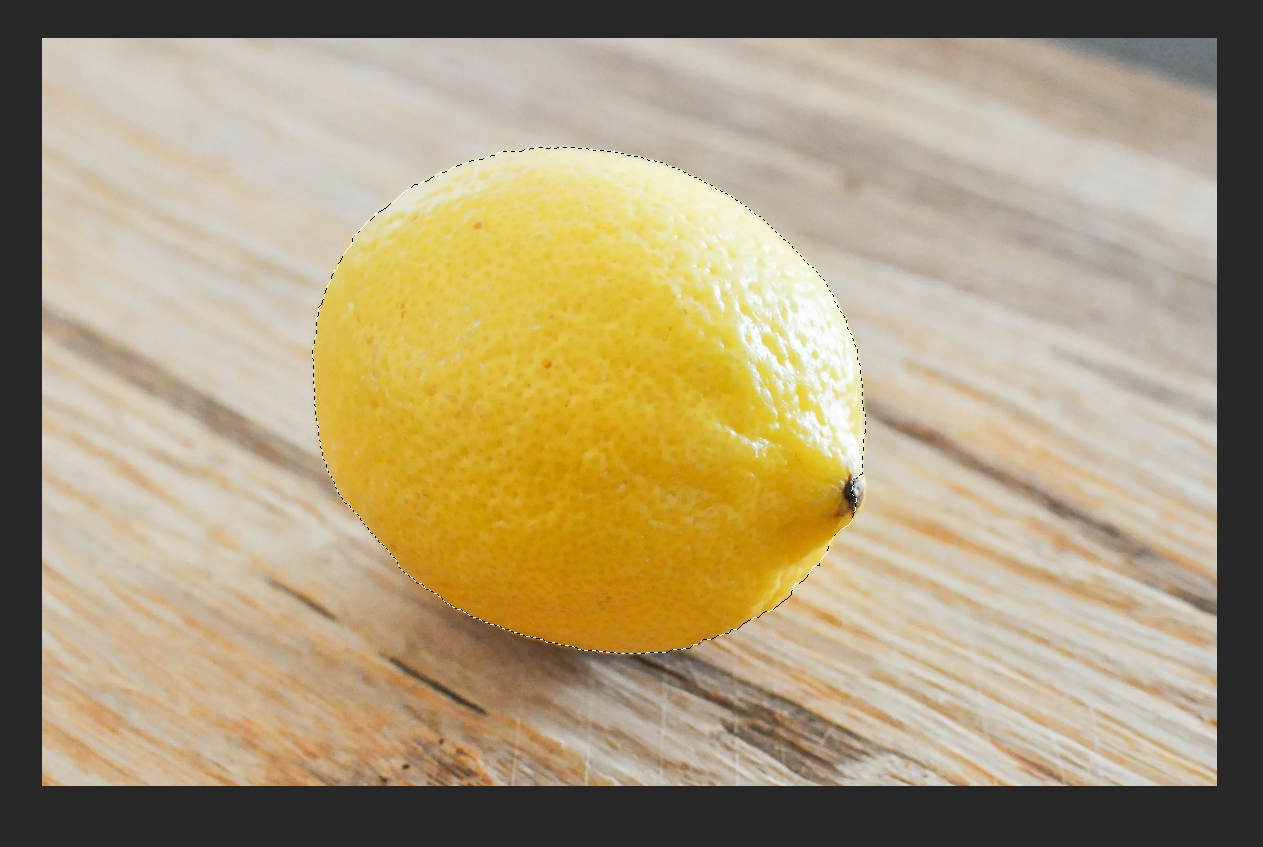
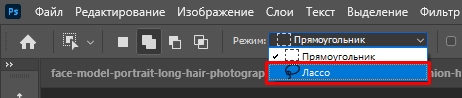

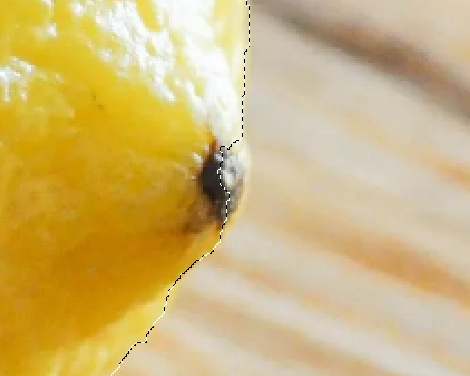
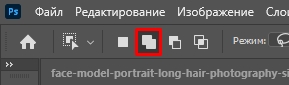
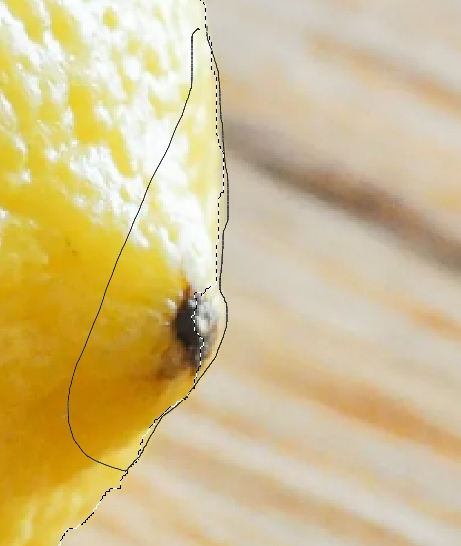
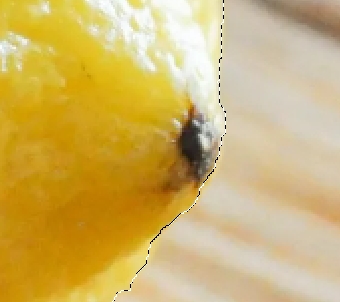

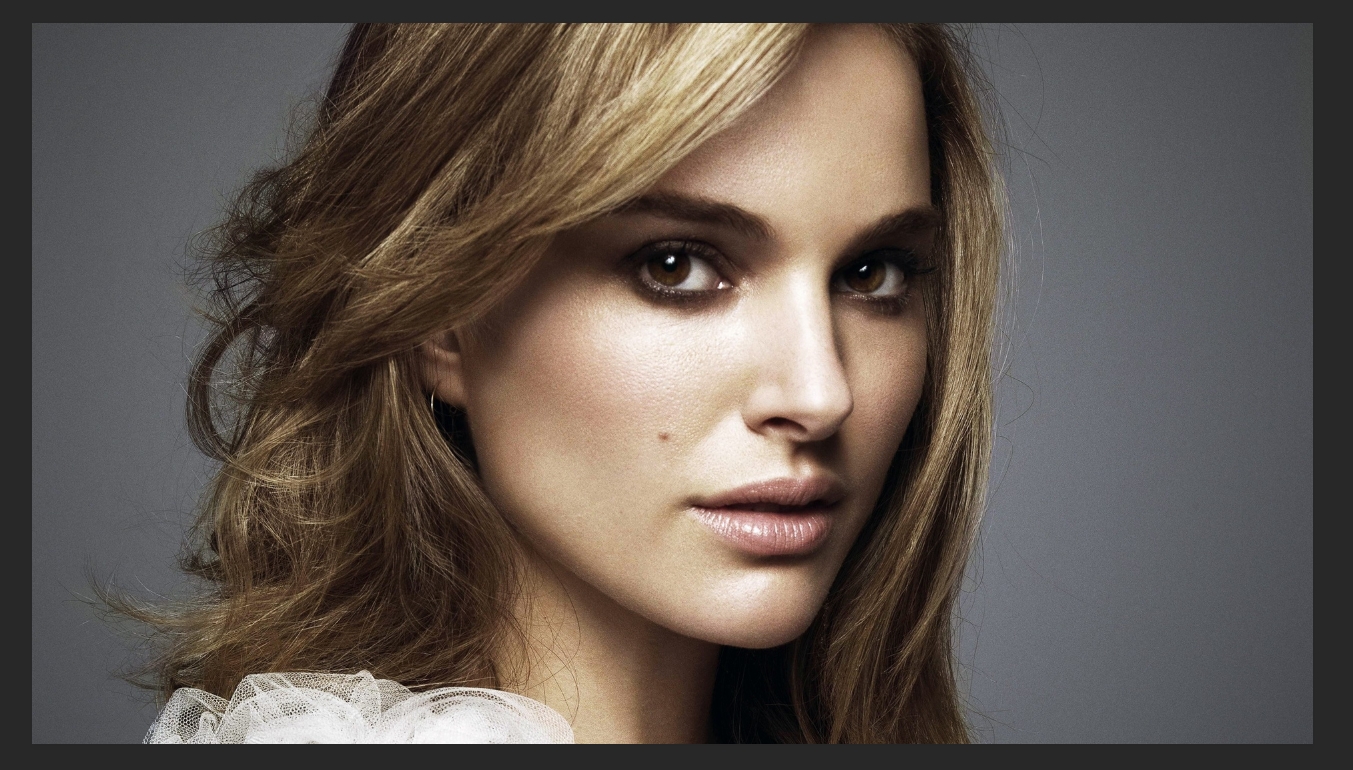
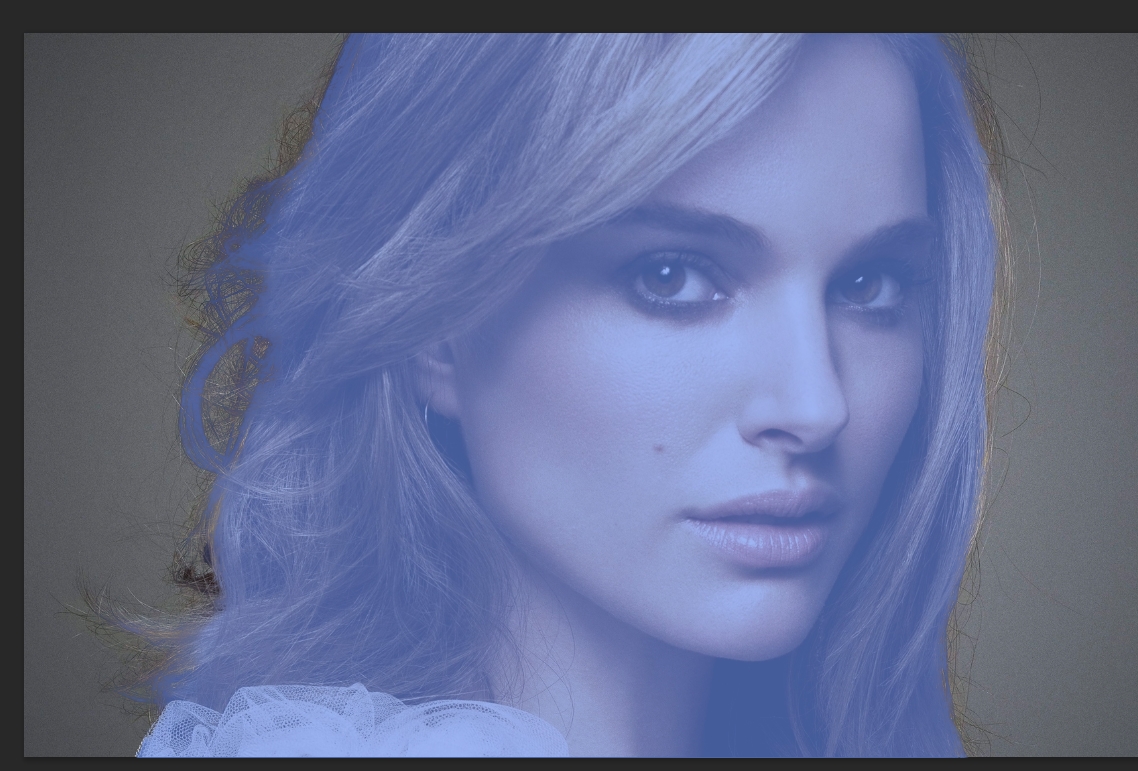

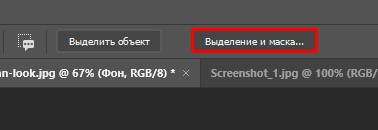
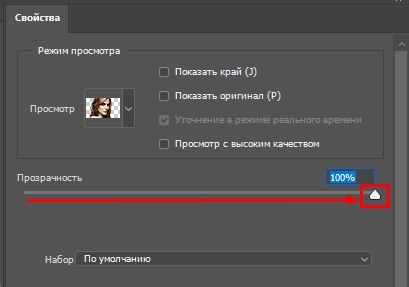

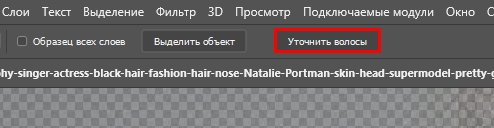
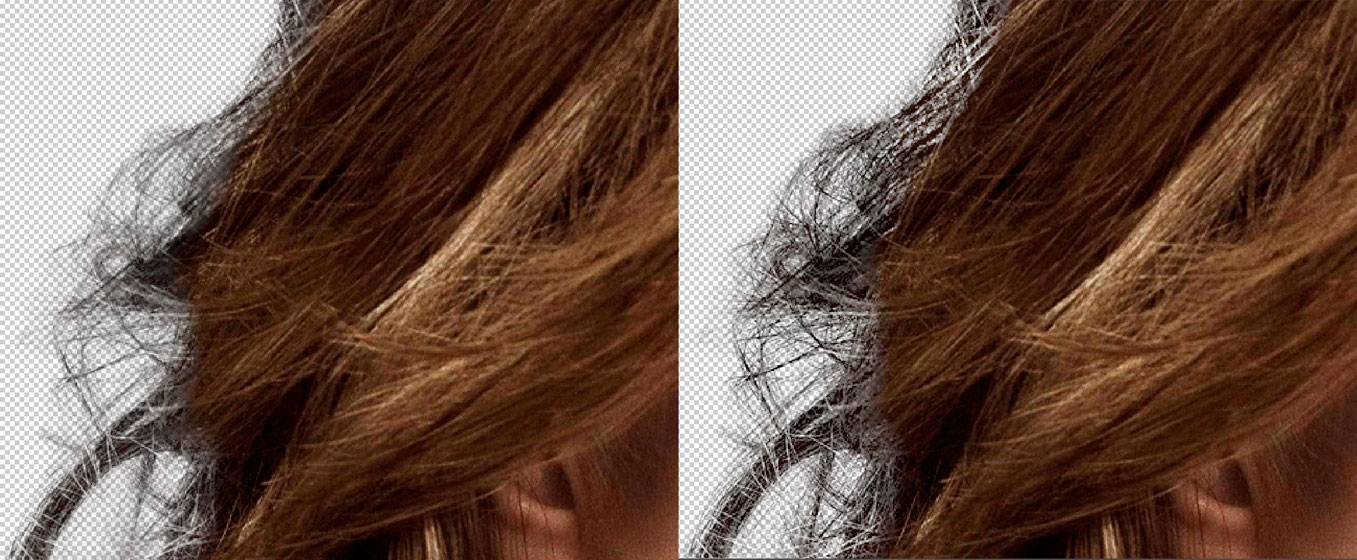
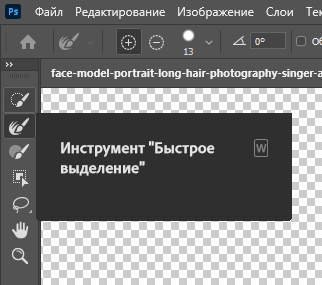
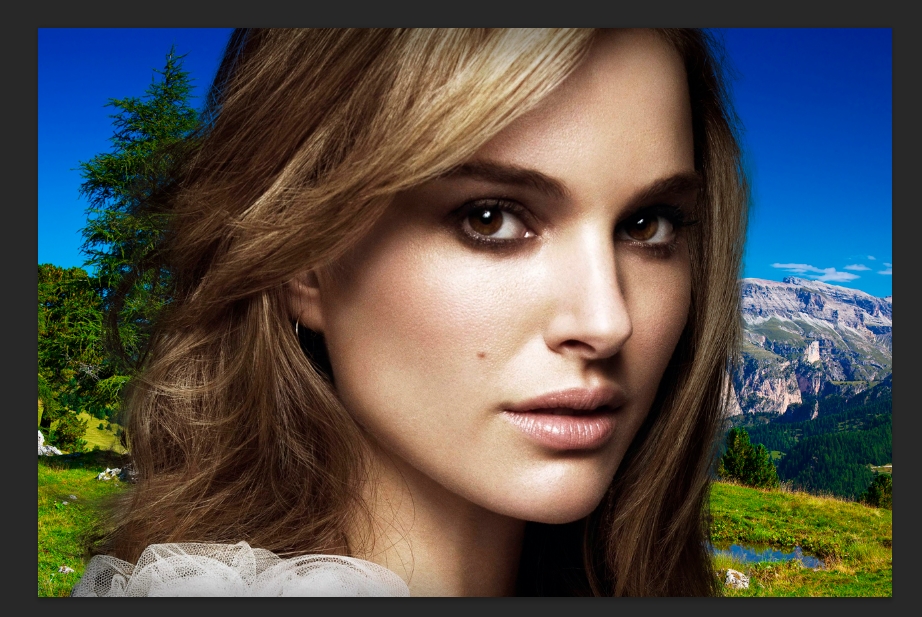




Самая крутая статья из всех что я нашла. Все по пунктам и подробно расписано. Автору, большое спасибо.
Пошел качать новую версию раз там так круто с волосами работает.
Вручную так волосы конечно не выделишь, слишком много мороки, плюс есть елезаметные волосы. Но в любом случае вручную круче получается.