Всем привет! В сегодняшнем коротком уроке я расскажу вам, как сделать тень в Фотошопе от предмета, человека или любого другого объекта. Я выбрал для вас простой пример, на котором вы с легкостью сможете научиться делать тени любой сложности. Самое главное внимательно читайте то, о чем я пишу. Обязательно ознакомьтесь и с другими уроками на нашем сайте.
Инструкция
Для примера я взял Ботана – нашего программиста и специалиста. Все лето он писал статьи и программировал, но для аватарки во ВКонтакте нужно показать друзьям, что он хотя бы иногда выбирается на улицу. Давайте мы ему в этом поможем. Мы поместили объект сверху фотографии. Теперь наша задача добавить тень в Фотошопе так, чтобы Ботан смотрелся максимально реалистично и гармонично вместе с фоном. Вы можете проделывать все те же самые шаги и для своего объекта.
ПРИМЕЧАНИЕ! Познакомиться с другими героями портала WiFiGiD.RU можно на «Главной» нашего сайта.
- Перейдите на вкладку «Слои». У нас есть «Фон» и основной объект, от которого нам нужно отбросить тень. Выделите этот объект и одновременно зажмите две клавиши:
Ctrl + J
- Мы создали дубликат этого слоя. Дубликат будет создан сверху. Перейдите на основной слой снизу – его мы и будем превращать в тень.
- Перейдите в режим трансформации:
Ctrl + T
- Нажмите правой кнопкой мыши и включите «Искажение».
- Наведите курсор на среднюю верхней грани, зажмите левую кнопку мыши и тяните в ту сторону, куда будет падать тень. Все делаем примерно на глаз. Если вы используете фотографию – смотрите, куда падают тени там.
- Теперь нам нужно затемнить нашу тень. В самом верху выбираем вкладку «Изображение», переходим в «Коррекцию» и выбираем «Уровни».
- В самом низу в разделе «Выходные значения» перетащите белый бегунок в левую часть до значения 0.
- Тень станет полностью черной. Жмем «ОК».
- Теперь на вкладке «Слои» нажмите по кнопке «Создать маску».
- Для чего нам нужна маска? – обычно тень неравномерная, то есть она более темная ближе к объекту и более светлая дальше от объекта. Поэтому мы к маске применим обычный черно-белый градиент.
- Выберите такой градиент как у меня. Посмотрите, чтобы у вас также стояли правильные настройки, чтобы не было никакой инверсии или прозрачности.
- Теперь устанавливаем курсор сверху кончика тени, зажимаем ЛКМ и тянем к основанию. После этого отпускаем мышь и смотрим на результат. Если вас результат не устраивает, то вы можете зажать клавиши Ctrl + Z, чтобы вернуться на один шаг назад. Вы можете поэкспериментировать, изменяя положение основания, чтобы выбрать наиболее подходящую тень для вашей фотографии или картинки.
- Через несколько попыток мне все же удалось найти более-менее нормальный результат.
- Теперь жмем по маске правой кнопкой и применяем её к основному слою.
- Отлично! Теперь давайте немного растушуем тень – переходим в раздел «Фильтр» – «Размытие» – «Размытие по Гауссу».
- Теперь вводим любое значение. Вам нужно это значение подобрать для вашей фотографии.
- Если вам кажется, что тень слишком темная для вашего изображения – два раза кликните ЛКМ по слою с тенью. Теперь просто немного измените параметр «Непрозрачности». Потом нажмите «ОК».
У нас получился неплохой результат. Теперь Ботан может выкладывать эту фотографию к себе на страницу в ВК или Instagram. Если у вас еще остались какие-то нерешенные вопросы или есть дополнения – пишите в комментариях.



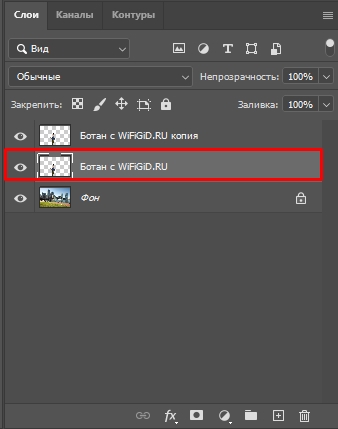
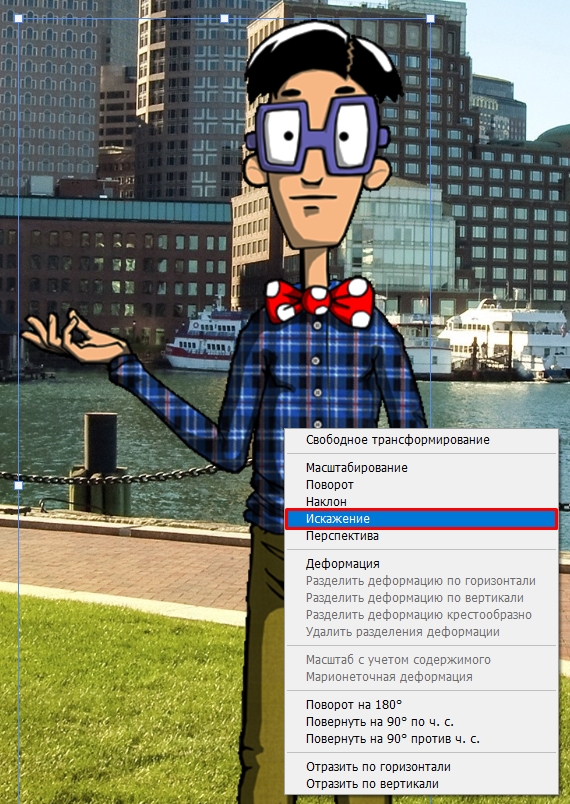

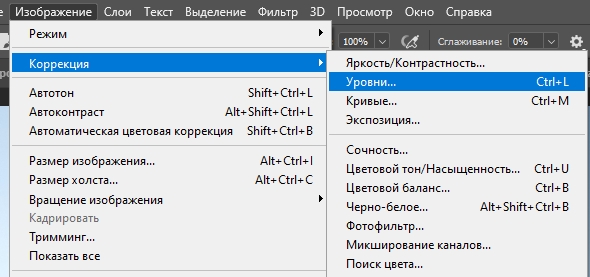
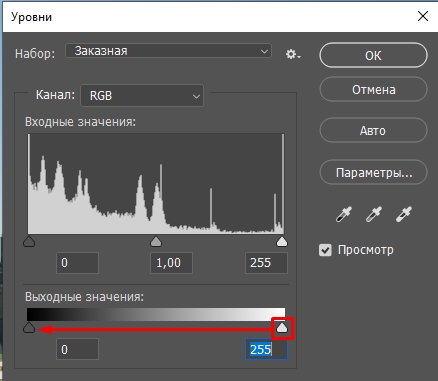
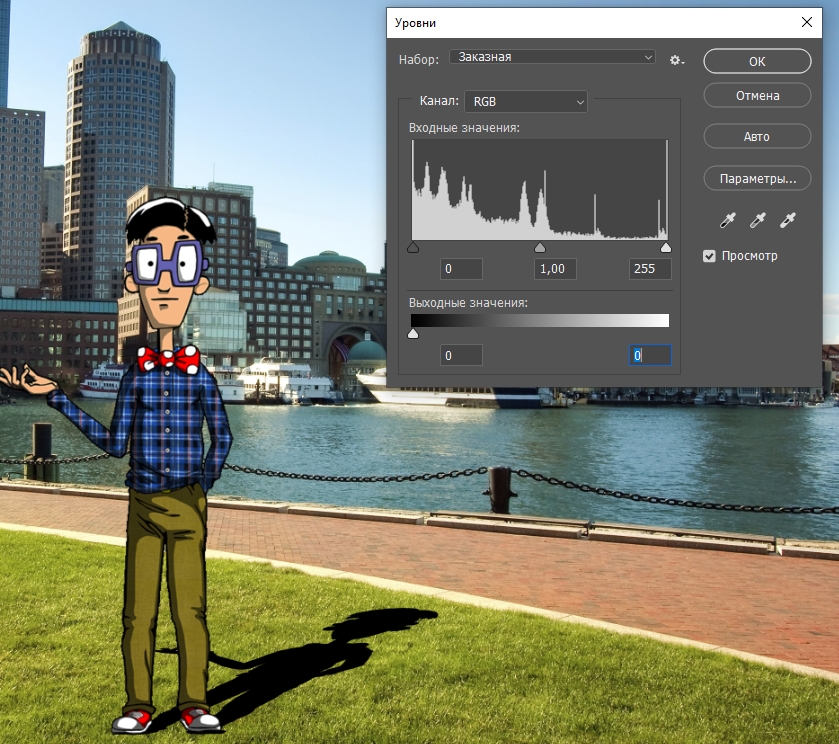
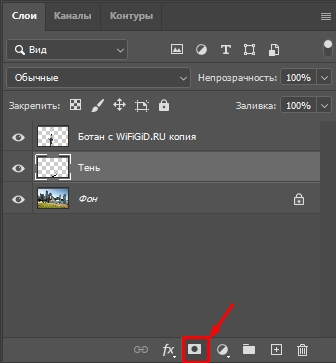
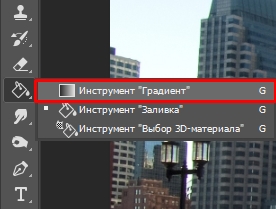
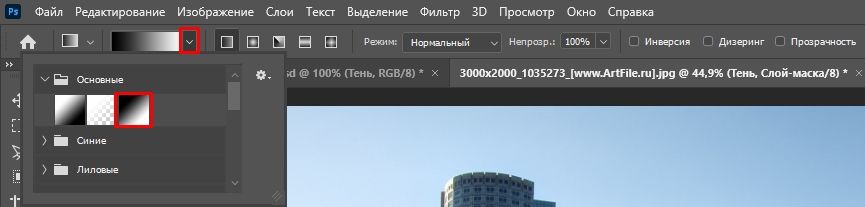


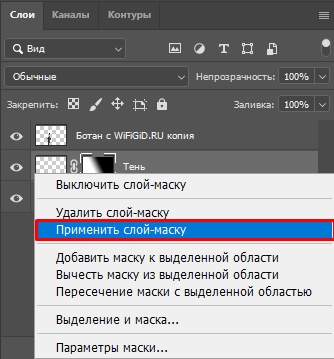
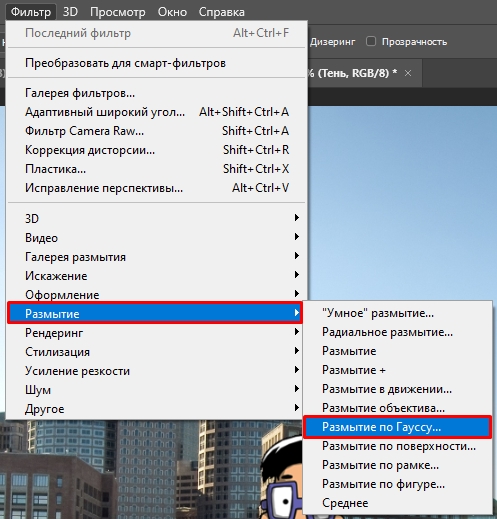
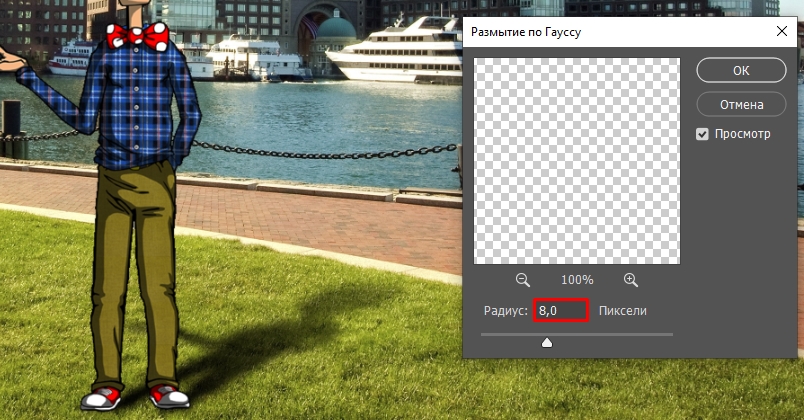
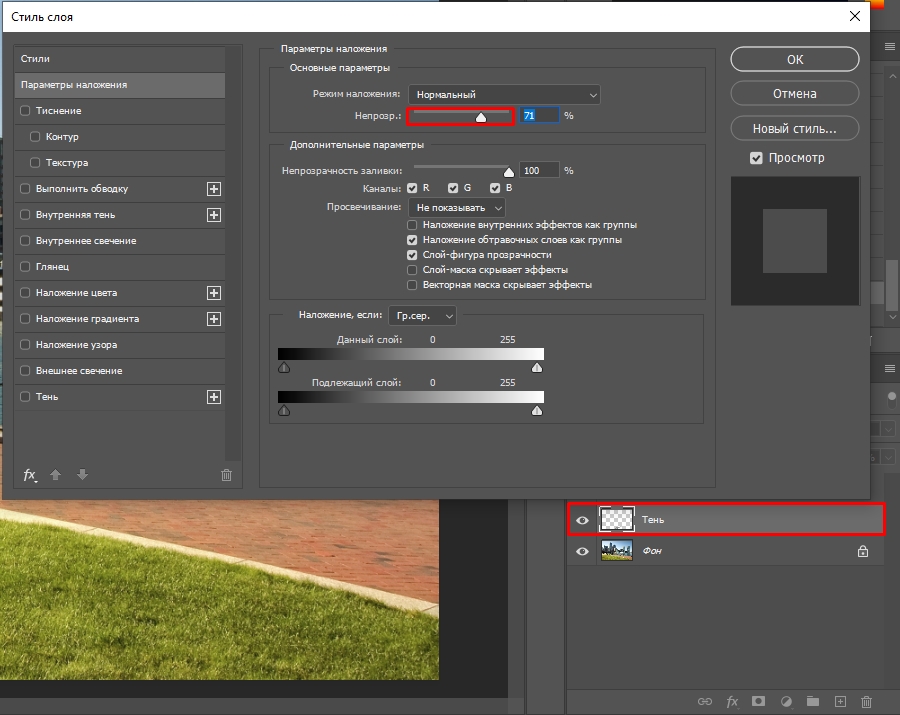

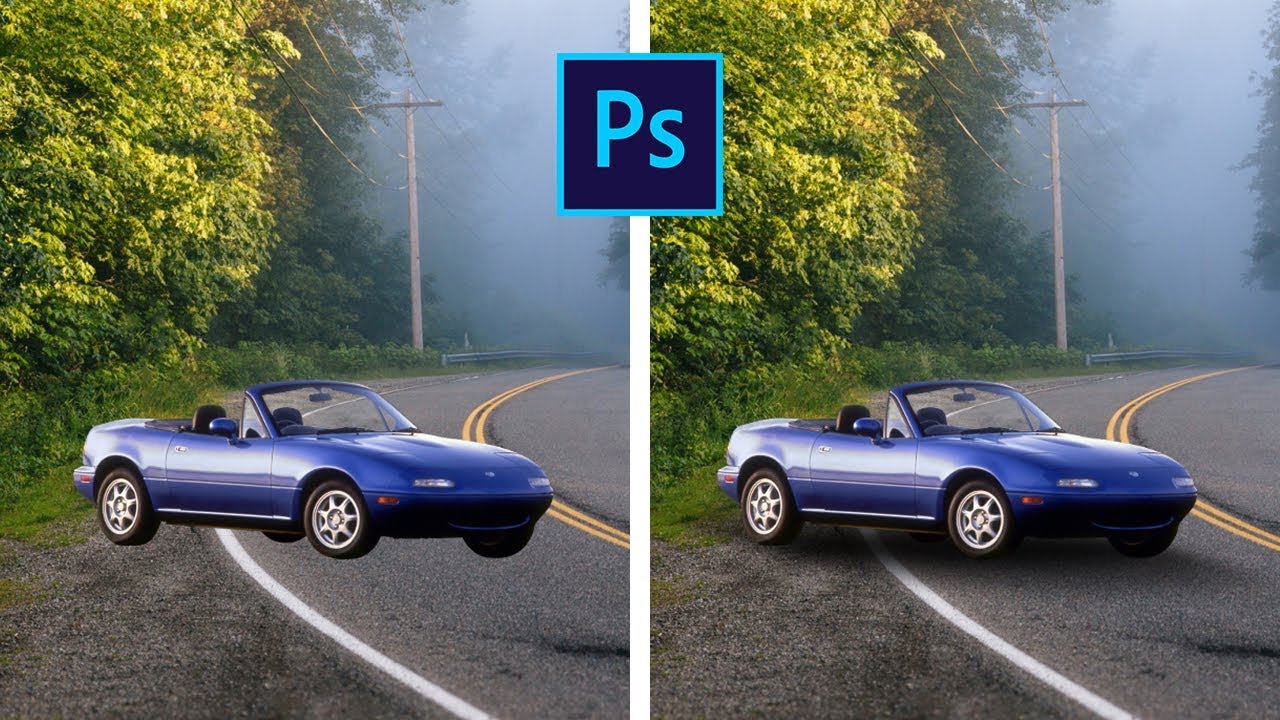




Клевый урок. спасибо огромное
С градиентом прикольная штука получается, но иногда можно и без него.