Всем привет! В сегодняшнем уроке я расскажу вам, как правильно размыть фон в Фотошопе. Обычно это нужно для того, чтобы выделить центральный объект или человека, который может сильно сливаться с задним фоном, если он слишком яркий или резкий. Некоторые камеры телефонов позволяют сделать это, но так как это делают ИИ алгоритмы, то размытие происходит очень криво.
В таком случае лучше сделать размытие фона вручную в программе Фотошоп, так как там это сделать удобнее и проще, чем в других редакторах. План достаточно простой, мы сначала выделим основной объект, скопируем его, создав дополнительный слой, и уже будем работать с задним фоном. Так что вы дополнительно еще научитесь точно выделять объекты – этот навык нужен почти в 80% случаев при работе с Фотошопом.
ШАГ 1: Выделение и копирование
Как я и упоминал ранее, прежде чем размыть задний фон в Фотошопе, нам нужно выделить основной объект и скопировать его. Конечно, в интернете есть различные плагины, но все они работают также криво, поэтому лучше все сделать вручную.
- Загрузите любую фотографию или картинку, нажав клавиши:
Ctrl + O
- Для выделения мы будем использовать инструмент «Лассо». Я советую использовать два варианта «Магнитное…» или «Прямоугольное лассо».
- Приблизьте изображение с помощью колесика, так чтобы вы четко видели границы объекта и заднего фона. Далее начните аккуратно выделять объект. Чем аккуратнее вы будете все делать, тем круче потом получится результат. Чтобы передвинуть изображение для выделения в любое место, вам нужно зажать «Пробел». После этого курсор превратится в руку, зажимаем левую кнопку мыши (не отпуская «Пробел») передвигаем изображение. В конце отпускаем «Пробел» и продолжаем выделение. Выделение закончится только когда начало и конец лассо соприкоснутся.
- Итак, мы выделили объект.
- Зажимаем кнопки:
Ctrl + C (Копируем содержимое в буфер обмена)
- И теперь вставляем скопированное:
Ctrl + V
- Как вы видите появился дополнительный слой без фона.
- Чтобы сделать все по красоте, нам понадобится еще две копии фона. Выделяем «Фон» и два раза жмем:
Ctrl + J
- Перетащите слой с машиной под эти две копии.
ШАГ 2: Размытие
Пару слов, для чего вообще нужен размытый фон. На самом деле это нужно для того, чтобы сфокусировать внимание на объекте и сделать видимость качественной фотографии. На профессиональных фотосъемках при использовании дорогого оборудования камера сама за счет фокуса выделяет объект и немного размывает задний фон. Вот данного эффекта мы и хотим добиться более дешевым способом.
- Нам нужен фильтр «Размытие по Гауссу» – он находится в разделе «Размытие».
- Далее установите то значение, которое вам нужно. Но будьте аккуратны, не ставьте слишком большое число, в противном случае фокусировка будет настолько большой на центральном объекте, что он будет казаться миниатюрным.
- Прежде чем мы продолжим, хочу сказать несколько слов по поводу моей идеи. Как видите, фотография имеет горизонт плоскости. То есть у нас есть ближняя часть в виде пола и задник. Если мы все полностью оставим размытым, то получится что-то вроде такого, как на картинке ниже. Выглядит не естественно, а наша задача сделать правильную фокусировку и заднее размытие.
СОВЕТ! Если же у вас на фото отсутствует передняя линия, которая находится спереди объекта, то можно обойтись просто обычным размытием. Для этого возьмите человека или объект с вырезанного слоя и перетащите на передний план таким образом, чтобы размытый задний фон был позади. Если вам покажется – это достаточно, то можете оставить такой вариант. Я же дальше расскажу про вариант с перспективой и размытием.
- Для работы с перспективой нам нужно на этом размытом фоне создать маску – нажмите по кнопке создания маски в окне «Слои».
- Нам нужно выбрать инструмент «Градиент» в панели управления. Если вы видите, что в основной панели находится заливка, просто кликните по ней правой кнопкой мыши.
- После этого выполните настройку так же как на картинке ниже. Смотрите, чтобы было такое же расположение черного и белого цвета.
- Кликните один раз на маску, чтобы её выделить.
- Теперь зажимаем ЛКМ от самого низу и тянем вверх до линии горизонта.
- Должно получиться что-то вроде такого.
ШАГ 3: Последние штрихи
- Теперь перетащите слой с вырезанным объектом в самый верх, чтобы он стал спереди.
- Уже выглядит куда лучше. Если вам недостаточно размытого фона, то вы можете применить еще раз фильтр «Размытие по гауссу» к заднему слою с маской. Только при этом выделите не маску, а сам слой.
- При приближении мы можем заметить, что наши края очень резкие. Особенно это заметно, если вы пропустили некоторые детали заднего фона при выделении. Но это можно спокойно исправить.
- Выделяем фон, зажав кнопку «Ctrl» и кликнув по нему левой кнопкой мыши (ЛКМ).
- На панели инструментов выберите любой инструмент выделения.
- Теперь нажмите по кнопке «Выделение и маска». В старых версиях Photoshop он называется «Уточнить край выделенной области».
- Теперь нам нужно изменить параметр «Сглаживание» и «Растушёвка». Ориентируйтесь на свой рисунок и подберите цифры под свою фотографию. Также можно дополнительно использовать «Контрастность» и «Смещение края». В конце нажмите «ОК».
Результатом в целом я доволен. Вы всегда можете изменить некоторые параметры – ориентируйтесь на качество и разрешение фотографии. И еще раз повторюсь, что если объект находится спереди, и на фото нет пола, то можно обойтись обычным размытием. Если же на фото есть перспектива, то уже используем вариант с маской и градиентом.
В уроке мы научились не только делать размытым фон в Фотошопе, но и работать с маской, выделением и слоями. На этом все, дорогие читатели нашего любимого портала WiFiGiD.RU. Если у вас еще остались какие-то вопросы или пожелания – пишите в комментариях. На этом я с вами прощаюсь – до новых встреч и берегите себя.


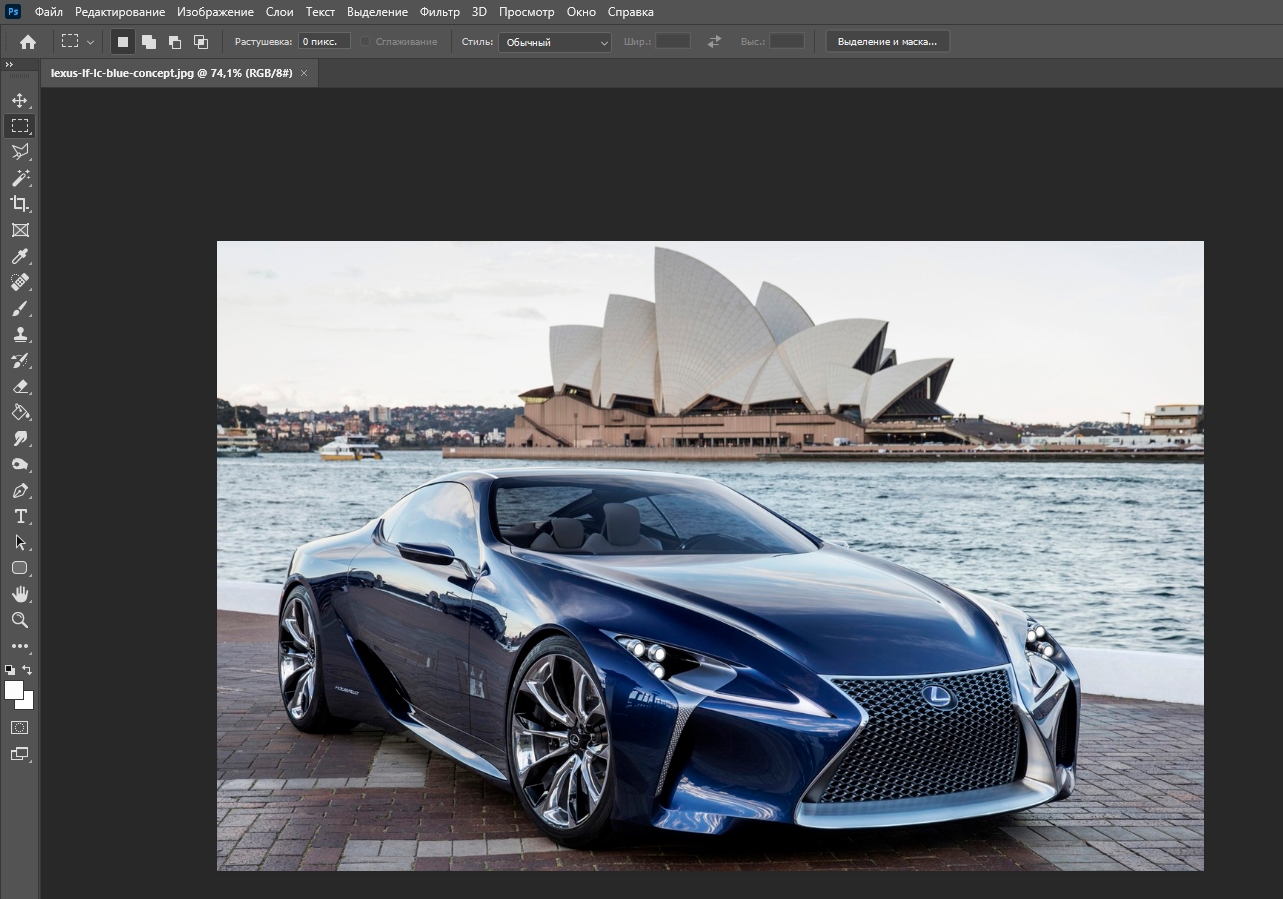
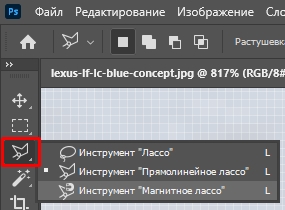
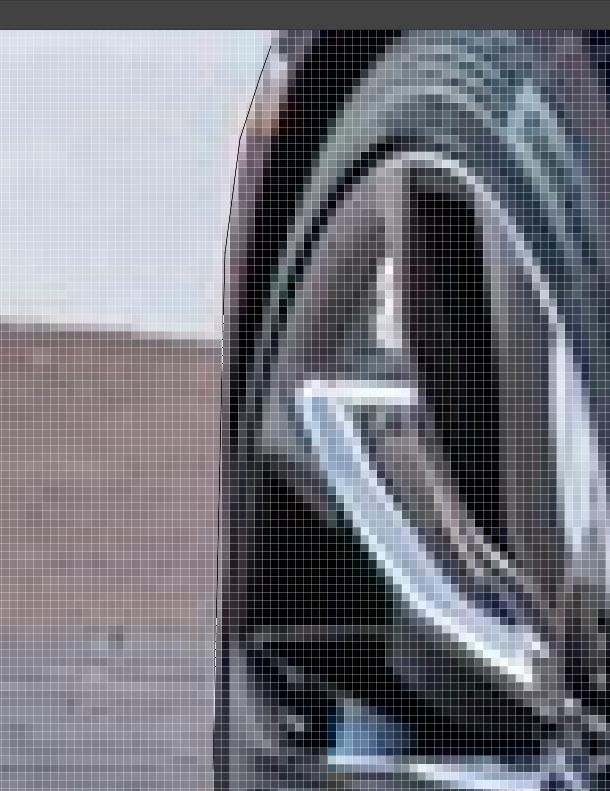
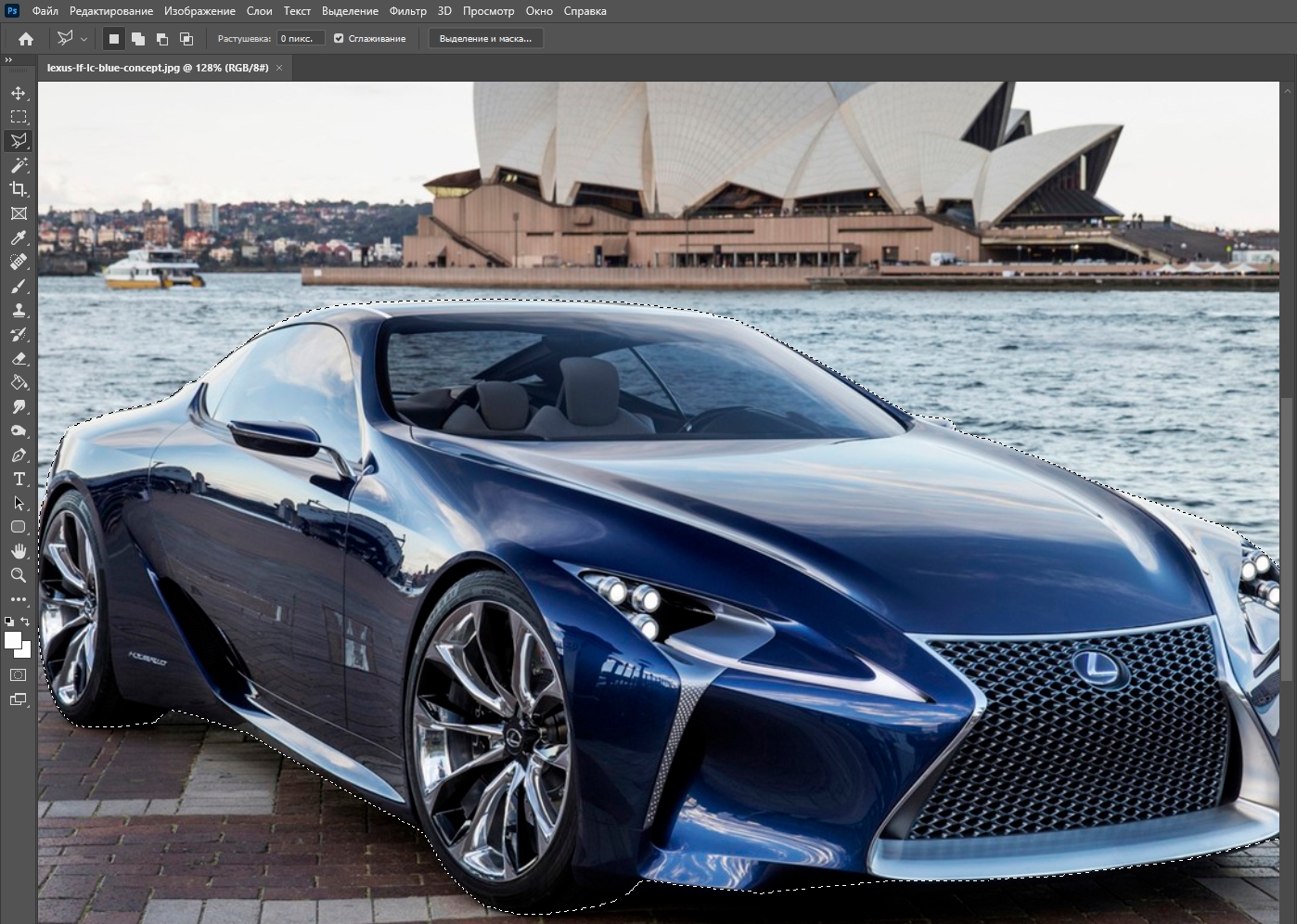
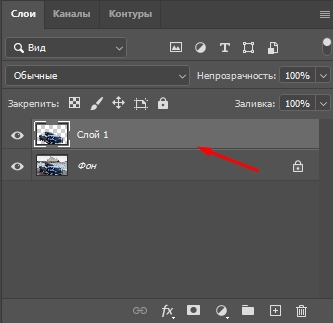
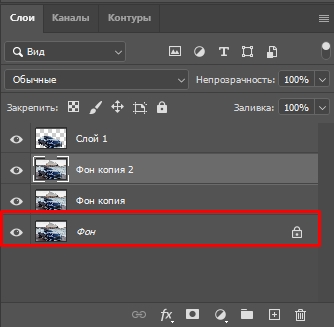
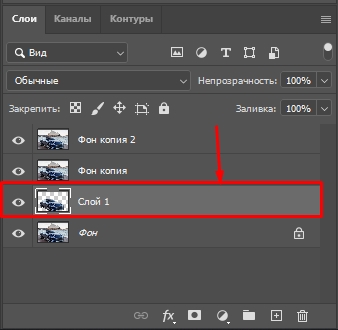
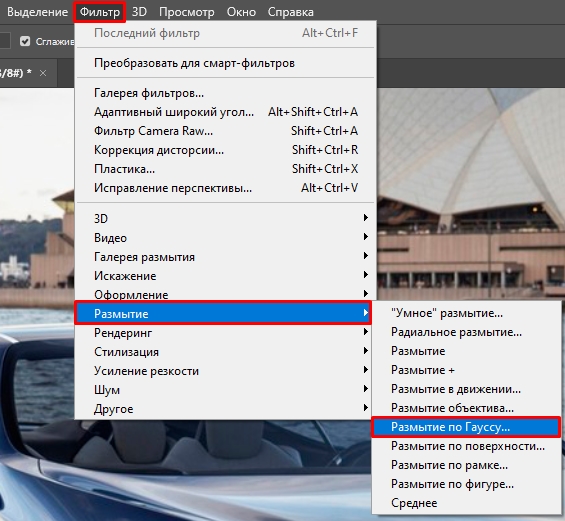
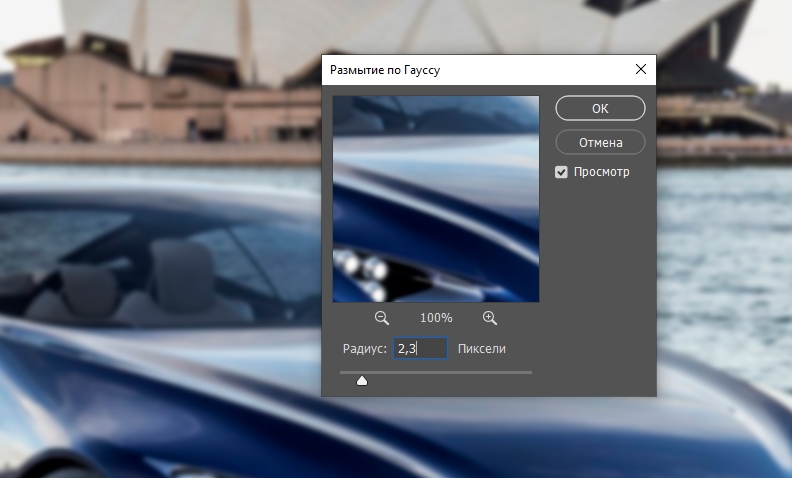

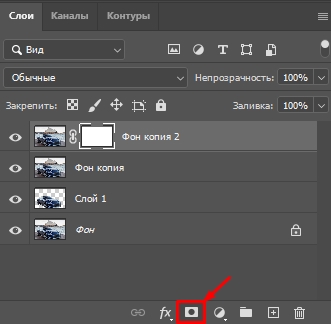
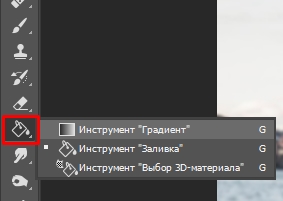
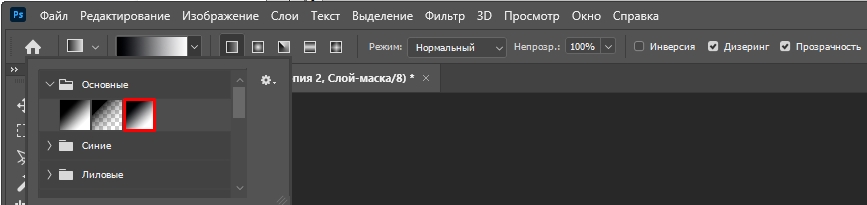
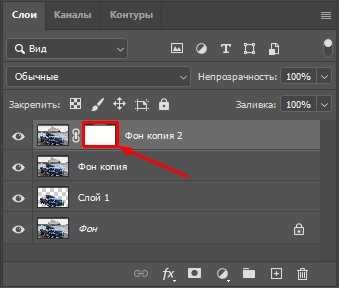
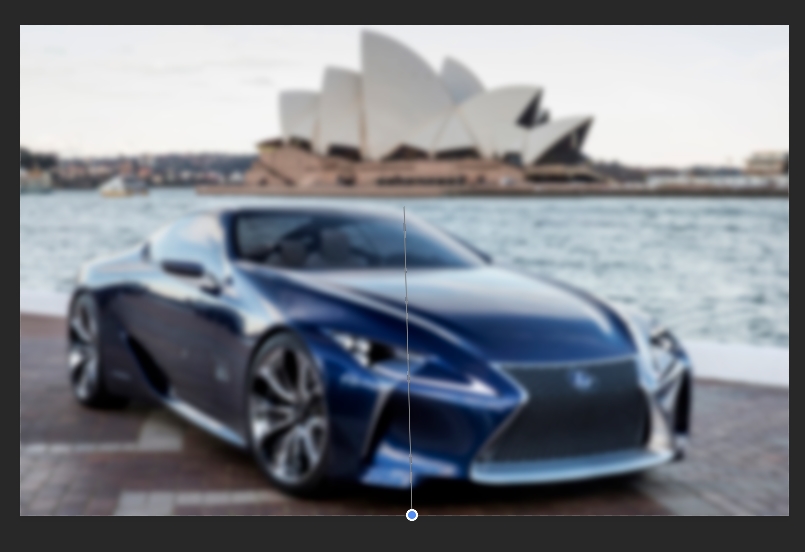

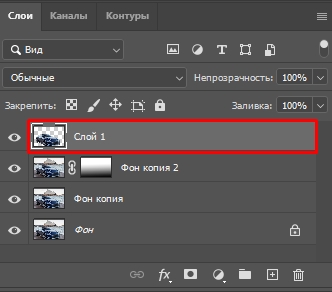


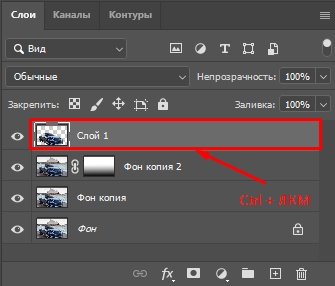
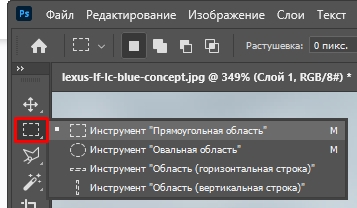
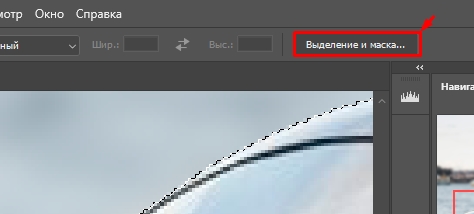
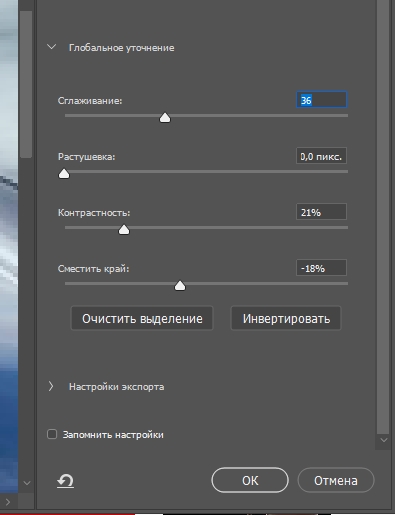





Интересный урок. Надо будет все остальные глянуть
Спасибо за такое подробное разъяснение. Самая проблема это конечно вырезать фигуру, а дальше все просто
Да самое сложное вырезать так, чтобы края не видно было потом при вставке. В общем нужно делать все аккуратно.