Всех приветствую на портале WiFiGiD.RU. Сегодня я расскажу вам, как правильно сделать рамку в Фотошопе вокруг любого изображения. Сразу хочу предупредить, что в стандартной сборке нет встроенной функции добавления рамок. Поэтому любой, человек работающий в Photoshop, в таком случае, использует полет своей фантазии. Я же в статье приведу 4 простых способа. С помощью этих вариантов вы сможете создавать почти любые рамки. Поехали!
Способ 1: Обычная рамка
Давайте посмотрим, как можно в Фотошопе сделать рамку вокруг фотографии. Мы попробуем выполнить самое простое обрамление. Наша задача просто научиться её рисовать ровно и правильно.
- Для примера я взял первую попавшуюся фотографию в интернете. Вы можете для примера работать со своим изображением.
- Полностью выделите холст с помощью одновременного нажатия на клавиши:
Ctrl + A
- После этого в панели управления находим раздел «Выделение», в нем открываем меню «Модификация» и применяем «Границу».
- Откроется окошко, куда вам нужно ввести свое значение ширины будущей рамки. Все зависит от того – насколько большая у вас фотография по разрешению. Можете поэкспериментировать и вводить разные значения. Применяем фильтра, нажав «ОК». Если параметр вам не понравился, и рамка оказалась слишком большой или слишком маленькой – отменяем последнее действие с помощью клавиш Ctrl + Z и снова применяем изменение границы обводки.
- Отлично, заготовка для рамки готова.
- На панели инструментов выберите «Прямоугольную область». Напомню, что она может быть скрыта, а на месте вы можете видеть другую выделяемую область. Чтобы её раскрыть и выбрать нужный вариант, нажмите правой кнопкой по инструменту. Вы также можете использовать горячую клавишу:
- Жмем правой кнопкой мыши (ПКМ) по рисунку и выбираем команду «Выполнить обводку…».
- Выбираем ширину, цвет и жмем «ОК».
- У нас получилось что-то подобное.
Способ 2: Закруглённая рамка
Нарисовать рамку в Фотошопе можно и с помощью другого инструмента. В этой части мы научимся использовать дополнительные возможности программы.
- Выберите инструмент «Прямоугольник со скругленными углами». Клавиша:
- Теперь немного изменяем настройки. Устанавливаем тип «Контур».
- И ставим радиус округления краев. Чем больше ваша фотография, тем больше значение нужно выставить.
- Жмем ПКМ и выбираем «Выделить область».
- Настройки оставьте по умолчанию.
- Теперь наша задача, чтобы выделение было по рамке, а не по рисунку в центре – для этого нам нужно применить команду – «Выделение» – «Инверсия». Быстрее всего использовать кнопки:
Shift + Ctrl + I
- Отлично, теперь мы можем работать именно с рамкой.
- Создайте новый слой и нажмите по нему, чтобы начать с ним работать.
- Теперь заливаем его любым цветом.
- Убираем выделение, нажав:
Ctrl + D
- Быстро нажмите два раза левой кнопкой мыши (ЛКМ) по слою с рамкой. Теперь вы можете применить к нему различные стили. Неплохо смотрится «Теснение», «Контур» и «Текстура». У каждого из стилей очень много параметров и рассказывать про них смысла особого нет. Вы можете сами с ними поиграться для достижения наилучшего эффекта.
Способ 3: Рваная рамка
В этой главе мы посмотрим, как можно наложить рваную рамку на фото. В этой главе мы дополнительно посмотрим, как можно работать с маской.
- Создайте такую же рамку, как мы делали в первом способе.
- Но в конце не убирайте выделение.
- Переходим в режим работы с маской, нажав:
- Открываем раздел «Фильтры» и переходим в «Галерею фильтров».
- Находим «Штрихи» и применяем «Аэрограф». Измените настройки длины штриха и радиус разбрызгивания под свое изображение.
- А теперь уже самостоятельно – выходим из режима маски, нажав «Q».
- После этого создаем новый слой и заливаем его любым цветом.
- Выключаем выделение:
Ctrl + D
Способ 4: Ломаная рамка
Изготовить фоторамку в Фотошопе можно еще одним интересным способом.
- Выполните обводку только рамки – вы уже знаете, как это нужно делать.
- Теперь несколько раз применяем «Фрагмент».
- Если фото слишком большое, то используем фильтр «Мозаику».
- В конце создаем слой, заливаем его цветом.
На этом наш урок подошел к концу. Обязательно смотрите и другие уроки на нашем портале. Также вы всегда можете обратиться за вопрос ко мне в комментариях.



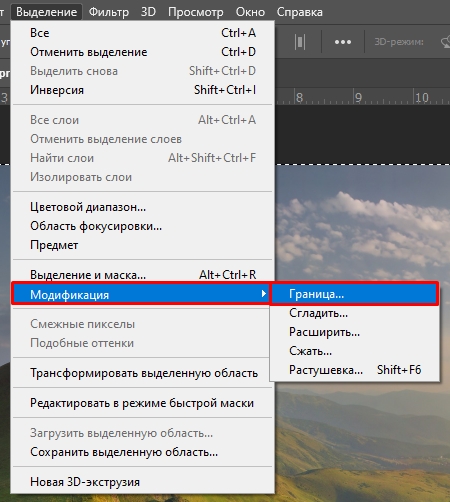
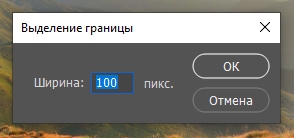

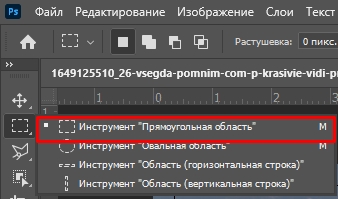
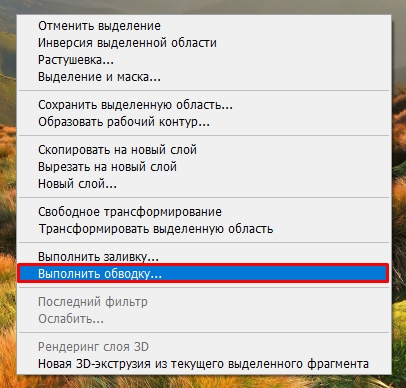
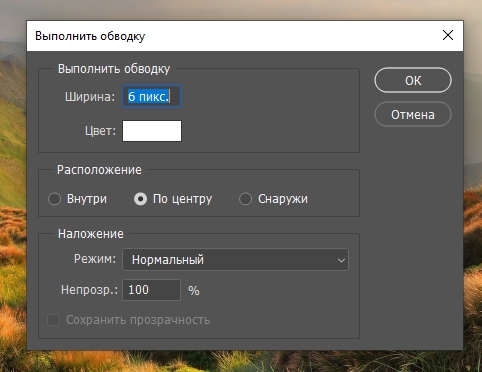

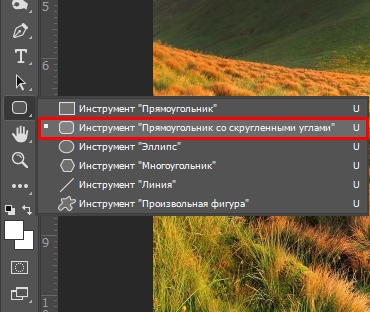


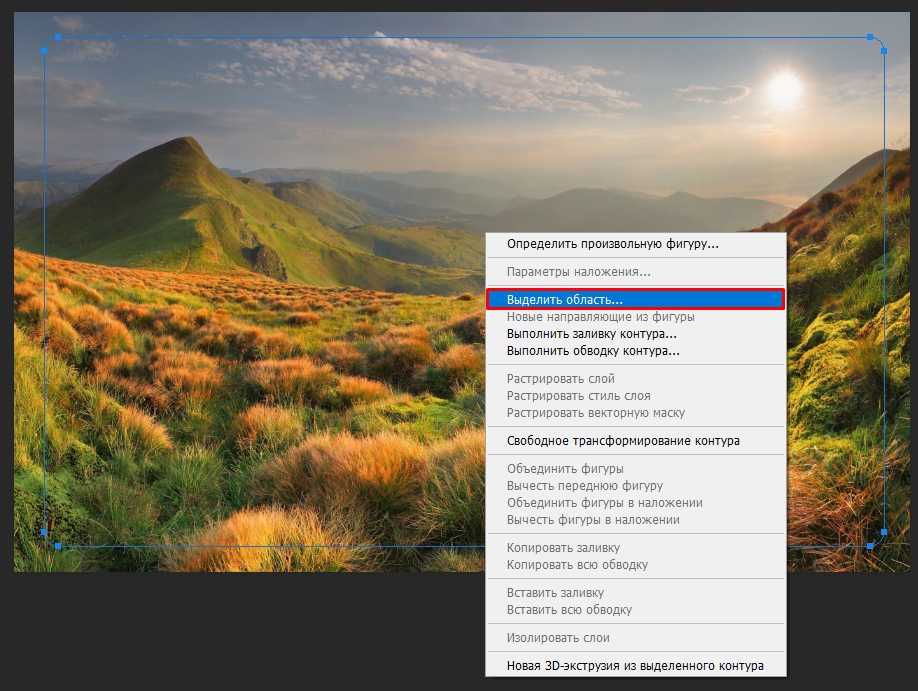
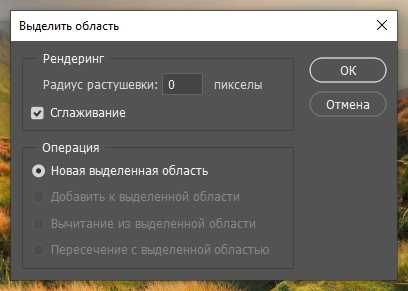
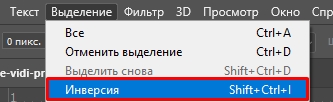
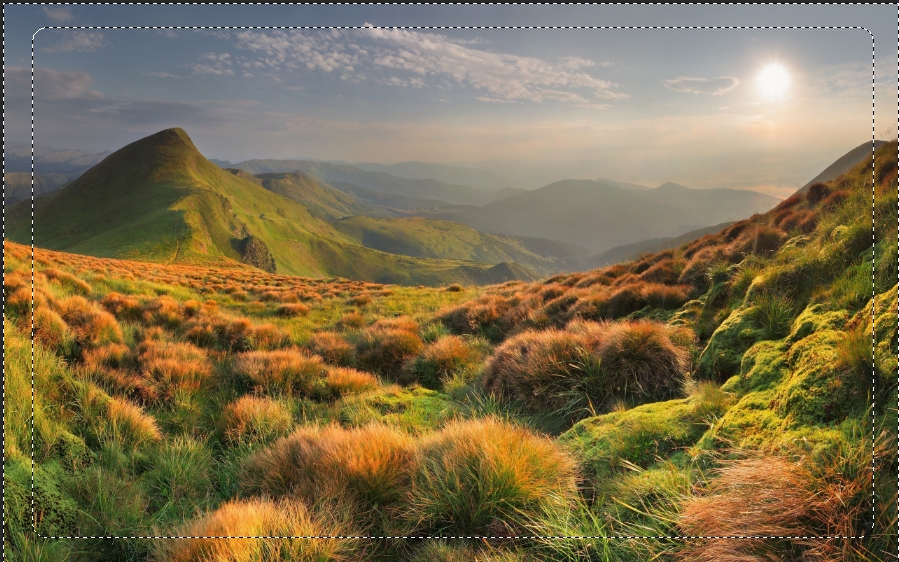
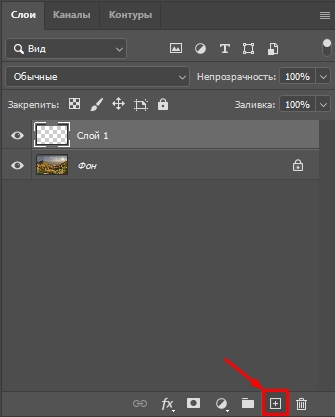

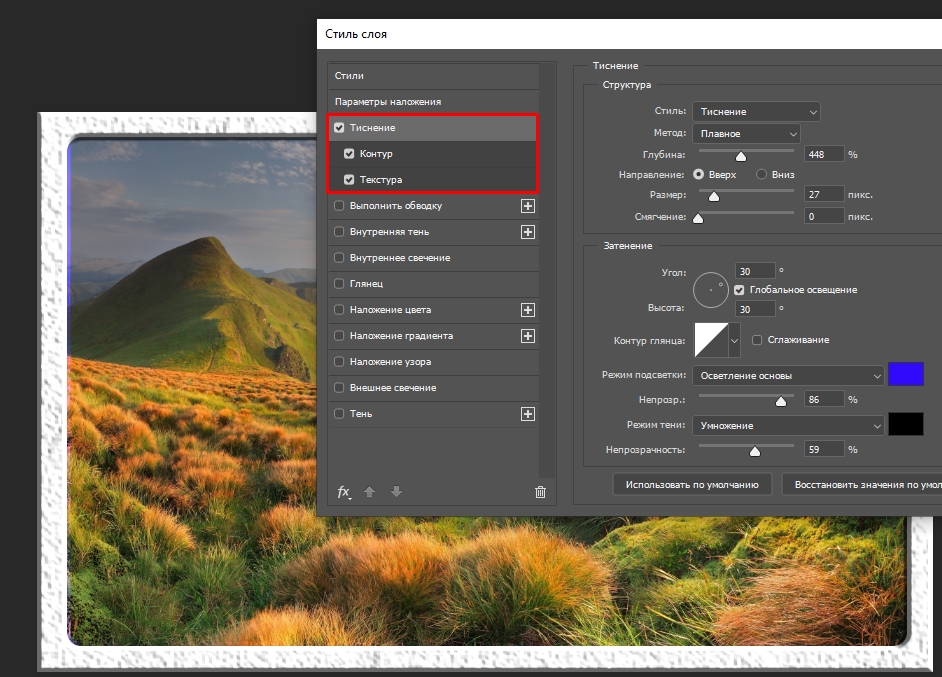
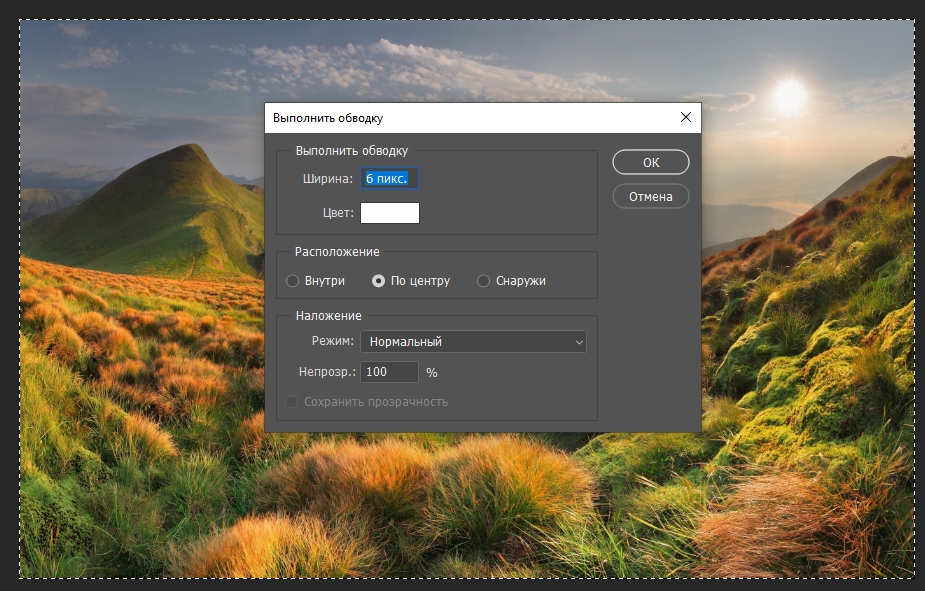


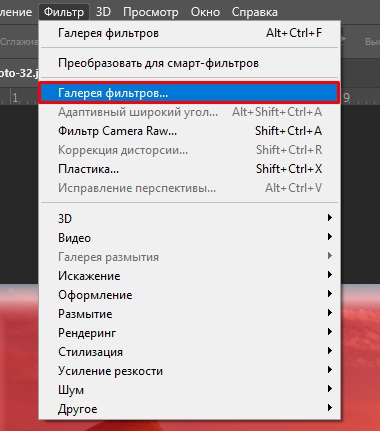
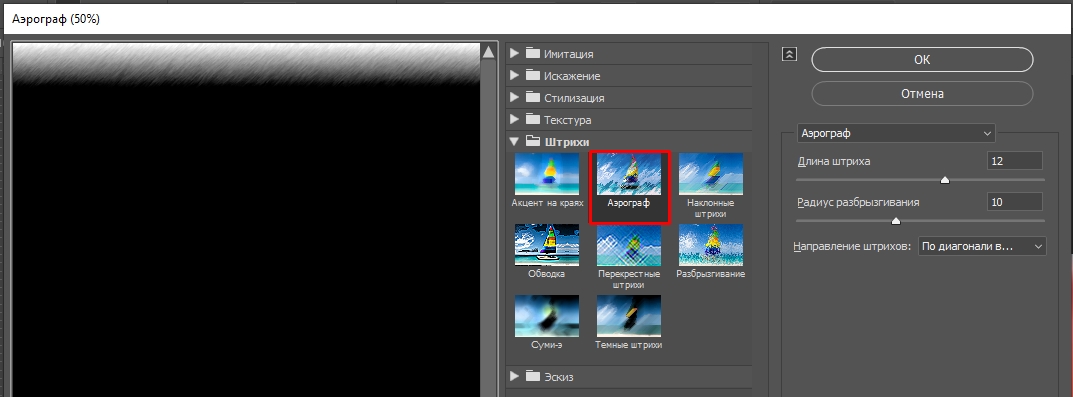

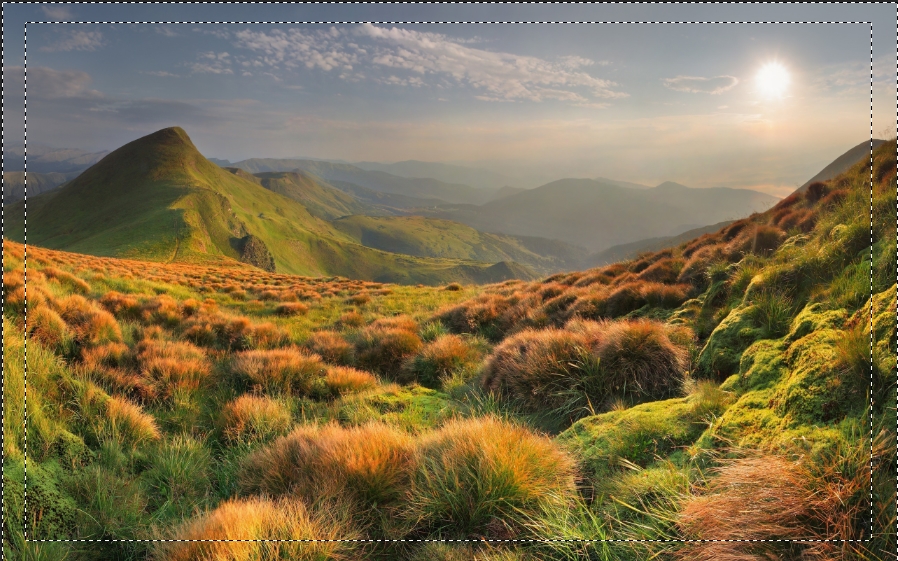
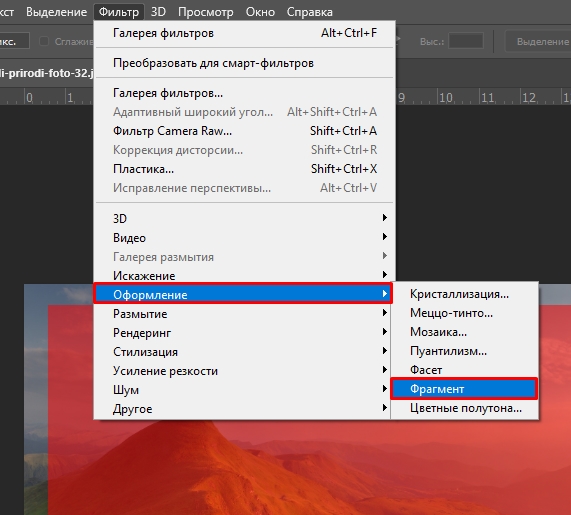
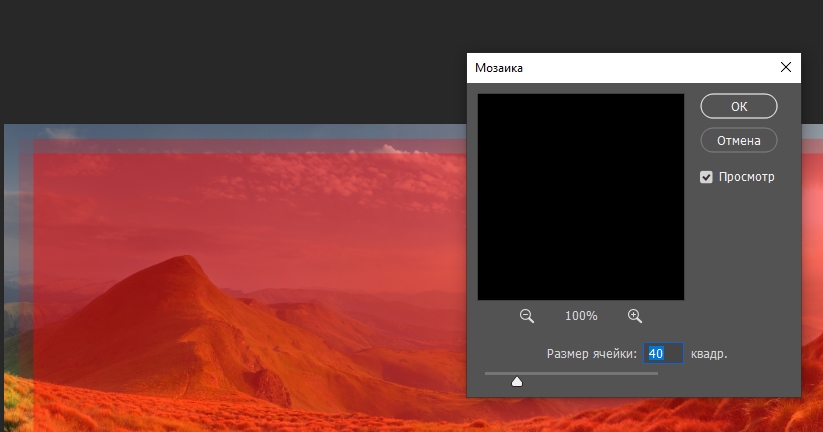





Спасибо за урок. Теперь понятно как её можно добавить. Самое главное включить полет фантазии
Очень классный курс. Спасибо вам большое. Самое главное что он бесплатный
Да курс крутой. Но я пошла дальше. Скачала рамку с интернета и её просто и использовала. Используем копирование и вставку фрагментов, а углы оставляем. Круть.
А по подробней было бы намного интересней!
Я примерно тоже самое делал на превью этой статьи. Просто берем и по кусочкам заполняем рамку, котору вы скачали с интернета. 4 угла и далее копируем боковые грани. Это делается с помощью квадратного выделения и кнопок Ctrl + C и Ctrl + V.
спасибо!!!