Всем привет. Сегодня мы посмотрим, как можно увеличить шрифт на компьютере. В 90% случаев работает очень простой способ: зажмите кнопку Ctrl (не важно, правую или левую), и начните крутить колесико мыши (вверх или вниз). Вместо колесика можно использовать кнопки + или –. Правда работают они не везде.
Подобные варианты работают, как в браузерах, так и в большинстве программ. Но если говорить про общий масштаб отображения в операционной системе, то все, что у вас получится – это изменение размеров иконок. В статье ниже я расскажу про более точные настройки, как шрифтов, так и масштаба отображения всех элементов в Windows. Если у вас в процессе возникнут какие-то вопросы, или что-то будет не получаться, то обязательно пишите в комментариях.
Способ 1: Все элементы в Windows
Чтобы полностью изменить масштаб, который отображается на мониторе, лучше всего воспользоваться встроенной настройкой операционной системы. Отлично помогает в тех случаях, когда размер самого монитора слишком маленький с большим разрешением. Конечно можно уменьшить само разрешение, но в таком случае картинка станет смазанной и некрасивой.
- Нажмите правой кнопкой мыши по пустому месту на рабочем столе. Далее выберите такой же пункт, как на картинке ниже.
- В раздел настройки экрана можно попасть через «Параметры», нажав по главной кнопке Windows в левом нижнем углу экрана.
- Далее открываем «Систему».
- Сразу в первом подразделе, находим «Масштаб и разметку». Можно установить рекомендованную настройку. Но если она кажется вам слишком мелкой, то можете увеличить значение.
- Если вас не устраивают такие параметры, которые предлагает система (в процентах), вы можете задать их вручную, нажав по кнопке ниже.
- Как видите там можно установить любое значение. В конце не забудьте нажать по кнопке «Применить».
Вы можете отдельно изменить размер только иконок рабочего стола. Это можно сделать двумя способами. Первый – вызовите то вспомогательное меню рабочего стола и нажмите по кнопке «Вид». Далее выбираем нужный размер ярлыков.
Второй способ – это зажать клавишу Ctrl и начать крутить колесико мыши. Очень важный момент, который почему-то нигде не написан – шрифт при этом остается на месте и не изменяется. Если вы хотите изменить только размер букв, то смотрим следующую главу этой статьи.
Способ 2: Только шрифт в Windows
Есть возможность увеличить только шрифт в операционной системе. Напомню, что в браузере, и также в других программах он будет зависеть от масштаба, который мы установили прошлым способом. Сейчас вы поймете, о чем я говорю. В параметрах откройте раздел «Специальные возможности».
В первом пункте можно увеличить размер текста – для этого передвиньте бегунок в соответствующую положение. Чтобы применить настройки нажмите по кнопке ниже. Кстати, еще ниже вы можете наблюдать такую же настройку, как в «Параметрах экрана».
В соседнем разделе под «Дисплеем» вы можете аналогично увеличить сам курсор, а также изменить его вид, если это необходимо.
Можно аналогично увеличить или уменьшить текстовый курсор и поменять его цвет.
В Windows 10 есть встроенная утилита, которая позволяет улучшить отображение шрифтов на экране. За счет этого текст становится более читабельным, а глаза меньше устают. Поэтому давайте откалибруем параметры сглаживания – для этого найдите на клавиатуре кнопку зажмите её, и не отпуская, жмем на английскую букву R. Вылезет вот такое вот вспомогательное окошко, где нужно в строку «Открыть» ввести команду:
cttune
После этого жмем «ОК». Откроется окно настройки «Clear Type» – жмем «Далее».
Система проверит оптимальность установленного разрешения. Если разрешение экрана будет неприемлемым (для системы), то вам будет предложено его поменять. Можете этого и не делать, оставив все как есть.
Далее вам будет предложено 5 различных настроек текстового отображения. Внимательно посмотрите на каждый из примеров и выберите наиболее читабельный, четкий и менее размазанный. Не торопитесь, так как не всегда значения по умолчанию, обведенные рамкой, показывают наилучший результат.
В конце просто жмем «Готово», чтобы настройки применились ко всей системе.
Способ 3: Браузеры
Проблема всех прошлых способов в том, что они не всегда помогают решить вопрос мелкого шрифта на отдельных сайтах в браузере. Тут вся претензия к Web-разработчикам, которые сделали такие маленькие буквы. Но она решается достаточно просто. Вы можете использовать стандартный метод с кнопкой Ctrl и колесиком мыши.
Вместо колесика вы можете использовать кнопки:
+ – увеличиваем масштаб.
– – уменьшает масштаб.
ПРИМЕЧАНИЕ! Чтобы вернуть размер всех элементов в значение 100%, используем кнопки Ctrl + 0.
Почти в каждом браузере правее адресной строки есть иконка лупы – нажмите по ней и выберите нужное увеличение. Вы также можете сбросить масштаб до настроек по умолчанию.
Аналогичная настройка есть в быстром меню – чтобы его открыть нажмите по трем точкам (или линиям) в правом верхнем углу экрана.
Способ 4: Разрешение экрана
Разрешение экрана – это количество точек (или пикселей) по горизонтали и вертикали, которые отрисовываются у вас на мониторе. Тут все очень просто, чем больше разрешение, тем меньших размеров будут все отображаемые элементы. И наоборот, чем меньше разрешение, тем больше шрифт и иконки на экране. Но есть и минус в том, что с уменьшением разрешения, картинка начнет смазываться, так как пиксели на экране будут иметь больший размер.
Я не считаю данный способ полноценным увеличением, но про него тоже нужно знать. Чтобы вы на примере поняли, о чем я говорю, давайте попробуем с вами поэкспериментировать. Зайдите и раздел «Дисплей», где мы ранее изменяли масштаб всего экрана. Попробуйте установить другое разрешение и посмотреть, что будет с рабочим столом, иконками и шрифтами.
Способ 5: Word, Excel, Power Point и другие
В Ворд аналогично работают кнопка Ctrl и колесико, более подробно на этом останавливаться не буду. Можно изменить масштаб и во вкладке «Вид», нажав по значку лупы. Не смотрите, что там есть только три варианта 75%, 100%, 200% – вы можете установить произвольное значение ниже. Чтобы применить настройки, нажмите «ОК».
Но опять же, тут мы только увеличили общий масштаб отображаемого листа. Если говорить строго про размер шрифта, то, чтобы изменить эту настройку, нужно сначала выделить текст левой кнопкой мыши. Потом на вкладке «Главная» находим рядом с названием шрифта блок с цифрами – это и есть размер. Просто выберите нужный вам вариант.


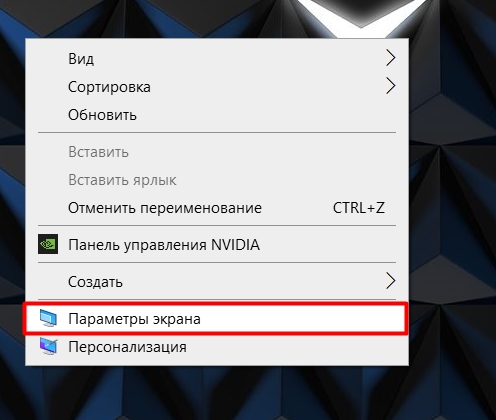
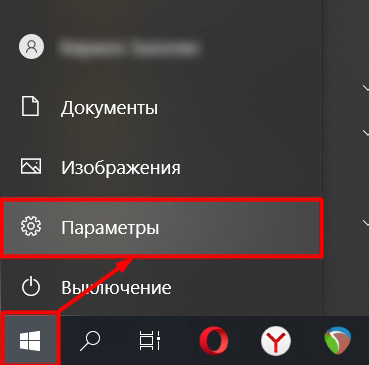
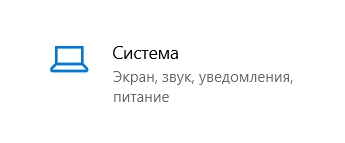
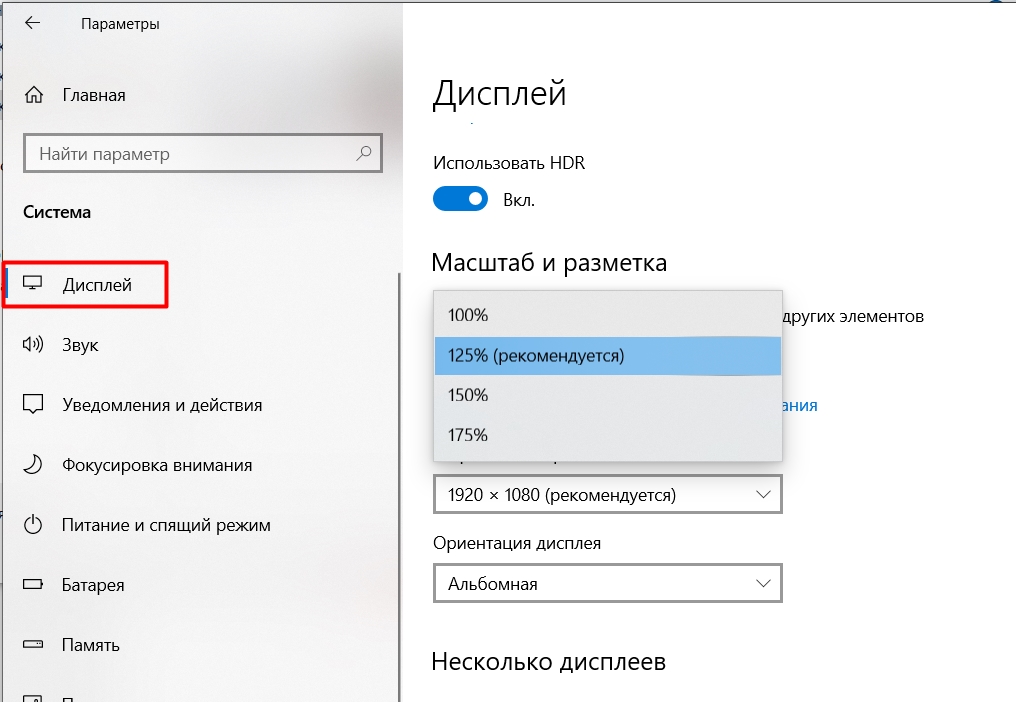
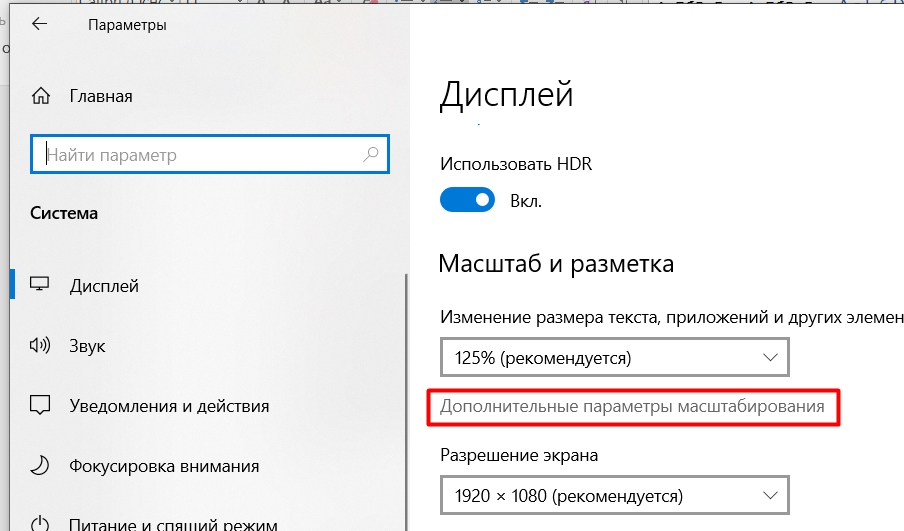
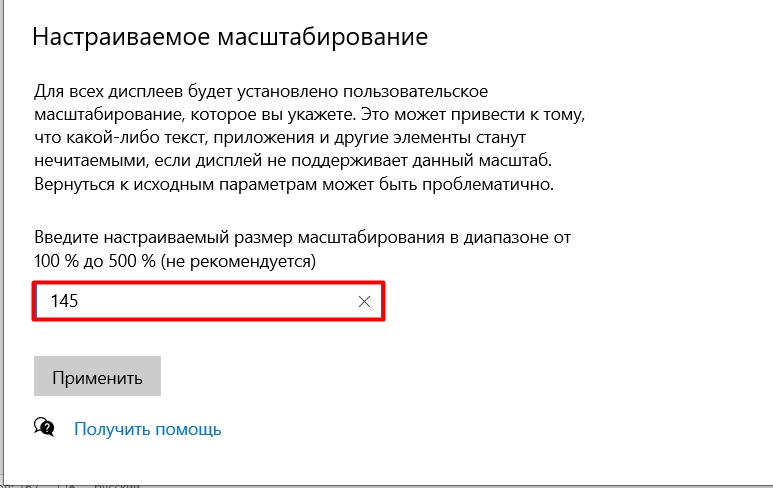
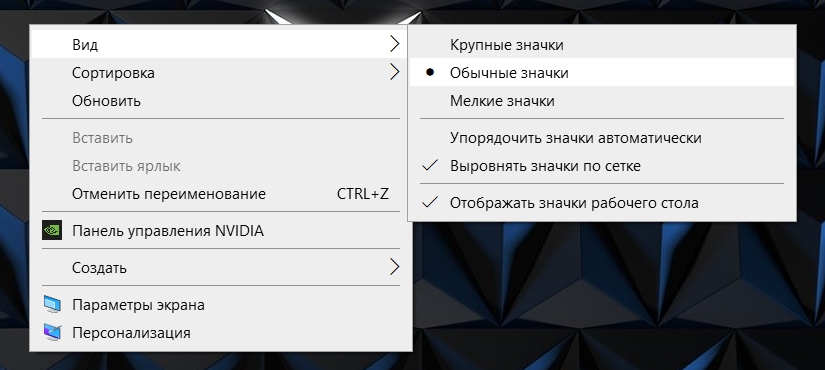


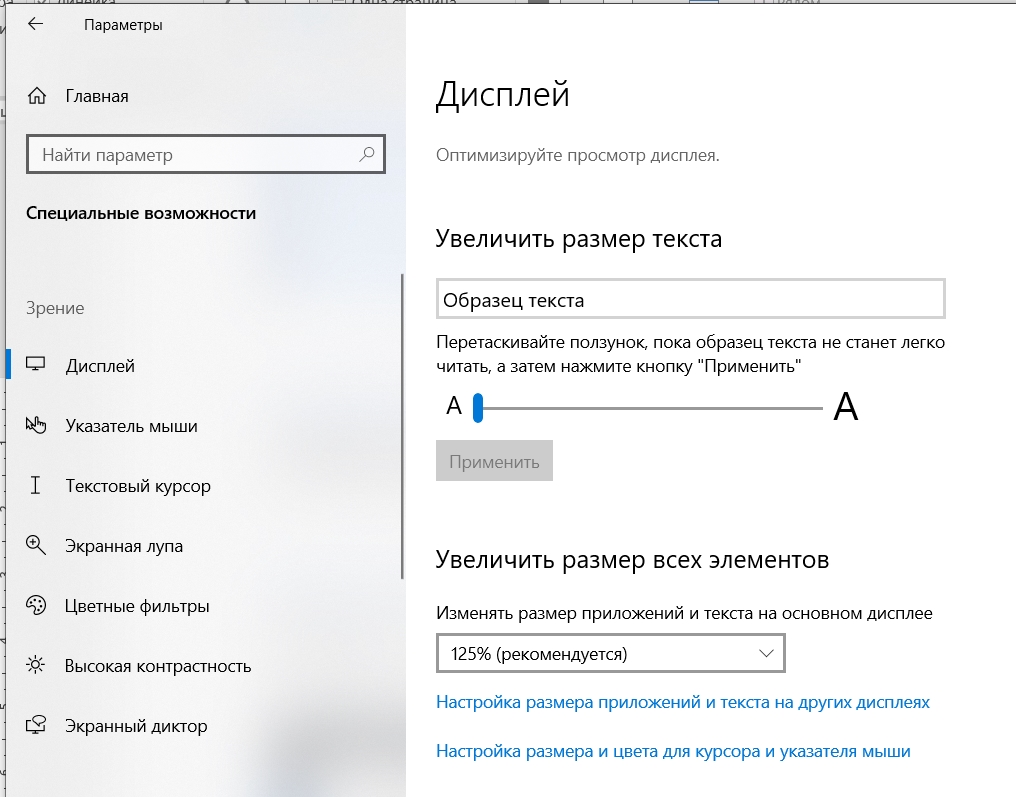
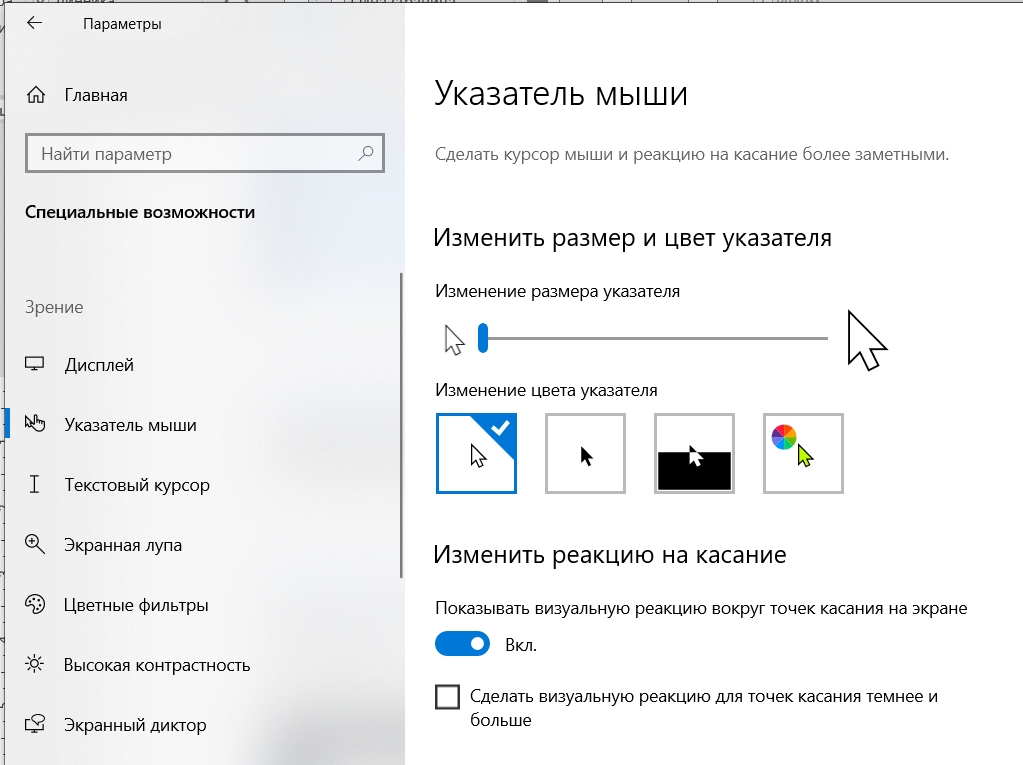
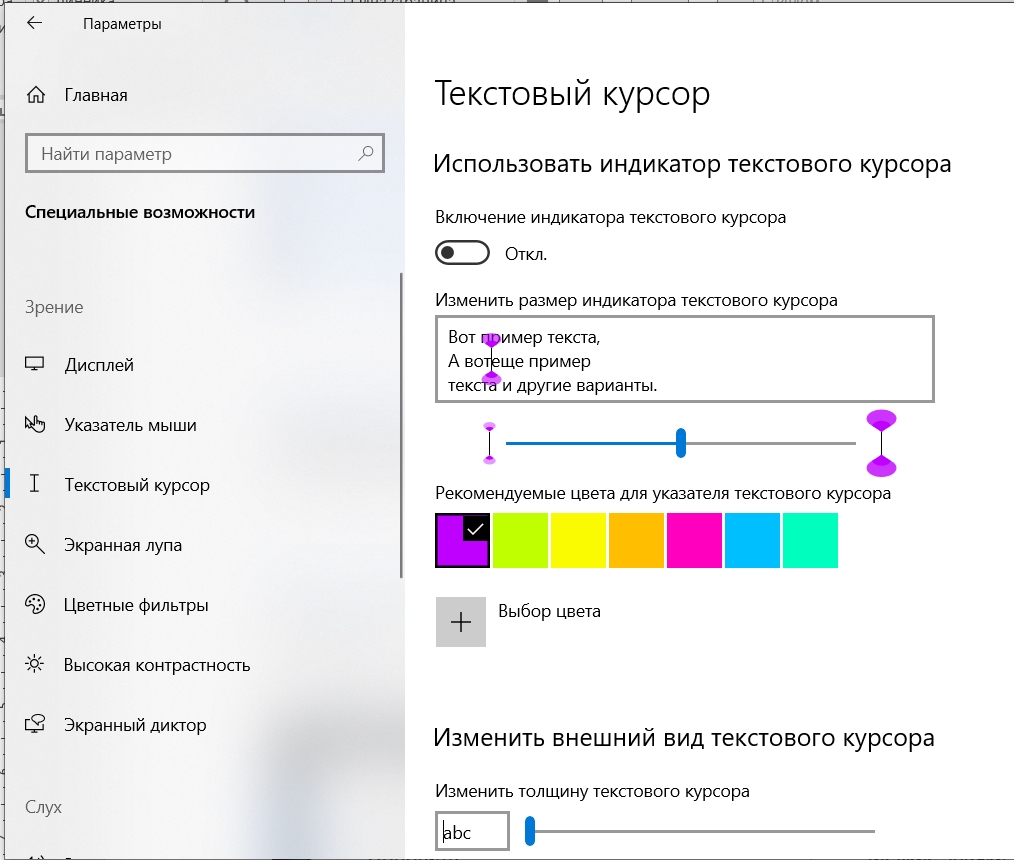
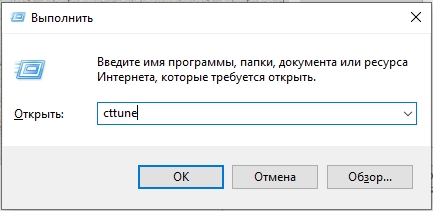
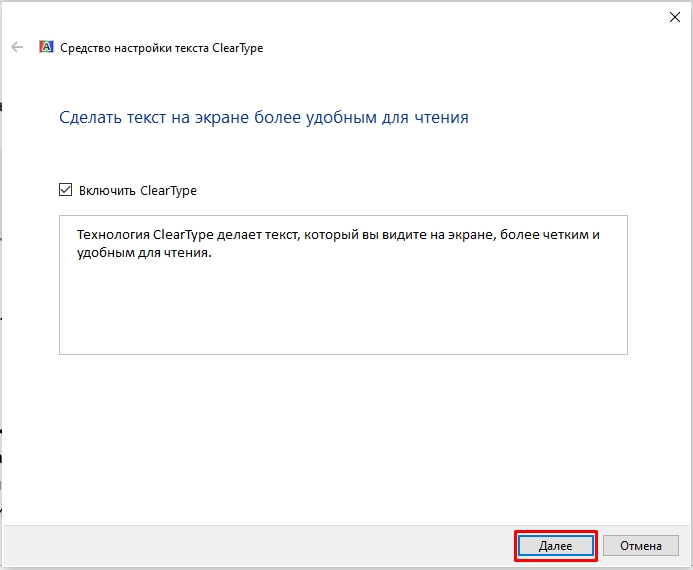
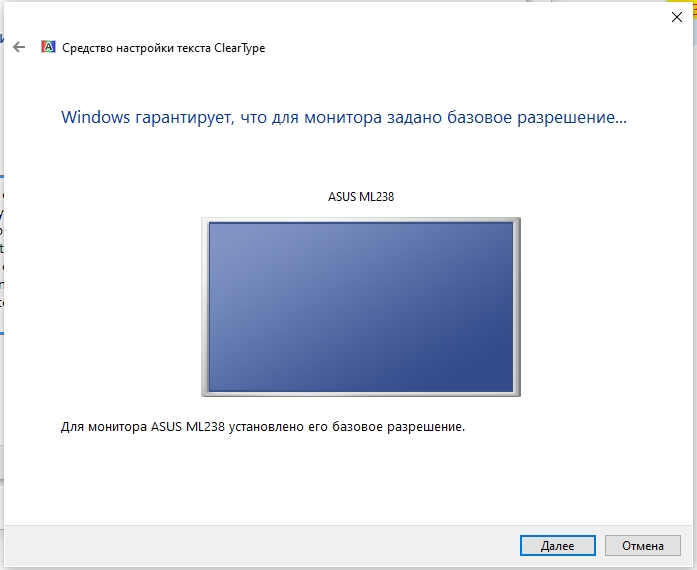
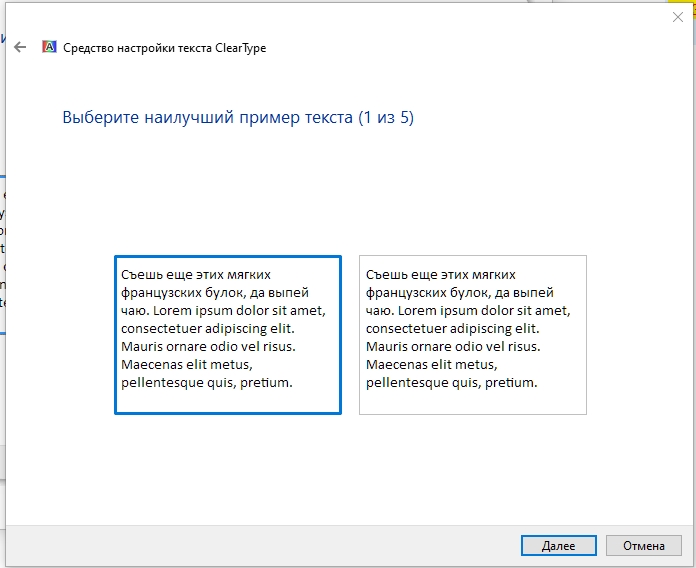
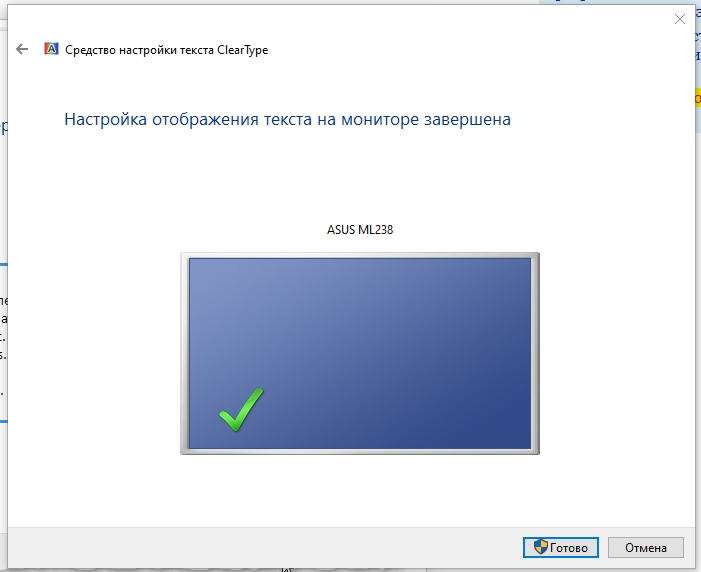

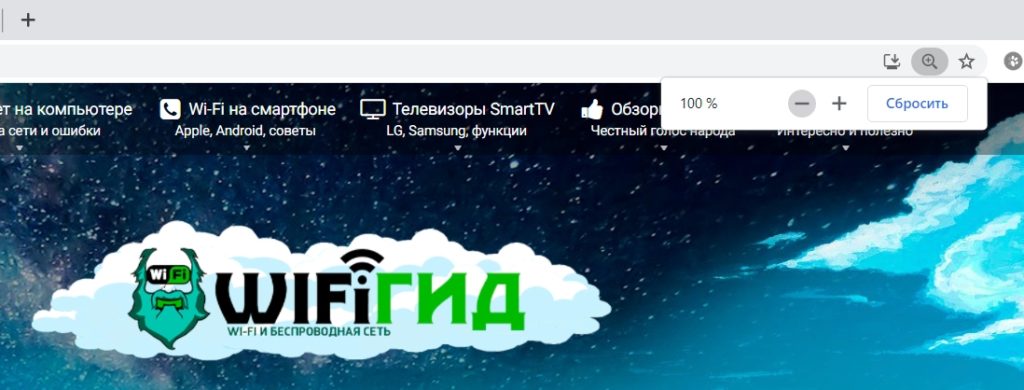
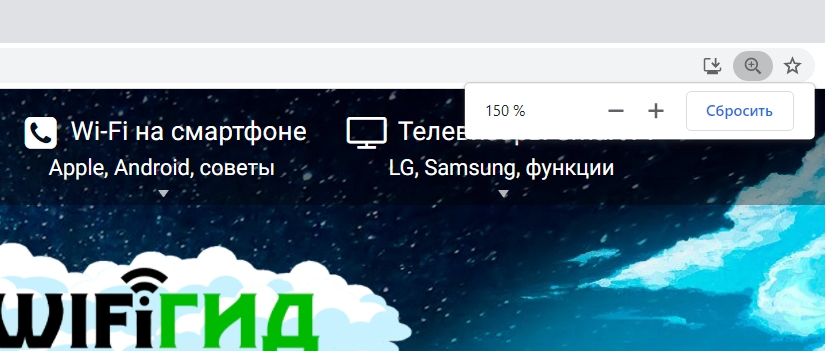
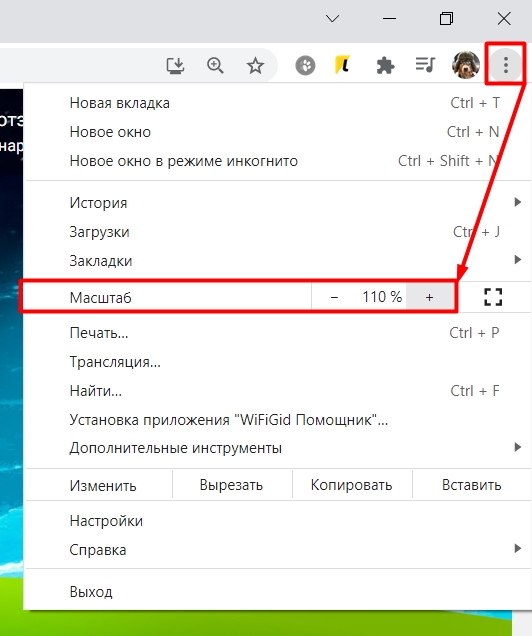

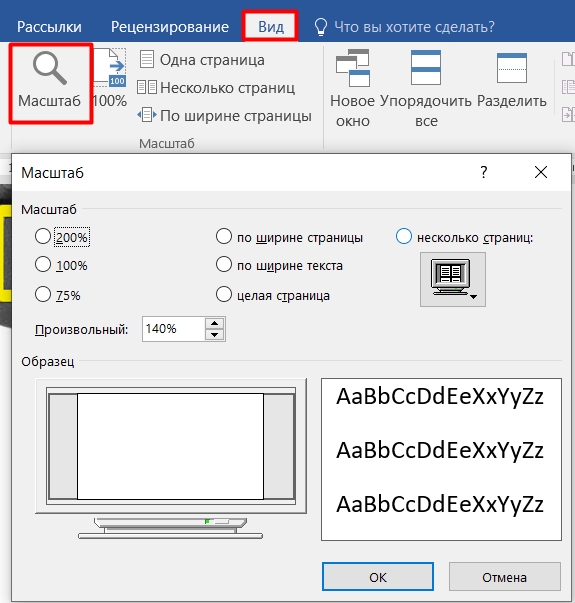
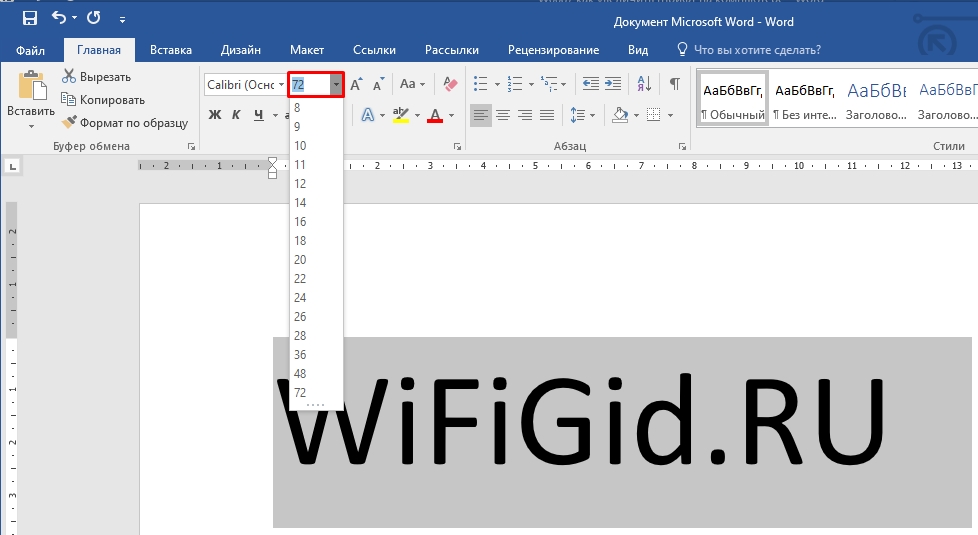




Совет с масштабированием просто космос. Теперь мои глаза не сгорят от постоянного прищуривания.
Спасибо!!!!!!!!!!!!! мне очень помогло
мне очень помогло
монитор просто возьмите побольше, тогда ничего не надо увеличивать