Всем привет! Сегодня будет достаточно важный урок, который поможет вам в будущем сократить тонну времени. Представим себе ситуацию, что у нас есть большой документ и нам нужно его отформатировать – установить поля, изменить ориентацию страницы, размер, шрифт и т.д. Проще всего выделить весь текст и начать его изменять под свои нужды. Но что если в нашем документе разные части нужно отформатировать по-разному? Делать все вручную неудобно, да и долго. В таком случае нам помогут «Разделы».
Разделы в Word – это виртуальное разбиение документа на конкретные части. В итоге в каждом разделе можно применять свое форматирование, не боясь, что вы измените что-то в других разделах. Это очень удобно, если вам нужно отформатировать документ по конкретным частям.
Например, для титульной страницы применяются одни правила, для страниц с графикой, картинками и таблицами применяются другие, поэтому их лучше разбить на конкретные части. В статье ниже я расскажу вам, как правильно сделать разрыв разделов в Ворде. Почему именно разрыв – вы поймете чуть позже.
Вставка разрыва
В этой главе нам нужно вставить разрыв разделов в Word. Хотя пока никаких разделов нет, мы их создадим чуть позже.
- Для вставки разрыва страницы, установите курсор в начало будущего второго раздела.
- Переходим на вкладку «Вставка» и в разделе «Страницы» жмем по кнопке разрыва.
- Второй раздел сразу же перенесся на следующую страничку.
Вы также можете использовать горячие клавиши, которые делают то же самое:
Ctrl + Enter
Зачем вообще это нужно? Мы будем использовать это разделение как основу создания разделов в следующей главе. Таким образом документ уже разбивается на конкретные части – текст, рисунки, а также другие объекты не смогут попасть не в свой раздел.
Читаем более подробно – про разрыв страницы в Word.
Форматирование разделов
Как же сделать разделы в Ворде? – на самом деле большую часть работу по созданию разделов мы уже сделали. При вставке разрыва документ самостоятельно разбивается на части. Теперь вам осталось просто отформатировать текст, который находится в данном разделе. Для этого используем панель инструментов на вкладке «Главная».
Если вы только начали работать с программой Word и хотите знать больше – советую ознакомиться с нашим бесплатным курсом. Там вы научитесь всем тонкостям работы в программе.
Если же вы хотите использовать и отформатировать таблицу, то это тоже лучше делать в отдельном разделе. Смотрим отдельный урок на нашем портале.
Читаем – как вставить таблицу в Word.
Плюс разделов в том, что вы можете для каждой части документа задать свой стиль нумерации и колонтитулов.
Читаем – как использовать нумерацию в Word.
Про колонтитулы советую ознакомиться в отдельной инструкции.
Читаем – что такое колонтитулы и как их использовать в Ворде.
Преимущества разделов
Еще один явный плюс при разделении документа на конкретные разделы – это быстрая навигация. При этом вы можете почти молниеносно перемещаться в любое место документа. Чтобы включить окно навигации, перейдите во вкладку «Вид» и в пункте «Показать» включите соответствующую галочку. Теперь вы можете переместиться в раздел, нажав по заголовку.
Если заголовки у вас не отображаются, значит вы неправильно их сделали. Нужно обязательно использовать окно стилей, в противном случае программа не поймет, с какими заголовками нужно работать.
На этом все, дорогие друзья портала WiFiGiD.RU. Статья получилась короткая, но достаточно информативная. Пишите свои дополнения и вопросы в комментариях.

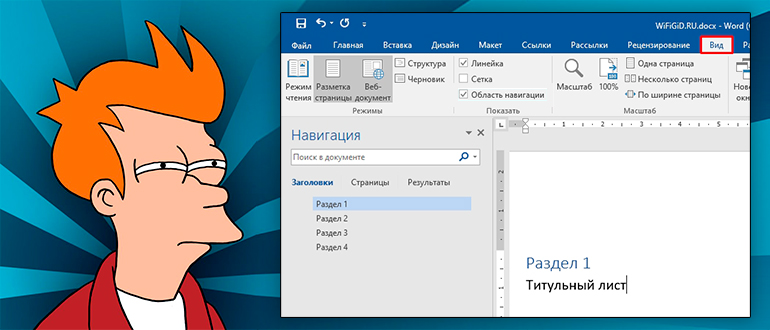
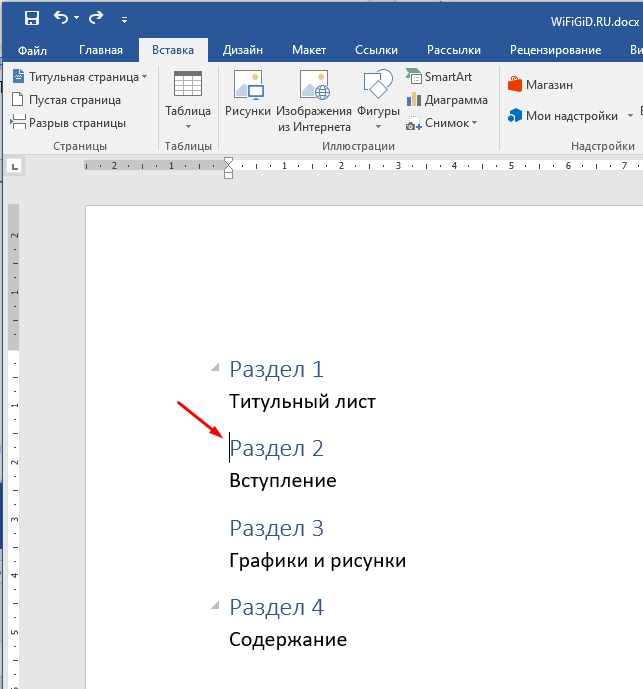
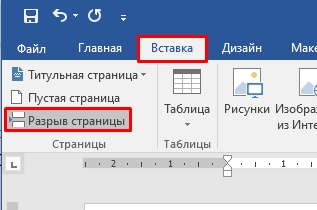
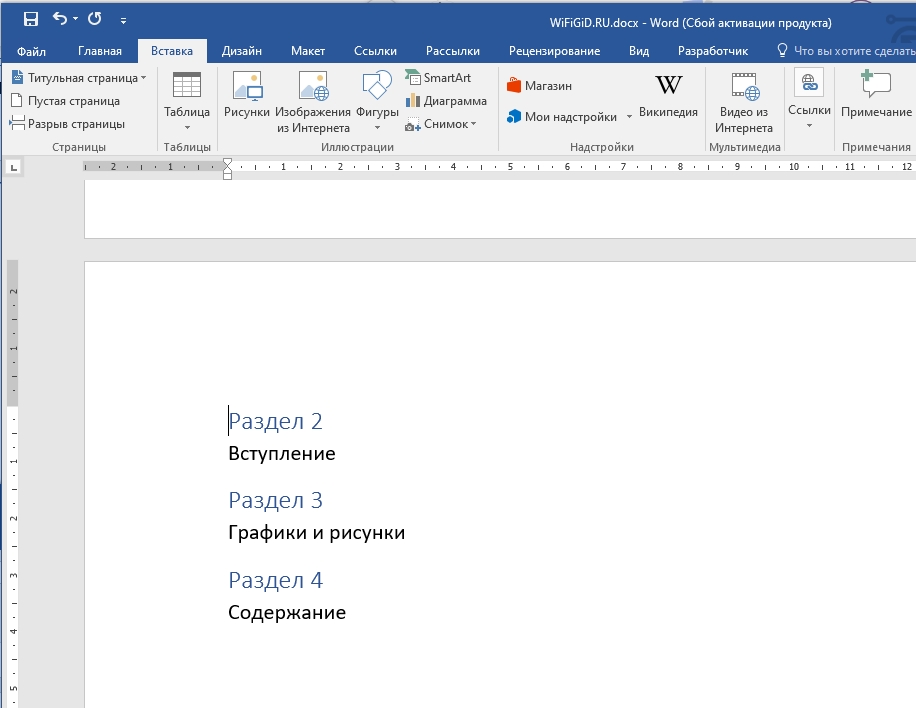
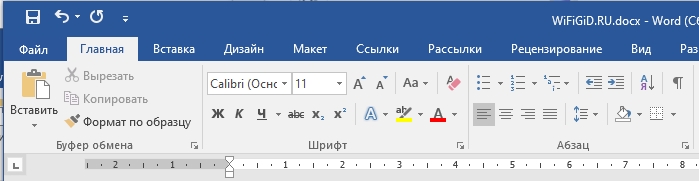
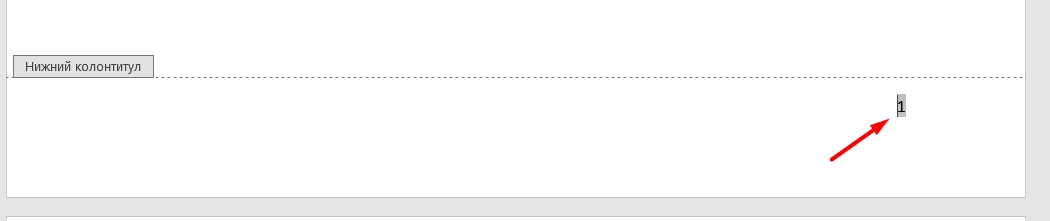
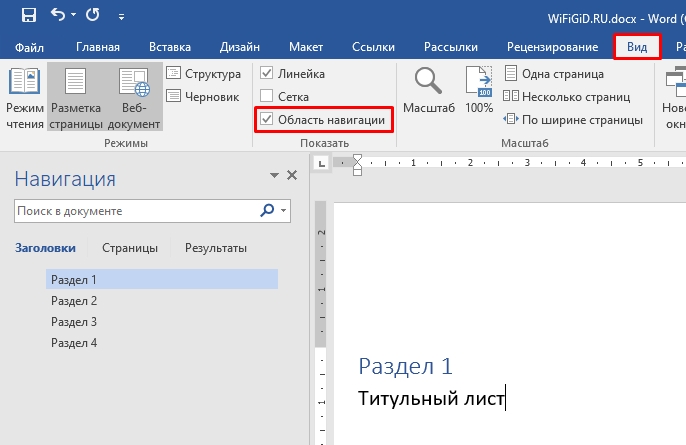




Для людей кто работает с большими документами – это очень важно. Спасибо автору большое
Очень просто все, вставляешь и оно работает сразу. Очень удобно конечно
Долго практиковалась, но теперь дошло, что оказывается для каждого раздела присваиваются свои стили,
Как сделать, чтобы нумерация страниц не прерывалась, когда текст делишь на разделы, так как первая страница нового раздела воспринимается как первая и не нумеруется, потому что стоит для всего документа галочка “Особая отметка на первой страницы”, необходимая, чтобы титул “не страничился”?