Всем привет! В нашем сегодняшнем уроке я расскажу, как можно быстро сделать таблицу в Microsoft Word. Мы рассмотрим не только простые способы создания структурных таблиц, но также экспорт таблиц из Excel и интернета. Дополнительно я покажу, как можно обычный текст превратить в красивую табличку.
Способов достаточно много, но я советую ознакомиться с каждым, так как тот или иной вариант может быть полезен в разных ситуациях. Поехали!
Способ 1: Через быструю панель
Самый быстрый и удобный способ – это нарисовать таблицу через вкладку «Вставка». Находим инструмент «Таблица» и сверху выбираем нужную схему по столбцам и строкам. Сверху вы можете увидеть подсказку, которая отображает отрисованную сетку. Пока вы не выберите нужный вариант, на листе будет отображаться предварительная табличка.
Смотрите, даже если вы знаете (или не знаете) точное количество строк, то переживать не стоит, так как их в любой момент можно добавить. Давайте я покажу, как это можно сделать. Представим себе, что мы добавили сетку, но нам не хватает строк. Чтобы их добавить в конец просто кликните левой кнопкой мыши справа от последней правой нижней ячейки
После этого нажмите Enter. Внизу добавится еще одна строчка с тем же количеством столбцов.
Таким же образом можно добавить строку в середину таблицы – попробуйте сделать это самостоятельно.
Способ 2: Точные параметры
Прошлый способ имеет небольшой минус – нельзя сделать табличку больше 10 столбцов. Поэтому нам нужно из того же инструмента выбрать пункт «Вставки таблицы».
Далее просто выбираем количество строк, столбцов и жмем «ОК». Вы можете заметить, что ниже есть параметр «Автоподбор ширины столбцов». По умолчанию стоит режим «Авто», когда столбцы имеют равную ширину относительно друг друга и равномерно делят лист. Но можно установить конкретную ширину, если вам это нужно.
Способ 3: Отрисовка
У нас есть еще один очень интересный способ – это «Нарисовать таблицу» вручную. Его плюс в том, что вы можете задать ширину для каждого столбца. Попробуйте это сделать!
После выбора этого инструмента появится карандаш. Зажмите левую кнопку мыши и нарисуйте первую ячейку. Отлично!
Теперь пробуем нарисовать остальные столбца разной ширины.
Итак, у нас получилась произвольная табличка. Как добавлять дополнительные строчки – вы уже знаете. Есть еще один удобный вариант отрисовки – сначала рисуем сам контур таблицы. Нарисуйте большой прямоугольник от начала и до конца странички.
Теперь давайте попробуем нарисовать центральную грань посередине – для этого наведите курсор на левую часть прямоугольника, зажмите левую кнопку мыши и проведите мышкой ближе к правой грани.
То же самое попробуйте сделать и нарисовать вертикальную центральную грань.
Теперь вам задание – попробуйте нарисовать такую-же табличку, как на картинке ниже.
Способ 4: Вставка Excel таблицы
Microsoft Word позволяет отрисовывать таблицу через Excel, давайте посмотрим, как это происходит. Напомню, что сам инструмент находится там же.
Откроется небольшое окошко, где вы можете не просто вводить какие-то данные, но и работать с ячейками, формулами, вычисляя и высчитывая определенные данные как в стандартном Excel.
Давайте для наглядности попробуем что-нибудь подсчитать, чтобы проверить, что формулы работают. В первую и вторую строку первого столбца введите любые цифры. Далее в пустой ячейке попробуйте их перемножить. Напомню, что для того, чтобы подсчитать какой-то результат, нужно в самом начале ячейки поставить знак равно (=), а после этого, используя математические знаки умножения (*), деления (/), вычитания (-) и сложения (+) – пробуем использовать адреса ячеек, выделяя их левой кнопкой мыши. В конце жмем на клавишу Enter.
Как видите, у нас все отлично посчиталось. Второй способ – это перенести таблицу из Excel файла в Word. Для этого откройте нужный файл, выделите ту область, которую вы хотите экспортировать, после этого жмем на клавиши:
Ctrl + C
Теперь открываем Word, ставим курсор в нужное место и жмем:
Ctrl + V
Если по каким-то причинам данные вставились не таблицей, а текстом, тогда нужно открыть параметры вставки – нажмите на Ctrl. И выберете вариант «Связать и использовать конечные стили» (горячая клавиша «C»).
Способ 5: Экспресс-таблицы
Данный инструмент позволяет создавать определенные шаблоны таблиц. Например, если вы хотите создать календарь, то можно выбрать уже сохраненный вариант. Экспресс-таблицы загружаются вместе с данными, которые можно изменить. Шаблонов, к сожалению, не так много, но иногда они выручают.
Способ 6: Преобразование из текста в таблицу
Все вышеперечисленные способы позволяют создавать таблицы, когда данных еще нет. А что, если нам нужно наоборот из текста создать готовую табличку. Например, кто-то скопировал таблицу из интернета, и отправил её вам, но при копировании табличное форматирование пропадает, и остается только текст, который нужно превратить обратно в табличку. Давайте посмотрим, как это можно сделать.
- Представим, что у нас есть скопированный текст из интернета.
- Для дальнейшей работы нам нужно включить отображение скрытых знаков. Для этого на «Главной» нажмите по значку, как на картинке ниже. Или вы можете воспользоваться горячими клавишами, нажав одновременно на:
Ctrl + *
- Точки между словами – это обычный пробел. А вот развернутая на 180 градусов буковка «P» – это знак переноса на новую строку. При преобразовании нашего текста в будущую таблицу программа Word будет учитывать определенные знаки, чтобы преобразовать данные в столбец или строку. Знак переноса строки это конец таблицы. А вот один из знаков между словами должен разделять данные между разными столбцами. И тут вы можете столкнуться с первой проблемой – точка между словами, к сожалению, не может быть разделителем. То есть программа Word не будет понимать, что слова, разделенные пробелом нужно разбить на два столбца. В качестве разделителя могут использоваться запятая (,), точка с запятой (;) и табуляция. Так как запятые и точки с запятой могут быть в тексте, мы будем использовать знак табуляции.
- Выделите первый пробел между двумя словами и нажмите по клавише Tab – она находится слева между кнопками Caps Lock и символом ` (на русских клавиатурах, там находится буква «ё»).
- Как видите, точка поменялась на стрелочку – это и есть знак табуляции.
- Конечно, мы не будем заменять каждый знак пробела на табуляцию вручную, на это может уйти слишком много времени. Вместо этого я покажу вам, как быстро и легко заменять однотипные символы, буквы и даже слова в больших текстовых документах. Для начала выделите знак табуляции и нажмите клавиши:
Ctrl + C
- На экране вы ничего не увидите, но на самом деле мы сейчас скопировали этот знак в оперативную память. Теперь нам нужно найти все знаки пробелов на этой странице, для этого нажимаем по клавишам:
Ctrl + F
- Откроется окошко поиска или навигации. Кликните левой кнопкой мыши по верхней строке поиска и нажмите на «Пробел». После этого программа найдет все пробелы, которые есть у вас в документе.
- Нажмите по стрелочке правее строки поиска и выберите пункт «Заменить».
- По умолчанию в строке «Найти» уже будет подсвечен пробел. Теперь выделяем строчку «Заменить на» и нажимаем:
Ctrl + V
- В неё будет вставлен невидимый знак табуляции. Теперь кликаем по кнопке «Заменить все». Все пробелы будут заменены, а вам будет предложено начать поиск еще раз – жмем «Нет» и закрываем это окошко.
ПРИМЕЧАНИЕ! Понятное дело, что данный пример очень грубый. Скорее всего в вашем примере нужно будет делать замену других знаков, так как пробел очень часто используется в предложениях, которые могут храниться в тексте. Моя задача показать, как это сделать быстро.
- Теперь нам нужно выделить весь этот текст и в инструменте «Таблица» выбрать пункт «Преобразовать в таблицу».
- Обязательно убедитесь, что стоит правильное число столбцов.
Как видите, таблица создана. У вас могут возникнуть трудности, если текст разбит неравномерно на одинаковое количество строк и столбцов по знакам.
Способ 7: Копирование таблицы из интернета
Вы можете не только создавать таблицы или экспортировать их из Excel, но и копировать из интернета. Для этого откройте любой сайт. Далее наводим курсор на левую верхнюю строчку, зажимаем левую кнопку мыши и ведем до правого края таблицы, а потом ниже до нужной строки. Выделив данные, переходим в Word файл.
Теперь нажимаем:
Ctrl + V
Чтобы сохранить форматирование, которое было на Web-странице, нажимаем Ctrl и выбираем «Сохранить исходное форматирование».
Оформление таблиц
После добавления таблички вы попадаете в режим «Конструктора» – посмотрите в панель управления. Здесь можно выбрать определенный стиль отображения, залить каким-нибудь цветом, изменить толщину и цвет границ. Рассказывать подробно про все смысла нет, можете поиграться с этими параметрами самостоятельно.

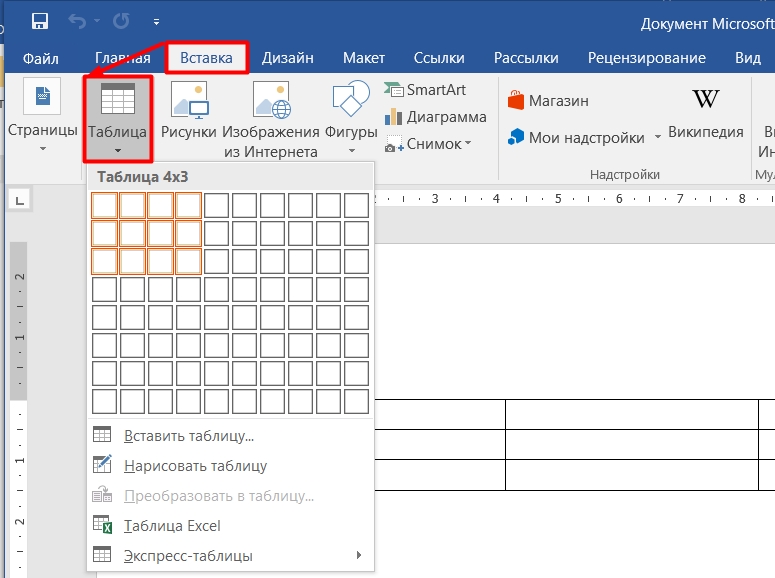


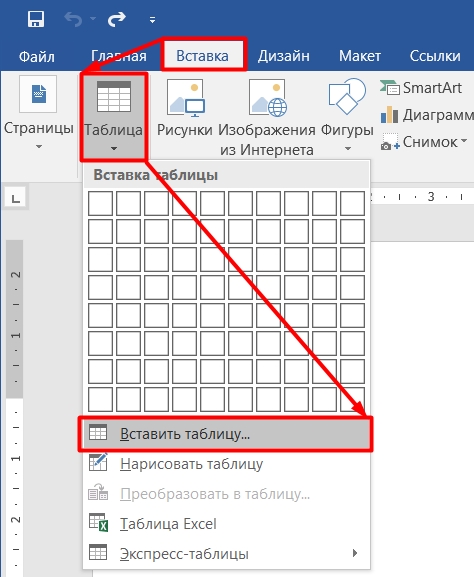
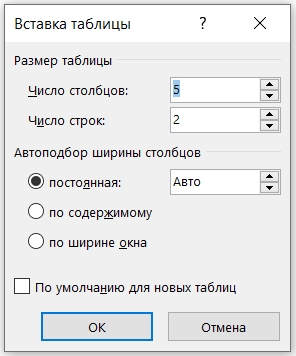
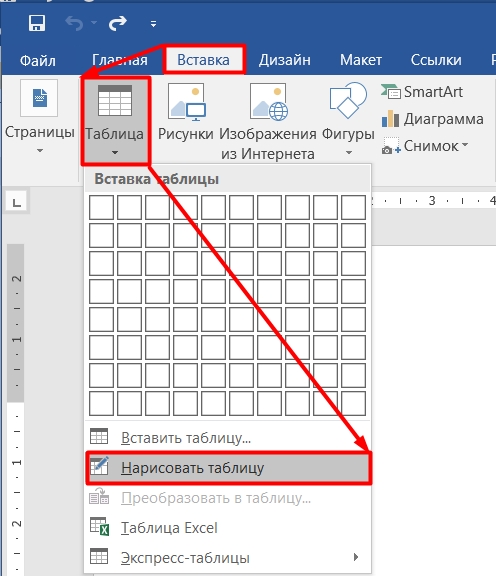
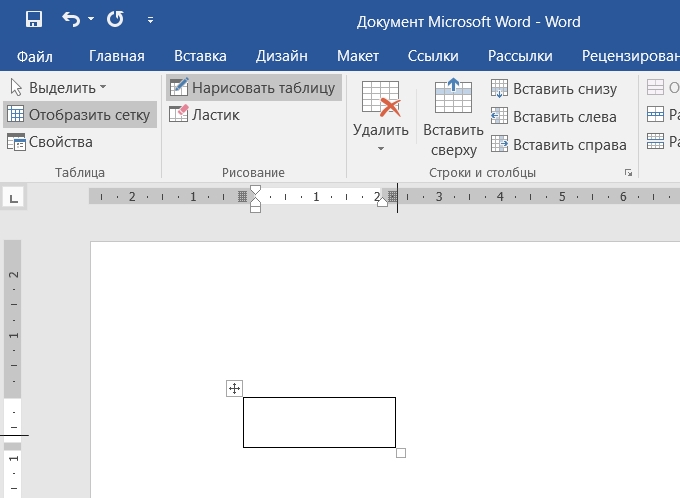

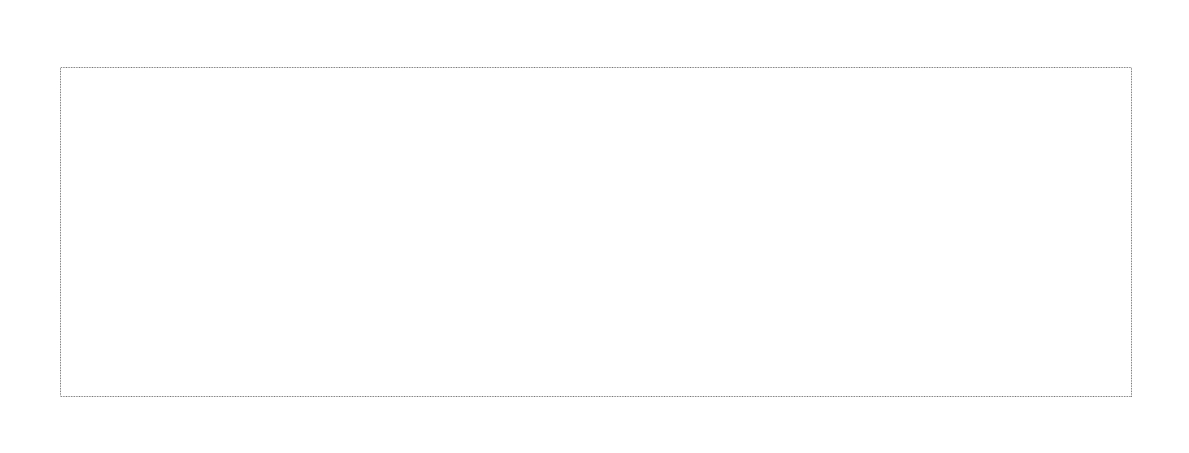
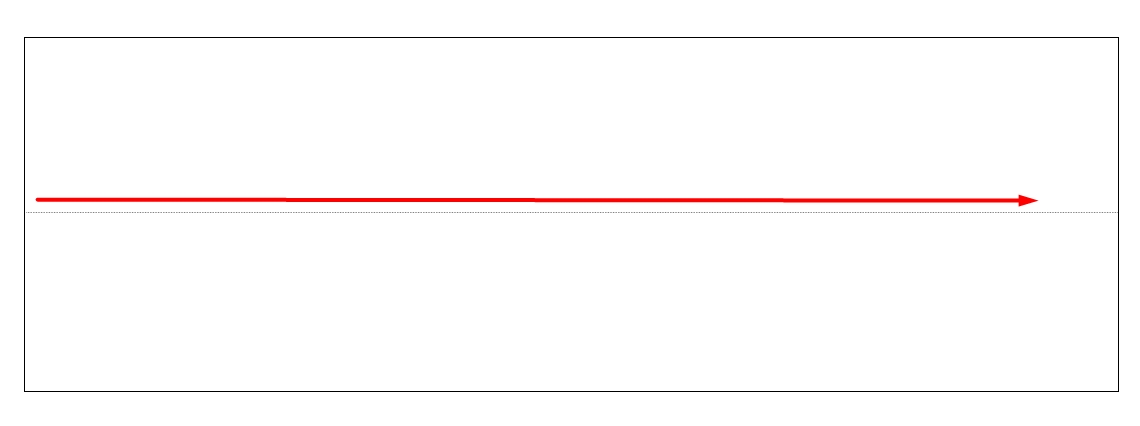
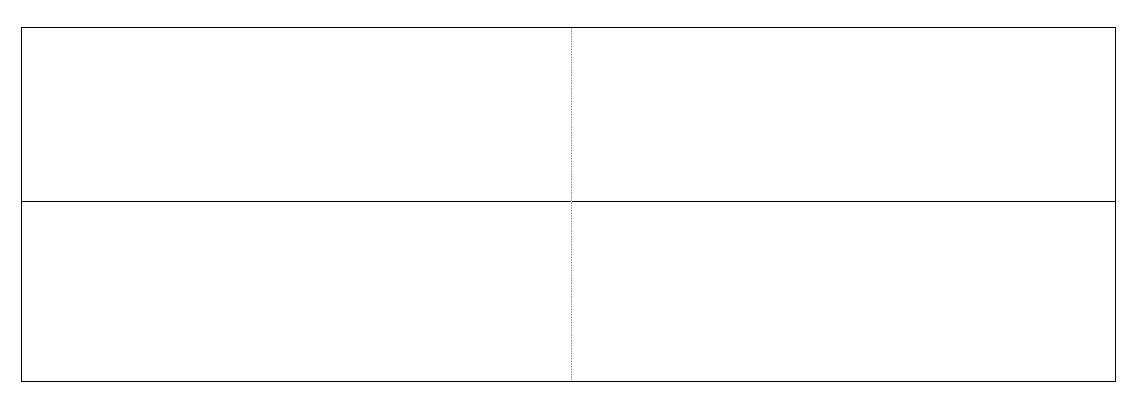
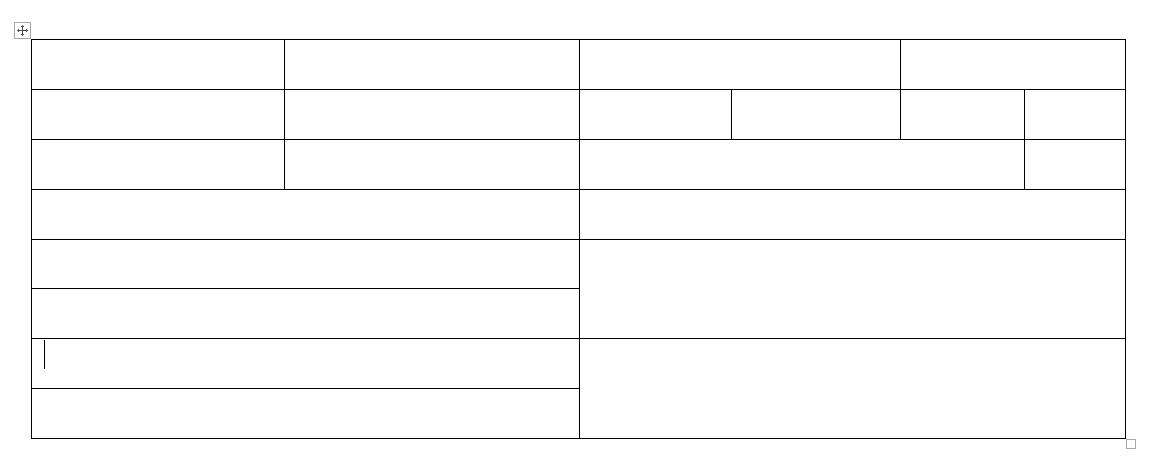
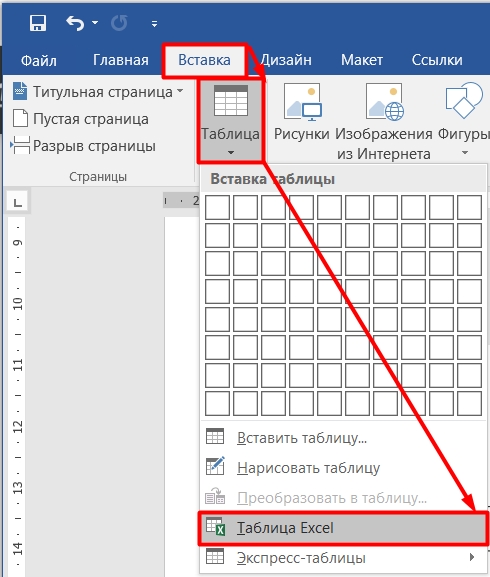
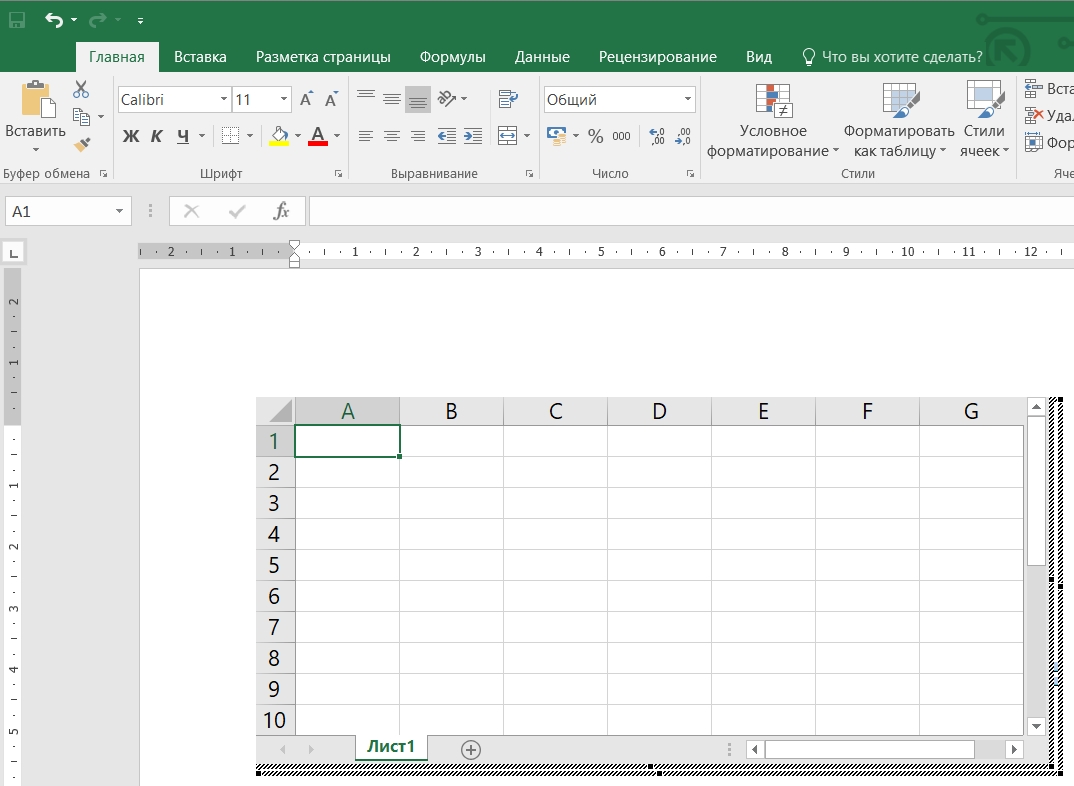
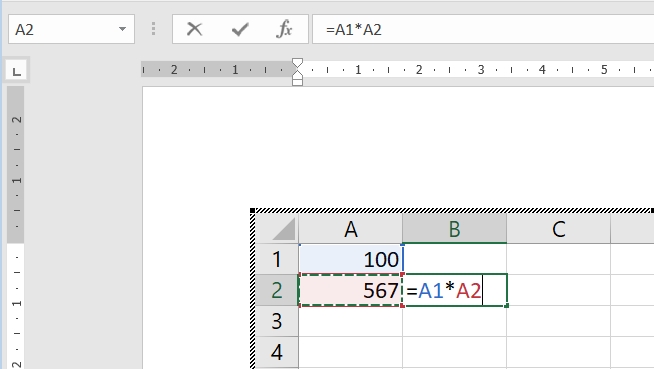
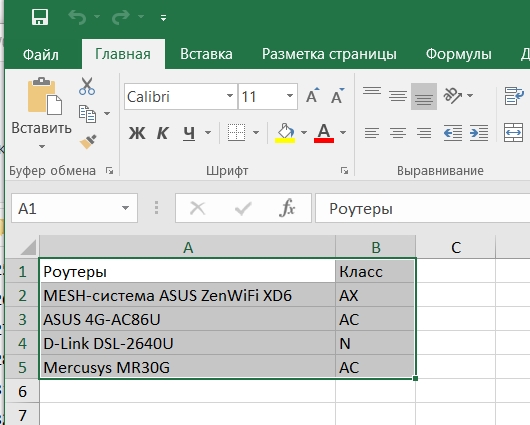
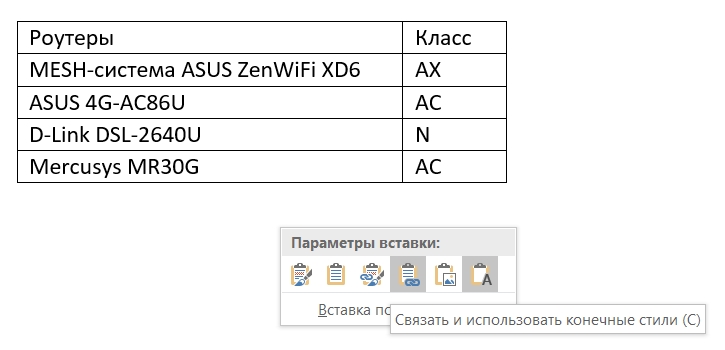
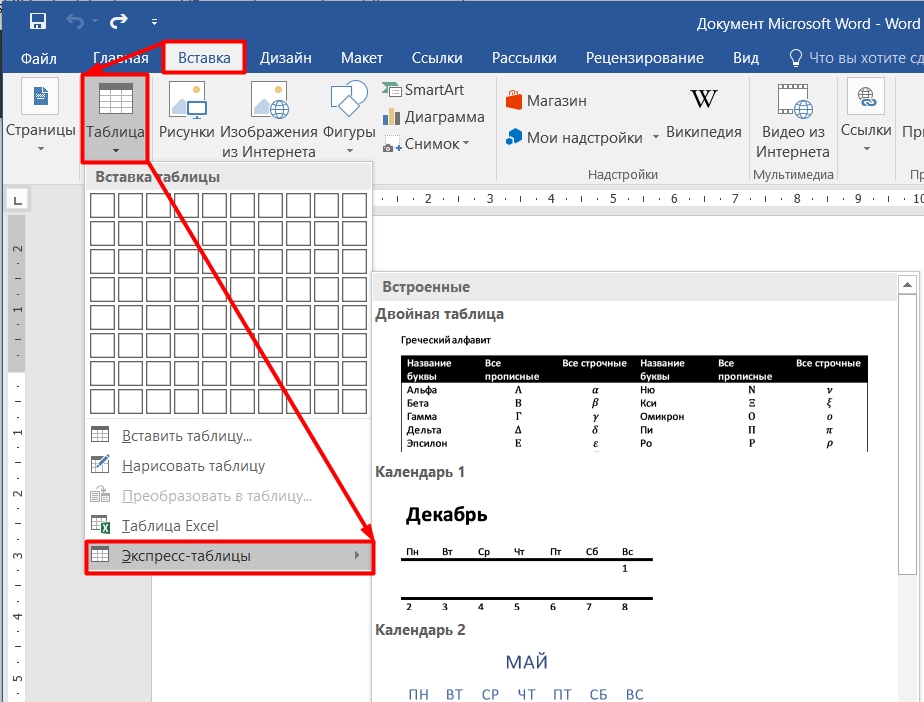
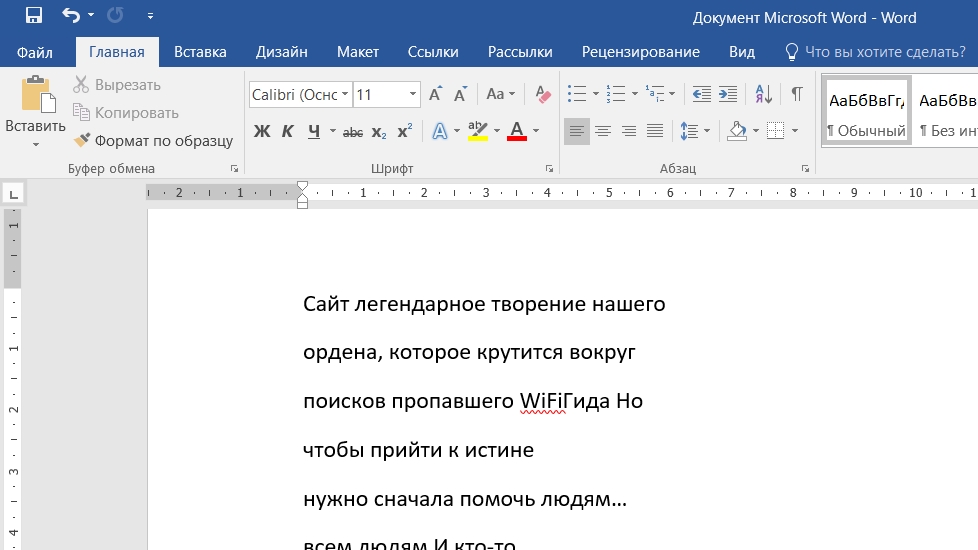
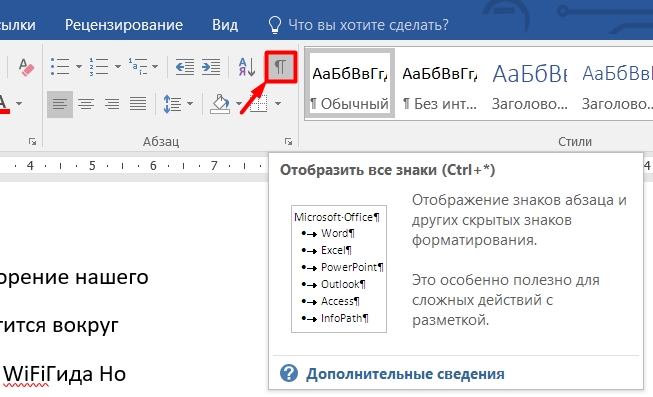
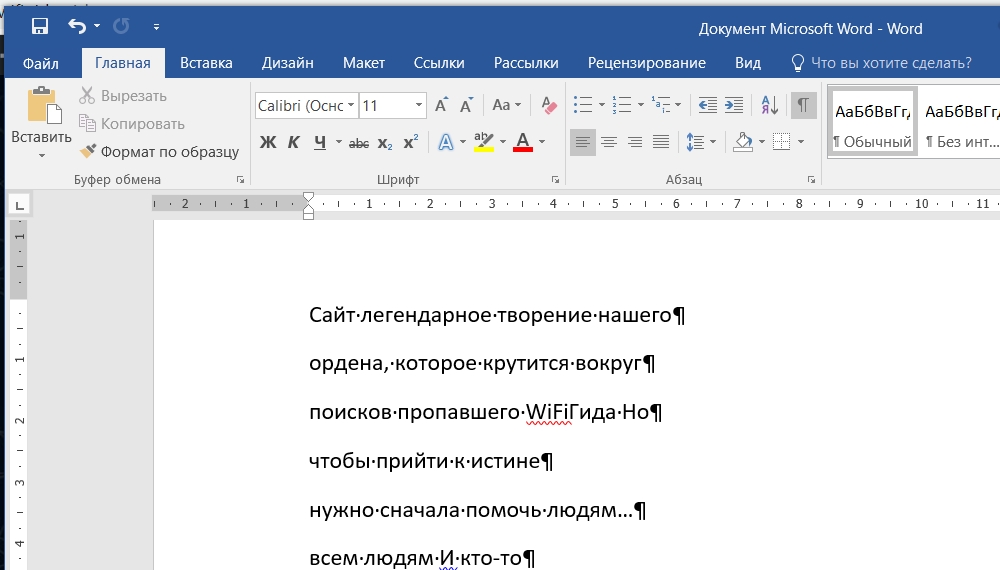
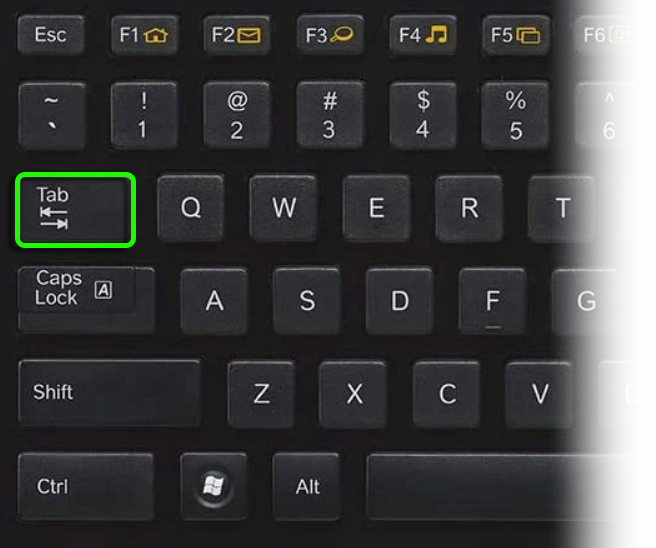
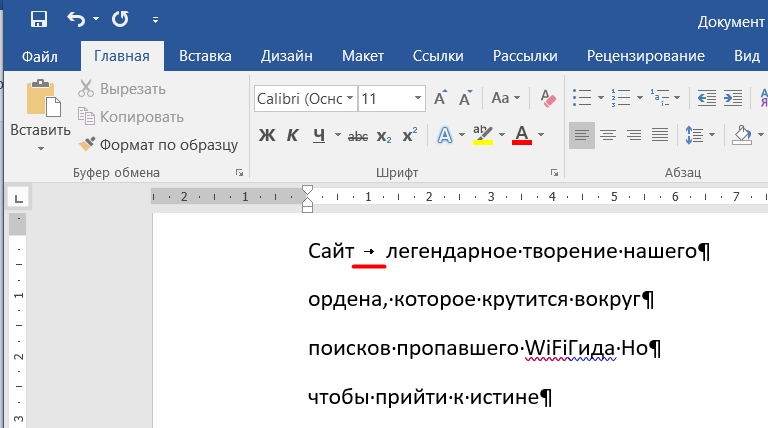
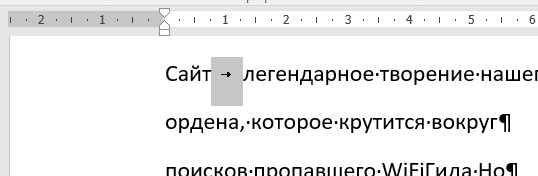
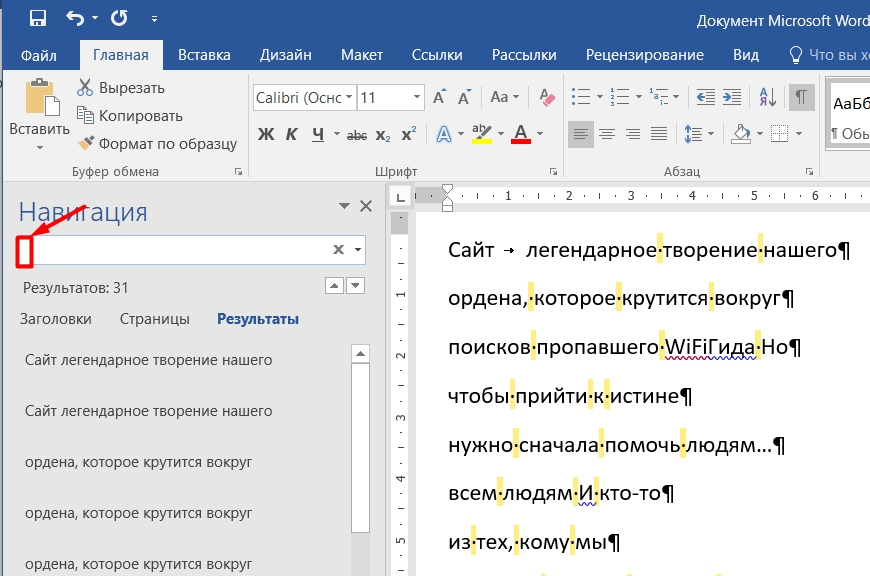
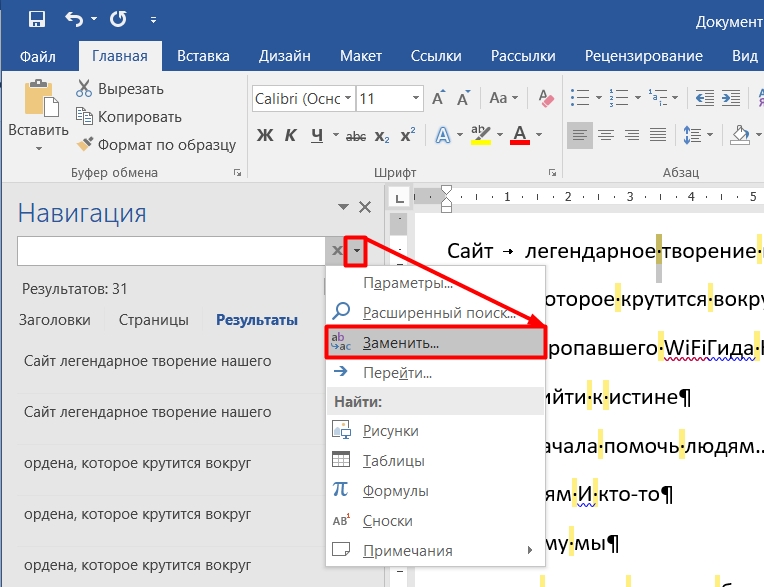
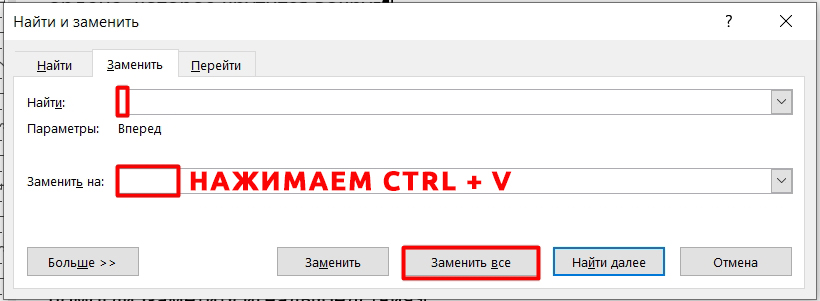
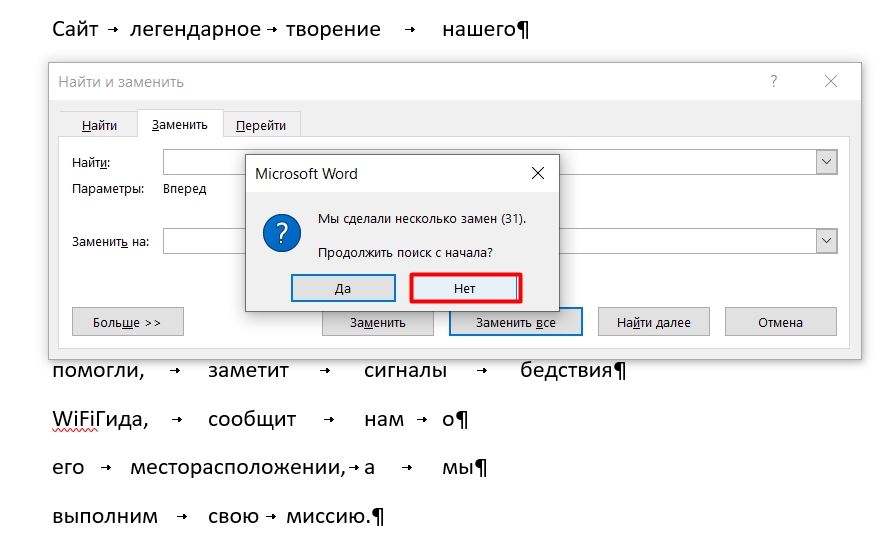
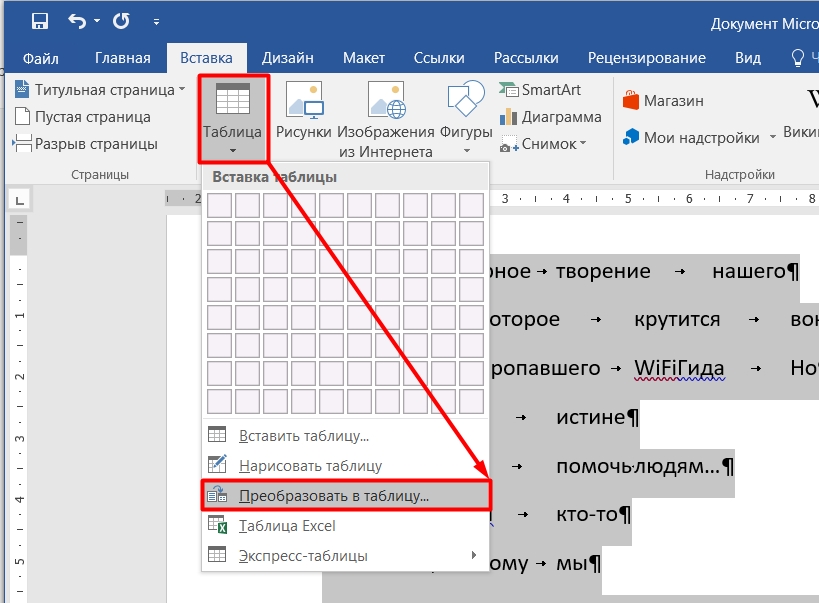
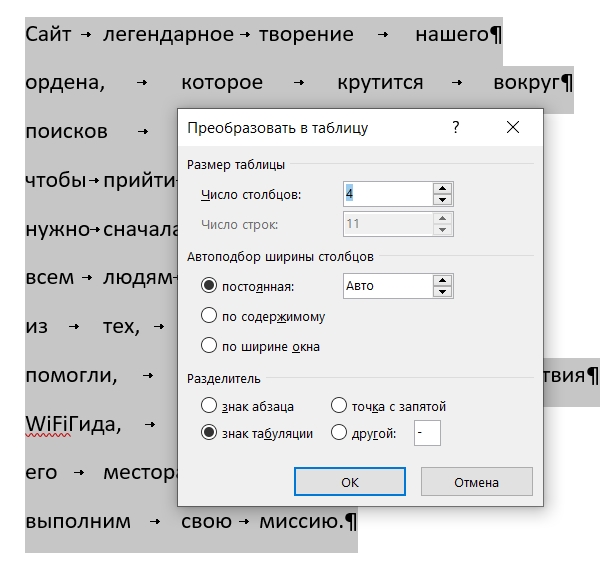
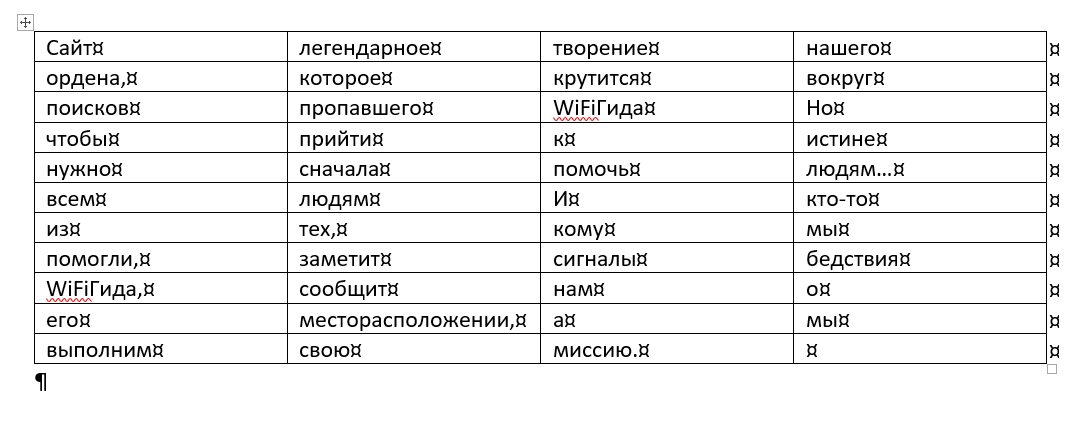
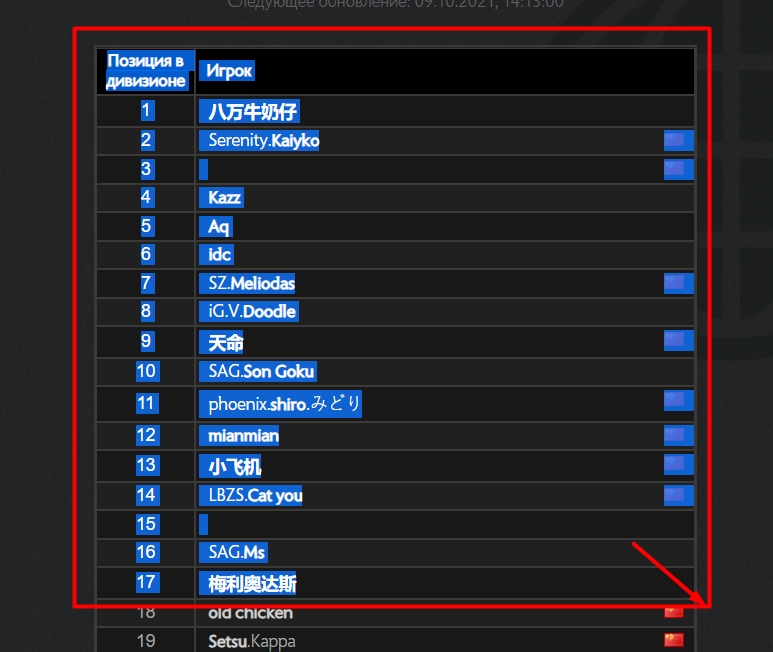
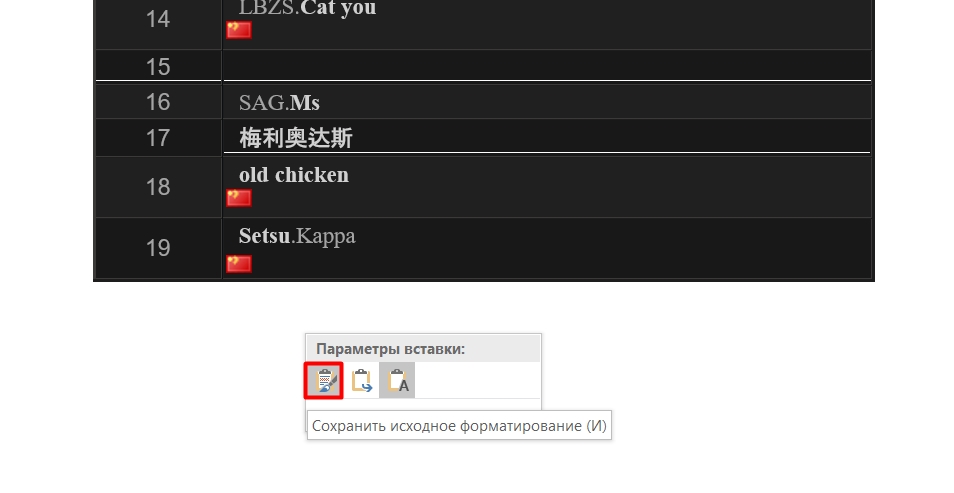
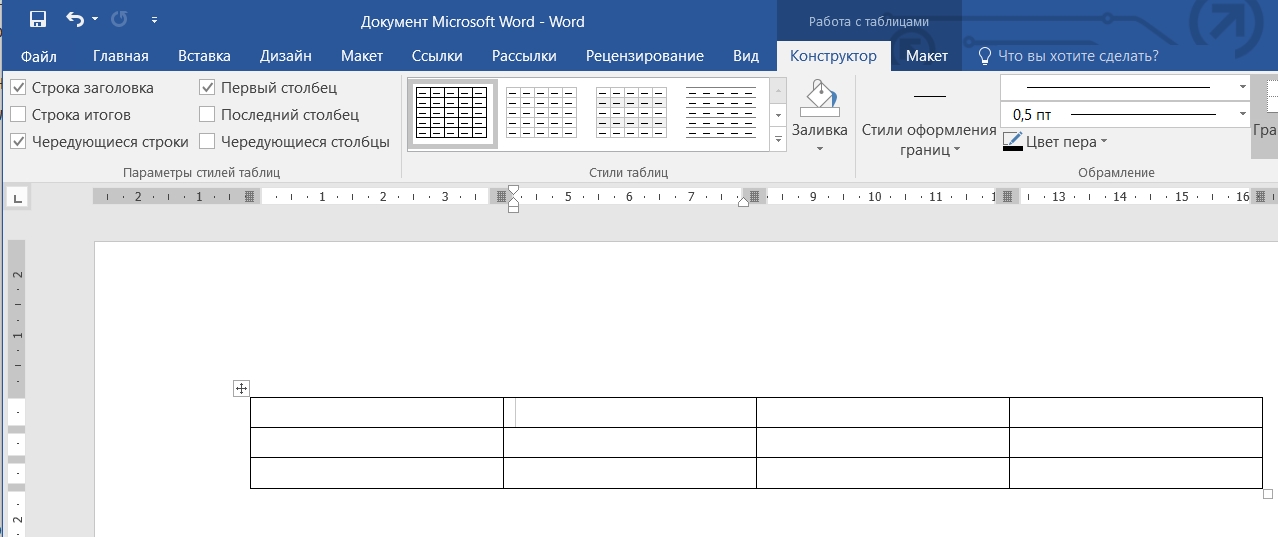




Спасибо за разъяснение, все получилось
До сих пор считаю Microsoft Word дико неудобной программой со многим количеством таких сложных моментов которые можно просто упростить. Но альтернативы нормальной пока нет.
Вот нельзя было просто один конструктор сделать, зачем столько способов? Претензия не к автору, а к программе. К сожалению её не усовершенствуют и она все такая же сложная. Надеемся, что новая версия будет попроще и поудобнее.