Иногда возникает необходимость сделать какое-то действие в смартфоне удаленно. И сразу же начинаешь задаваться вопросом – как через компьютер управлять смартфоном. Не беда, если под рукой только компьютер. Все, что вам понадобится это мышь, клавиатура и приложение, которое позволит удаленно управлять телефоном через компьютер. Все представленные программы имеют интуитивно понятный интерфейс, отображаются в отдельном окне и дают возможность полноценно работать со смартфоном при помощи мыши и клавиатуры, находясь на расстоянии.
Первый способ: При помощи приложения ApowerMirror
Данная программа имеет версии для Виндовс и Мак. Интерфейс простой, имеет весь необходимый функционал. Есть платная и free версия. В бесплатной можно делать снимок экрана, записывать видео с экрана (не более трех минут). Также можно читать уведомления и передавать информацию между мобильным устройством и компьютером.
Из минусов бесплатной версии это то, что везде присутствует водяной знак. В приложении присутствует реклама. Разработчик предлагает избавится от этого купив ВИП всего за 13 долларов.
В платной версии можно будет записывать видео с экрана смартфона дольше, чем 3 минуты, разблокирует некоторые функции. К смартфону можно будет подключиться с 4х разных устройств в один момент. А также, не будет рекламы и пропадет водяной знак.
При помощи ApowerMirror можно управлять телефоном по USB и Wi‑Fi. При прямом подключении процесс идет несколько быстрее. Чтобы начать работу нужно подключить устройства.
Как подключить Android‑смартфон через USB
- Устанавливаем ApowerMirror на ПК или ноутбук.
- Открываем программу и переходим к пункту «USB Connection», тем самым подключаемся через компьютер к смартфону.
- Выбираем на телефоне отладку по USB.
- Подсоединяем мобильное устройство с ПК при помощи USB кабеля, даем все необходимые приложению разрешения.
- Как только в меню программного обеспечения появилось название вашего смартфона, кликните на него и подождите до конца подключения. Смартфон готов для управления через ПК.
Как подключить Android‑смартфон по Wi‑Fi
- К одному Wi-Fi подключаем ПК и смартфон.
- Устанавливаем приложение ApowerMirror на телефон и компьютер.
- Открываем программу на компьютере и кликаем на пункт «WiFi Connection».
- Открываем «ApowerMirror» на смартфоне и щелкаем по синей круглой кнопке.
- Ждем, когда программа найдет ваш ПК. После кликаем на наименование своего компьютера и выбираем пункт «Phone Screen Mirroring».
- Подтверждаем все разрешения и ожидаем получения доступа к смартфону.
Имейте в виду, что мышка может не сразу отобразиться на ПК версии у Android интерфейса. В таком случае один раз подсоедините юсб кабель (инструкция выше). После этого нехитрого действия мышь будет работать
В случае, если вам понадобится произвести перенос файлов с одного устройства на другое, то открываем приложение на смартфоне. На компьютере открываем официальный сайт и сканируем код при помощи камеры смартфона. Для вас откроется веб хранилище, которое поможет передать на другое устройство необходимые файлы.
Второй способ: TeamViever
TeamViewer — самый простой и популярный способ передать файлы с устройства на устройство. Он имеет версию, которая помогает на расстоянии перекинуть с ПК на ПК все что надо. У программы очень широкий функционал. Он адаптирован и оптимизирован под мобильные устройства.
Передать файлы таким образом займет несколько минут, так как процесс понятен любому. Для подключения программы к программе (пользователя к пользователю) нужно использовать сгенерированный пользователем ключ ID.
Настройки, да и сам интерфейс простой, безобидный. Отстроить себе программу это не проблема. Все настолько просто, что тот кто умеет включать компьютер – справится. Ссылка на скачивание есть на официальном сайте приложения. «Айди» появляется сразу же после запуска приложения и авторизации. Там появляется код и пароль, который нужен владельцу другого устройства для входа в ваш Комп. ID-код как и пароль можно сменить в любое время.
При помощи этих двух приложений вы можете передать файлы на другое устройство, при этом не бегая за ним. Оба приложения условно-бесплатные, но проверены лично мной.

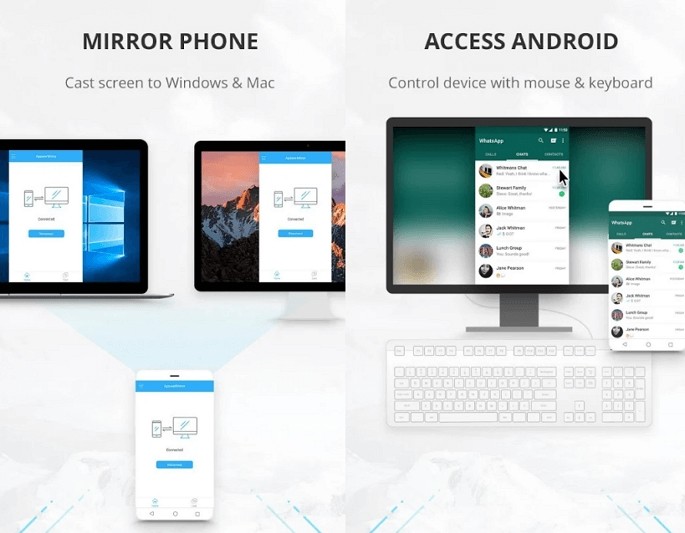




С помощью Миррор все получилось. Сразу же по первому способу. Спасибо))
Team Viewer – на компе пользуюсь очень много лет. Не знал что есть для плэймаркета. Бомба. Советую всем.
Будьте осторожны! Сейчас мошенники активно пытаются втюхать свои неизвестные программы, чтобы получить доступ к вашему телефоун и перечислить себе денег.
Поэтому только с головой и проверенные программы. Спасибо за подборку, мой выбор за тимвивер!