Всем привет! Сегодня мы поговорим про процесс Trustedinstaller – что это такое, для чего он нужен, почему грузит процессор и как это можно решить. Trustedinstaller – это процессор, который отвечает за работу, скачивание и установку обновлений в Windows. Кстати, в некоторых статьях говорится, что он якобы появился в Windows Vista, но это неправда, он начал свою работу с семерки.
Процесс напрямую работает с модулем обновления Installer Worker (TiWorker.exe). Ниже мы рассмотрим причины загрузки процессора, а также что можно сделать в таком случае. Инструкции подойдет для всех версий Windows 7, 8, 10 и 11. Если у вас возникнут какие-то дополнения или вопросы – пишите в комментариях.
Читаем – почему Installer worker (TiWorker.exe) грузит процессор.
Причины
Прежде чем начать решать проблему, нам нужно ознакомиться с самыми популярными причинами. Как вы могли догадаться, встроенное приложение Trustedinstaller.exe отправляет запрос на сервера Microsoft, скачивает оттуда обновления и потом устанавливает. В этот момент можно заметить, как будет нагружен процессор и диск – это абсолютно нормально.
В системе все это обычно происходит в фоновом режиме, то есть когда вы не пользуетесь компьютером, а он просто стоит без дела. Но если процесс установки начался, то нужно будет немного подождать. Также не забываем, что производительность у всех компьютеров и ноутбуков, разная, а значит сам процесс может варьироваться.
Если же вы видите, что Trustedinstaller постоянно грузит процессор и диск, то это может говорить о каком-то сбое:
- При скачивании пакет был битым и система не может с ним нормально работать.
- Общий сбой модуля.
- Некоторые системные файлы Windows поломаны.
- На самом дело вместо реального процессора у вас на компьютере хозяйничает вирус, который прикрывается этим названием.
- Если у вас установлена Windows 10 и 11, а на борту стоит всего 8 ГБ оперативной памяти, то компьютер будет работать в разы медленнее. Особенно это заметно при работе с прожорливыми программами и браузером.
Ниже я опишу некоторые советы, которые могут помочь в более серьезных ситуациях. Но прежде, чем сразу же бежать и применять их – подождите. Если система скачала большой файл обновления, то устанавливаться он будет долго. Если же процесс просто завис – попробуйте перезагрузить компьютер. Далее посмотрите, вернется ли проблема вновь.
Способ 1: Перезапуск службы
Как я и говорил в первой причине, возможно, пакеты были скачены с ошибкой. Наша задача их удалить, чтобы система скачала их повторно.
- Одновременно зажимаем две клавиши:
+ R
- Вводим команду:
services.msc
- Находим службу «Центр обновления Windows», кликаем по ней правой кнопкой и заходим в «Свойства».
- Нажмите по кнопке «Остановить», если служба работает.
- Откройте «Компьютер» и пройдите по пути:
C:\Windows\SoftwareDistribution\Download
- Выделяем все папки и файлы, которые там находятся:
Ctrl + A
- А теперь удаляем их с компьютера:
Shift+ Delete
- Запустите службу.
Способ 2: Устранение неполадок
Если есть какие-то проблемы с модулем, который отвечает за обновление Windows, можно воспользоваться специальной функцией «Устранение неполадок».
- «Пуск» – «Параметры».
- «Обновление и безопасность».
- Перейдите в раздел «Устранение неполадок» и в самом низу жмем по ссылке «Дополнительные средства…».
- В списке в самом верху кликаем левой кнопкой мыши по «Центру обновления Windows» и запускаем процедуру. Далее действуем согласно инструкциям на экране.
Способ 3: Восстановление целостности системных файлов
Возможно, есть проблемы с некоторыми файлами системы. Давайте их попробуем восстановить из специальной резервной копии. Запускаем командную строку с правами администратора. Используем команду:
sfc /scannow
Если это не поможет, попробуйте еще одну команду:
dism /online /cleanup-image /restorehealth
Способ 4: Проверка на вирусы
Есть вероятность, что причина такой долгой и большой нагрузки на процессор – является вирус. Поэтому наша задача полностью проверить систему антивирусной программой. Вы можете использовать любое подобное ПО. Просто запускаем приложение, находим кнопку проверки и жмем на неё.
Способ 5: Дополнительные рекомендации
Ниже я опишу дополнительные советы со ссылками на инструкции, которые должны вам помочь. Так как мы точно не знаем, почему именно идет такая нагрузка, мы прибегнем к общим мерам.
- Если вы до этого выполняли какие-то действия с настройкой системы или устанавливали драйвера программы, то можно попробовать выполнить откат системы.
- Обязательно выполняем общую чистку системы от различного рода мусора.
- Можете дополнительно глянуть советы по оптимизации и ускорению системы.
- Если вы используете пиратскую сборку Windows, то возможно проблема именно в этом. Выполните установку чистой версии Windows.
- Если у вас очень старый и слабый компьютер, то он в любом случае будет работать медленно. Можно попробовать увеличить количество оперативной памяти и установить Windows на SSD. Не забываем и про многоядерность и частоту процессора, который в основном и отвечает за производительность.
На этом все, дорогие читатели портала WiFiGiD. Если у вас еще остались вопросы – пишите в комментариях. Всем добра и берегите себя!

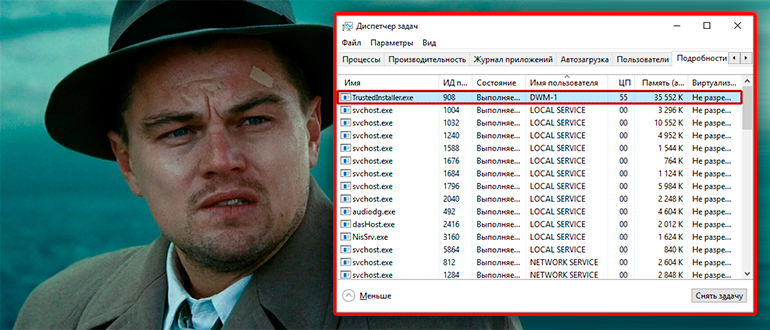
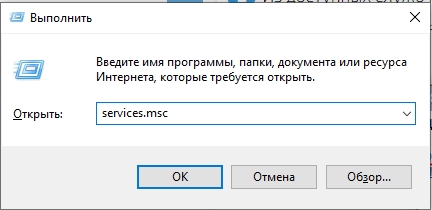
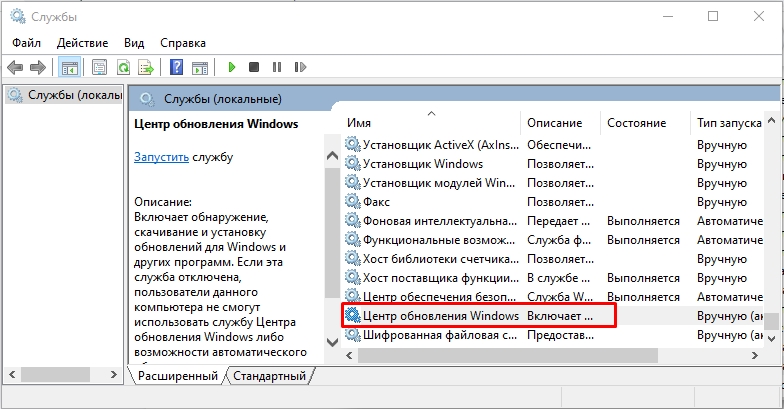
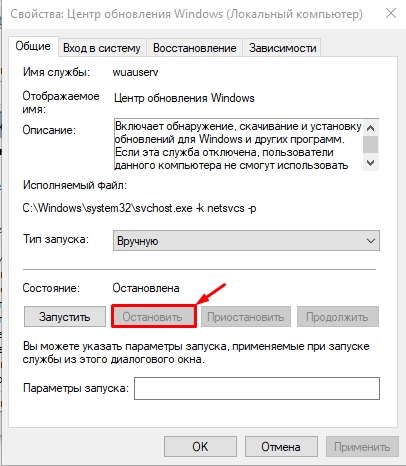
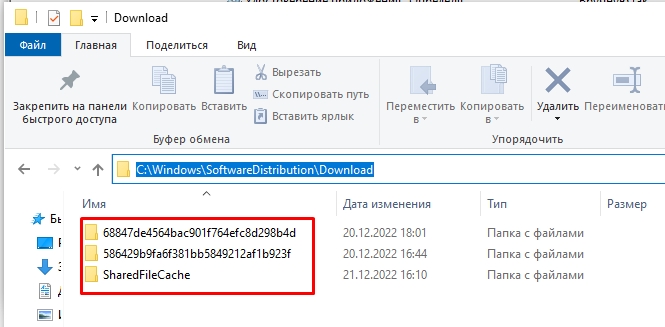


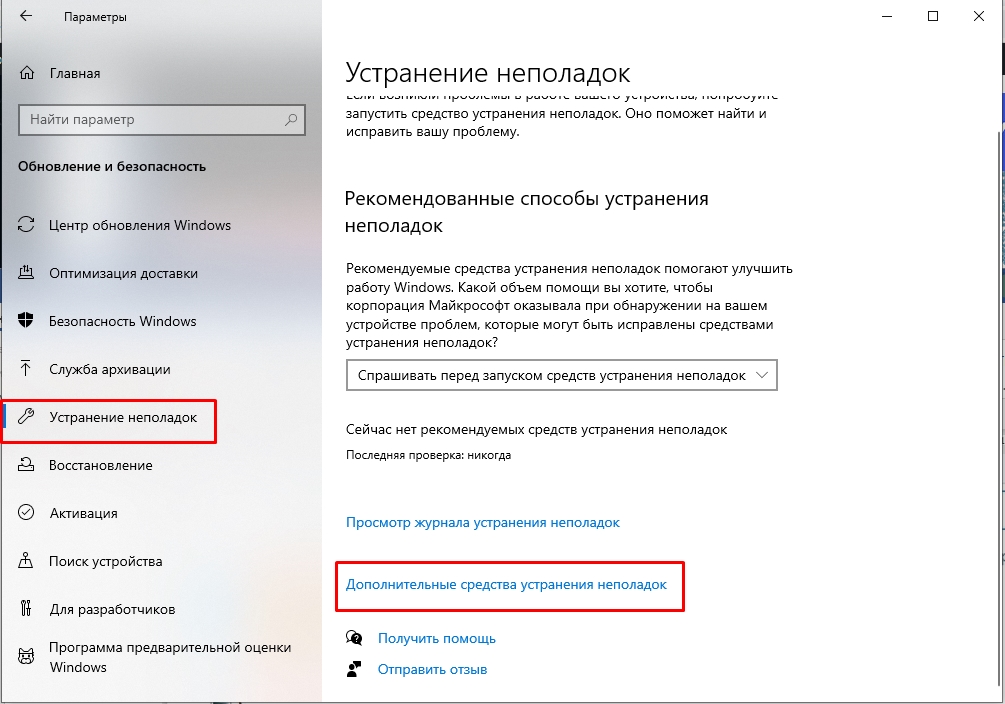
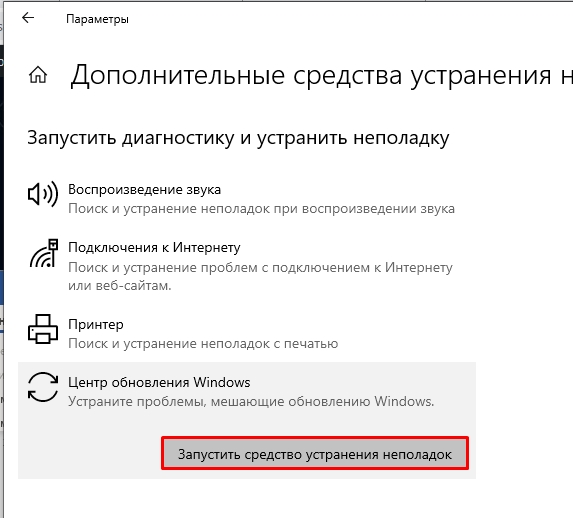
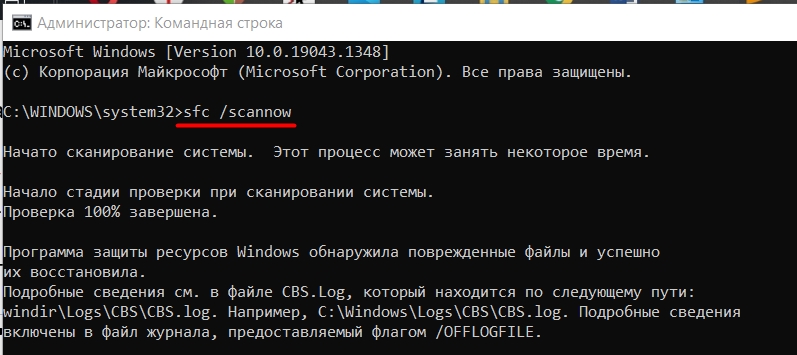
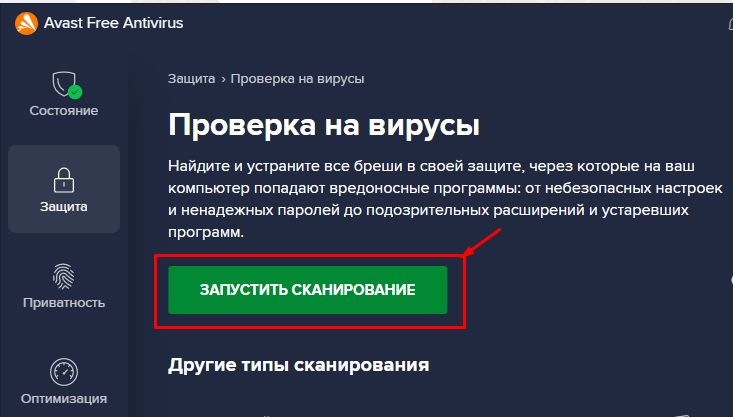




Благодарю за подсказку. А то долго не мог понять, почему он грузит процессор, когда я ухожу от компа
Проверил на вирусы и не обнаружил. Буду дальше копать
Если он периодически грузит все. Проверьте насколько старый у вас комп и ноутбук. У меня у знакомого он сильно грузит систему