Всем привет! По умолчанию во всех версиях «Окон» есть проверка цифровой подписи драйверов. Таким образом операционная система понимает, что перед ней лицензионный, проверенный и оттестированный драйвер, который можно безопасно устанавливать к себе на ПК. Если же такой подписи нет, то ОС заблокирует инсталляцию этих драйверов. Сегодня в статье я покажу, как отключить проверку подписи драйверов в Windows 11.
Способ 1: Среда восстановления
Это один из самых оптимальных вариантов отключить проверку цифровой подписи драйверов в Windows 11, поэтому начнем с этого способа.
Читаем – как ускорить работу системы на 20-30%.
- Откройте «Пуск» и перейдите в «Параметры».
- Перейдите в «Систему».
- Находим раздел «Восстановление».
- Выберите кнопку перезагрузки в подразделе «Расширенные параметры запуска».
- Если у вас все программы закрыты и данные сохранены, можете перезагружаться.
- В среде восстановления выбираем пункт «Поиск и устранение неисправностей».
- Выбираем пункт «Дополнительные параметры».
- Находим кнопку «Параметры загрузки».
- Еще раз кликаем «Перезагрузить».
- Компьютер или ноутбук один раз будет перезапущен.
- Вылезет вот такое вот окошко, внимательно найдите пункт отключения подписи драйверов – обычно для активации данного параметра нужно нажать кнопку:
Способ 2: Командная строка
Есть еще вариант – использовать консоль. Давайте покажу поподробнее:
- Откройте командную строку с правами администратора. Можете найти консоль через поиск или в списке всех программ в «Пуск».
- Вводим консоль подряд 3 команды:
ПРИМЕЧАНИЕ! Если при использовании любой из команд вылезет ошибка – нужно будет отключить Secure Boot в BIOS (UEFI) – об этом подробно читаем в этой инструкции.
bcdedit.exe -set loadoptions DISABLE_INTEGRITY_CHECKS bcdedit.exe -set TESTSIGNING ON bcdedit.exe -set NOINTEGRITYCHECKS ON
- Перезагружаем систему. Вы запуститесь в тестовом режиме, в котором можно загружать драйвера без подписей.
- Устанавливаем драйвера.
- Чтобы запуститься обратно в нормальном режиме – в консоли вводим другие команды:
bcdedit.exe -set loadoptions ENABLE_INTEGRITY_CHECKS bcdedit.exe -set TESTSIGNING OFF bcdedit.exe -set NOINTEGRITYCHECKS OFF
Способ 3: Безопасный режим
Если у вас в прошлом способе вылезла ошибка, то дабы нам не лезть и не исправлять это в системе, мы просто используем альтернативный вариант с «Безопасным режимом».
Читаем – как очистить компьютер от мусора.
- Зажимаем:
+ R
- Вводим:
msconfig
- На вкладке загрузки в параметрах установите галочку безопасного режима, примените настройки и перезагрузитесь.
- Запускаем админ командную строку и вводим:
bcdedit.exe /set nointegritychecks on
- Проделываем шаги 1-3, но на последнем шаге отключите «Безопасный режим» и перезагрузитесь.
- Пробуем установить дрова.
- В конце, когда драйвера будут установлены, нам нужно вернуть все в исходное состояние – проделываем шаги 1-4, но в консоли нужно ввести команду:
bcdedit.exe /set nointegritychecks off
Способ 4: Редактор локальной групповой политики
Еще один вариант – это использовать редактор локальной групповой политики. Имеет очень удобный интерфейс, и в разы проще в использовании чем тот же редактор реестра. Не переживайте, во второй мы не полезем.
Читаем – как повысить FPS в играх.
- Зажимаем наши любимые кнопки:
+ R
- Вводим:
gpedit.msc
Вылезла ошибка? – читаем рекомендации отсюда. Редактор нужная вещь, поэтому его обязательно устанавливаем к себе, если у вас Home версия. Делается это все просто и в два клика.
- Раскрываем второй основной раздел «Конфигурация пользователя» и находим в нем подраздел «Административные шаблоны». Раскрываем папку настроек «Система» и находим пункт «Установка драйвера».
- В правом блоке откройте настройку «Подписывание кода для пакетов драйверов». Вы можете открыть его двойным щелчком левой кнопкой мыши, или используем ПКМ и команду «Изменить».
- Отключаем и применяем настройки.
- На всякий случай перезагрузите комп.
- Пробуем установить драйвера.
- Я советую в конце вернуть все настройки по умолчанию.
Вроде мы рассмотрели все основные методы. Редактор реестра я не стал включать в статью, так как там слишком много мороки с командами. До новых встреч на самом ламповом портале WiFiGiD.RU.


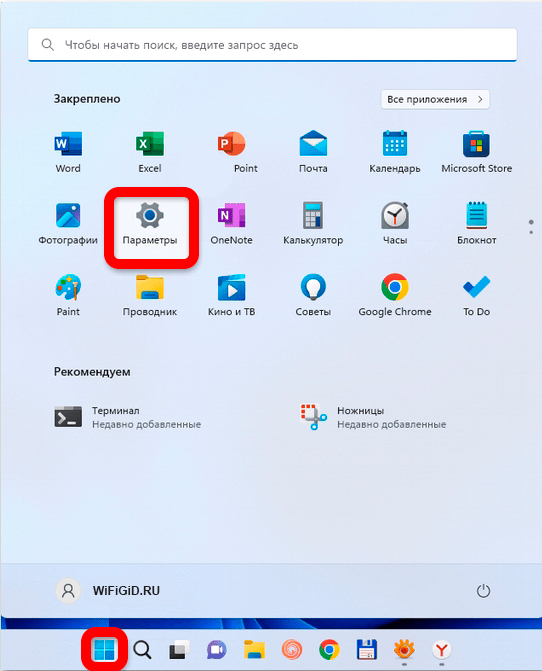
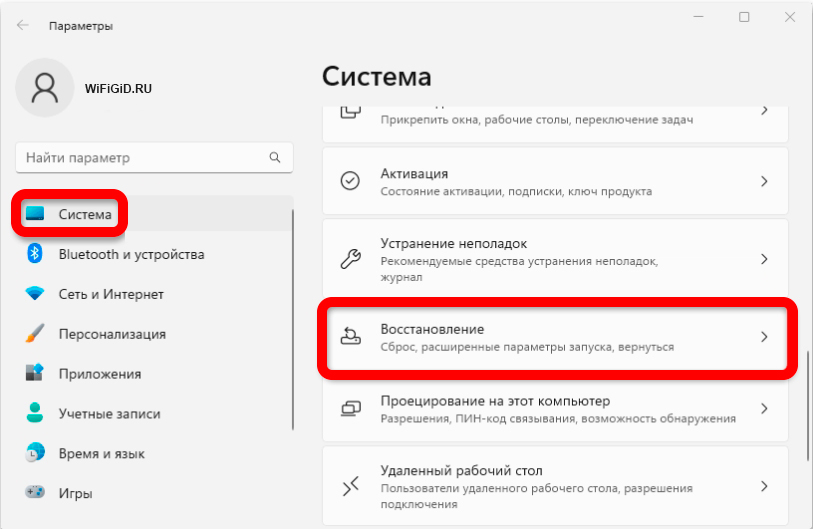
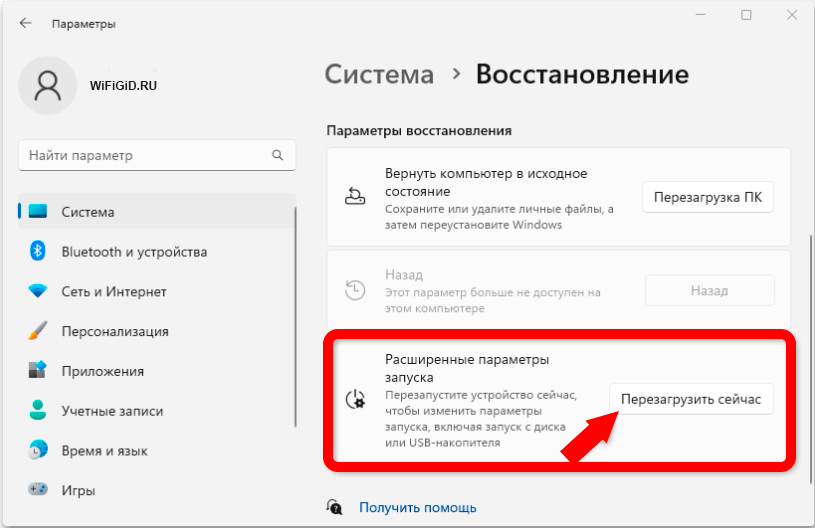
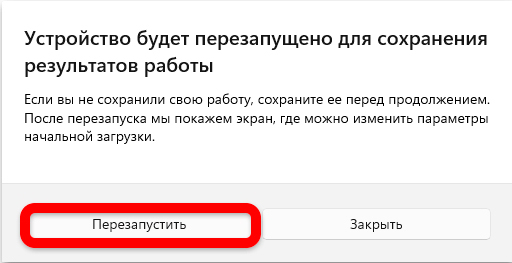
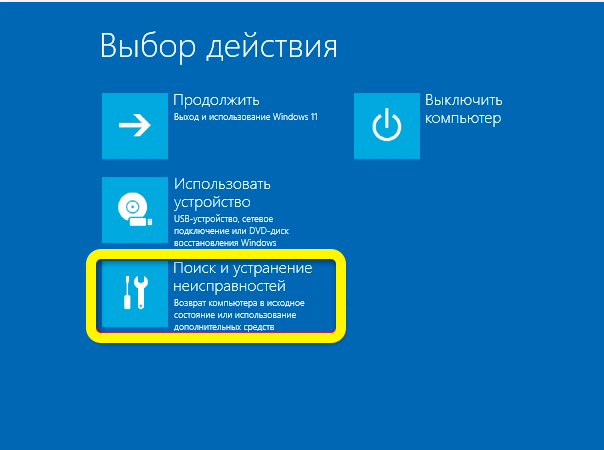
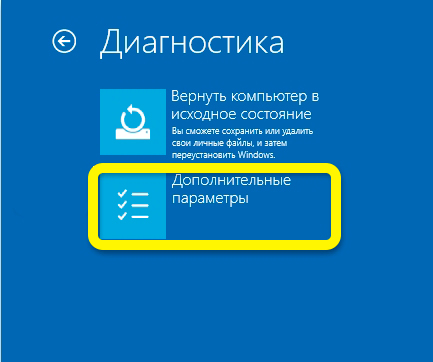
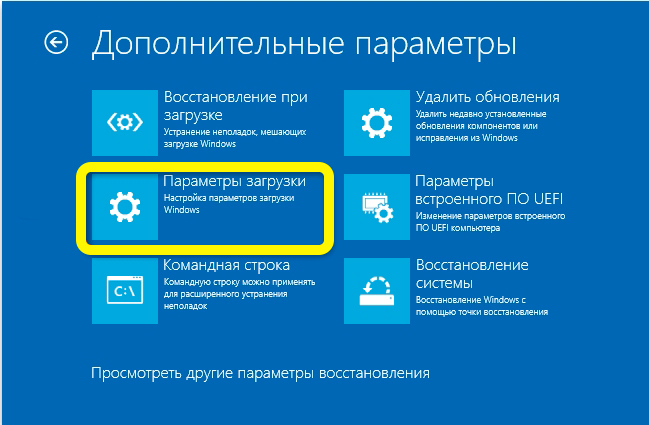
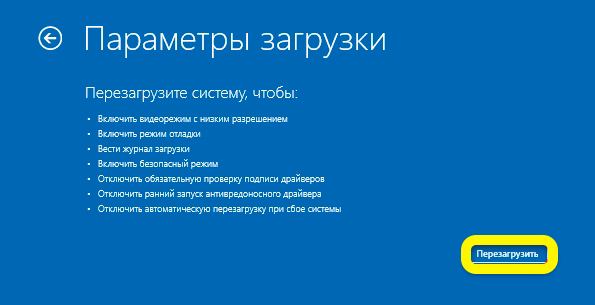
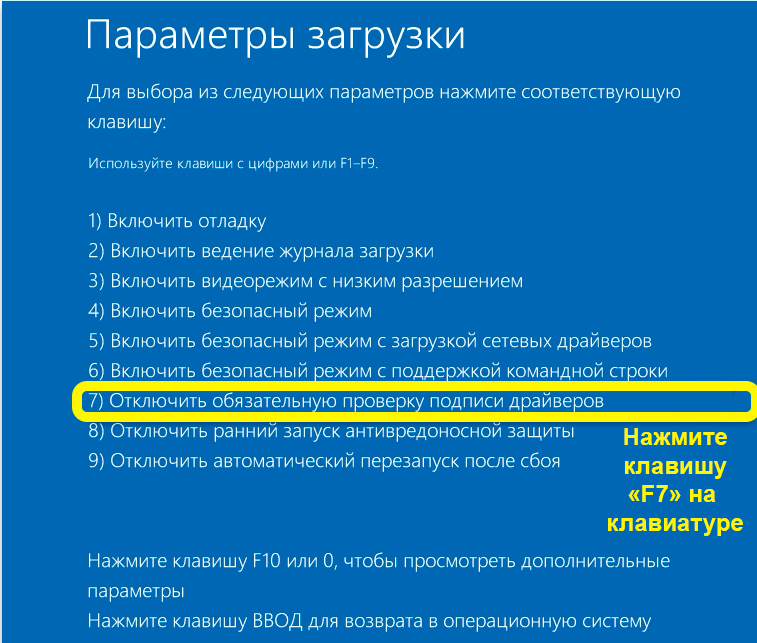
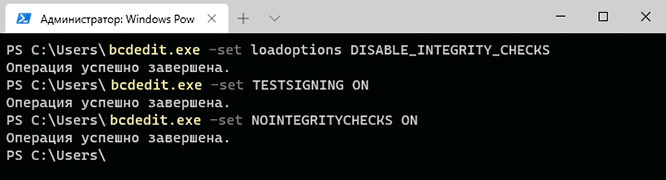
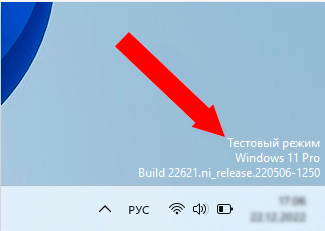
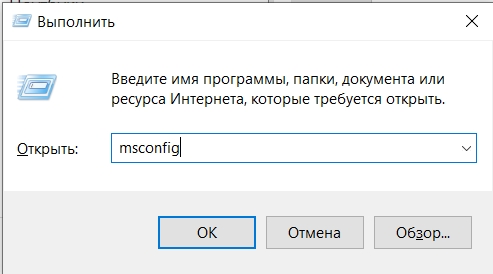
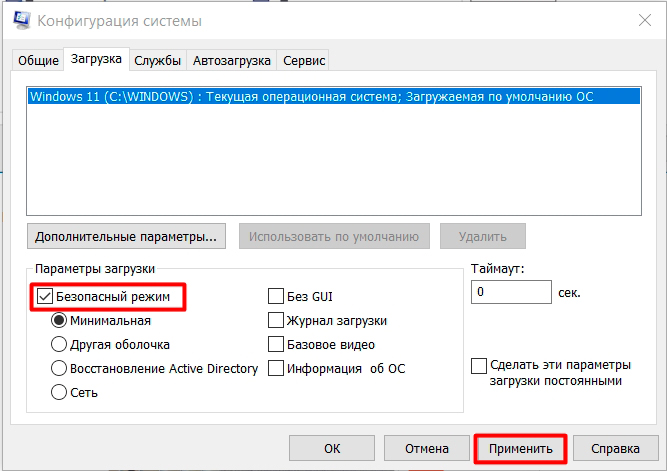
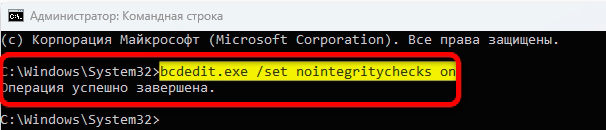
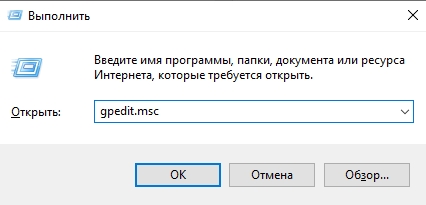
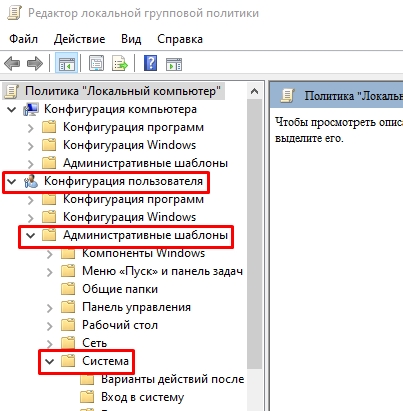
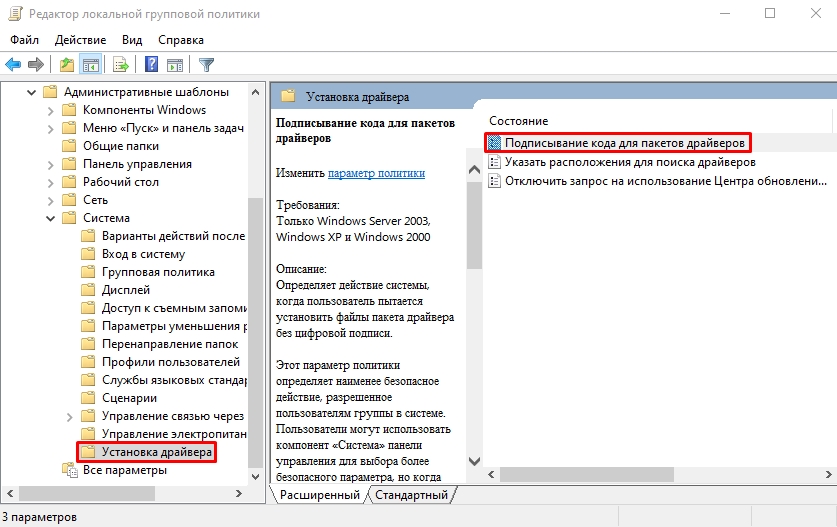
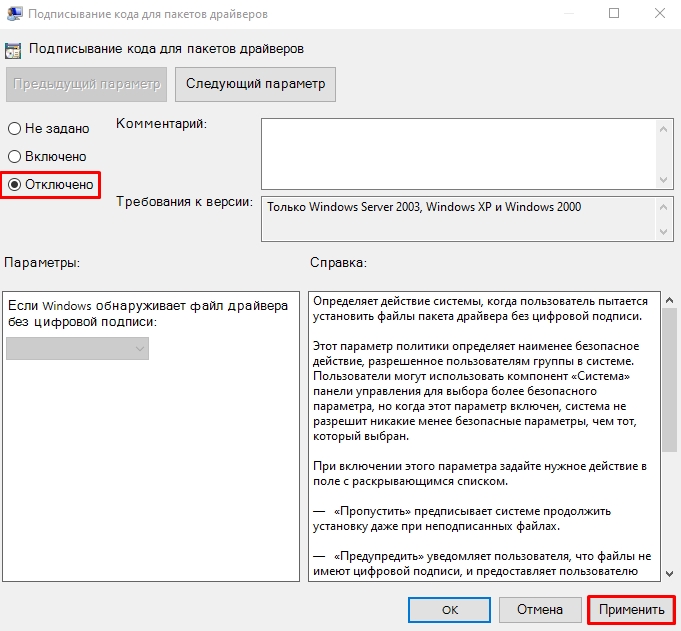
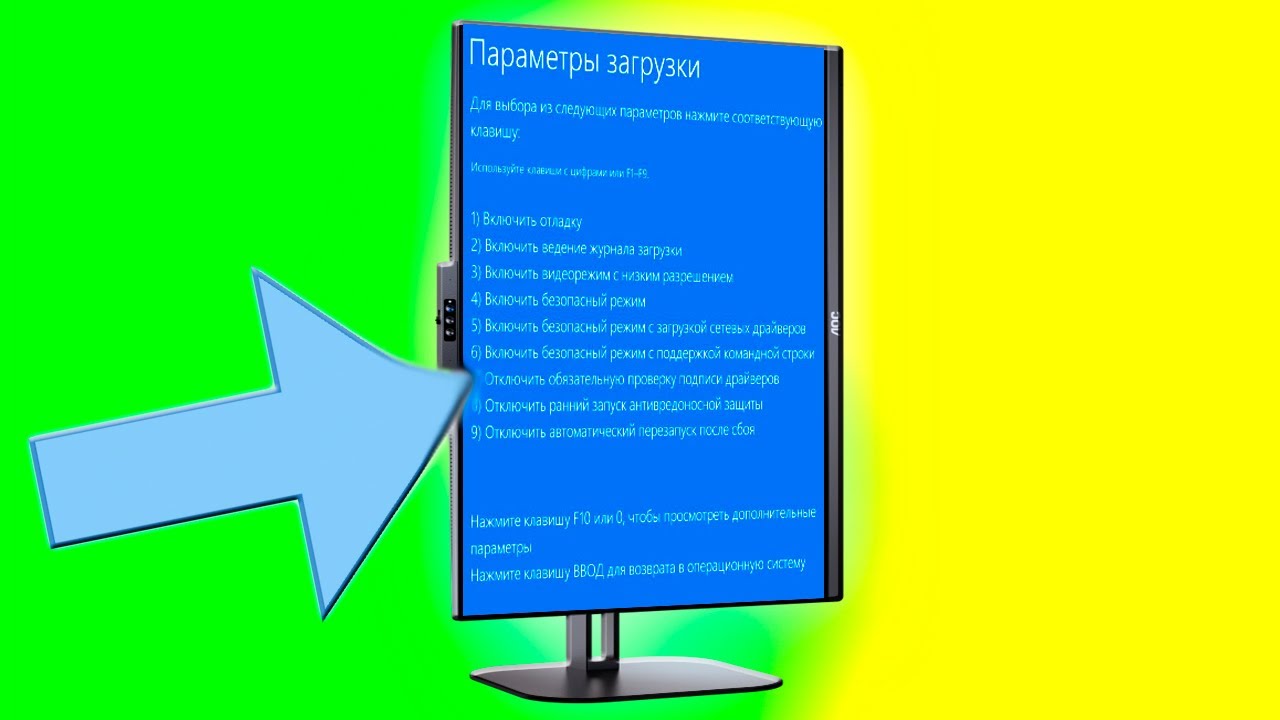




Спасибо большое, нужно было установить драйвера для малоизвестной звуковой карты. Теперь все хорошо работает
Вообще раньше не знал, что есть какая-то там цифровая подпись…
Думал что все проще было. Но главное что все сработало. Благодарю