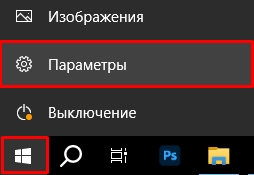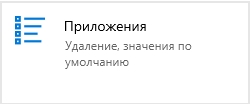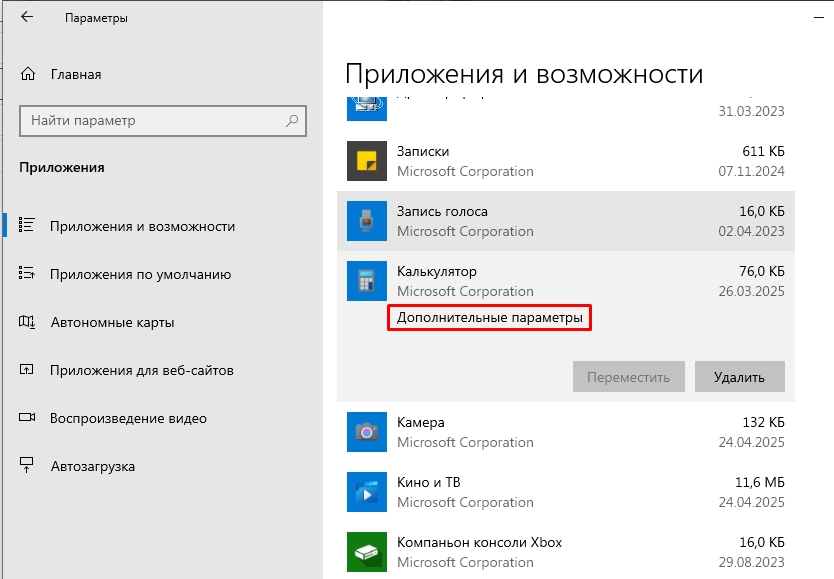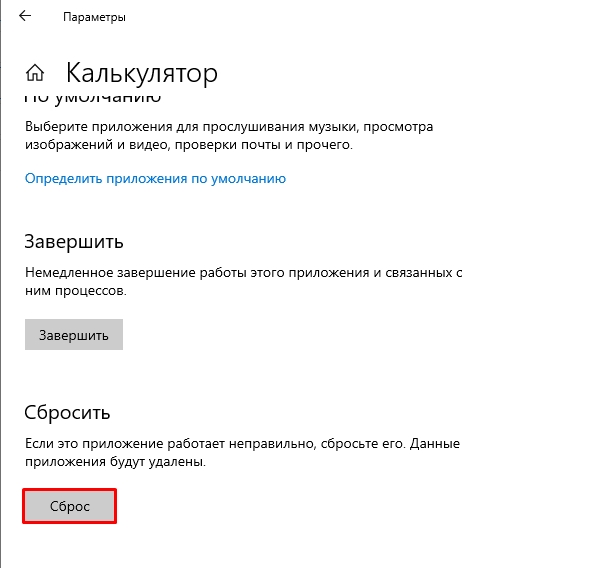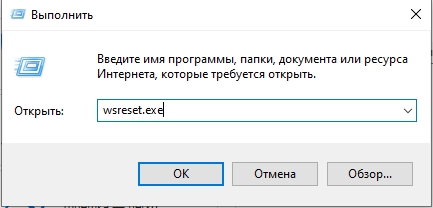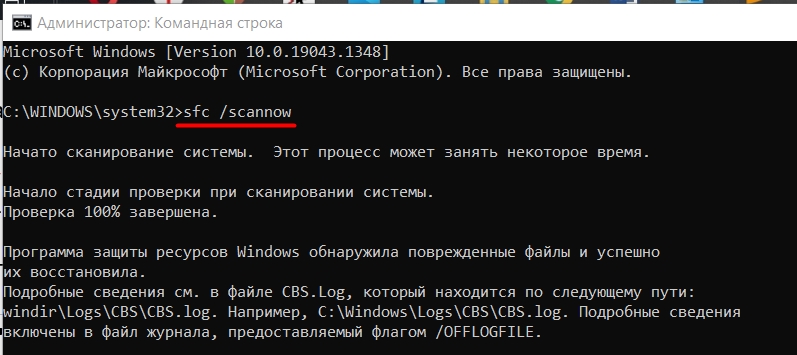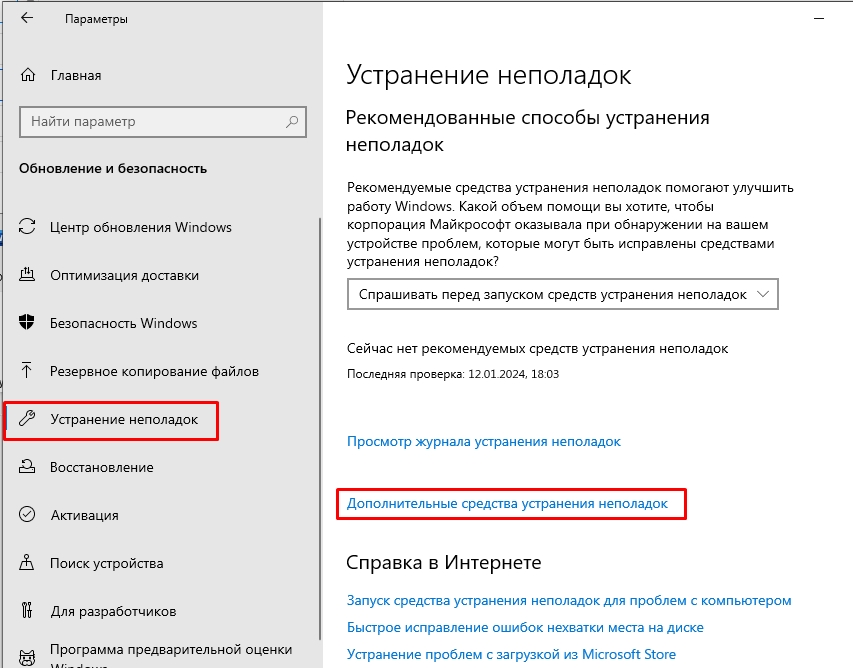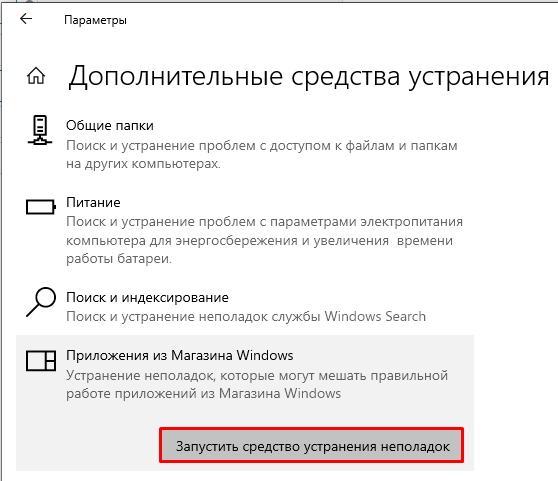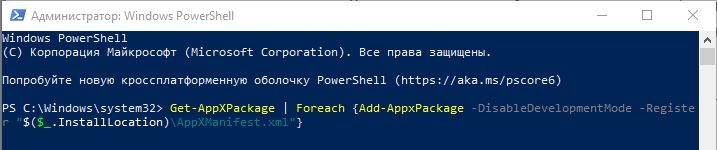Всем привет на портале WiFiGiD.RU. Давайте сразу подойдем к сути проблемы: в Windows 10 или 11 не запускаются приложения. Мы говорим именно про встроенные программы, которые можно увидеть в меню «Пуск». Также иногда могут не запускаться приложения, установленные из Microsoft Store. Ниже я расскажу, что нужно делать в таком случае.
Способ 1: Сброс кэша
Если некоторые программы не запускаются на Windows 10 или 11, то это может быть связано со сбоем в программном коде. Особенно это касается встроенных приложений. Но есть вариант сброса кэша, которые в некоторых моментах помогает.
- Откройте «Пуск» – «Параметры».
- Откройте раздел «Приложения».
- Найдите в списке ту программу, которая не открывается и не работает, кликните по ней ЛКМ и зайдите в «Дополнительные параметры».
ПРИМЕЧАНИЕ! Если данной ссылки ниже нет, то значит это не предустановленная программа и Виндовс в данном случае ничего сделать не сможет.
- Листаем вниз до пункта «Сбросить» и жмем по кнопке. Весь кэш должен быть сброшен, и программа должна запуститься.
Способ 2: Сброс временных файлов магазина
Если программы все равно не открываются на Windows 10 и 11, то можно попробовать сбросить кэш конкретно магазина. Часто это помогает с решением проблемы. Зажимаем клавиши:
+ R
Вводим команду:
wsreset.exe
Жмем «ОК» и ждем пока процедура закончится. После этого кэш должен быть сброшен, и, если проблемы были именно из-за этого – все встроенные программы снова начнут нормально работать и запускаться.
Способ 3: Целостность системных файлов
Есть вероятность, что проблема связана в целом с операционной системой. Мы можем полностью проверить ОС на наличие битых файлов и восстановить их из резервного хранилища. Для этого – запускаем командную строку с правами администратора*** (https://wifigid.ru/windows/kak-zapustit-komandnuyu-stroku-ot-imeni-administratora). Далее вводим две команды по очереди:
sfc /scannow dism /Online /Cleanup-Image /RestoreHealth
Способ 4: Устранение неполадок
Можно попробовать запустить встроенный инструмент по поиску и устранению ошибок в запуске программ магазина Microsoft.
- «Пуск» – «Параметры»
- «Обновление и безопасность».
- «Устранение неполадок»- «Дополнительные средства устранения неполадок».
- Откройте «Приложения из Магазина Windows» и запустите средство.
Способ 5: Повторная регистрация через консоль
Сразу хочу предупредить, что данный метод может добавить некоторые проблемы с программами магазина Microsoft. Но на форуме пишут, что он частенько помогает с проблемой запуска ПО. Суть метода в том, что мы просто повторно зарегистрируем приложение с помощью команды консоли.
Запускаем PowerShell с правами администратора, кликнув правой кнопкой мыши по кнопке «Пуск». Далее просто вводим команду:
Get-AppXPackage | Foreach {Add-AppxPackage -DisableDevelopmentMode -Register "$($_.InstallLocation)\AppXManifest.xml"}Команда должна отработать. После этого перезапускаем операционную систему. Если этот способ не дал результата, то вы можете удалить предустановленные приложения в Виндовс. А после этого установить их повторно через магазин Microsoft Store.
Дополнительные решения
Если варианты выше вам не помогли, то можно попробовать еще пару методов. Один из них точно поможет:
- Проверьте дату и время на вашем ПК. Можно попробовать переключить режим выбора времени в автоматическом или ручном режиме (попробуйте оба варианта). Читаем – как поменять время и дату на ПК.
- Если вы ранее отключали контроль учетных записей UAC, то включите все обратно. Более подробно об это – я писал в этой статье (ссылка).
- Некоторые пользователи специально устанавливает к себе на ПК приложения, которые блокируют слежку от Microsoft с вашего Виндовс. Если вы подобным пользуетесь, попробуйте удалить или выключить эти программы.
- Попробуйте откатить систему из выделенной точки.
- Иногда помогает создание новой учетной записи.
- Сброс Виндовс до заводских настроек. Инструкции для: