Всех приветствую на портале WiFiGiD.RU. Сегодня я расскажу вам, как отключить контроль учетных записей UAC в Windows 10. Для начала давайте разберемся, а что же это такое. Это защитная функция, которая блокирует быстрый старт программ или установочных утилит. В момент блокировке всплывает уведомление, где «администратору» системы нужно принять решение – запускать приложение или нет.
Данная функция отлично защищает систему от вирусов и других угроз, которые могут запускаться без участия пользователя. Но в некоторых случаях она может мешать. Тогда её стоит деактивировать. Ниже я опишу несколько способов, которые должны помочь. Прежде чем мы начнем хочется еще сказать пару слов. После отключения защиты и контроля вам нужно будет очень внимательно запускать установку программ.
Прежде чем делать это – проверьте, чтобы они точно были скачены с официального сайта. Нужно понимать, что при отключении защиты система не будет отслеживать, вносит ли программа изменение в системные файлы и саму ОС или нет. Поэтому я бы на вашем месте после выполнения нужных вам манипуляций – включил защиту обратно.
Способ 1: Панель управления
Данный вариант может вам помочь не только с «десяткой», но она также работает и с Виндовс XP, 7, 8 и даже 11. Все дело в том, что панель вшита в образ всех систем. И надеюсь, разработчики её не станут выпиливать и в других версиях «окон».
- Откройте панель управления через поиск Windows или с помощью клавиш + R и команду:
control
- Установите режим просмотра как на скрине ниже, и найдите раздел «Учетные записи пользователей».
- Левее вашей аватарки и логина вы увидите несколько ссылок – нажмите «Изменить параметры контроля учетных записей».
- Теперь просто перетягиваем уровень безопасности на самое дно. Потом жмем «ОК». Именно самый низкий уровень и позволяет отключить UAC на Windows.
Способ 2: Редактор реестра
Отключение контроля учетных записей UAC можно с помощью редактора реестра. Это не очень удобно, зато эффективно, если у вас возникли какие-то трудности с первым способом. Также команды редактора можно запускать из-под скриптов.
- Чтобы открыть реестр, жмем + R и открываем приложение:
regedit
- Открываем основной системный раздел «HKEY_LOCAL_MACHINE», в нем находим «SOFTWARE». Переходим в «Microsoft» и открываем папку с настройками системы «Windows». Нас интересует текущая версия – «CurrentVersion» – «Policies». И в конце один раз жмем по папке «System»
- Для того, чтобы уведомление не вылезало, обычно достаточно изменить значение параметра «EnableLUA» на ноль.
Но вы можете выставить настройки как в первом способе. Помните, при перетаскивании бегунка выставлялись разные степени защиты системы? Вы можете их тут аналогично настроить. Но для этого понадобится еще два параметра.
| Уровень защиты | PromptOnSecureDesktop | EnableLUA | ConsentPromptBehaviorAdmin |
|---|---|---|---|
| Всегда уведомлять | 1 | 1 | 2 |
| Уведомление при изменении системных файлов сторонними приложениями | 1 | 1 | 5 |
| Тоже самое что и верхний уровень, но рабочий стол не затемняется | 0 | 1 | 5 |
| Без защиты | 0 | 1 | 0 |
Не забудьте, что после внесения изменения вам нужно обязательно перезагрузить компьютер. В противном случае изменения не будут приняты.
Способ 3: Командная строка
Все то же самое, что мы делали и во втором способе можно сделать с помощью консольной команды. Для этого открываем командную строку с правами администратора. Быстрее всего это сделать через поиск Виндовс. Теперь вводим команду:
reg ADD HKLM\SOFTWARE\Microsoft\Windows\CurrentVersion\Policies\System /v EnableLUA /t REG_DWORD /d 0 /f
Перезагружаем комп. Вы можете заметить, что командной строкой мы просто изменяем параметр в реестре «EnableLUA» на ноль (0).
Способ 4: Редактор локальной групповой политики
- Используем:
+ R
- Теперь команду:
gpedit.msc
Если «gpedit.msc» не открывается – читаем эту инструкцию.
- Сначала открываем первый раздел -«Конфигурация компьютера». Находим в нем папку с настройками – «Конфигурация Windows». И теперь раскрываем – «Параметры Безопасности». Здесь жмем по папке – «Локальные политики» и в ней находим «Параметры безопасности». Теперь вам нужно отыскать настройку:
«Контроль учетных записей: все администраторы…»
- Открываем конфигурационный файл двойным щелчком левой кнопкой мыши, ставим состояние «Отключен» и применяем настройки.
- И перезагружаемся!
Я еще раз повторюсь, что отключение контроля учетных записей в Виндовс 10 дело не безопасное, и после того, как сделаете что хотели, включите параметр обратно. На этом все, наши любимые читатели WiFiGiD.RU. Если у вас что-то не получается, пишите свои вопросы в комментариях в самом низу.


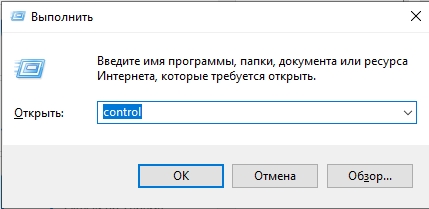
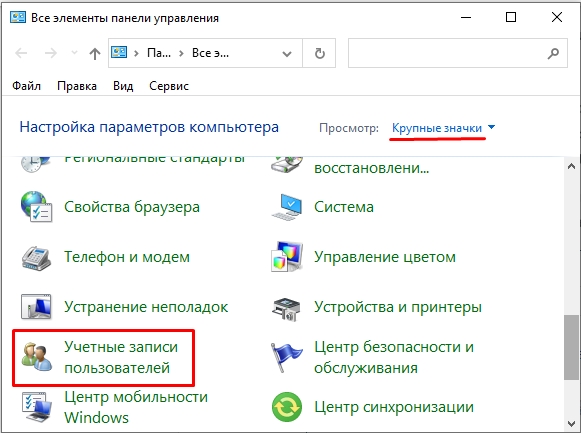
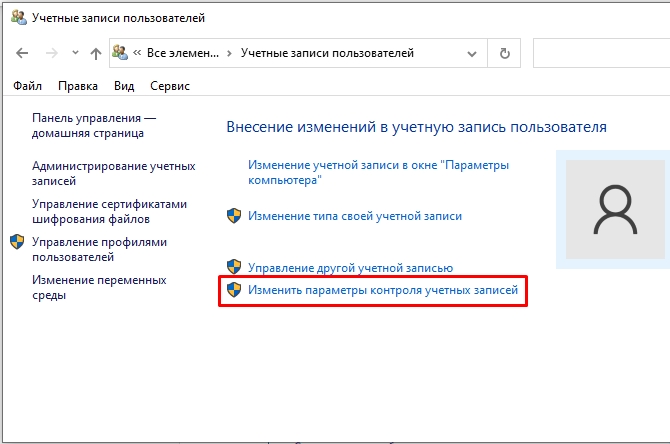
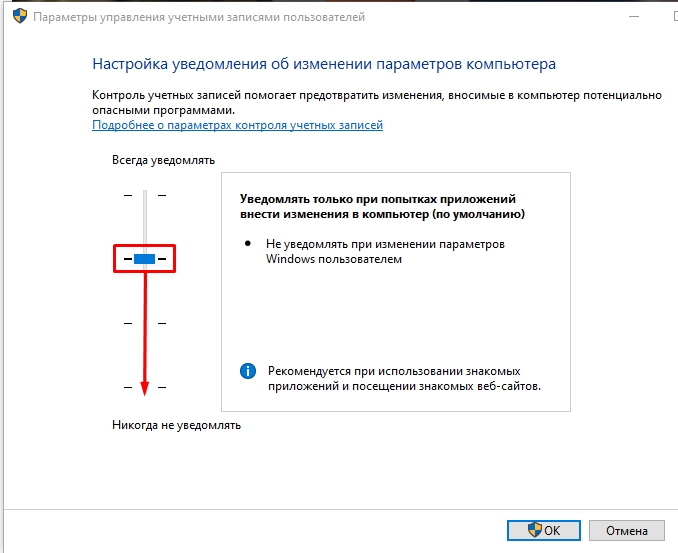
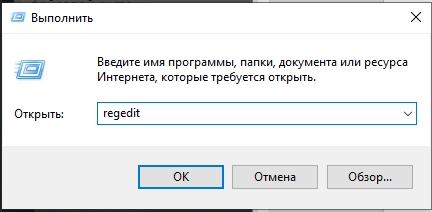
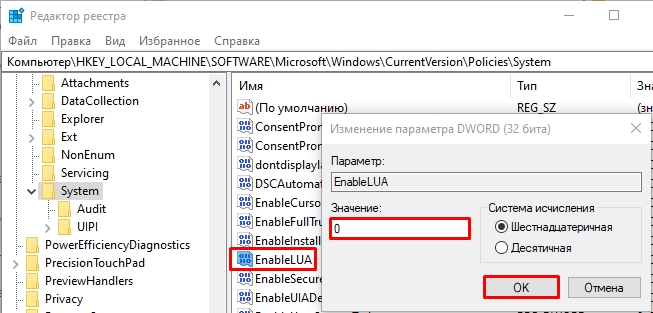
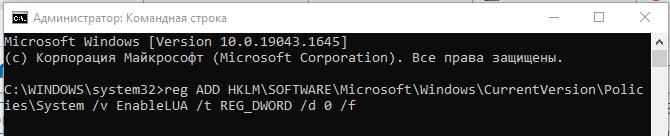
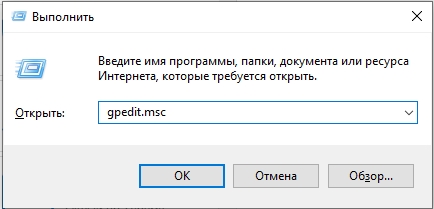
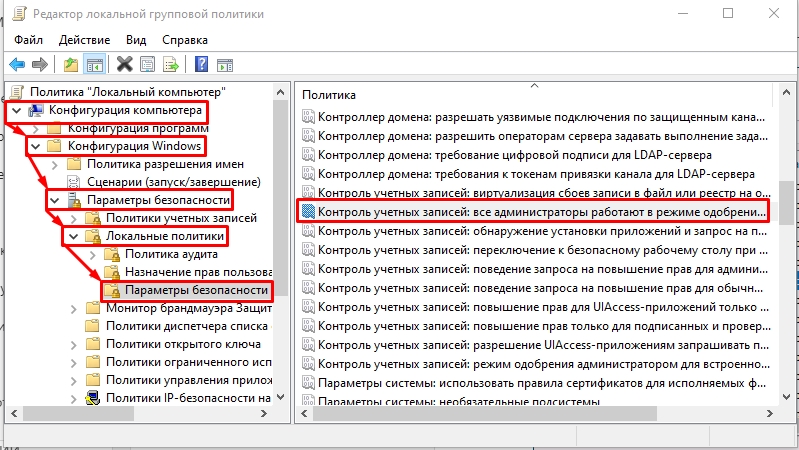
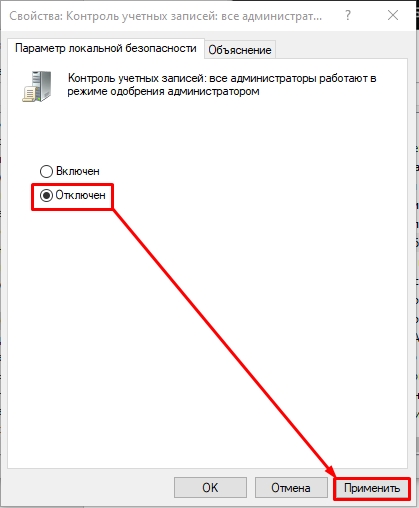




Лишь бы не забыть его потом включить. Выключение помогло)
Если будет потом ругаться антивирус, то его тоже нужно выключать. Не благодарите
ТАк и не понял, зачем эта штука нужна. Кто-нибудь объясните?