Всем привет! Сегодня столкнулся с такой ошибкой на Windows:
Не удается найти gpedit.msc. Проверьте, правильно ли указано имя и повторите попытку.
Еще раз проверил правильно ли я ввел команду – и все нормально, но вот редактор наотрез отказывается запускаться. Пошарив в интернете, я понял, что у меня просто стоит Windows 10 домашней (Home) версии, а в ней «Редактора локальной групповой политики» нет. Как и в любой другой Виндовс (7, 8 или 11). Данный модуль вшит только в профессиональную (Pro) версию «Окон». Поэтому у нас есть несколько вариантов:
- Воспользоваться реестром. Да, это не очень удобно, но возможности у них одинаковые. Но тут нужно знать, где и какие параметры нужно вводить.
- Установить «Редактор локальной групповой политики» (gpedit.msc) с помощью командной строки или сторонней программы.
- Где-то раздобыть ключ от профессиональной версии, ввести его, и система загрузит недостающий модуль gpedit.msc.
Вот про эти два последних способа я расскажу чуть ниже в статье. Если у вас возникнут какие-то вопросы при прочтении, или вылезет ошибка – сразу пишите об этом в комментариях, и я вам обязательно помогу.
Способ 1: Установка через командную строку для Windows 10
Почти везде в интернете почему-то в первую очередь советую использовать сторонние программы. Давайте мы не будем пока к ним прибегать и воспользуемся установкой компонента «Редактора локальной групповой политики» встроенным методом. Вот о нем мы и поговорим. Причем он работает со всеми версиями Windows 10 Home (или Домашняя) и позволяет исправить ошибку «Не удается найти gpedit.msc».
Я все постарался описать максимально подробно и по шагам, поэтому читаем очень внимательно:
СОВЕТ! Перед установкой я советую сделать точку восстановления. У меня лично все прошло гладко, но лишний раз стоит перестраховаться.
- Скачайте bat-файл отсюда. Если вы боитесь что-то скачивать с интернета, то перед этим вы можете его открыть и прочесть. Там присутствуют ряд команд, которые запускаются с консоли. Если вам будет удобно, то можете вписать их вручную, но на мой взгляд это слишком муторно. Содержание файла можете посмотреть через блокнот (или на скриншоте ниже).
- Теперь жмем правой кнопкой мыши по файлу и запускаем его с правами админа. В противном случае команды не сработают.
- Ждем пока процедура установки закончится. Как вы видите, сам компонент состоит из нескольких блоков. Самое главное не выключайте компьютер и ни в коем случае не закрывайте это окно.
- Как только установка закончится, внизу вы должны увидеть сообщение, что операция успешно завершена. Жмем на любую клавишу, чтобы закрыть консоль.
- Пробуем запустить редактор любым доступным способом ( + R = gpedit.msc).
- Ура, все установилось и работает. Если честно даже не думал, что у меня получится, но, как видите, редактор теперь добавлен, полноценно функционирует и запускается.
Способ 2: Для Windows 7 и 8
Давайте посмотрим, что же нам делать если gpedit.msc не найден Windows 7, 8. К сожалению, вариант с консолью, который мы рассмотрели в первом способе – не подойдет для Виндовс этих версий. Все дело в том, что некоторые компоненты там устанавливаются по-другому. Поэтому мы воспользуемся другим методом.
ПРИМЕЧАНИЕ! В интернете пишут, что данный вариант помогает и для десятки, но я лично это не пробовал. Если кто опробует этот метод для Windows 10, то напишите свой отзыв в комментариях.
- Переходим по этой ссылке.
- Чтобы скачать файл, вам нужно зарегистрироваться и авторизоваться. Ранее, кстати, для скачивания файла это не требовалось. Жмем по кнопке «Join» в правом верхнем углу экрана и регистрируемся.
- Кнопка для скачивания находится ни справа (так как её перенесли), как пишет автор, а сразу под скриншотом поста – жмем по ней.
- В архиве запускаем файл установки (setup.exe).
- Просто проходим стандартную установку. Во время установки вам может быть предложено установить пакеты NET Framework – обязательно устанавливаем их.
- Если у вас 32-х битная система, то на этом установка завершена. Если же у вас 64-битная ОС, то нужно проделать еще пару шагов.
- Для 64-х битной системы вам нужно зайти в папку:
C:\Windows\SysWOW64
- Выделяем две папки и файл:
GroupPolicy
GroupPolicyUsers
файл gpedit.msc
- Жмем правой кнопкой мыши и выбираем копировать.
- Теперь вставляем копию в папку:
C:\Windows\System32
После этого пробуем запустить. У восьмерки вы можете столкнуться с некоторой проблемой, когда в редакторе локальной групповой политики отображаются только элементы, которые есть в семерке. Если вы столкнулись с этим, то вам нужно будет сделать следующее:
- Запускаем установщик повторно.
- Проделываем все шаги по установке, но в самом конце не закрываем окно, то есть не жмем по последней кнопке.
- Откройте путь:
C:\Windows\Temp\gpedit\
- Найдите файл «x86.bat» (для 32 битной ОС) и «x64.bat» (для 64х битной ОС).
- Открываем этот файл с помощью блокнота.
- С помощью поиска (Ctrl + F) находим строчки:
%username%:f
- И меняем их на:
“%username%”:f
- Нужно поменять таким образом все подобные строки. Если с помощью Ctrl + F найти их не удалось, то ищем глазами. В конце сохраняем файл.
- Жмем правой кнопкой и запускаем с админ правами.
- Вот только после этого жмем по кнопке завершения установки той самой программы.
Способ 3: Обновление или переустановка
Если у вас домашняя версия Windows 10, то её можно легко превратить в профессиональную (Professional) – для этого достаточно обзавестись лицензионным ключом. Как только вы введете ключ от профессиональной версии Виндовс 10, система автоматом скачает все дополнения (в том числе и gpedit.msc) и установит их в фоновом режиме. Инструкция будет достаточно простой:
- Покупаем ключ для Pro-версии.
- «Пуск» – «Параметры».
- Жмем по разделу «Обновление и безопасность».
- Слева выбираем «Активацию» и переходим по ссылке «Изменить ключ продукта».
- Вводим ключ, который вы приобрели ранее, и жмем «Далее».
- Вам будет предложено активировать профессиональную версию. Соглашаемся со всем и заканчиваем процедуру активации. В самом конце система обновится до Pro-версии. Нужно будет один раз перезагрузить компьютер.
На крайний случай вы можете переустановить операционную систему – об этом подробно написано тут. На этом все, дорогие друзья. Пишите свои вопросы в комментариях внизу статьи.


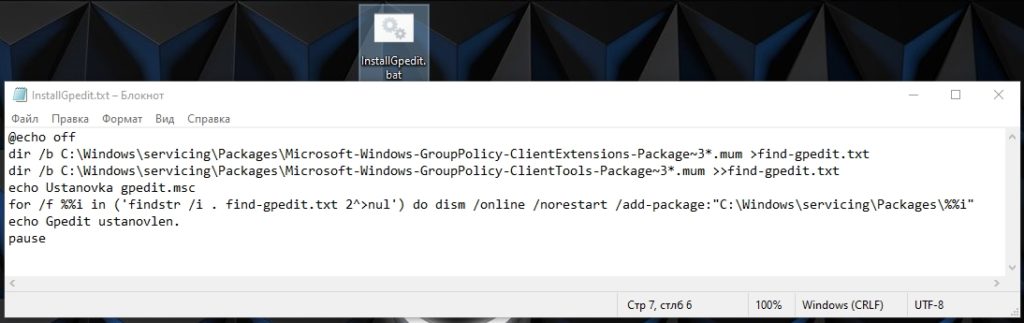
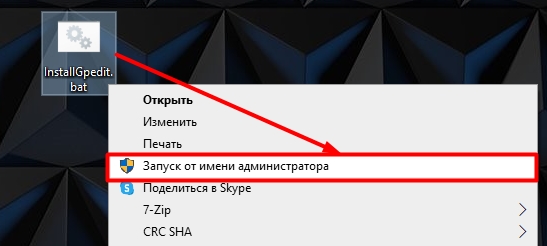
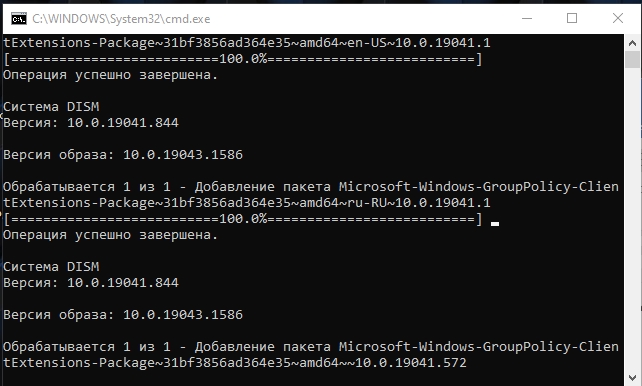
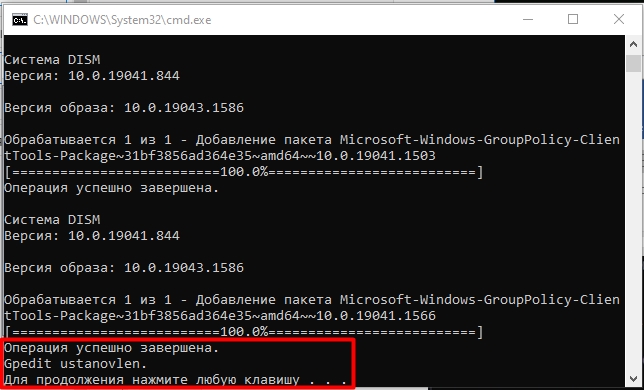
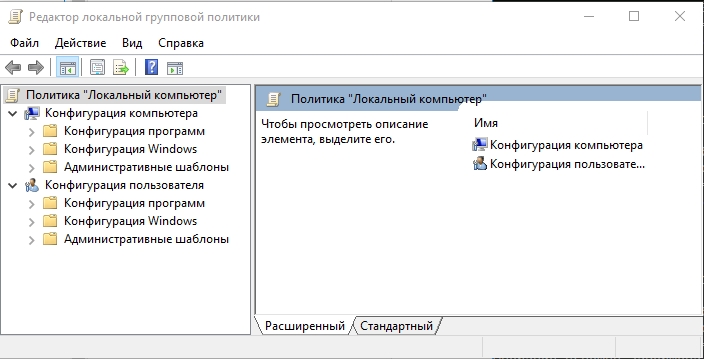
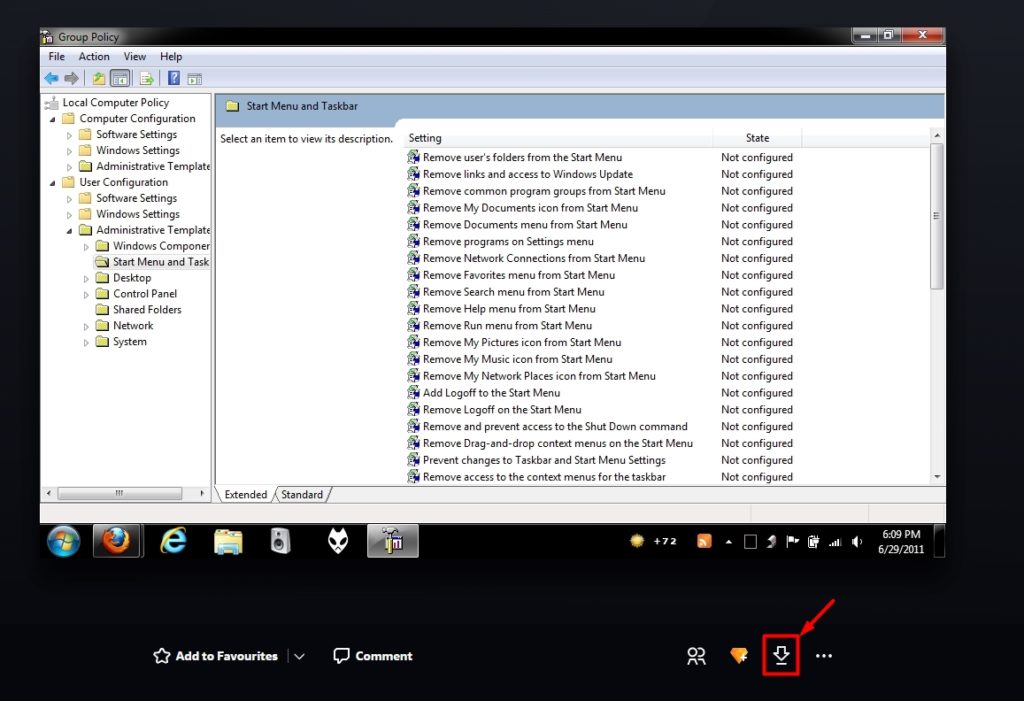
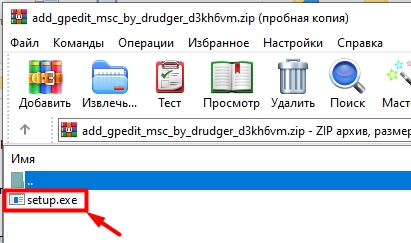
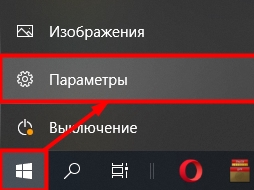

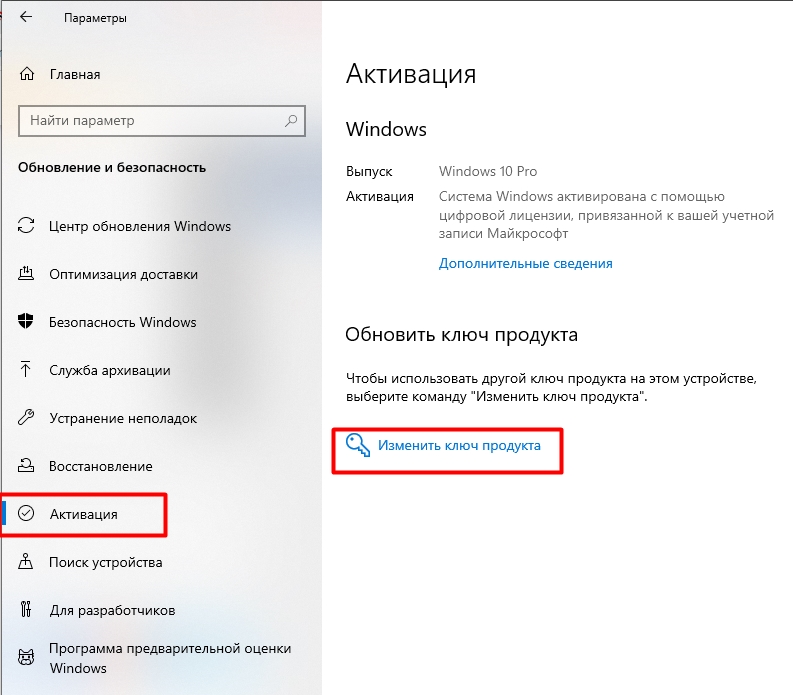
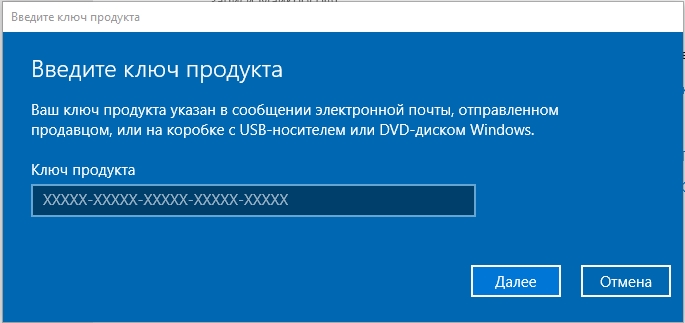




Спасибо! Больше не вылезает
спасибки



Вообще странно, что до сих пор есть такое разделение между ПРО и ХОУМ. Ведь это простая базовая функция. А главное они ее не полностью выпилили, а оставили скрытой в системе те же возможности. Итого хочешь поменять – извращайся как хочешь.