Всем привет! Сегодня я расскажу вам, как включить виртуализацию на Виндовс 10, 11, 7 или 8. На самом деле нет разницы, какая ОС у вас установлена. Обычно виртуализация нужна для нормальной работы различных Android эмуляторов и виртуальных машин. Сразу скажу, что функция включается не в самой Windows, а в BIOS/UEFI. Дополнительно мы рассмотрим некоторые проблемы, с которыми вы можете столкнуться после включения VT.
Проверка
Прежде чем лезть в BIOS давайте проверим – включена ли она вообще. Жмем правой кнопкой по «Пуск» и выбираем «Диспетчер задач».
Обязательно читаем более подробно про виртуализацию.
На вкладке «Производительность» переходим в «ЦП» и проверяем строку «Виртуализация», которая будет расположена справа.
- Если вы видите, что она выключена, то переходим к следующей главе.
- Если вы видите, что она включена, но эмулятор или виртуальная машина на это ругаются – переходим к предпоследней главе этой статьи.
Включение (или отключение)
Итак, как я и писал в самом начале, включить аппаратную виртуализацию для Windows 10, 11, 7 или 8 – можно только в BIOS (UEFI). Нам нужно в неё попасть. Для этого перезагружаем компьютер и зажимаем одну из кнопок – чаще всего это клавиши:
DeleteF2 или F10 (На некоторых ноутбуках)
СОВЕТ! Возможно, на ноутбуке нужно будет дополнительно зажать клавишу «Fn».
Еще одна проблема – производители по-разному пишут само название и единого нет. Поэтому вы можете увидеть такие варианты: Virtualization, Intel Virtualization Technology, Intel VT-x, AMD-v, Virtual и т.д. Думаю, саму суть вы уловили.
- На материнских платах Гигабайт переходим в «BIOS Features» или «Advanced». Далее включаем функцию. Если есть дополнительный пункт «VT-d», то его также активируем.
- InsydeH2O – нужный параметр будет находиться в разделе «Configuration».
- На Asus и MSI заходим в «Advanced». Возможно, дополнительно нужно будет перейти в еще один подраздел «CPU Configuration».
- На некоторых моделях Dell вы сразу же увидите необходимую настройку.
- Для олдскульных БИОС настройка находится в разделе «Advanced Configuration».
Если у вас какой-то особый интерфейс БИОС, то не переживайте – вы легко сможете найти конфигурацию самостоятельно. Просто внимательно переходите в каждый из разделов и читайте, что там находится. Рано или поздно вы её найдете. Если есть проблемы с включением данной функции – читаем следующую главу.
Не могу включить виртуализацию на компьютере и ноутбуке
Итак, у нас есть несколько вариантов проблемы:
- Настройка «Virtualization» не активна в БИОС.
- Вообще нет такого пункта.
- После включения виртуализации виртуальная машина или эмулятор пишет, что функция выключена.
Рассмотрим сразу первую проблему. Чаще всего она связана с тем, что ваш процессор не поддерживает виртуализацию. Я бы на вашем месте зашел на официальный сайт производителя CPU и внимательно прочел характеристики и спецификации для вашей модели камня.
Второй момент, когда процессор точно поддерживает виртуализацию, но в BIOS нет такой настройки. Это может быть связано с прошивкой материнской платы. Можно попробовать её обновить, но не факт, что даже в новом обновлении добавят такую настройку.
Читаем – как обновить БИОС.
Еще один способ – это включить «Расширенные настройки БИОС». Этот совет подойдет для ноутбуков. Обычно в ноутах из коробки вы видите урезанную BIOS. Сделано это для безопасности, чтобы вы не занимались разгоном и другими непотребствами. Как включить расширенные настройки БИОС на ноутбуке? – у каждой модели ноутбука свой способ. Без бубна там не обойтись.
Ну и давайте рассмотрим последнюю ошибку, когда виртуализация включена в БИОС, но эмулятор или виртуальная машина ругается. Делаем следующее:
- Зажимаем клавиши:
+ R
- Далее вводим команду:
control
- Переходим в «Программы и компоненты».
- Слева жмем «Включение или отключение компонентов Windows».
- Отключаем два компонента (если такие присутствуют):
Hyper-V
Песочница
- Применяем настройки и перезагружаем операционную систему.
- Если проблема осталась, то попробуйте запустить консоль с правами админа, и пропишите команду:
bcdedit /set {current} hypervisorlaunchtype off
- Еще раз перезагрузитесь.
Из дополнительных советов – обязательно установите все возможные обновления системы. Проверьте, чтобы у вас была свежая сборка, а не двух, трёхлетней давности.
Читаем – как обновить систему Виндовс.
На этом все. Пишите свои дополнения и вопросы в комментариях. Ждем вас снова на портале WiFiGiD.RU.


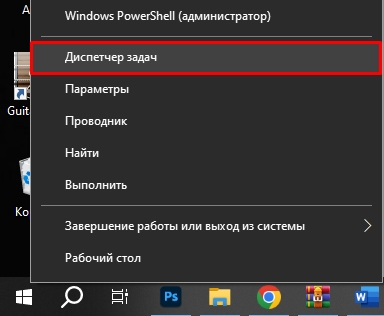
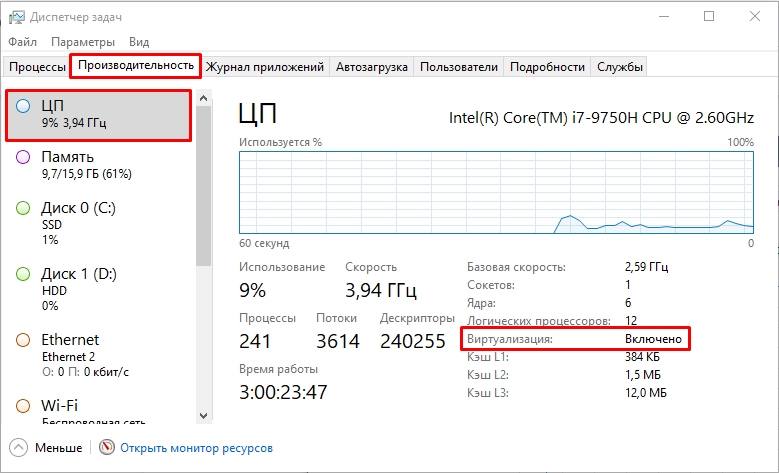
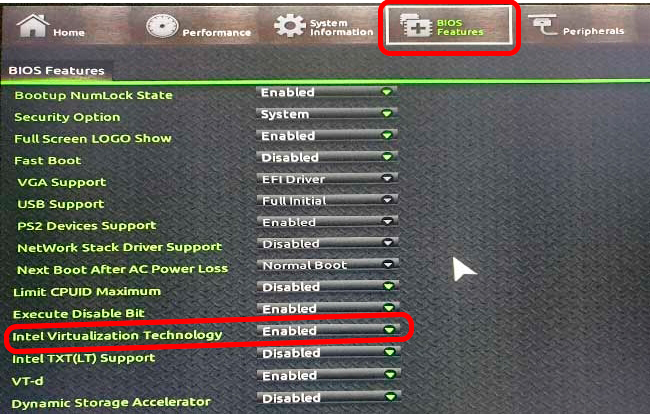
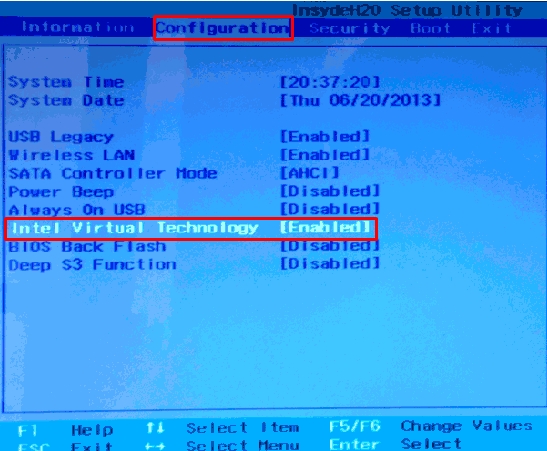
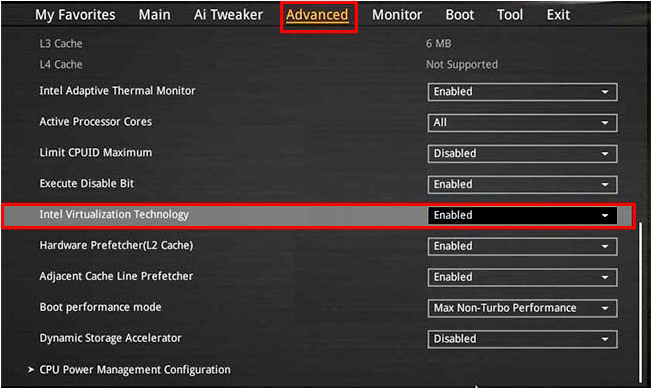
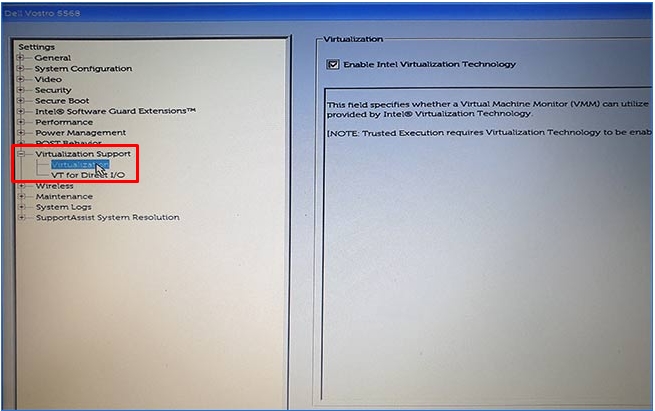
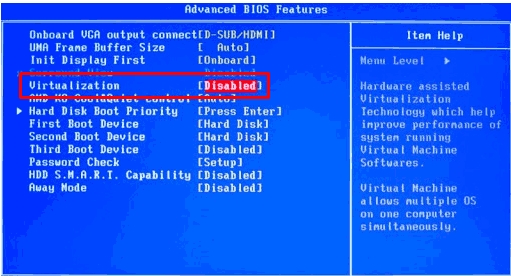
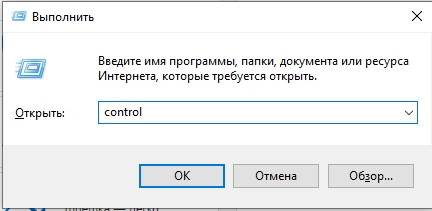
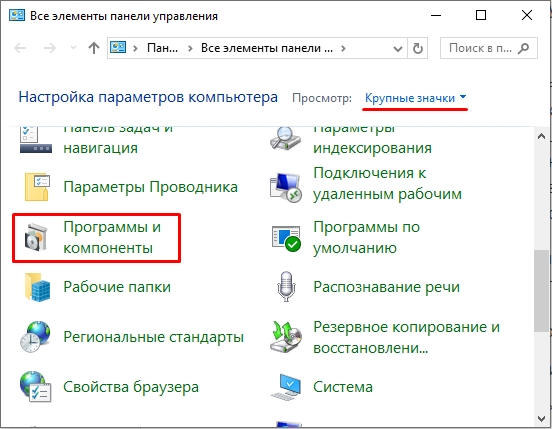
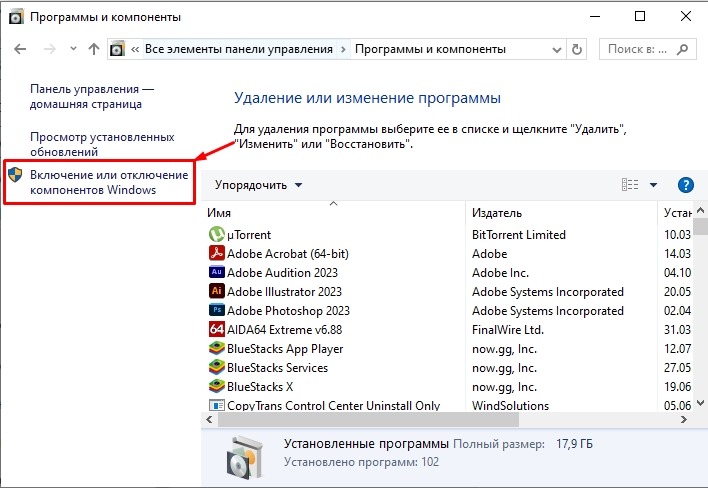





Интересно, что под каждую виртуальную машину свои требования. Какие-то просят включить гипервизор, а какие-то отключить. Так и бегаю, включаю и отключаю.
все по делу, автор молодец
Автор, большая тебе благодарность. Лично мне очень помогли твои скрины, запрятали так, что в здравом уме туда не полезешь