Всем здравствуйте. Сегодня мы поговорим про то, как проще всего обновить БИОС с флешки. Сразу хочу вас предупредить – если ваш ноутбук и компьютер работает нормально и никаких предпосылок для установки нет, то лучше ничего не обновлять. Вообще в интернете есть два больших лагеря.
Одни утверждают, что обновлять БИОС нужно всегда при выходе новой версии. Таким образом материнская плата будет работать лучше, быстрее и т.д. Вторые утверждают, что в BIOS лучше не лезть, так как в случае, если сама микропрограмма – кривая, вы можете получить проблемы с работой отдельного железа. Оба этих лагеря правы. Некоторые версии БИОСа действительно могут улучшить работу ПК, а некоторые могут добавить проблем или превратить железяку в кирпич. В таком случае вам придется нести его к мастеру для перепрошивки.
Поэтому повторюсь – если компьютер работает без пререканий, не стоит туда лезть. Для тех, кто хочет решить какие-то проблемы со старой версией БИОС – милости просим к прочтению статьи ниже. Для удобства я инструкцию разбил на несколько шагов.
Инструкции для конкретных моделей
Дабы вам не тратить время на общие рекомендации, советую сразу же перейти к инструкции для определенной модели ноутбука или материнской платы. Переходим, читаем, повторяем и радуемся результату:
ШАГ 1: Выясняем версию BIOS и модель материнской платы
Прежде чем приступать к установке БИОС с флешки – нам нужно узнать, какая версия BIOS установлена сейчас. Для этого зажимаем клавиши:
+ R
В появившимся окошке вводим запрос:
msinfo32
В главном разделе «Сведения о системе» смотрим в строку «BIOS». Запомните номер версии или запишите эту информацию куда-нибудь.
ШАГ 2: Скачиваем новую BIOS
Теперь нам нужно найти файл с новой прошивкой BIOS. Этот файл можно найти на официальном сайте производителя вашей материнской платы или ноутбука. Точную модель ноутбука можно найти на этикетке, которую обычно лепят на дно аппарата.
Читаем – как узнать модель материнской платы.
Далее через Google и Яндекс находим официальный сайт продукта, и заходим в раздел «Поддержки» или «Драйверов». Или можете ввести название модели на support – странице:
- ASUS
- ASRock
- Gygabyte
- MSI
- BIOSTAR
- Lenovo
На вкладке «Драйверы и файлы» найдите BIOS. Далее нам нужно сверить, чтобы версия была новее. Если же вы хотите откатить текущую версию на более старую, то попробуйте найти её на этой странице. Некоторые производители, почему-то убирают старые версии БИОС со страниц поддержек. В таком случае есть два варианта. Первый – попробовать найти более старую версию на форумах. Второй – обратиться в техническую поддержку с просьбой скинуть более старую версию.
Далее нажимаем «Загрузить». ОЧЕНЬ ВАЖНО – обратите внимание на ссылку с инструкцией по прошивке БИОС. Откройте её или скачайте в PDF файле.
ШАГ 3: Как теперь установить?
И как теперь обновить БИОС через флешку? – а вот тут однозначного варианта нет. Мало того, их очень много. Все зависит от версии BIOS и интерфейса, который у вас установлен. Ну и от самого производителя. Я понимаю, что вы искали конкретную инструкцию, но хочу вас расстроить – вы её не найдете. На предыдущем шаге мы с вами скачали инструкцию по обновлению БИОС с той же самой странички. Вот по ней и придется делать установку.
В каких-то случаях вам нужно будет использовать дополнительные утилиты. Но сама процедура будет простая.
- Сначала скидываем новую версию на флешку – по инструкции.
- Далее запускаем BIOS/UEFI.
- Вам нужно будет найти кнопку, которая и запускаем установку новой версии. Сама кнопка может находиться почти в любом месте – опять же, смотрим в инструкцию.
Не стоит опираться и искать какую-то универсальную инструкцию – её нет. Во-первых, даже на одной и той же материнской плате, разной ревизии, может быть установлена разная прошивка. В некоторых случаях вы встретите красивый интерфейс UEFI, где-то будет старый добрый BIOS. Да и интерфейсов очень и очень много.
ВНИМАНИЕ! Действуем точно по инструкции, которую вы нашли на страничке с новой БИОС. Не отклоняемся ни на шаг.


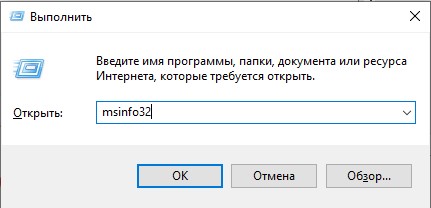
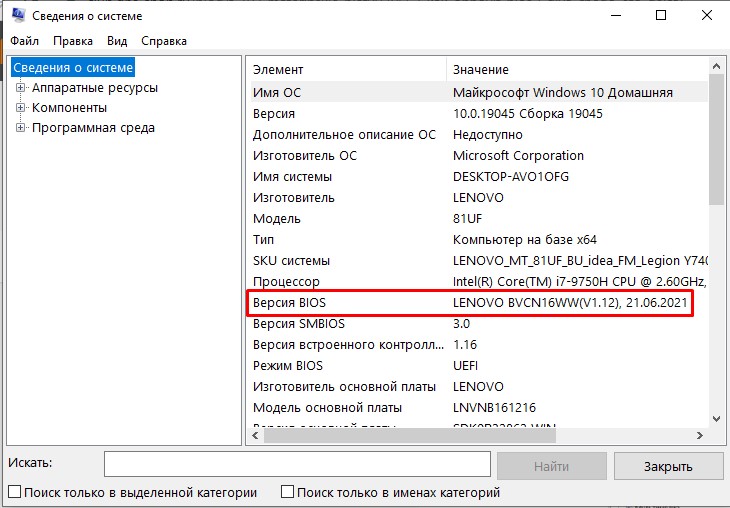
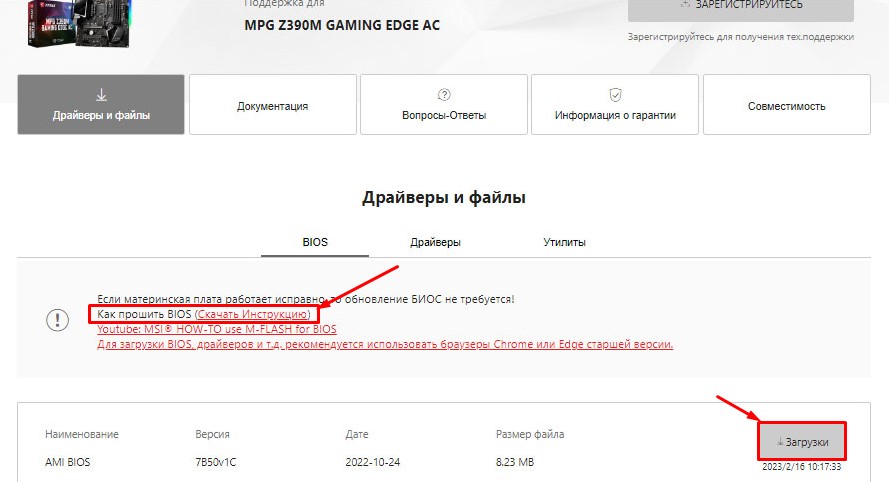
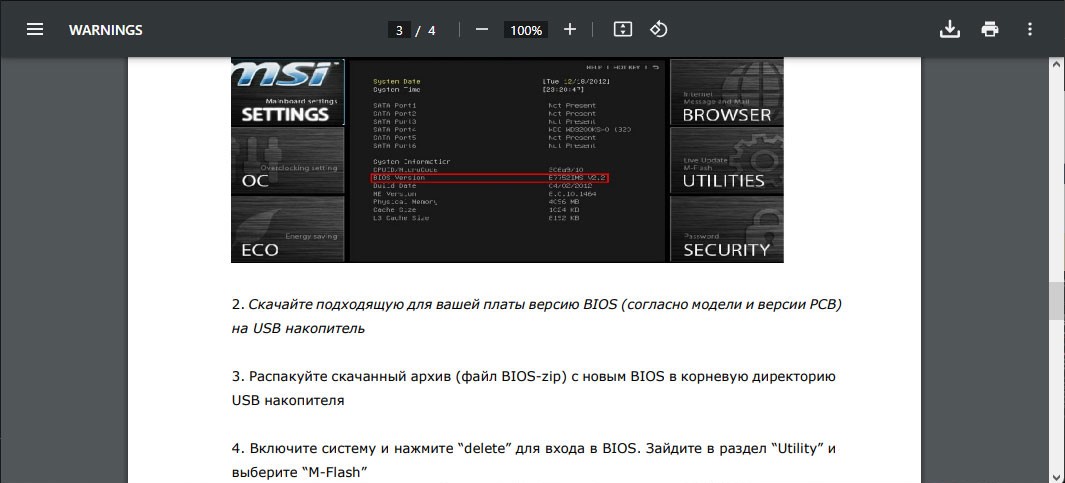




Автору большое спасибо! Все прошло как по маслу. Правда пришлось распаковать архив, который я скачала, без этого биос не видел файла
После переустановки была очень долгая загрузка
Обновил биос. все работает. автор молодец