Друзья, приветствую вас на портале WiFIGid! Во многих статьях мы рекомендуем устанавливать все драйвера на свою материнскую плату. Но мы забывали об одном моменте – не все пользователи знают, какая именно у них материнская плата. В этой статье спешу исправиться и подробно показываю, как можно узнать модель своей материнской платы в Windows 11. Только самое необходимое – подойдет абсолютно для любого пользователя.
Если у вас ноутбук, то тут лучше уже искать не модель своей материнской платы, а модель ноутбука, т.к. обычно софт производителя заточен не только под какую-то конкретную плату. Эта статья преимущественно должна облегчить жизнь владельцам персональных компьютеров.
Способ 1 – Сведения о системе
Стандартный базовый способ, который доступен сразу же в Windows 11. Ничего устанавливать не нужно!
- Запускаем программу «Выполнить» (одновременно нажимаем клавиши + R или пользуемся поиском Windows 11).
- Выполняем команду msinfo32.
- Запускаются «Сведения о системе». Смотрим строчки «Изготовитель» (производитель платы) и «Модель» (то что нужно).
Способ 2 – Командная строка
Если вдруг графический интерфейс недоступен, можно воспользоваться командной строкой.
- Запускаем командую строку.
- Выполняем следующие команды:
wmic baseboard get manufacturer (название производителя)
wmic baseboard get product (название модели)
Способ 3 – CPU-Z
Если два способа выше позволяли использовать возможности чистой Windows 11 без необходимости установки стороннего софта, то здесь нам уже придется установить CPU-Z. Но она настолько популярна, что у многих по умолчанию присутствует. Стоит упомянуть о такой классной программе. И да, она бесплатная.
Все сведения о вашей материнской плате находятся на вкладке «Mainboard»:
Способ 4 – AIDA64
Статья не была бы полной и без еще одной очень популярной проги для получения информации о системе – AIDA64. Сам лично пользуюсь только ей для сбора нужной мне информации. Есть минус – программа платная, НО пробного периода хватит с головой.
Правильный раздел, чтобы посмотреть модель материнской платы – «Системная плата – Системная плата».
Не обращаем внимания, на «Неизвестно» – у меня новый ноутбук, а программу обновить забыл. Если будете скачивать ее с сайта производителя, все будет отображаться как нужно. Работает безотказно.
Другие способы
Конечно, можно придумать 100500 других способов, которые вообще не относятся к тематике Windows 11, но я предпочитаю оставлять только самое важное и полезное. Но упомянуть об этом стоит:
- Модель материнской платы обычно напечатана на самой плате (не всегда). Можно вскрыть компьютер и произвести визуальный осмотр.
- Если покупали ее в магазине – можно посмотреть список покупок в личном кабинете (тот же DNS это позволяет, не реклама) или в чеке (тут материнка пишется у всех, если только не брали готовую сборку).


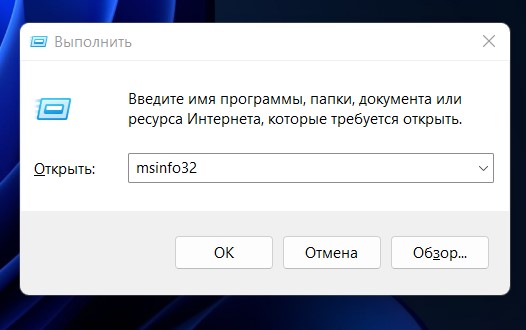
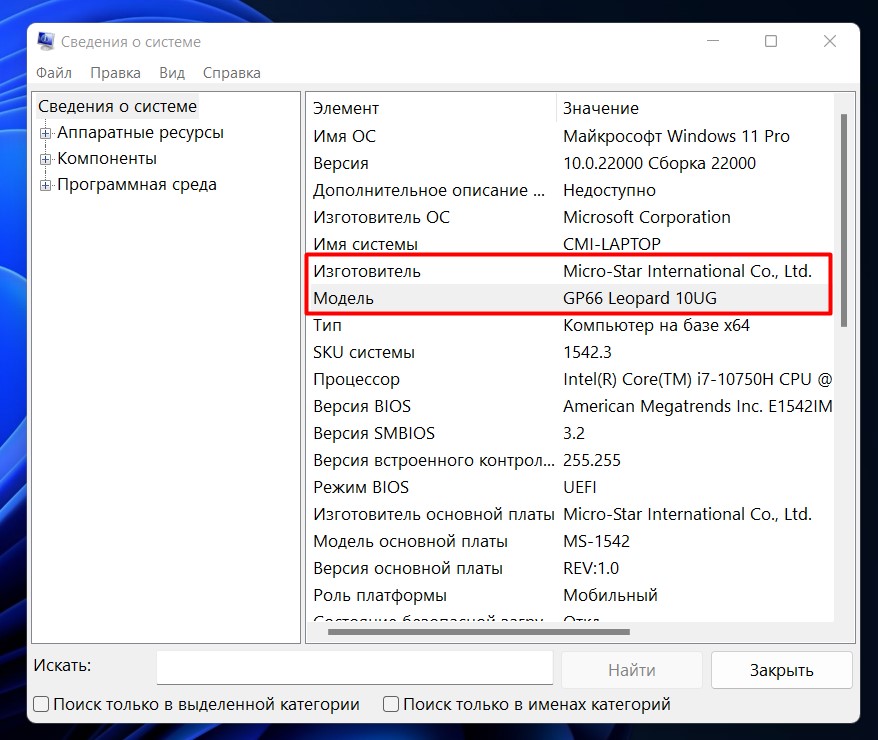
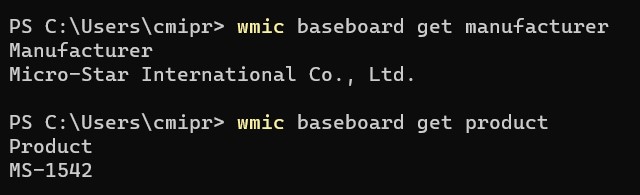
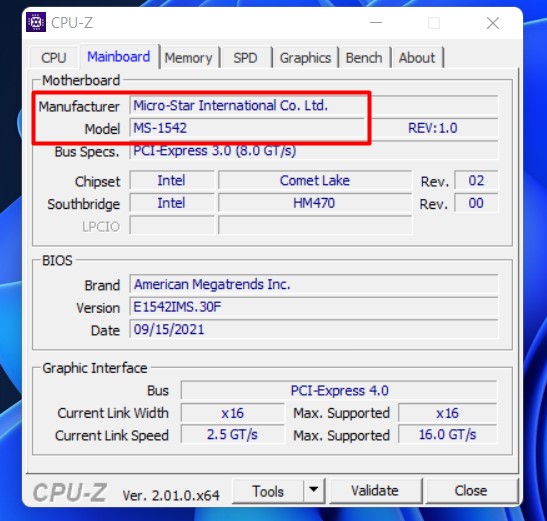
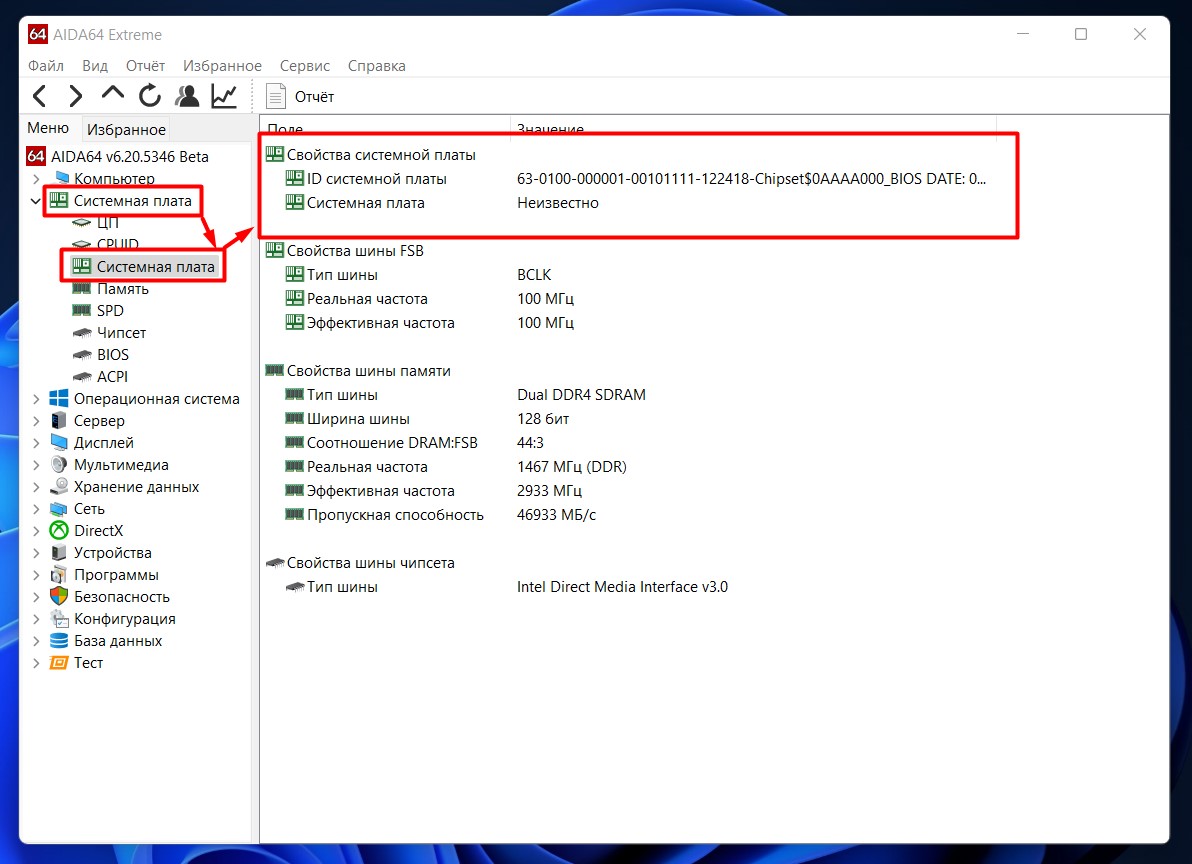




Спасибо тебе добрый человек, а то что-то разбирать ноутбук не хочется
Командная строка работает на ура, но как я понял не всегда. у меня у знакомого почему-то не показывает. Только стороннее ПО или через БИОС. А у меня все гуд
Я думаю что CPU-Z лучше – поставил и потом можно все что угодно смотреть. Хорошая программа.