Всем привет! Сегодня я подробно расскажу вам, как обновить БИОС на ноутбуке ASUS. Хочу сразу предупредить, что процедура достаточно серьезная – поэтому к ней стоит прибегать только в крайнем случае. Например, если у вас наблюдается проблема с работой железа, и вы думаете, что обновление БИОС может помочь. Если ноутбук работает корректно – не трогаем его, пусть старая БИОС работает и дальше.
ШАГ 1: Загрузка BIOS с сайта
Итак, давайте же более детально посмотрим, как обновить BIOS на ноутбуке ASUS. Делаем по шагам:
- Переходим на сайт поддержки ASUS:
www.asus.com
- Напротив Model укажите точную модель вашего ноутбука. Название можно посмотреть на этикетке, которая наклеена на дне аппарата.
Читаем – как узнать точную модель ноутбука.
- Когда модель будет найдена переходим в раздел «Driver & Utility».
- Возможно, вас еще раз попросят уточнить имя модели – выберите её из списка и нажмите «OK».
- Переходим во вкладку «BIOS & FIRMWARE».
- Напротив варианта «BIOS for ASUS EZ Flash Utility» жмем «Download».
- Скачиваем архив и разархивируем его.
Читаем – как разархивировать архив.
- Подключите флешку к вашему компьютеру.
- Найдите в папке файл прошивки, кликните по нему правой кнопкой мыши и выберите команды «Отправить» – выберите вашу флешку. На флешку загрузится этот файл, теперь переходим ко второму шагу.
ШАГ 2: Обновление БИОС
ВНИМАНИЕ! Прежде чем продолжать убедитесь, что ваш ноутбук подключен к электросети, а аккумулятор заряжен на 100%. Это нужно для предотвращения ошибок, связанных с отключением электропитания. В противном случае ноутбук может превратиться в неработающее устройство, а прошить его можно будет только с помощью специального программатора у специалиста.
- Подключите флешку с прошивкой к ноутбуку АСУС, на котором вы хотите обновить БИОС.
- Включите его или перезагрузите. В момент начальной загрузки, когда экран еще черный, вам нужно зажать кнопку:
Читаем – как зайти в БИОС на ноутбуке.
- В зависимости от типа интерфейса, шаги будут отличаться, поэтому выберите подглаву, которая вам подходит.
UEFI
- Перейдите в «Advanced Mode», кликнув по соответствующему пункту в правом нижнему углу экрана.
- Во вкладке «Advanced» жмем по пункту «ASUS EZ Flash 3 Utility».
- Сначала выбираем нашу флешку (ориентируетесь на размер).
- Далее справа кликаем по файлу прошивки.
- Вам будет предложено обновить БИОС – согласитесь с этим.
- Проверьте, чтобы версия БИОС была нужной.
- Подождите, пока процедура обновления закончится. В конце ноутбук сам перезагрузиться и запустить ОС.
Режим Legacy
- «Advanced» – «ASUS EZ Flash 3 Utility».
- Слева выбираем флешку. В правом блоке нужно выбрать файл прошивки.
- Согласитесь с апдейтом.
- Подождите, пока процедура закончится.
MyASUS
- Перейдите в продвинутый мод, нажав клавишу:
- На вкладе «Advanced» нажмите по пункту «ASUS Firmware Update».
- В столбце «Drive» указываем нашу флешку.
- Справа уже выбираем файл прошивки.
- Соглашаемся, нажав «Confirm».
- Проверьте версию и еще раз подтвердите действие. Начнется апгрейд БИОС – дождитесь, когда процедура закончится.
Вроде бы ничего не забыл. Но вы можете задавать свои дополнительные вопросы в комментариях. До новых встреч на портале WiFiGiD.RU.


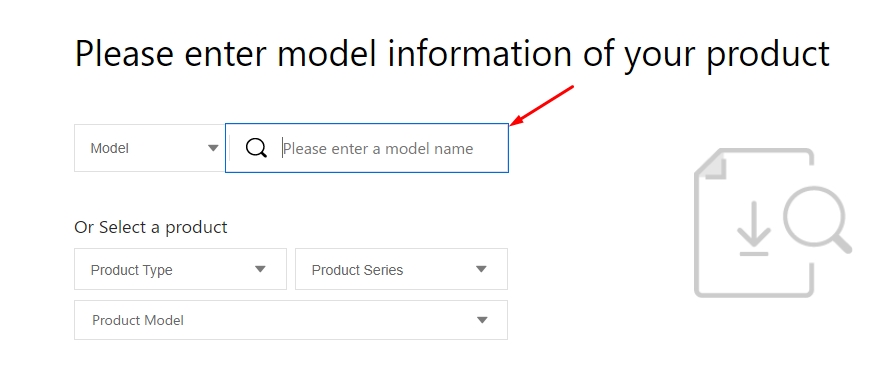
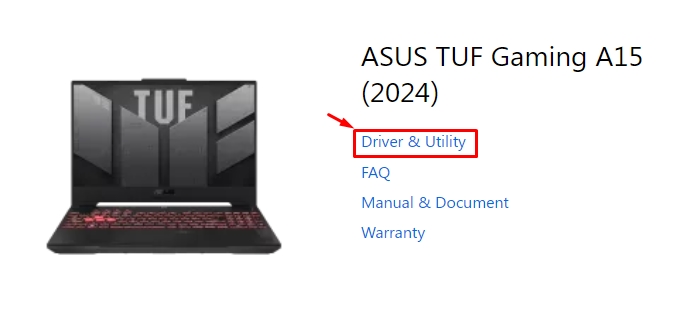
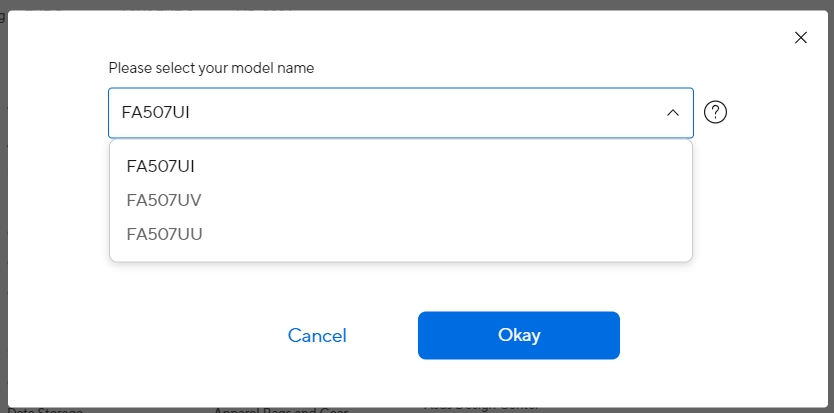
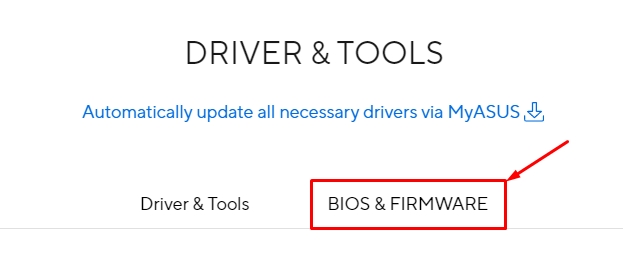
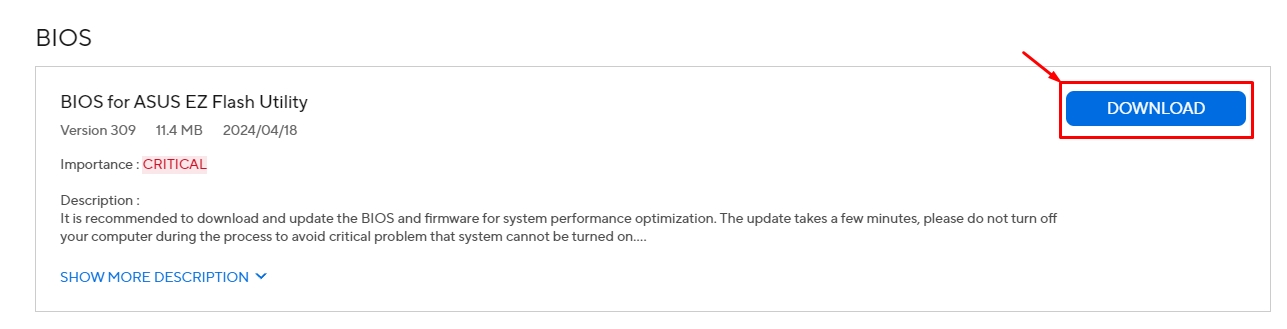
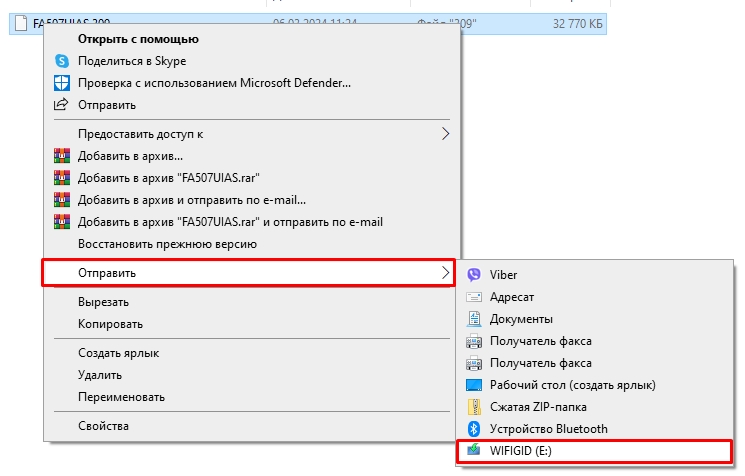
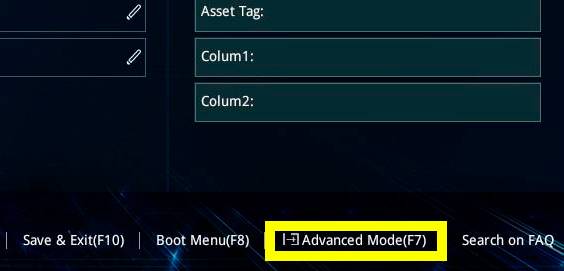
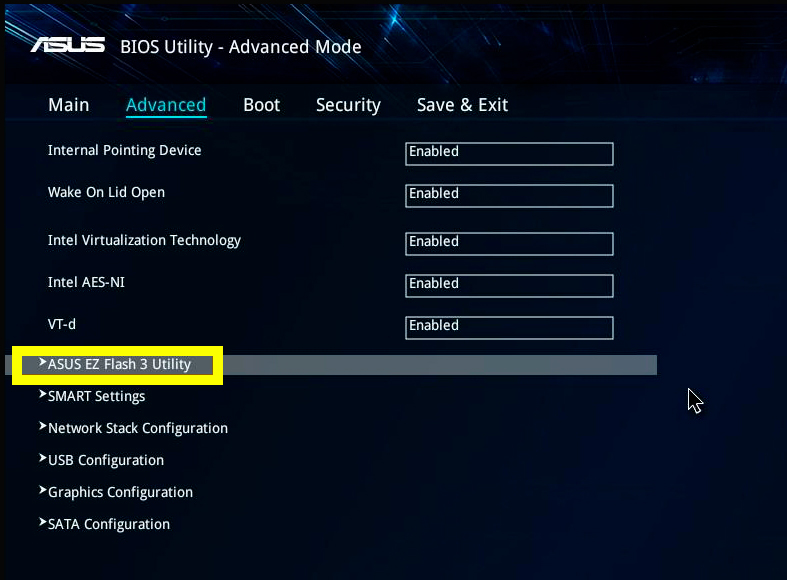
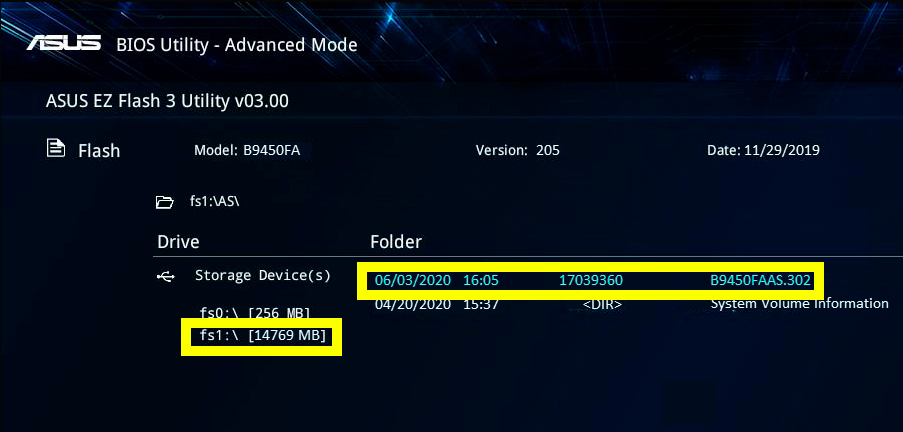
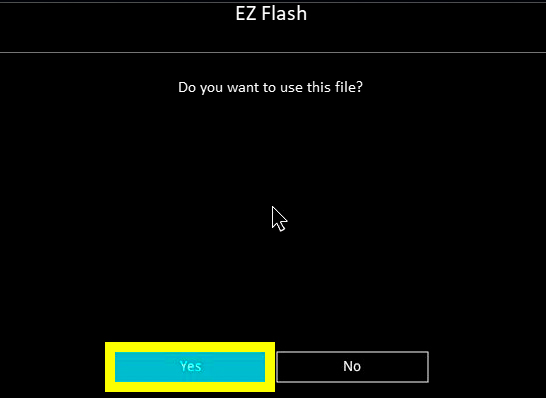
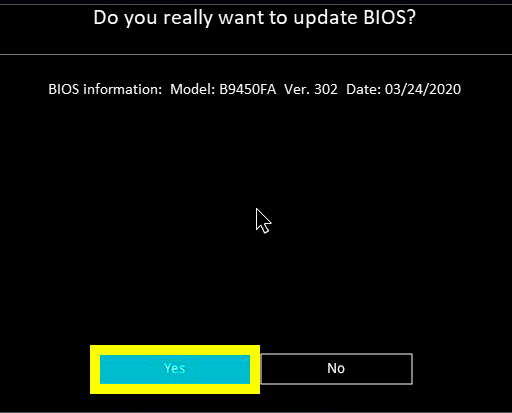
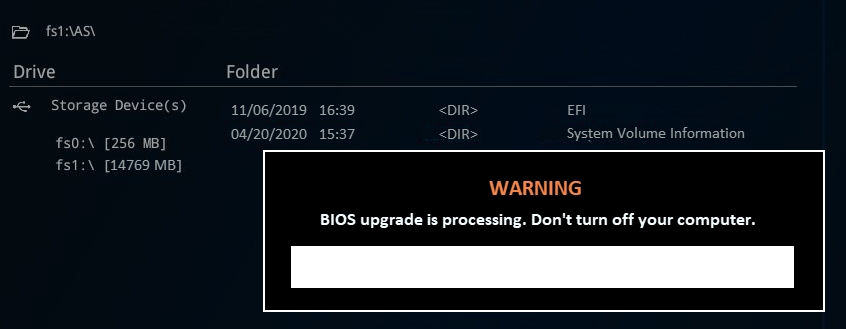
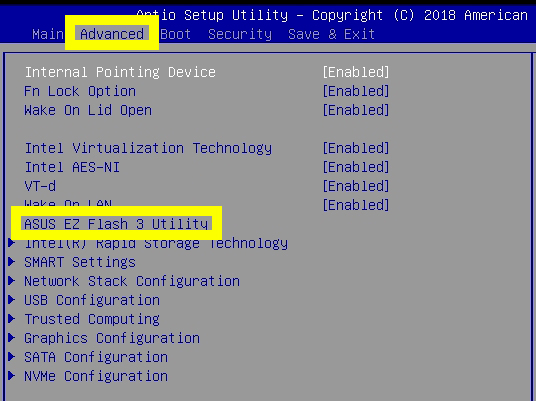
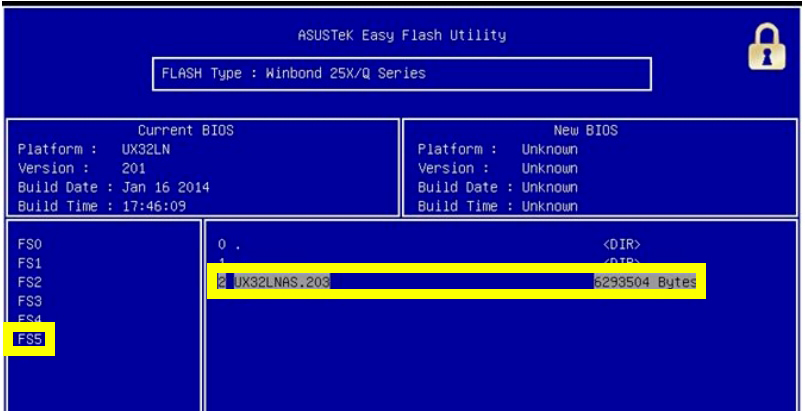
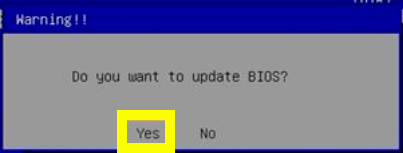
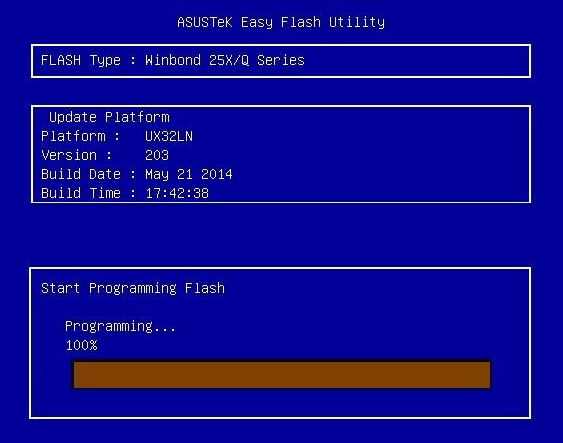
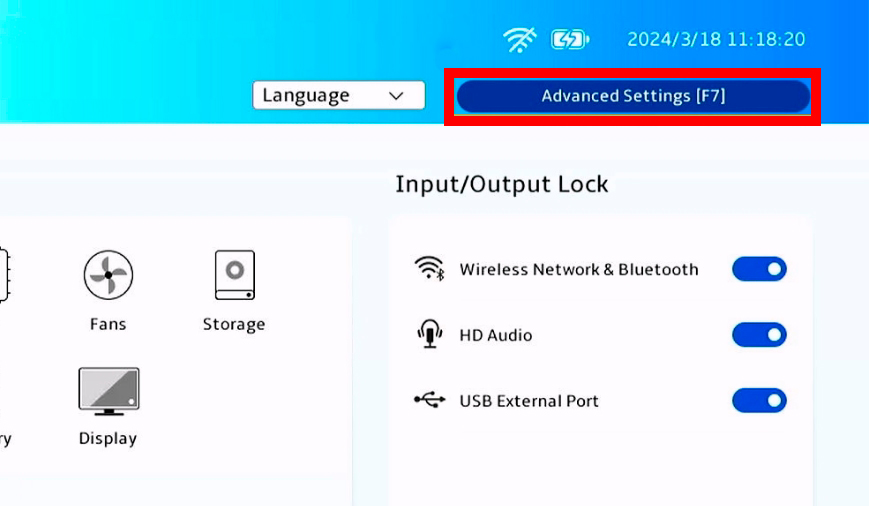
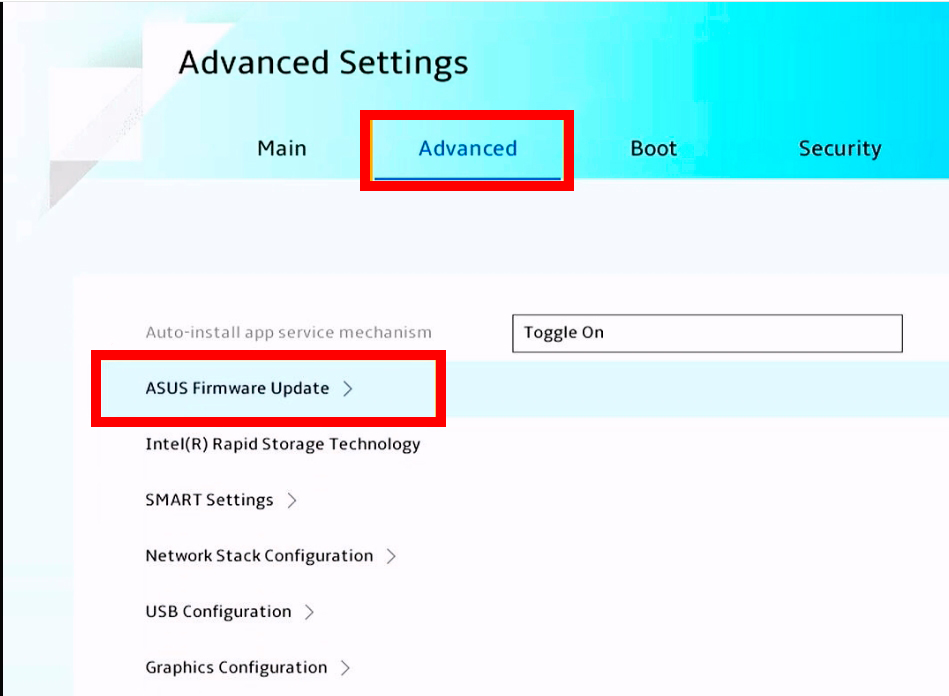
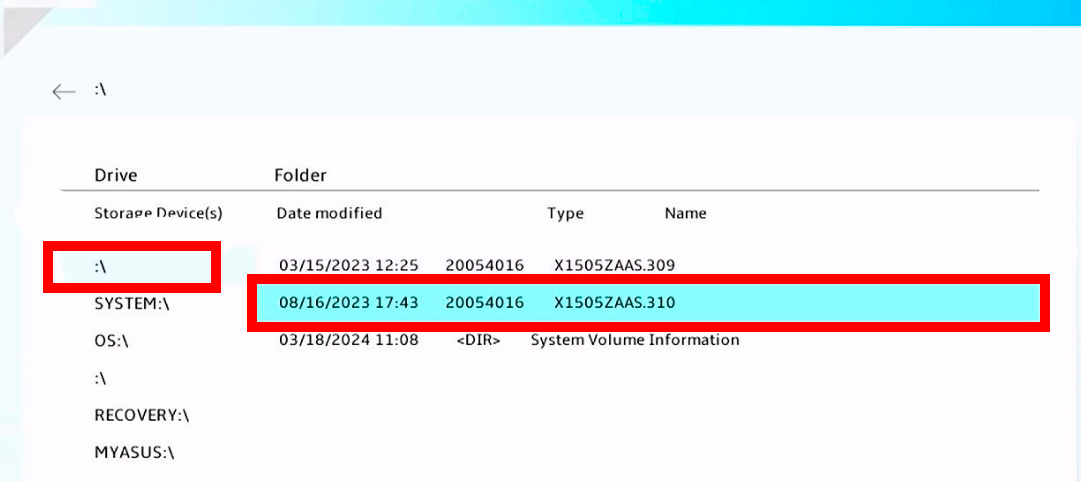
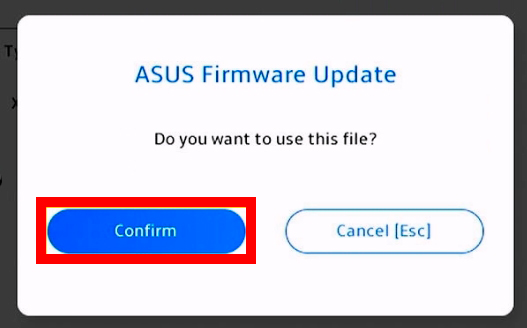
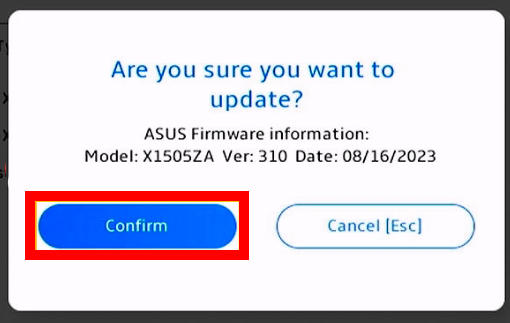





А мне точно ЭТО нужно делать?
спасибо. все четенько. делал по инструкции
сначала сложно зайти
потом нужно искать файл
по мне если это работает, то можно и не трогать
Утилита easy flash не поддерживает загрузку с USB накопителя, о чём говориться в справочном окне справа. Есть выбор между двумя флопиками А и В, и дискам С и D. На диске С видны только папки system 1, boot extend. При попытке записать файл обновления биос выдаёт ошибку об отсутствии прав. Операционная система W7