Добро пожаловать на WiFiGid! В этой статье мы покажем вам, как можно обновить BIOS на ноутбуке или материнской плате MSI (алгоритм примерно одинаковый. Просто повторяем за мной и все получится.
Лично долгое время пользуюсь ноутбуками MSI (прямо сейчас использую GP66), а на рабочем компьютере прямо сейчас стоит материнка MSI, так что опыт прошивки именно MSI имею неоднократный.
Шаг 1 – Скачиваем BIOS
Я очень надеюсь, что вы уже сами справились с этим этапом, но не все такие молодцы. Поэтому начнем с самого начала. Первым делом нам нужно скачать файл биоса, который мы и будем обновлять. Что для этого нужно сделать:
- В поиске написать модель своего ноутбука или материнской платы, обязательно переходим на официальный сайт MSI, не скачиваем BIOS с каких-то «левых» сайтов. Обязательно прописывайте точную модель своего устройства, потому что даже в одной линейке может быть несколько разновидностей в зависимости от года производства (из-за этого и могут потом вылезти проблемы).
- Обратите внимание, в поиске MSI обычно присутствуют 2 полезные для нас ссылки – страница с описанием модели и страница с загрузкой файлов. Я перехожу сразу по второй ссылке, чтобы найти там файл биоса. Но если у вас такого в выдаче нет, можно потом со страницы описания перейти на страницу поддержки, где уже и можно будет скачать нужный файл.
- Нам сразу же будет доступна страничка со вкладкой BIOS, где и можно скачать файл. Обратите внимание, что здесь обычно присутствует и файл BIOS, и файл для микроконтроллера. Лично я по возможности обновляю и то, и то, но в рамках этой статьи мы займемся чисто проблемой биоса – что просили, то и получили (хотя по тому же алгоритму можно и микропрограмму обновить, там все расписано, а использовать флешку даже не нужно).
- После нажатия на кнопку «Загрузки» у вас скачается архив. Сохраняем его куда-нибудь в удобное месте (на рабочий стол) и переходим к следующему этапу.
Шаг 2 – Загрузка на флешку
Для обновления BIOS нам обязательно понадобится флешка. Да, не получится использовать какие-то программы типа Live Update из MSI Center или специальные утилиты. Обычно, здесь все по старинке – закинули файл на флешку и уже обновили прошивку.
- Открываем ранее скаченный архив и проверяем его содержимое (архив – обычный ZIP, т.е. должен открыться без проблем на любом устройстве).
- Обратите внимание на файл без расширения (я его выделил выше) – это и есть файл биоса.
- Берем флешку (предварительно ее лучше отформатировать, чтобы не искать потом файл) и прямо в корень закидываем этот файл (т.е. чтобы при открытии флешки в ней сразу же был только один файл обновления и больше ничего).
Обратите внимание, что в этом же архиве есть PDF файлQuick Guide – там находится полное руководство по обновлению биоса конкретно к вашей модели ноутбука или материнской платы. Если вдруг на каком-то этапе возникнут сложности, рекомендую перечитать именно его. Но если что-то будет совсем сложно, очень подробно излагайте свою проблему в комментариях!
Шаг 3 – Обновление
Во время обновления не выключайте компьютер и не отключайте питание!!!
- Вставляем флешку к USB порт.
- Заходим в BIOS. Обычно для открытия BIOS на MSI платах нужно нажимать клавишу Delete при загрузке. Очень надеюсь, что с этим этапом вы справитесь. Еще раз – перезагружаем компьютер и начинаем нажимать клавишу Delete на клавиатуре, после чего должен загрузиться BIOS (UEFI).
- В моем случае переходим на вкладку Advanced (Расширенные настройки) и там выбираем пункт UEFI BIOS UPDATE (скрины вставляю из инструкции, а то как-то фотографиями неудобно потом работать
).
- Появится список ваших дисков. Здесь нам нужно выбрать именно вашу USB флешку. Если она одна, точно не запутаетесь. Выбираем стрелочками, подтверждаем с помощью Enter.
- На флешке выбираем файл обновления (если он тоже один, замечательно).
- Появится предупреждение, что система перезагрузится – подтверждаем, это нормально.
- Теперь в нашем биосе отображается только строчка Proceed with flash update – выбираем ее и подтверждаем.
- Начнется обновление прошивки. В этот момент ничего не отменяем, ничего не перезагружаем, а спокойно дожидаемся завершения.
После завершения и перезагрузки вы и получаете обновленную систему. Надеюсь, все прошло гладко!
Другие варианты
На старых материнках MSI видел вариант с Q-Flash Utility. Там алгоритм немного другой:
- Также загружаете файл обновления на флешку.
- Но пытаетесь загрузиться с флешки (как будто мы собираемся устанавливать Windows) – причем можно загрузиться и через выставление приоритетов на флешку в биосе, так и с помощью быстрой загрузки.
- Система увидит, что с флешки загружать нечего, но там есть файлы биоса и предложит сама обновление (Update BIOS from Drive).
- Обновляемся.
Ну и все-таки некоторые версии Live Update поддерживали обновление BIOS (на всех моих ноутбуках и двух материнских платах такой фичи нет). Там тоже все просто, запускаете Live Update, отмечаете, что вам нужно обновить именно MB BIOS, нажимаете кнопку сканирования, а далее, если все ОК, загружаете и устанавливаете его прямо из интерфейса.


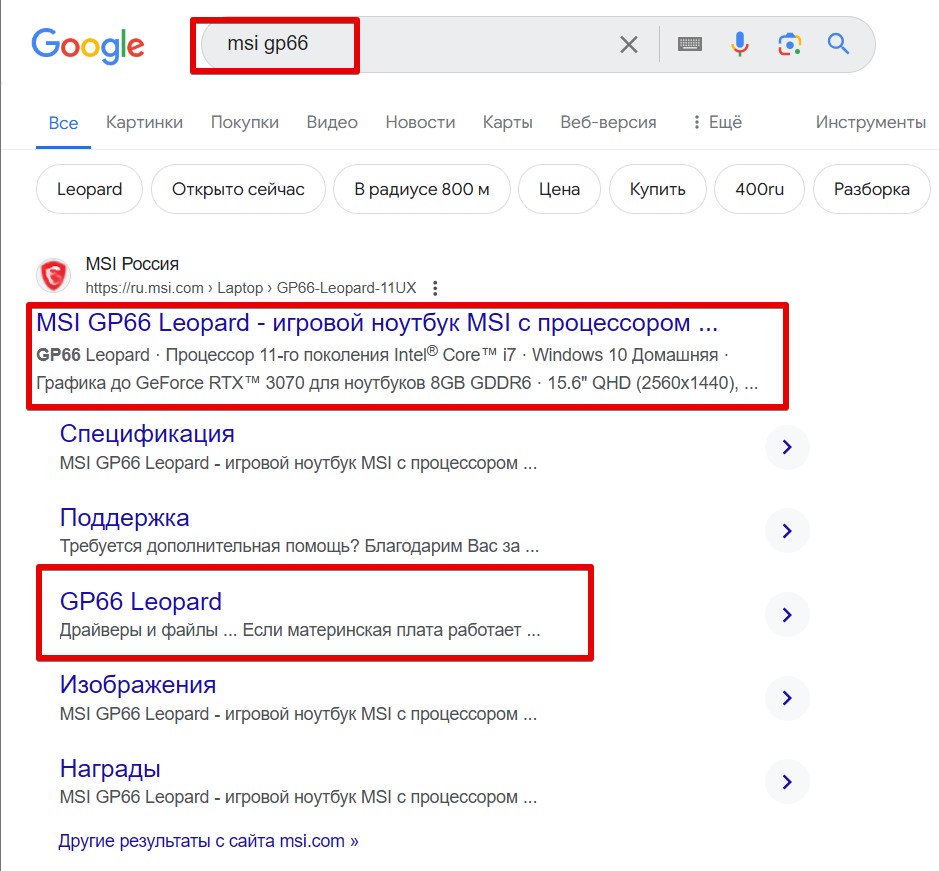
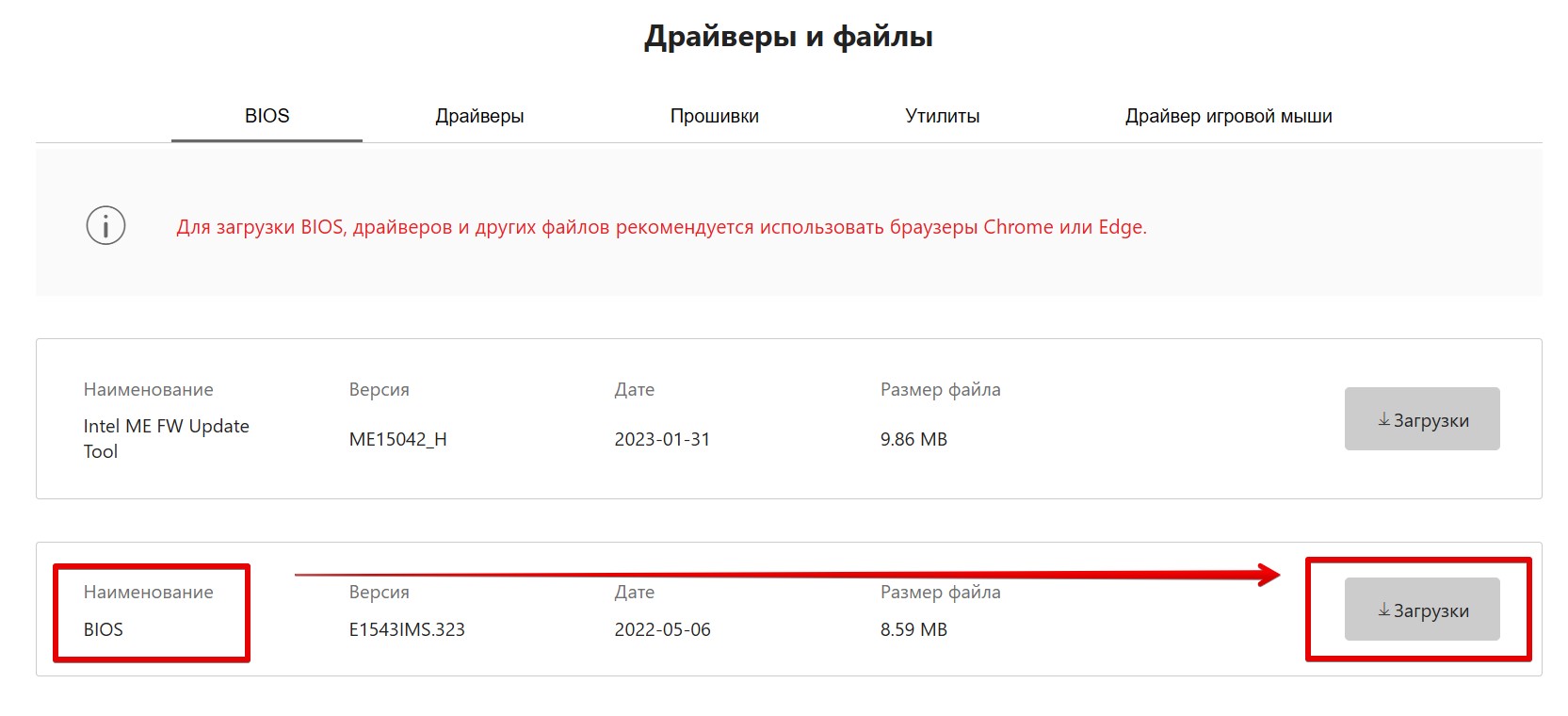
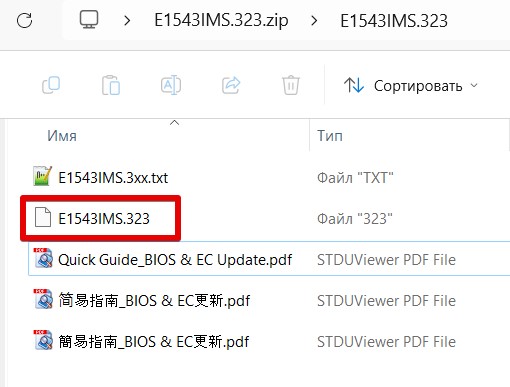
 ).
).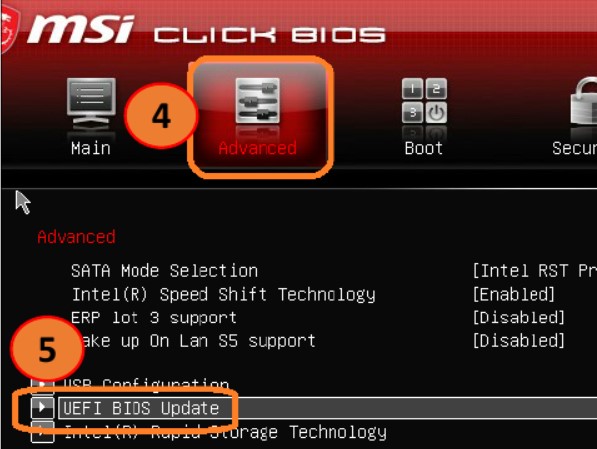
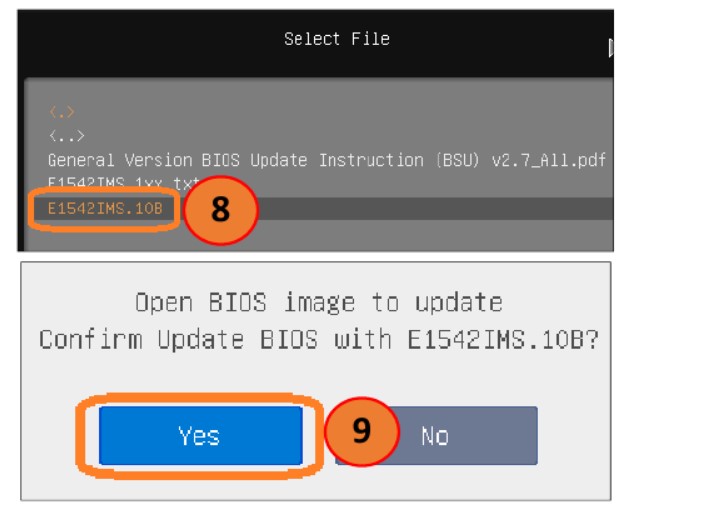
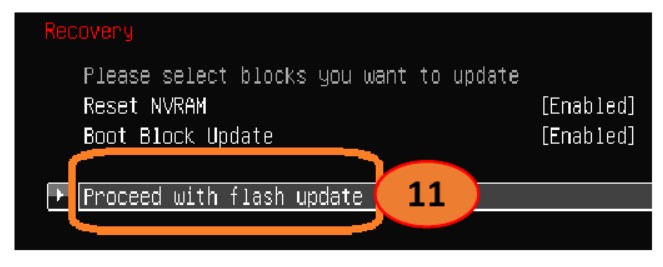
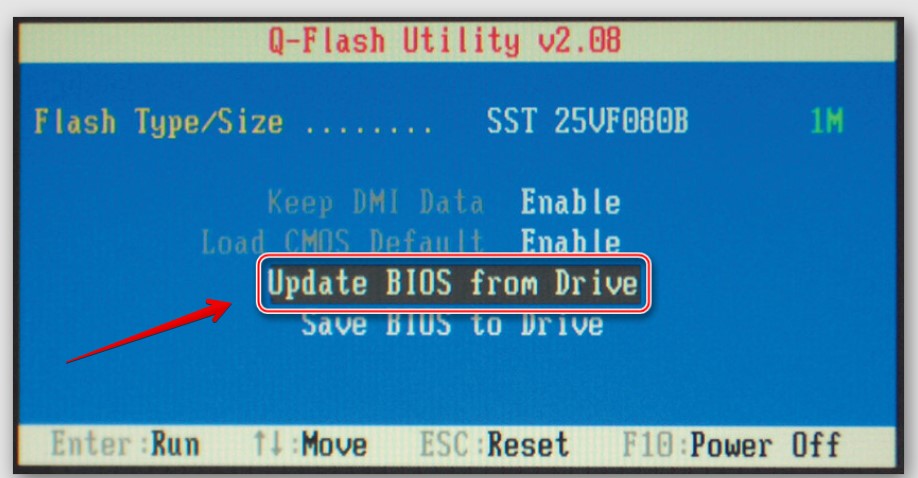




Жаль, что биос самостоятельно не обновляется
Отличные советы, спасибо
У меня во время обновления биоса свет моргнул и все… пк крякнулся… Черный экран