Приветствую вас на WiFiGid! В этой короткой статье мы обсудим технологии виртуализации, которые доступны почти через любую BIOS: VT-D, VT-X, Intel Virtualization Technology. Простой пользователь очень редко с этим сталкивается, поэтому попробуем сделать это столкновение более мягким, дабы все прошло гладко. Коротко и по делу.
Что это такое и зачем это нужно?
Технологии виртуализации прежде всего нужны для виртуальных машин (во всех их вариациях, может быть и еще для чего, но я встречал только такое применение). Главная проблема виртуализации – виртуальная операционная система обращается к процессору не напрямую, а через прослойку основной операционной системы. Такое «посредничество» не только влияет на производительность, но и вообще на исполнение некоторых инструкций. Итого, технологии виртуализации созданы для того, чтобы виртуальные операционные системы могли напрямую взаимодействовать с процессором без посредника.
Intel и AMD
Оба этих производителя поддерживают технологии виртуализации.
- Intel – VT-x, VT-d
- AMD – AMD-V
Это чтобы пользователи не пугались, так как в зависимости от вашего процессора и материнской платы (читаем как BIOS) настройка включения виртуализации может быть названа по-разному.
Как включить виртуализацию в BIOS?
Главная проблема здесь – версий BIOS существует на текущий день уже много. Поэтому показываю что примерно искать, а там эту схему уже адаптируете под себя.
- Заходим в BIOS – классически с помощью клавиши Delete сразу после перезагрузки компьютера. Если не умеете, пользуемся нашей статьей.
- Пробегаемся по всем разделам пункта BIOS и ищем пункт, связанный с виртуализацией. Так, например, в одном из вариантов старой версии можно было найти в разделе Advanced пункт «Intel(R) Virtualization Technology».
Отличие VT-x от VT-d
Обе эти технологии созданы для виртуализации – чтобы виртуальной машине было проще получать доступ к железу.
- VT-x – базовая виртуализация, в общем случае пробрасывает в виртуальную машину только процессор.
- VT-d – расширенный вариант виртуализации на новых процессорах, позволяет пробрасывать другие устройства на шине PCI (например, можно предоставить видеокарту напрямую виртуалке).
Как посмотреть свою виртуализацию?
Если не хочется искать в BIOS, можно посмотреть поддерживаемую виртуализацию процессора через CPU-Z (наверняка использовали уже такую программку, если что – она бесплатная, можете скачать).
На первом же экране сразу смотрим спецификацию процессора (но для новых процессоров вы здесь вряд ли увидите эти классические варианты виртуализации):
А включена ли виртуализация?
Чтобы не лезть в BIOS можно проверить, а включена ли она уже в системе.
- Переходим в «Диспетчер задач» (Ctrl + Shift + Esc).
- Открываем вкладку «Производительность».
- Смотрим описание процессора («ЦП»):

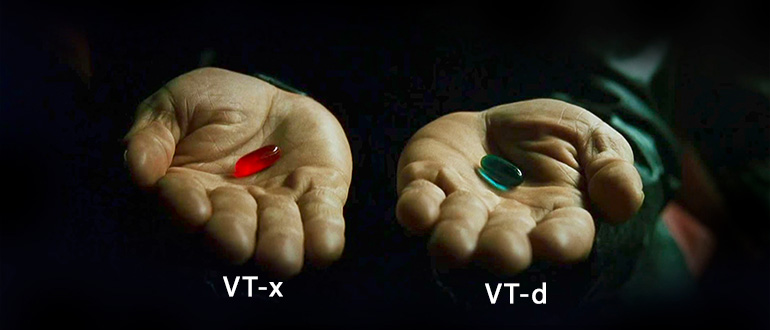
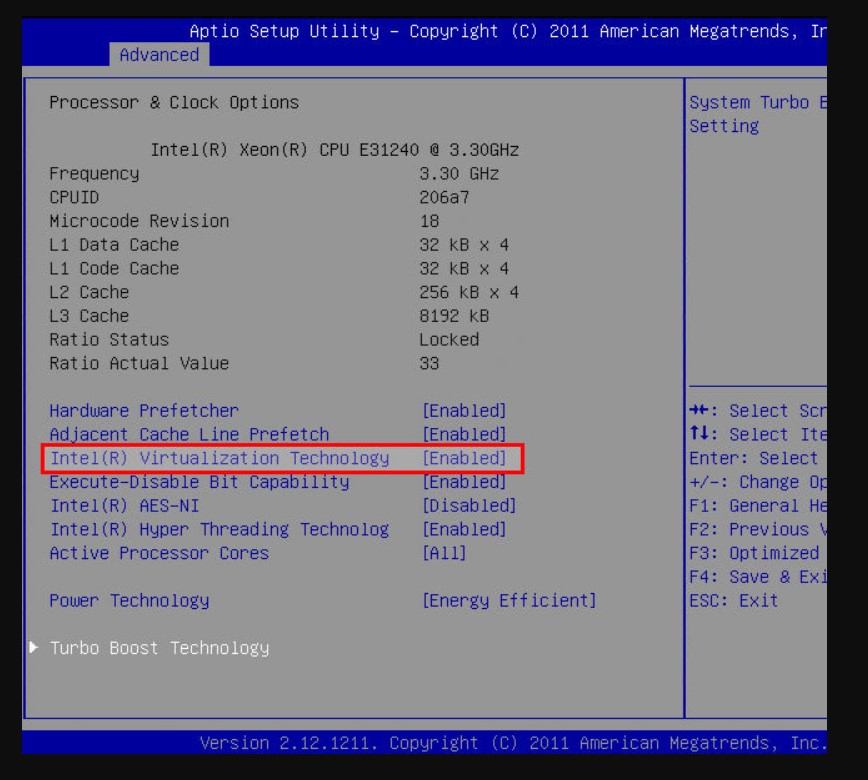
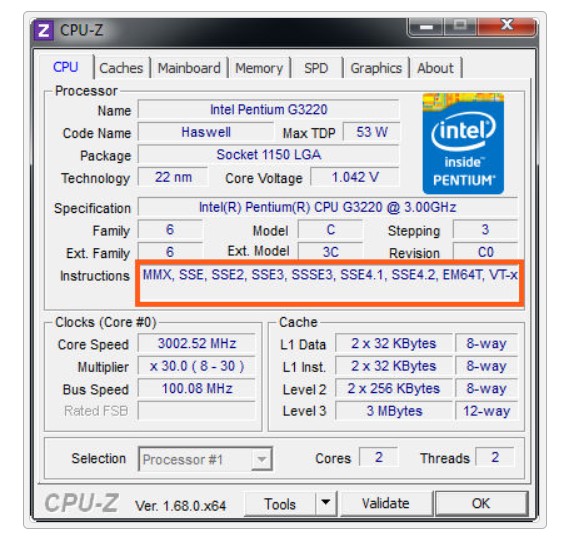
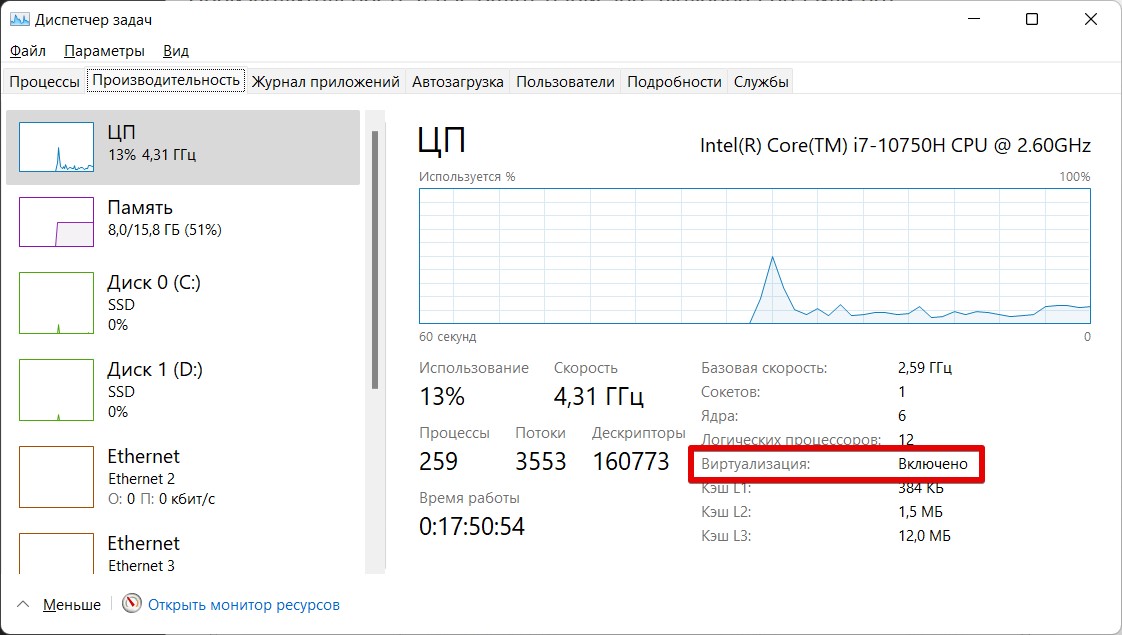





Коротко и по делу. Спасибо вам.
Спасибо теперь все понятно.
А я думаю, почему у меня ВиртуалБокс не работает. Благодарю.