Добро пожаловать на WiFiGid! В этой статье мы посмотрим на методы работы с дисками в Windows 10 и Windows 11 со всех сторон. Постараюсь раскрыть как можно больше моментов, попробуем зайти в Управление дисками, что-нибудь там даже натворить, но если вдруг что-то останется за кадром, просто напишите об этом в комментариях, а мы дополним эту статью
Как посмотреть диски в Проводнике?
Начнем с самой простой операции, которую вы будете чаще всего применять при своей работе. Просто откроем Проводник (или Мой компьютер) и там увидим наши диски. Если у вас есть под рукой «Мой компьютер» – так даже лучше, диски сразу отображаются на его главной странице. А вот с «Проводником» все немного сложнее:
- Запускаем любым удобным способом «Проводник» (я прямо с Панели задач).
- В левой панели находим «Этот компьютер» (или Мой компьютер, или просто Компьютер) и нажимаем по нему.
- И вот все наши рабочие диски, которые уже можно просматривать.
Как открыть Управление дисками
Но не все так бывает гладко, иногда диски не видны, имеют неправильные буквы, умышленно скрыты (да мало ли что нам может прийти в голову), поэтому нужно воспользоваться «Управлением дисками», стандартной утилитой, доступной нам с незапамятных времен.
И открыть ее можно несколькими способами. Перечислю основными, которыми реально пользуюсь сам. Видел, что некоторые пытаются описать 100500 способов запуска этой утилиты, но вряд ли кто-то будет это все применять каждый день, поэтому оставим только самое удобное.
Способ 1 – Кнопка «Пуск»
Тут все очень просто – щелкаем правой кнопкой мыши по кнопке «Пуск» и из выпадающего меню выбираем «Управление дисками».
Классическое управление жесткими дисками выглядит вот так (он же Менеджер дисков):
Способ 2 – Команда
Для любителей чего-то посложнее, можно просто воспользоваться командой. Причем она применима во многих местах:
- Командная строка, Power Shell, Терминал – на ваш выбор.
- «Выполнить» ( + R).
- Запуск задачи из диспетчера задач.
Если с чем-то из этого знакомы, открывайте и вводите команду, указанную ниже. Я же воспользуюсь утилитой «Выполнить».
- Нажимаю клавиши + R. Запустится утилита «Выполнить». А еще ее можно запустить через правую кнопку мыши по кнопке «Пуск».
- Вводим команду:
diskmgmt.msc
Способ 3 – Альтернатива для Windows 11
На Windows 11 появилась какая-то альтернатива «Диск и тома». Если в поиске Windows набрать «управление дисками», как раз подсовывается она:
Откроется вот такое приложение:
Но лично я здесь ничего не делал. Мне привычнее воспользоваться стандартной «Управление дисками», перейти в командную строку или вовсе завести Acronis. Но может вам здесь что-то и понравится.
Основные операции
Через встроенное управление дисками можно много чего сделать, пока диски не заполнены. Но если будете вдруг работать уже на боевом железе, тут стоит подумать об альтернативном софте, который точно сможет грамотно сохранить все данные и не навернуть диск.
Основные операции с дисками привожу ниже, но так как ранее мы их уже подробно описывали в других статьях, этот раздел не буду раздувать, просто оставлю ссылки.
- Инициализация диска
- Расширение тома
- Смена буквы
- Скрытие разделов
- Объединение дисков
- Форматирование диска
- Удаление разделов



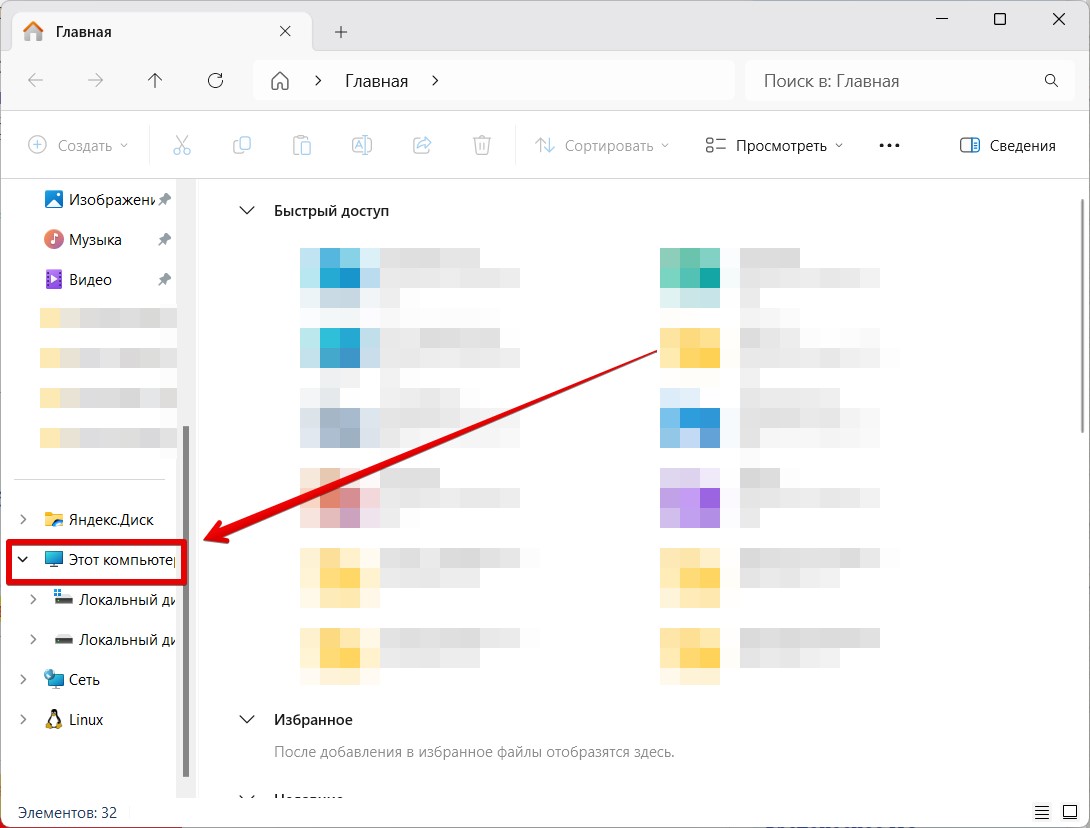
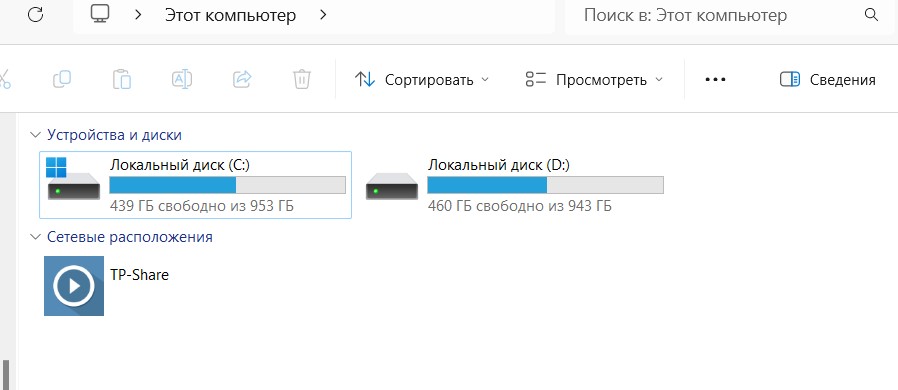
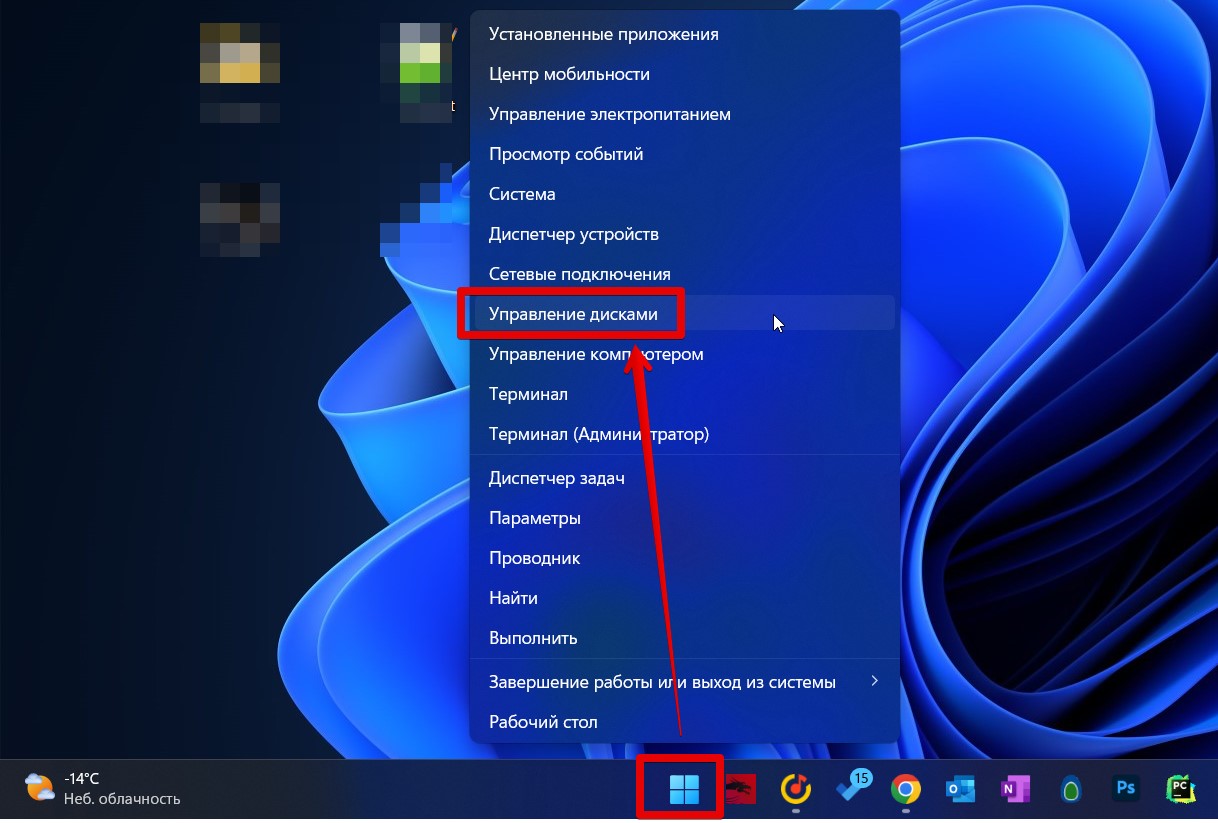
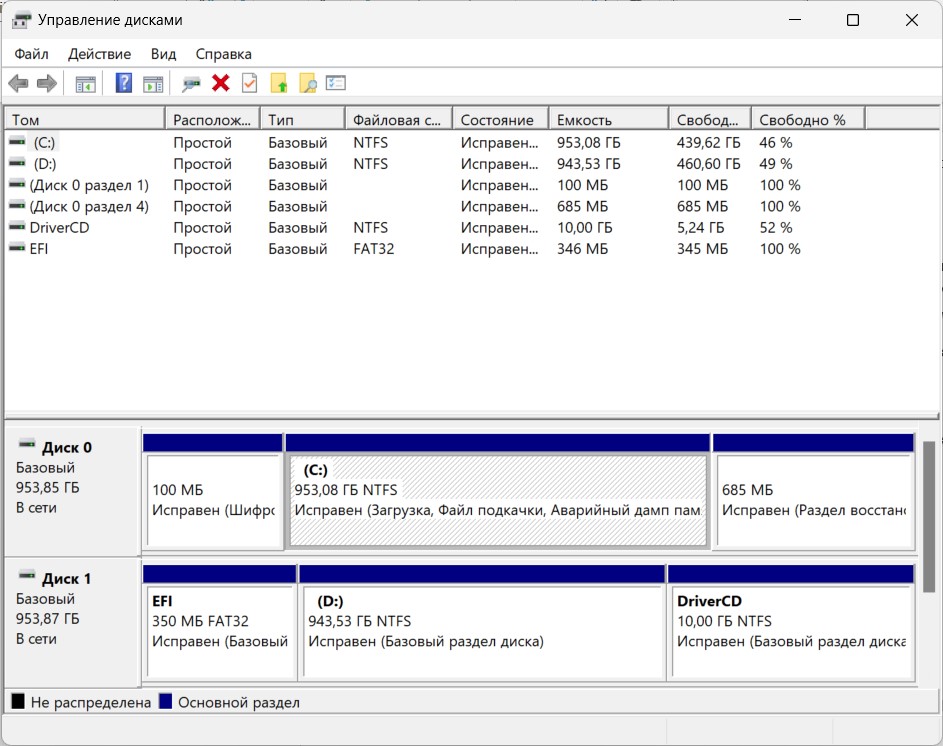
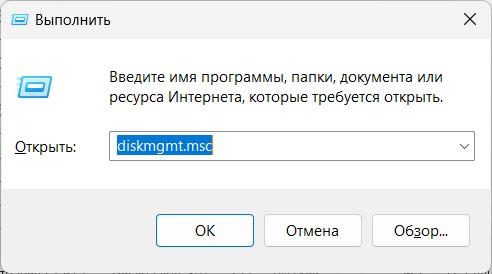
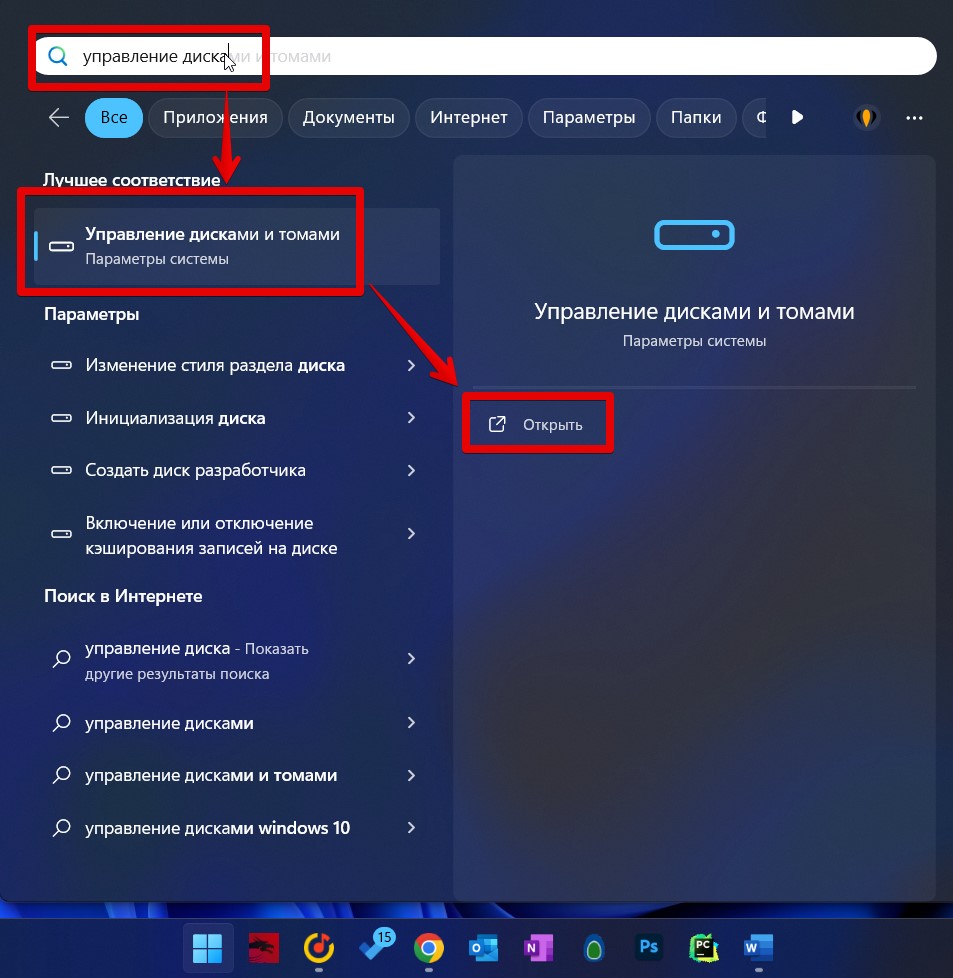
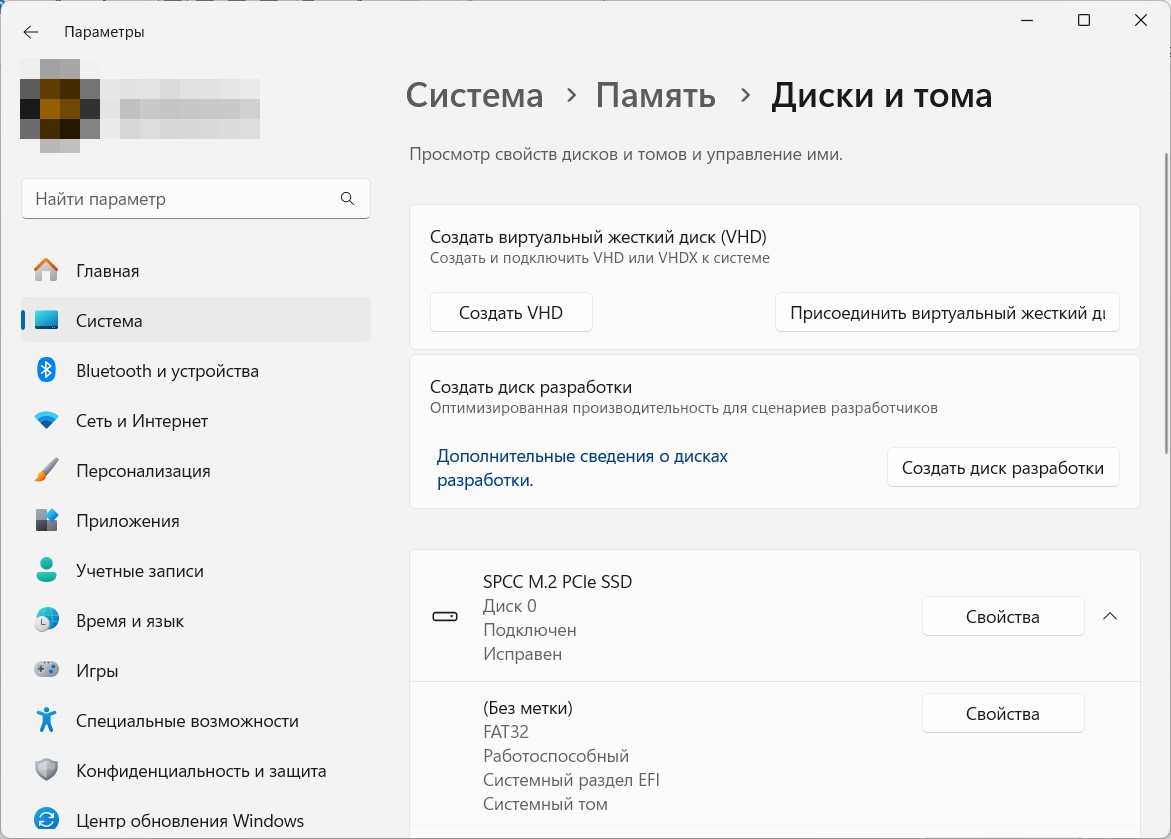




Через Пуск очень удобно
спасибо большое, очень понятная инструкция, получилось открыть
diskmgmt.msc