Всем привет! И сегодня я расскажу вам, как можно поменять букву диска в Windows 10. Возможно вам не нравится, какую букву установила Винда в автоматическом режиме после установки или обновления. Способы подходят как для SSD, HDD, так и для внешних носителей USB-флешек, CD/DVD-ромов и жестких дисков. Мы рассмотрим несколько простых вариантов.
Сразу хочу предупредить о двух моментах. Системный раздел «C:\» изменить таким же образом нельзя. Все дело в концепции встроенной адресации самой операционной системы. То есть в уже загруженной винде диск всегда должен иметь букву «C:\». Второй момент – если вы измените имя другого раздела, а на нем установлены какие-то программы, то при их запуске могут вылезать ошибки. Все дело в том, что при установке любого ПО данные об адресе (путь к exe-файлу запуска) в системе прописываются в реестре.
Именно поэтому изменять букву диска в Windows 10 стоит сразу после установки. Или вам придется переустанавливать эти программы. Ну не будем тянуть и начнем. Если что-то будет не получаться – пишите в комментах.
Читайте также – что делать если компьютер не видит диск.
Способ 1: Управление дисками
Переименовать диск в Windows 10 лучше всего через встроенную программу «Управление дисками». Она помогает более точно работать с разделами в ОС без ошибок, лишних проблем и, самое главное, делает это безопасно для системы.
- Находим на клавиатуре две кнопки и жмем одновременно:
+ R
- В окошке вводим:
diskmgmt.msc
- Нажмите «ОК» или Enter, чтобы открыть утилиту.
- Выберите тот том, букву которого вы хотите поменять и нажмите по нему правой кнопкой мыши. В выпадающем меню кликаем «Изменить букву…».
- Кликаем по кнопке «Изменить».
- Теперь справа жмем по нынешней букве. Вылезет список из всех букв от A до Z – выбираем любую и жмем «ОК».
- Вот про что я и говорил в начале – вылезет сообщение с предупреждением, где говорится о том, что некоторые программы на этом диске могут перестать запускаться. Если вы этого не боитесь, жмем «Да».
- Теперь раздел изменил символ.
А что делать, если нам нужно поменять буквы у двух дисков или носителей. Чаще всего нужно поменять буквы «D:\» и «E:\». В таком случае делается вот как:
- Сначала нам нужно удалить любую букву одного из разделов. Заходим туда же в «Изменить букву диска…» и там выбираем «Удалить». Например, удаляем букву у «E:\» тома.
- Теперь буква «E» свободна и назначаем её диску «D:\».
- После этого становится свободной буковка «D», и её мы уже задаем нашему безымянному тому.
Способ 2: Командная строка
Второй вариант сменить букву диска в Windows 10 – это использовать консоль и встроенную функцию Diskpart, которая работает с носителями в винде. Способ не такой сложный, как кажется на первый взгляд, но нужно быть очень внимательным. Так как при неправильных действиях можно вообще потерять том в системе.
ПРИМЕЧАНИЕ! Если вы хотите поменять имя раздела при установке Windows или в режиме восстановления, то консоль запускается горячими клавишами Shift + F8.
- Запускаем функцию работы с дисками:
diskpart
- Теперь выводим список всех томов:
list volume
- Выберите тот раздел, который вы хотите переименовать. Чтобы начать с ним работать вводим команду:
select volume K (у вас может быть другая буква)
ВНИМАНИЕ! Если вы делаете это через командную строку в режиме восстановления, а не через загруженную Виндовс, то будьте очень внимательны, так как диски там будут иметь другие буквы. Поэтому ориентируйтесь на размер.
- Переименовываем том:
assign letter F (тут можете выбрать любую свободную букву от A до Z)
- Выходим из функции работы с носителями:
exit
- Закрываем консоль, нажав по крестику в правом верхнем углу экрана.
И опять же вернемся к примеру, когда нам нужно поменять местами буковки между различными разделами. В таком случае все делается аналогично, но на пятом (5) шаге вместо переименовывания мы сначала удаляем букву с помощью команды:
remove letter=N (Вместо N указываем букву этого диска)
Буква этого тома будет свободна – назначаем эту букву для второго раздела. А потом задаем новое имя этому тому. Точную схему можете глянуть в конце первого способа.
Способ 3: Сторонние программы
Изменить название раздела жесткого диска в Windows 10 можно с помощью сторонних программ. Они примерно по удобству такие же как встроенная функция. Но давайте коротко их упомянем. Работают они примерно одинаково, и мы рассмотрим самые популярные утилиты.
- Acronis Disk Director – одна из самых функциональных программ для работы с носителем. Минус только в том, что она платная. В любом случае у неё есть пробный период, и если вы хотите познакомиться с ней поближе, то можно установить и её. Чтобы поменять название тома, кликаем правой кнопкой по нужному разделу и выбираем команду «Изменить букву».
- Aomei Partition Assistant – еще одна высокофункциональная программа для работы с носителями и жесткими дисками. Имеет примерно тот же самый функционал, что и прошлая утилита. Команда «Изменение буквы диска» находится под пунктом «Расширенный».
На этом все. Если что-то у вас не получается, вылезла ошибка, или диск исчез – пишите в комментариях. А я, Бородач и портал WiFiGiD.RU, прощаемся с вами. До новых встреч.

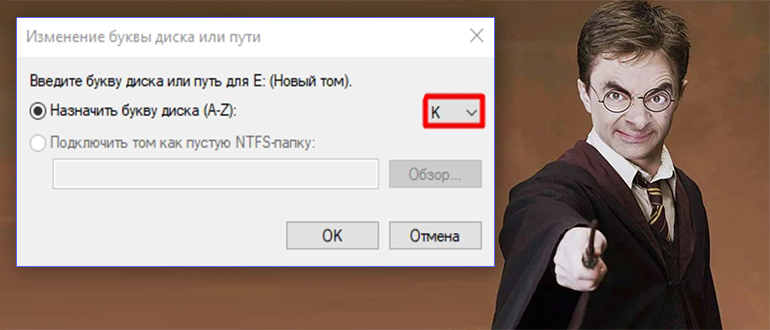
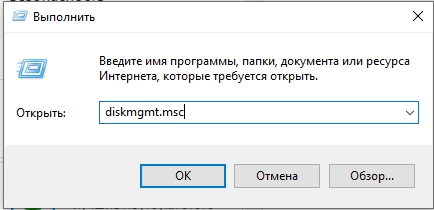
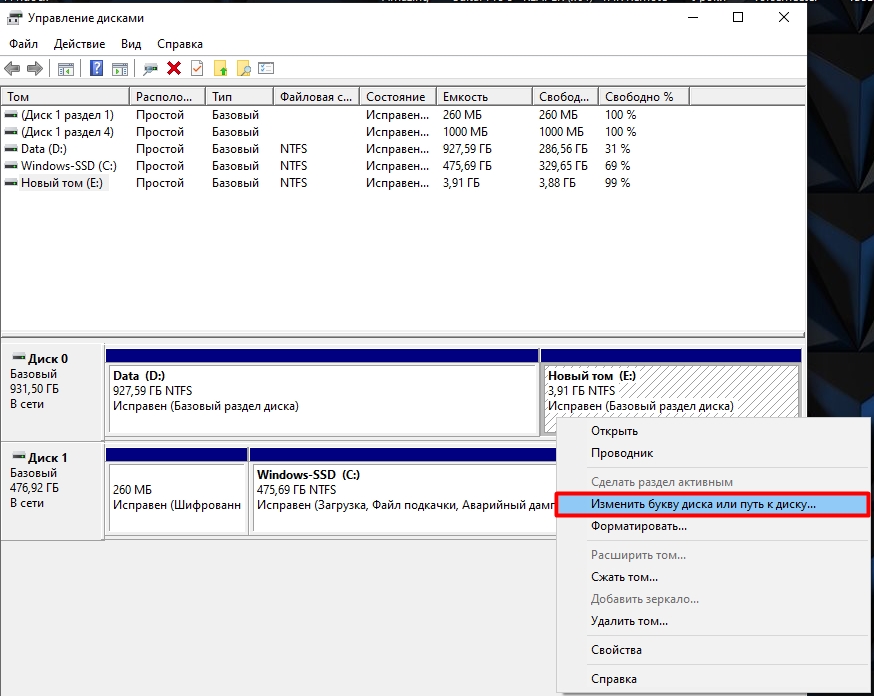
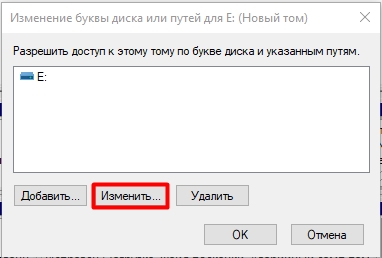
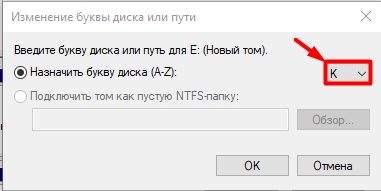
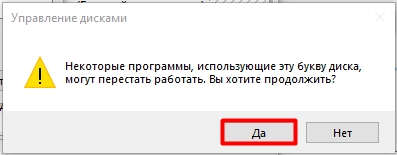
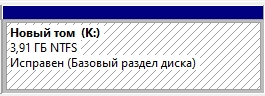
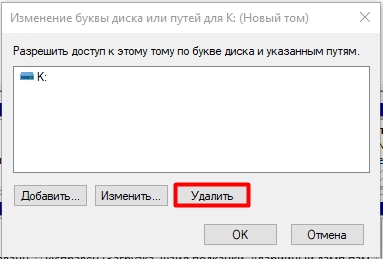
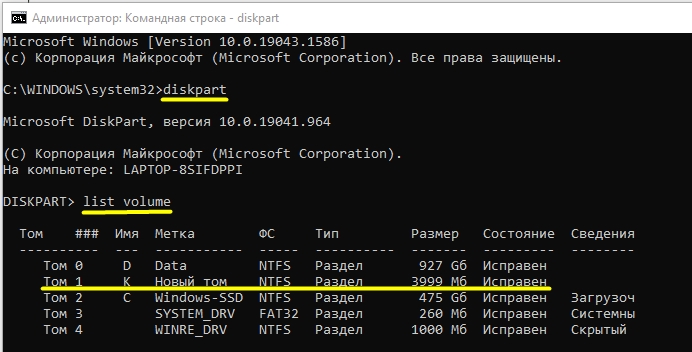
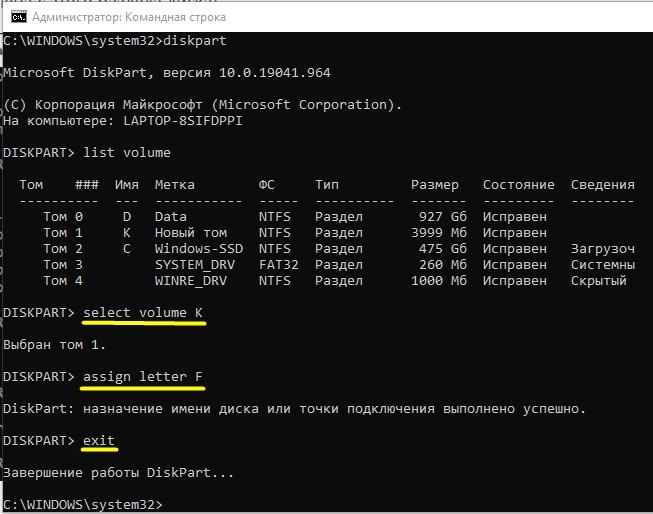
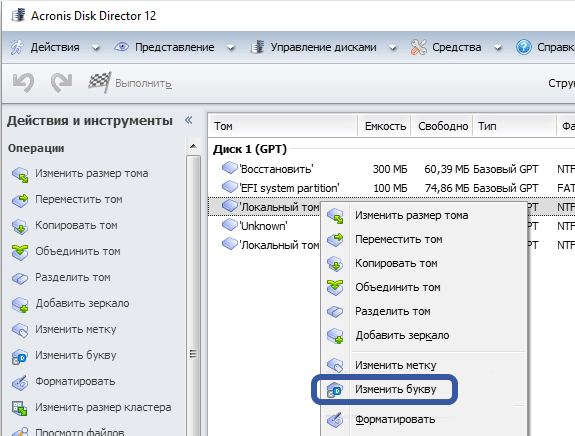
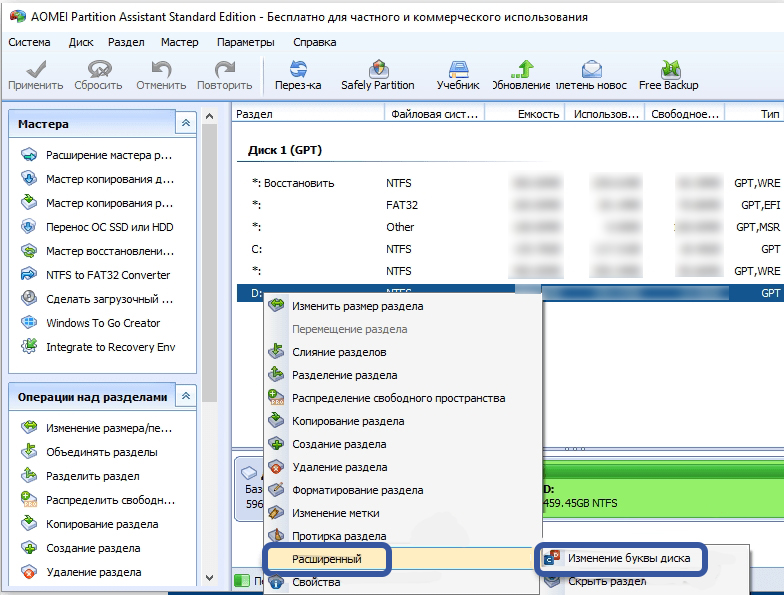



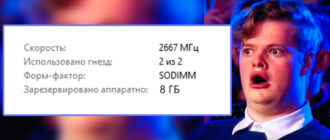
Спасибо огромное, все получилось.
Самое главное, чтобы на этом диске программы не были установлены
Все понятно, приду домой с работы и попробую