Всем привет! Сегодня мы разбираем очередную проблему, когда компьютер с Windows не видит жесткий диск (HDD или SSD). Я думаю с этим сталкивался почти любой пользователь ПК. Для начала давайте коротко разберем все причины, а уже потом приступим к решению:
- Система неправильно выставила букву тома.
- Диск не инициализирован.
- Неправильное форматирование (или его вообще нет).
- Диск физически неправильно подключен. Возможно есть поломка в шлейфе от материнской платы или блока питания.
- Неправильные настройки вторичного и первичного канала IDE.
- Сбой в BIOS.
- Неправильные настройки BIOS.
- На материнскую плату установлены не все драйвера.
Все эти причины я подробно разберу в статье ниже. Если у вас останутся какие-то вопросы при прочтении, то пишите их в комментариях.
- Причина 1: Подключение нового диска
- Причина 2: Не правильный формат диска
- Причина 3: диск не инициализирован
- Причина 4: Проверка подключения
- Причина 5: Настройка и сбой в BIOS
- Режим работы SATA-диска
- Не видит диск с системой (система не грузится)
- BIOS не видит диск
- Обновление и перепрошивка BIOS
- Причина 6: Настройка в диспетчере устройств
- Причина 7: Драйвера для материнской платы
- Видео
- Задать вопрос автору статьи
Причина 1: Подключение нового диска
С подобным я столкнулся на своем старом системном блоке. Специально прикупил себе дополнительный винт, подключаю его, а он почему-то отказывается отображаться. Как потом оказалось, система его просто отказывает показывать, так как он скрыт в конфигурации самой системы. Но это можно легко исправить:
- Кликаем правой кнопкой по компьютеру, чтобы вызывать дополнительное меню и заходим в «Управление».
- Слева в разделе «Запоминающие устройства» выбираем «Управление дисками». Теперь смотрим в основной, правый блок окошка. Там вы должны увидеть новый подключенный диск. Жмем правой кнопкой и выбираем «Изменить букву диска…». Если данный пункт выбрать нельзя, например, он подсвечен серым, то переходим к следящей главе статьи.
- Жмем по кнопке изменения и выбираем любую букву. Можно попробовать выбрать следующую. Например, у вас была буква «D», то выбираем «E». Жмем два раза «ОК».
- Обязательно перезагружаем комп.
Причина 2: Не правильный формат диска
В эту главу вы должны были попасть, только если на новом диске невозможно поменять букву. Скорее всего том неправильно отформатирован. Как вы знаете, современные Windows используют формат NTFS. Поэтому нам нужно из списка выбрать кнопку «Форматировать».
В поле «Метка тома» вводим любое название диска. Ниже в качестве файловой системы указываем NTFS. Галочку быстрого форматирования убирать не нужно, если диск новый.
Причина 3: диск не инициализирован
Чаще всего новый жесткий диск не отображается в проводнике или в «Моем компьютере», потому что он пока не инициализирован в операционной системе Windows. Давайте это исправим.
- Неинициализированный диск будет отображаться и подсвечен черным цветом. Жмем правой кнопкой мыши и выбираем из списка пункт «Инициализировать диск».
- Устанавливаем галочку напротив диска. Далее вам нужно выбрать тип тома. Конечно, многие современные компы работают с GPT, но если вы не предполагаете работу диска с операционной системой, то выбираем MBR и не паримся.
- Теперь опять жмем по диску и создаем том.
- На одном из шагов вам нужно просто указать размер тома. Если вы не собираетесь его разделять, то принимается размер по умолчанию.
- Также не забываем указать букву диска.
- Указываем файловую систему как NTFS.
- После этого новый том начнет отображаться в проводнике и моем компьютере.
Причина 4: Проверка подключения
Если все предыдущие шаги не помогли, а диск все равно отказывается появляться, то нужно проверить физическое подключение самого винчестера. Полностью выключите компьютер, снимите боковую крышку системника и проверьте, правильно ли подключен жесткий диск. На всякий случае еще раз переподключите его к материнской плате – вытаскиваем и подключаем все основные провода (питание и SATA шлейф).
Обычно на материнках есть сразу несколько SATA-портов, поэтому просто попробуйте переподключить диск в другой разъем. Постарайтесь как можно плотнее подключить кабель. Если в запасе есть еще один провод, то можно попробовать и его. Аналогично это касается и SSD-дисков.
Также обязательно проверьте кабель, который идет к блоку питания. Если есть возможность, то попробуйте его заменить. Включите компьютер и проверьте, чтобы сам жесткий диск работал. Чтобы это проверить, поднесите ухо к устройству – при включении компьютера и подаче питания, винчестер должен слегка жужжать. Если он не издает никаких звуков, то есть два варианта:
- Есть проблема с питанием. Меняем кабель или весь блок.
- Поломка в жестком диске.
Некоторые винчестеры с большим количеством оборотов, могут начать перегреваться. В таком случае жесткий диск может резко перестать определяться прям во время работы. Такое часто наблюдается в ноутбуках, где все железо находится в замкнутом пространстве.
Причина 5: Настройка и сбой в BIOS
Если в системе все хорошо, а физически винт подключается без каких-либо проблем, то значит скорее всего есть проблема в БИОС. Давайте посмотрим, что же там можно сделать.
Режим работы SATA-диска
Если жесткий диск все равно не определяется в ПК, то скорее всего в настройках БИОС стоит режим «ATA», а должен стоять «AHCI» (будь здоров). Перезагрузите ваш ПК или выключите и снова включите его. Как только он начнет запускаться, вам нужно зажать одну из кнопок, которая поможет запустить BIOS. Обычно это клавиша Delete или F2.
ПРИМЕЧАНИЕ! Если у вас ноутбук, то дополнительно нужно зажать еще вспомогательную клавишу Fn.
А теперь очень важный момент – вам нужно найти настройку SATA. Проблема в том, что в разных версиях БИОС она может находиться как в «Main», так и в «Advanced». Как только вы её найдете – переключите в режим «AHCI».
То же самое касается и старых версий BIOS. С точным местоположением данной настройки я вам тут не помогу. Но не переживайте, БИОС не такая большая, а настройка обычно находится в первом или втором разделе.
Не забываем сохраниться, нажав F10. Если после этого диск все равно не отображается, то не спешим обратно менять настройку в БИОС. Загружаем операционную систему. Запустите редактор реестра через + R и команду:
regedit
В реестре находим ветку:
HKEY_LOCAL_MACHINE\System\CurrentControlSet\Services\Msahci
В параметре «Start» и устанавливаем значение ноль (0). То же самое делаем и в соседней ветке:
HKEY_LOCAL_MACHINE\System\CurrentControlSet\Services\IastorV
После перезагрузки убедитесь, что в БИОС стоит «AHCI». Если этих веток нет, то смотрим другие решения.
Не видит диск с системой (система не грузится)
Обычно подобное может произойти после установки системы, а на экране будет красоваться надпись: «No boot device is available…». Скорее всего в BIOS стоит неправильная приоритезация загрузочного BOOT‑носителя.
В более новой версии BIOS заходим в «BOOT». Нажимаем на первую строку «1st Boot Device» и выбираем из списка «HDD» или «Hard Disk» (Hard Drive).
В старых версиях БИОС нужно зайти в «Advanced BIOS Features» и установить в качестве «First Boot Device» – «Hard Disk».
Чтобы сохранить настройки и выйти – жмем F10.
BIOS не видит диск
Если даже БИОС не видит диск, но вы уверены, что с ним все в порядке и подключен он правильно, то скорее всего есть сбой в самой системе. Поэтому я бы на всякий случай попробовал выполнить полный сброс. Это можно сделать несколькими способами.
Первый способ – это сделать через саму БИОС. В разделе «EXIT» находим пункт «Load Setup Defaults», нажимаем и соглашаемся.
В конце не забываем выбрать «Exit & Save Changes».
Второй способ – с помощью перемычки. Выключите компьютер. Рядом с батарейкой находим контакты «CCMOS» или «CLR-CMOS». Она бывает двух видов – с двумя и тремя контактами. Если у вас перемычка с двумя контактами, то просто возьмите что-то металлическое (например, отвертку) и замкните контакты на секунд 20-30. Если же у вас она состоит из трех контактов и имеет отдельную пластиковую перемычку, то нужно просто снять её и надеть на соседний контакт. Ждём примерно пол минуты и надеваем перемычку обратно.
Третий способ – полностью обесточьте компьютер. Можно выключить тумблер на блоке питания или выдернуть системник из розетки. После этого вытащите батарейку. Ждем так примерно 30-60 минут и вставляем её обратно.
Обновление и перепрошивка BIOS
Если вы подключаете новый жесткий диск к старому компьютеру, то могут быть проблемы с совместимостью. Есть вариант попробовать обновить версию BIOS или прошить её. Об этом достаточно статей и видео в интернете. Свежую прошивку БИОС следует искать, исходя из модели вашей материнской платы. Заходим на сайт производителя материнки, скачиваем свежую версию БИОС и устанавливаем.
Причина 6: Настройка в диспетчере устройств
Откройте «Диспетчер устройств». Далее раскрываем «IDE ATA/ATAPI контроллеры». И ищем все вторичные и первичные каналы IDE.
Правой кнопкой – «Свойства». На вкладке «Дополнительные параметре» во всех строчках «Тип устройства» должен стоять параметр «Автовыбор».
Причина 7: Драйвера для материнской платы
Есть вероятность, что есть проблема с драйверами, которые отвечают за подключение SATA-дисков. Либо они не установлены, либо не поддерживают данную операционную систему. С подобным я сталкивался однажды, когда на ноутбук установил Windows 7, хотя драйверов под неё не было. Помимо отсутствия жесткого диска система может троить и выключаться при запуске некоторых программ, выдавая синий экран смерти.
Наша задача найти и обновить все драйвера для материнской платы. Для начала давайте узнаем наименование модели. Для этого запускаем командную строку от имени администратора.
После этого используем две команды:
wmic baseboard get product (модель материнки)
wmic baseboard get Manufacturer (производитель)
Далее просто гуглим нашу модель материнки. Если поисковик не находит нашу материнку, тогда заходим на официальный сайт производителя и ищем модель там. Если у вас ноутбук, тогда нужно искать именно модель ноутбука – точное название обычно написано на этикетке под корпусом аппарата. Далее все просто, скачиваем все драйвера и устанавливаем. Можно также попробовать обновить БИОС.


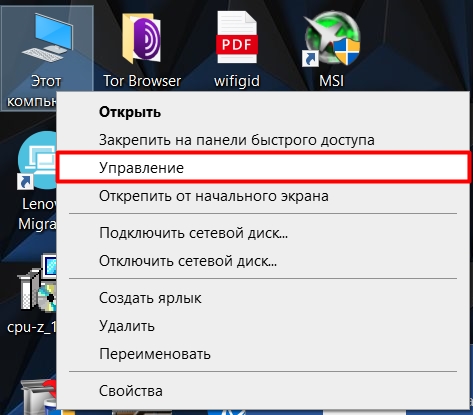
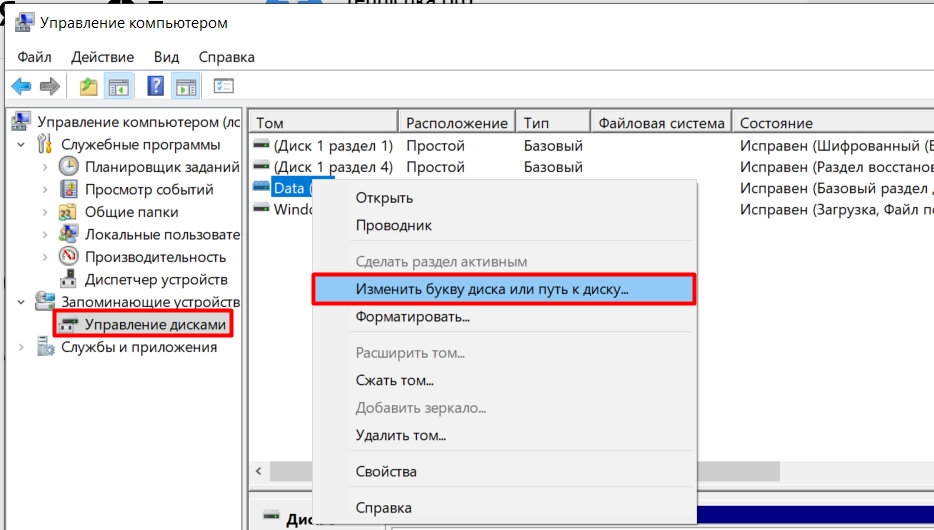
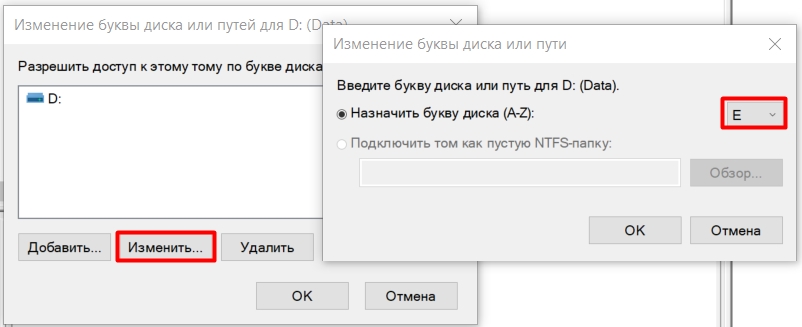
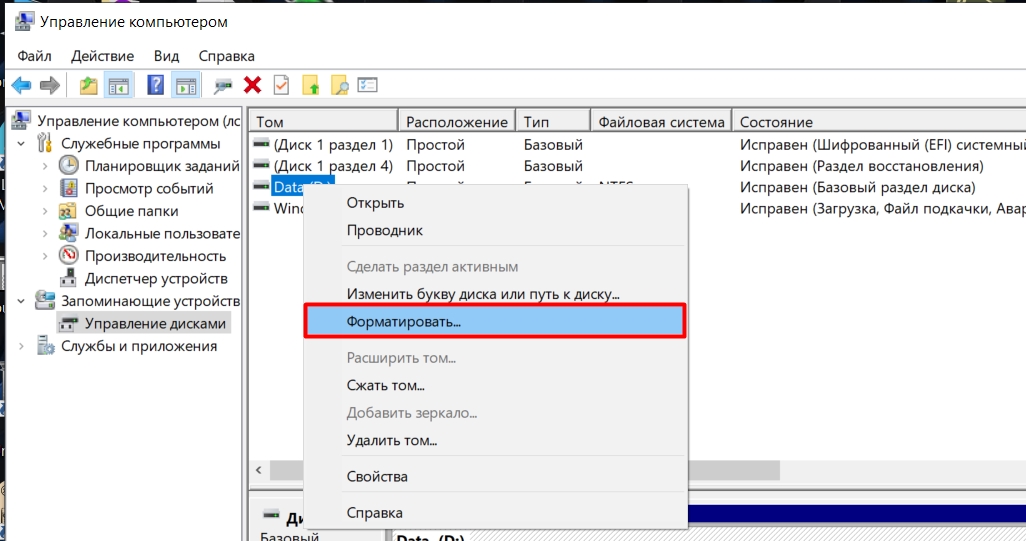
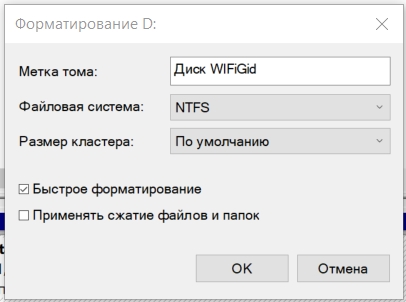
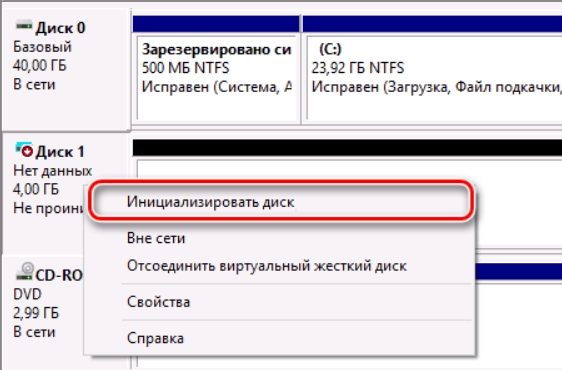
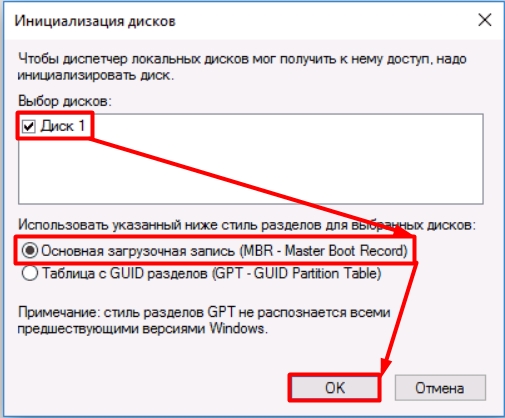
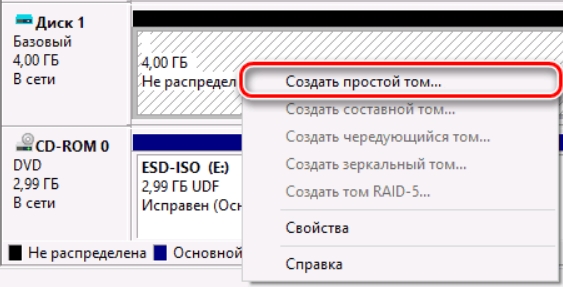
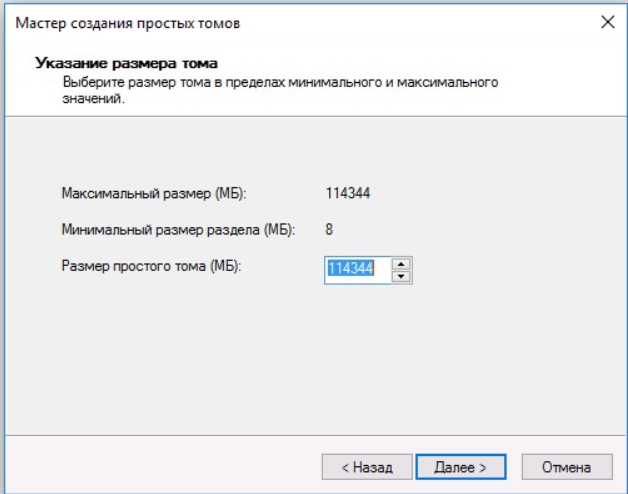
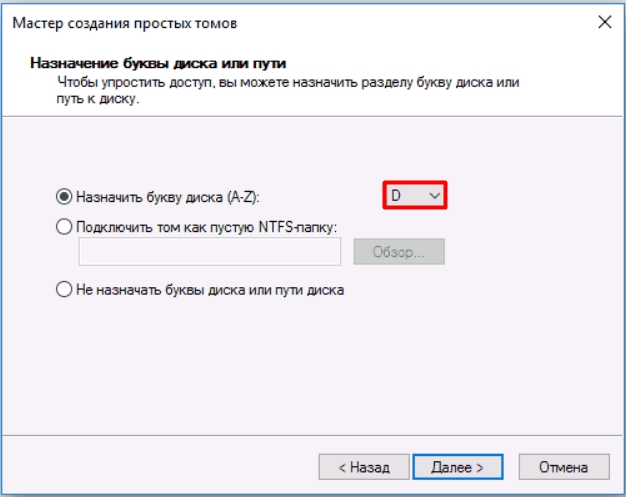


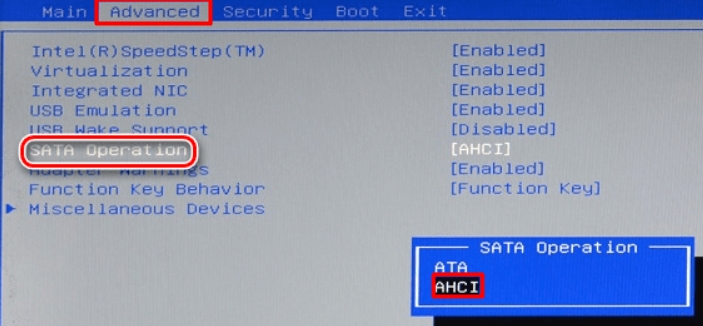
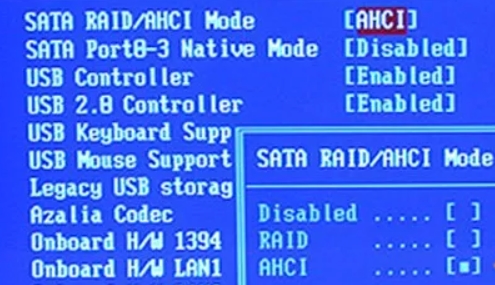
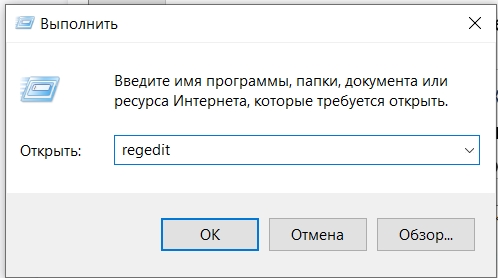

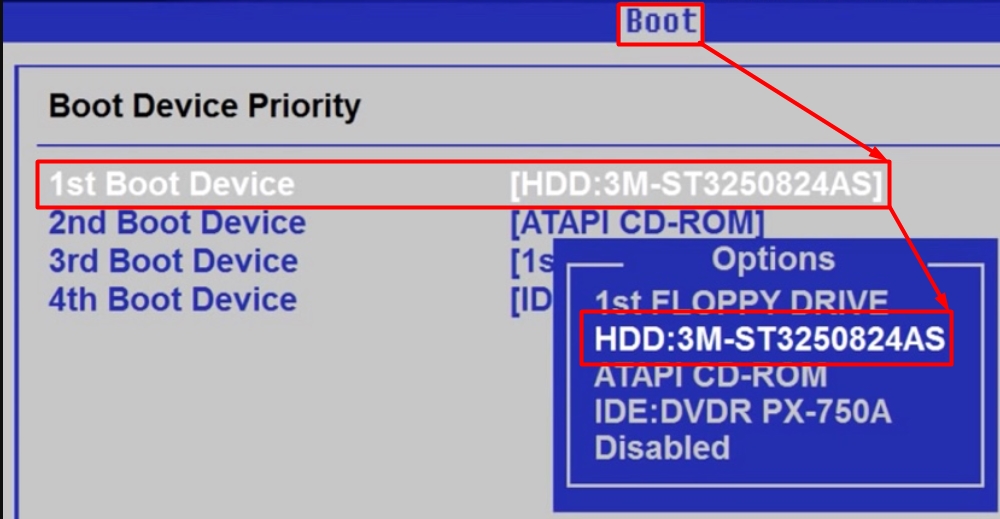
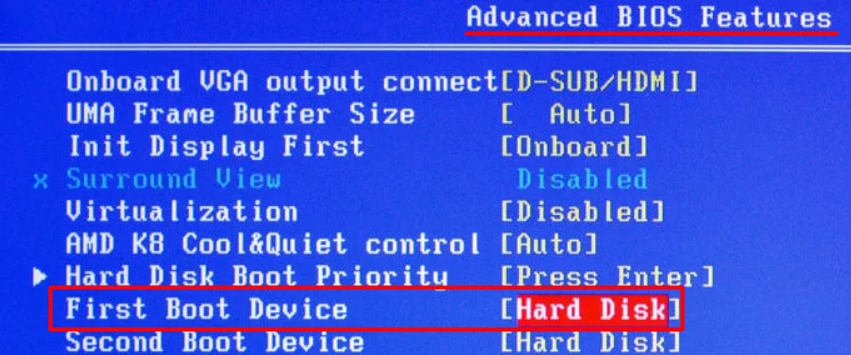
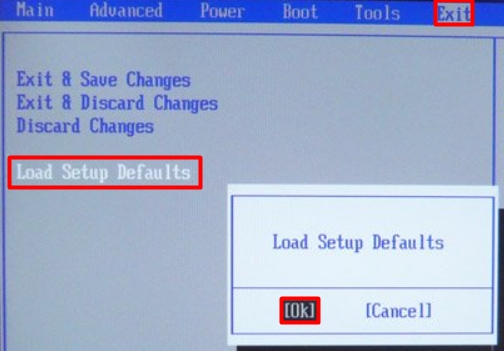
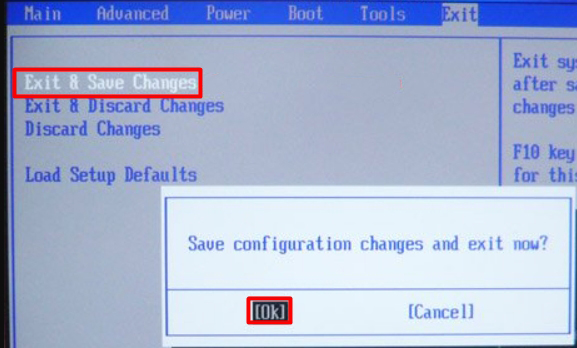



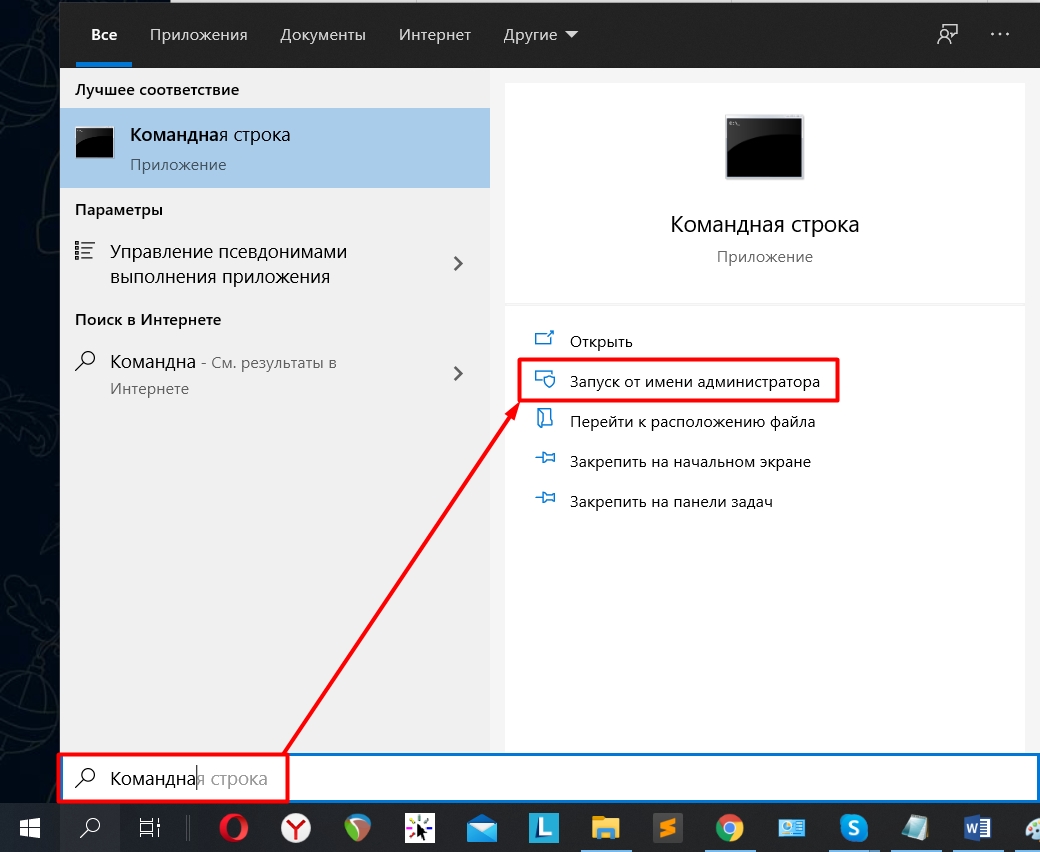
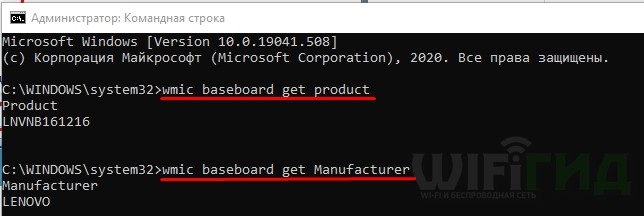





По моему опыту, если жестяка не видно – значит его просто нет. Проверьте.
через управление дисками помогло. интересно, что там он есть, а в компьютере не видно.
Пойду пересмотрю ДМБ, чего-то не помню там такого момента.
Спасибо помогли