Друзья, приветствую вас на WiFiGid! В очередной короткой инструкции я покажу вам как можно быстро удалить любые разделы жесткого диска в Windows 10 или Windows 11. Просто повторяем за мной и получаем такой же результат. Поехали!
Я не буду вас спрашивать, зачем вы это делаете. Но если вдруг захочется рассказать – напишите свою историю в комментариях, а там кто-то из нас, возможно, подберет лучший сценарий конкретно под эту ситуацию. Ну и другим читателям тоже будет интересно почитать и примерить все на себя.
Перед удалением разделов обязательно сохраните с них всю нужную информацию. Потом восстановить ее вряд ли получится
Если вам нужно объединить существующие разделы на активном диске, то проще это сделать через отдельную нашу статью. Просто так Windows вам не разрешит это сделать.
Форматирование не удаляет том. Только способы из этой статьи помогут вам.
Способ 1 – Управление дисками
Конечно, проще всего удалить тома через стандартную утилиту Windows «Управление дисками». С одной стороны, это очень просто, но с другой некоторые тома через нее не удаляются. Но у обычного пользователя такое встречается не часто, поэтому рекомендую начать именно с этого способа, а уже если не подойдет – двигаемся дальше.
- Открываем «Управление дисками». Проще всего воспользоваться поиском по Windows, а можно и щелкнуть правой кнопкой мыши по кнопке «Пуск» и из выпадающего меню выбрать «Управление дисками».
- Находим лишние разделы (в верхней или нижней области), щелкаем по ним правой кнопкой мыши и выбираем «Удалить том».
После удаления тома на его месте появляется «Неразмеченная область», которая сливается с другими такими же областями. А уже потом из них можно создать один большой том, но это совсем другая история.
Разумеется, нельзя удалить системный том, том восстановления или загрузки. Все остальное удаляется на ура. Это к вопросам, почему у вас не отображается «Удалить том» – читаем дальше.
Способ 2 – Удаление разделов с помощью Diskpart
Переходим к работе с командной строкой.
- Запускаем командную строку с правами администратора.
- Выполняем команды. Привожу список по очереди, в скобках даю свои комментарии, при необходимости правим под себя.
diskpart (запускаем утилиту для работы с дисками и томами)
list disk (выводит список текущих дисков)
select disk 1 (выбираем диск, который собираемся чистить от разделов, номер берем из предыдущего шага)
clean (очищаем выбранный диск, все данные будут стерты, а тома объединены в один)
После этих операций вы скорее всего не увидите свой диск в компьютере. Проще всего будет открыть снова «Управление дисками» из первого раздела, найти неразмеченный диск, щелкнуть по нему правой кнопкой мыши и выбрать «Инициализировать диск» – и уже после этого все успешно заведется (ну и при необходимости создадите раздел или разделы).
Плюс данного способа: он удаляет вообще все разделы указанного диска.
Способ 3 – Установщик Windows
Помните же, что некоторые тома все равно не удаляются под управление Windows. Конечно, можно запустить какие-то сторонние программы (о них скажу ниже), но кому-то будет проще всего воспользоваться установщиком Windows. Актуально для тех, кто хоть раз сам переустанавливал Windows.
- Создаем загрузочную флешку с Windows.
- Запускаемся с нее. На одном из этапов установки нас попросят выбрать раздел диска для дальнейшей установки Windows. И вот тут нам дают все карты в руки:
- Выбрали нужный раздел и нажали на кнопку «Удалить». Удалится абсолютно любой раздел, даже с уже установленной Windows.
Сам порой так делаю, потому что установочная флешка почти всегда есть под рукой, а вот какого-то стороннего загрузочного софта может и не быть.
Способ 4 – Сторонний софт
Главные преимущества стороннего софта по сравнению со встроенным – мало того, что они разрешают удаление того, чего нельзя удалять, так еще и позволяют делать такие удаления и слияния без удаления пользовательских файлов. Почему Windows не сделает у себя такое под капотом, до сих пор не понимаю. Но что есть, то есть. Поэтому здесь привожу перечень софта, который позволит вам удалить тома. А там уже используйте любой на свой вкус и цвет:
- Acronis Disk Director (мой любимый вариант, но ни к чему не призываю)
- Aomei Partition Assistant Standard
- Minitool Partition Wizard


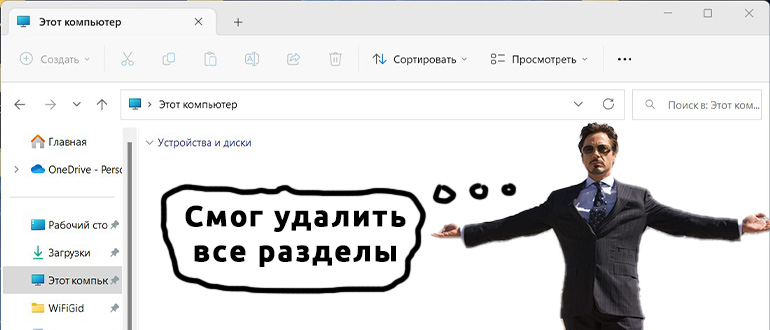
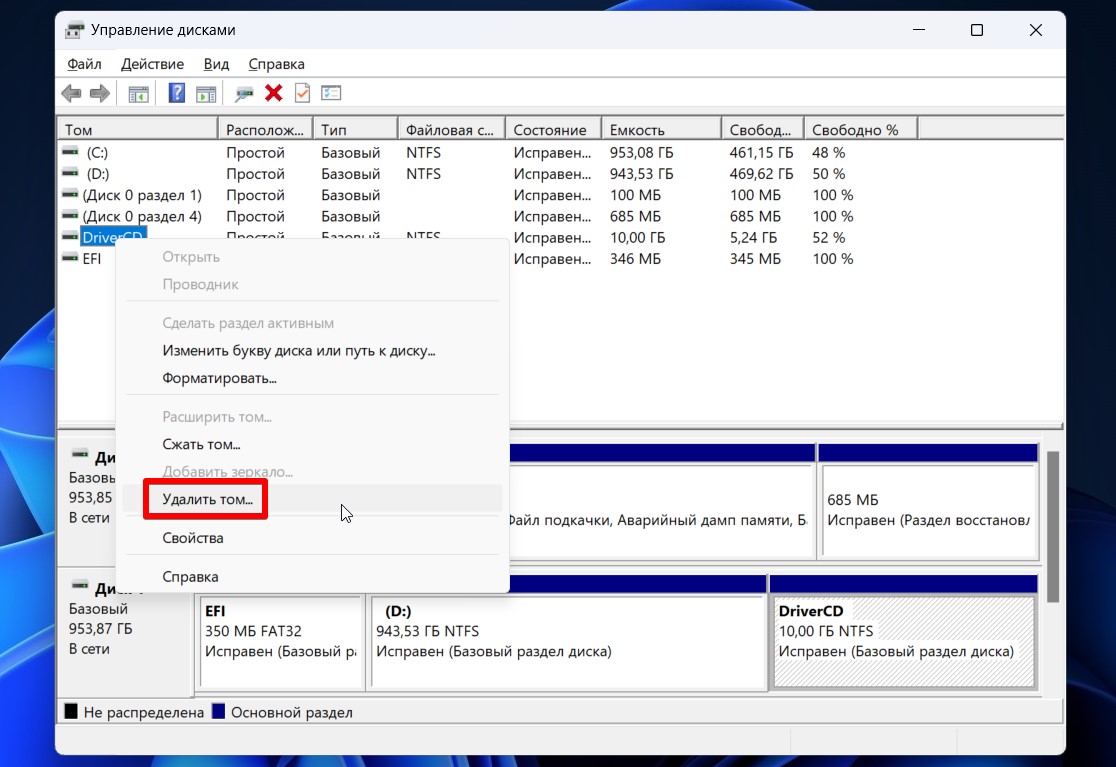
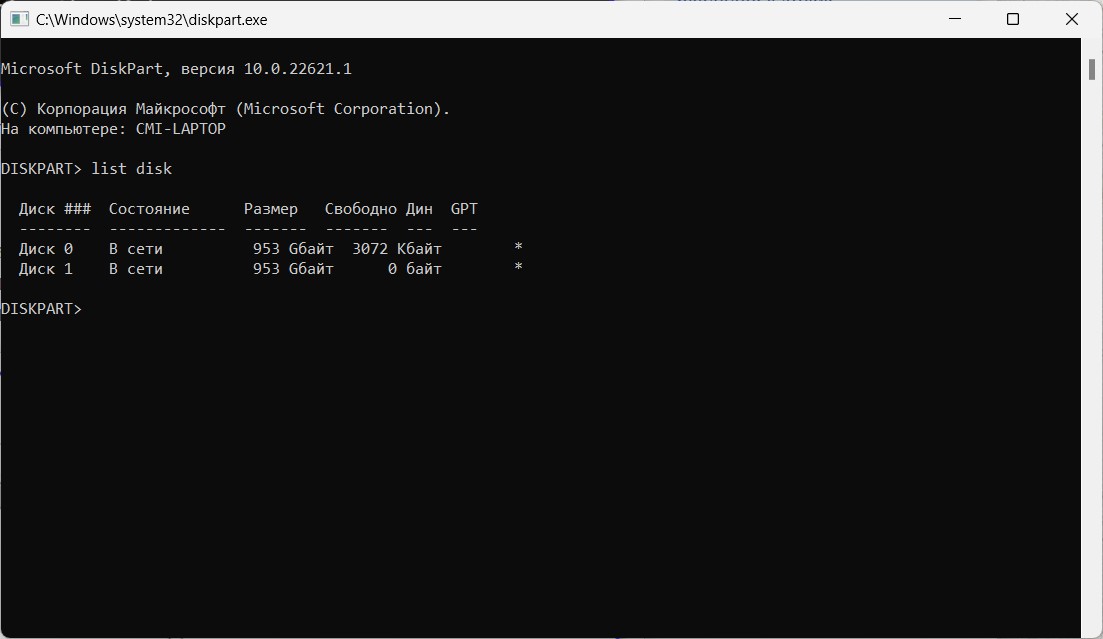
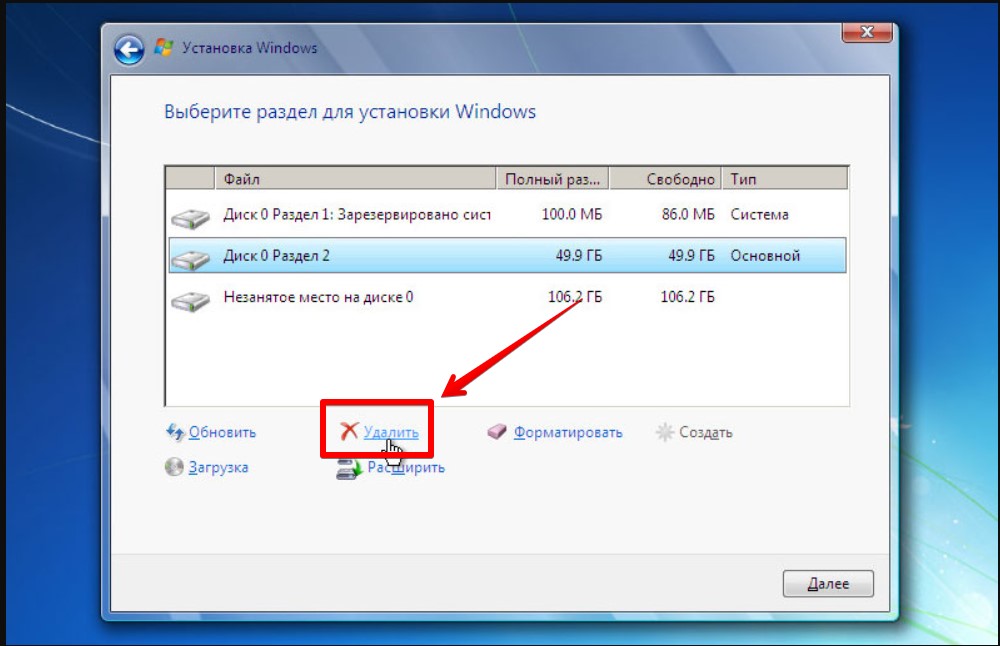





Вот это я понимаю, все коротко и ясно.
Через консоль все получилось куда быстрее
Спасибо дружище