Всех приветствую на портале WIFiGiD.RU. Сегодня в статье мы посмотрим, как можно легко и просто объединить диски в Виндовс 10. Очень часто это нужно для объединения дополнительных хранилищ – например, «D:\» и «E:\». Некоторые хотят соединить системный том «C:\» и дополнительный диск «D:\» – чего я крайне не рекомендую делать. Нужно всегда держать системный раздел и хранилище на отдельных томах – это очень важное правило, позволяющее в будущем сохранить данные на дополнительном разделе «D:\».
Так как в случае, если с системным томом что-то случится или его придется форматировать, переустанавливая систему – на «D:\», «E:\» все останется на прежнем месте. Как правило, пользователи хранят там фотографии, видео, музыку и документы.
Объединить разделы жесткого диска в Windows 10 достаточно просто. Вы можете использовать как штатный встроенный компонент, так и сторонние программы. Поэтому выберите тот вариант, который нравится вам больше всего. И еще одна важная деталь – все нижеперечисленные способы подойдут только для слияния разделов на ОДНОМ физическом диске. Если же у вас их 2 или более, то диски всегда будут иметь разные тома (или разделы).
Способ 1: Средства самой Windows
В операционной системе есть встроенная функция, которая позволяет делать слияние дисков. То есть вам не нужно ничего устанавливать. Но есть один минус – данные со второго раздела будут полностью удалены. Поэтому я советую перед этим их перенести на основной раздел, с которым мы будем делать объединение.
И важно понимать – что объединить диски можно только те, которые находятся рядом и идут по порядку. «C:\» можно объединить с «D:\», но не с «E:\» (и наоборот). Но, как правило, с этим проблем не возникает, так как система автоматом устанавливает буквы по алфавиту.
- Нам нужно открыть утилиту «Управления дисками» – для этого зажимаем клавиши:
+ R
- Исполняем команду запроса на запуск программы:
diskmgmt.msc
- Теперь выделите второй том, тот который находится после первого. Еще раз повторюсь, что после наших следующих действий все с этого тома будет удалено. Если вам нужно сохранить данные, то смотрим способы, которые описаны ниже.
- Кликаем правой кнопкой по разделу и выбираем команду «Удалить том…».
- Вылезет окно с предупреждением – соглашаемся.
- Теперь выбираем первый (основной) диск, жмем ПКМ – «Расширить том».
- На основном шаге вам больше не нужно ничего делать – программа автоматически возьмет полный объем нашего удаленного тома. Просто кликаем «Далее».
- «Готово»!
- После этого диски будут объедены.
Способ 2: Aomei Partition Assistant Standard
Программа позволяет соединить диски на Виндовс 10 без потери данных на втором разделе.
- Скачать программу можно с официального сайта.
- Устанавливаем и запускаем утилиту.
- После запуска выберите первый том, который будет основным. Жмем ПКМ и выбираем из списка команд «Слияние разделов».
- Теперь выбираем разделы, которые вы хотите объединить.
- Жмем «ОК» и применяем настройки.
Программа, возможно, потребует перезагрузить компьютер. Именно в этот момент будут переноситься данные и соединяться диски. Перезагрузка будет дольше чем обычно, поэтому придется подождать. В этот момент не выключайте компьютер и не трогайте его, пока система полностью не загрузится.
Способ 3: MiniTool Partition Wizard Free
Программа примерно аналогично работает, как и предыдущая, и позволяет объединять тома с сохранением данных. Единственный минус – нет поддержки русского языка.
- Скачать программу можно отсюда.
- Кликаем ПКМ по основному тому и выбираем «Merge».
- В первом блоке нужно выбрать первый раздел. Жмем «Далее».
- На втором шаге выбираем уже второй раздел. Ниже можно указать название папки – в ней сохранятся все данные с этого тома на первом диске. Кликаем по кнопке «Finish».
- Применяем настройки – кнопка «Apply».
- Вам предложат перезагрузить ОС только в том случае, если первый раздел – системный. Как и в прошлой главе, перезагрузка будет чуть дольше чем обычно. После объединения вы увидите папку со всеми данными.
Разбирать другие программы я не буду – они примерно все одинаковые. Теперь вы знаете, как соединить разделы жесткого диска в Windows 10. Но на самом деле программы можно использовать и на других версиях «Окон». Если у вас еще остались какие-то вопросы, то смело пишите в комментариях. Всем добра и берегите себя!

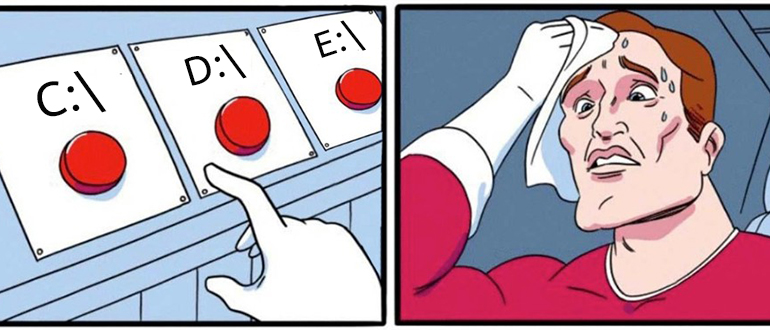
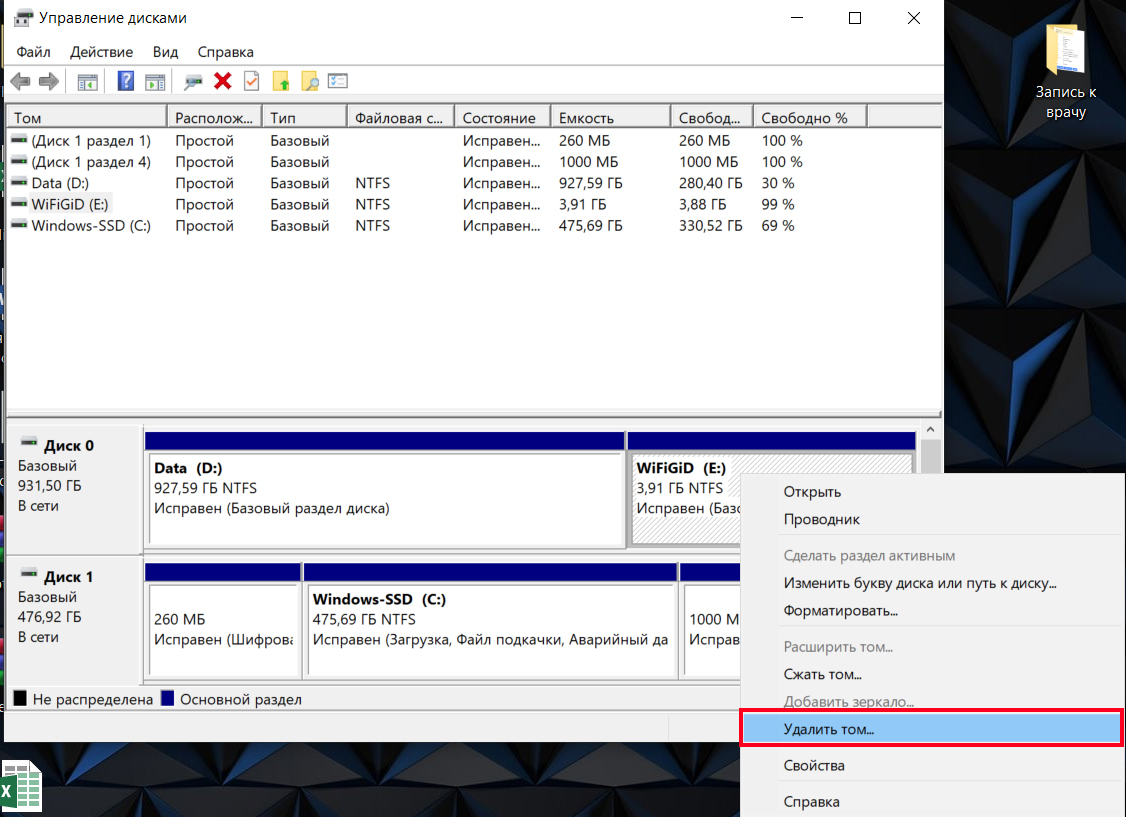
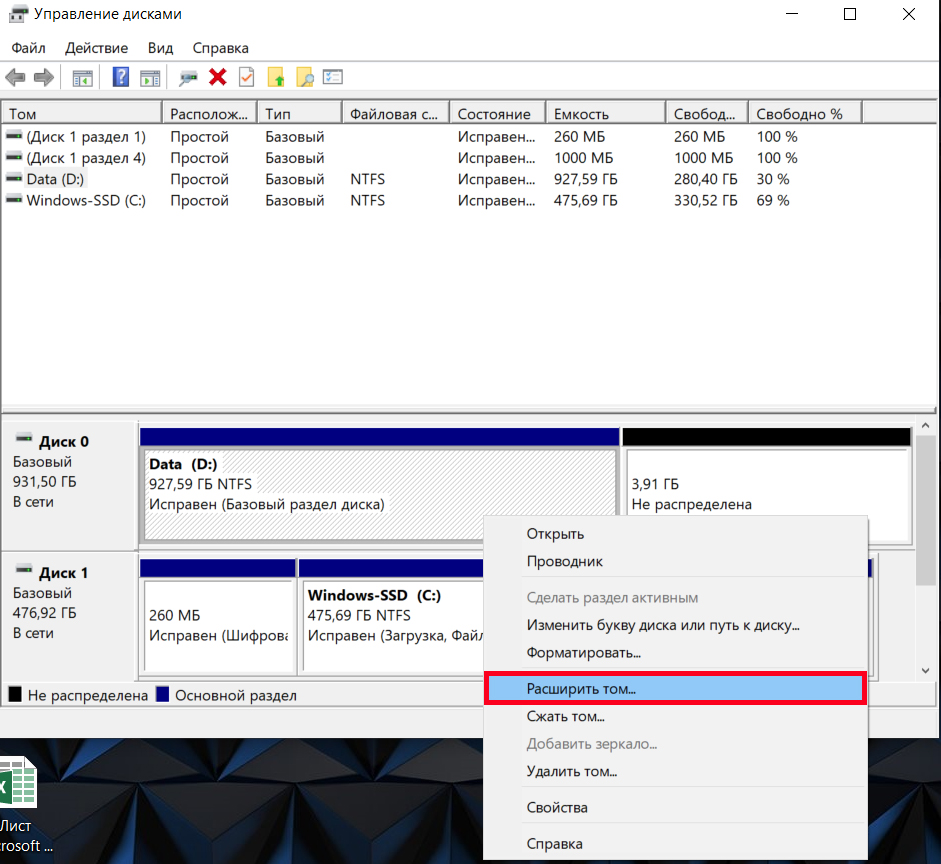
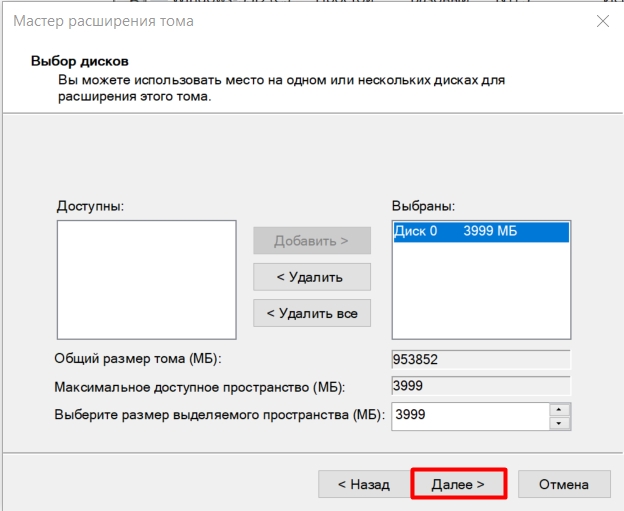
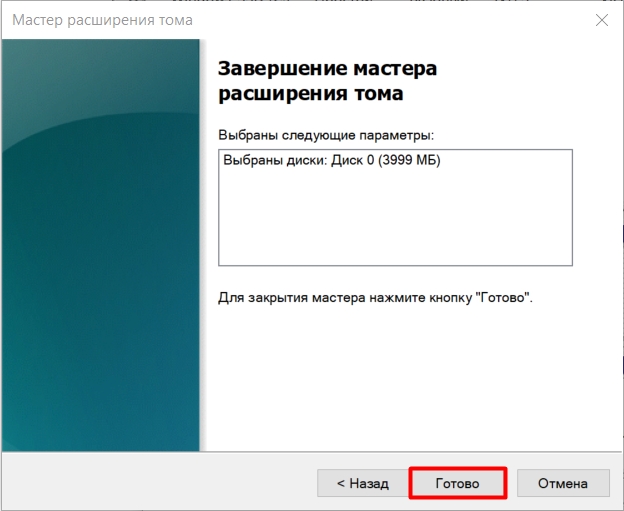
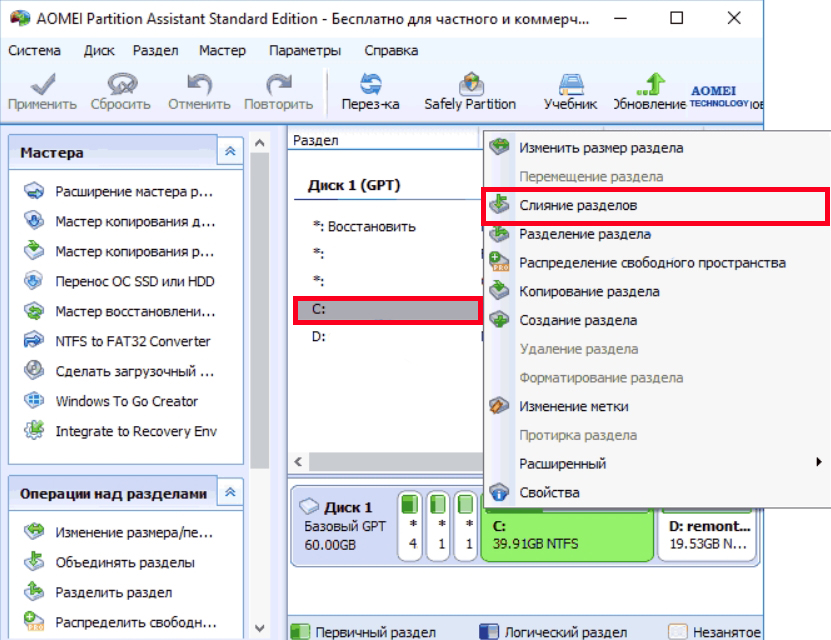
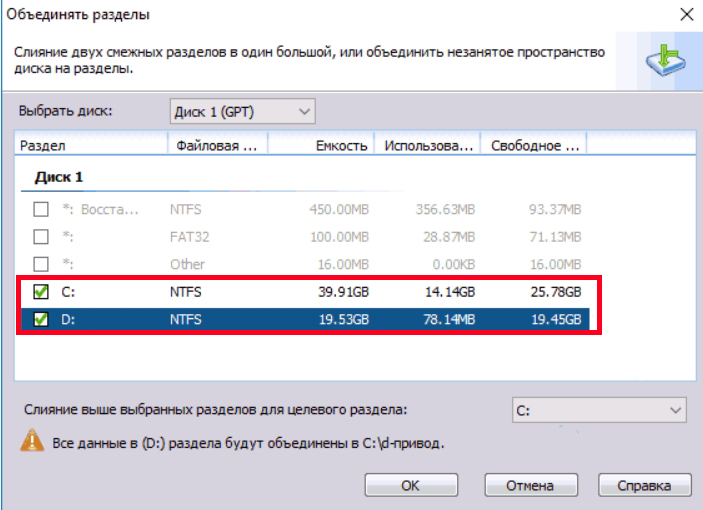
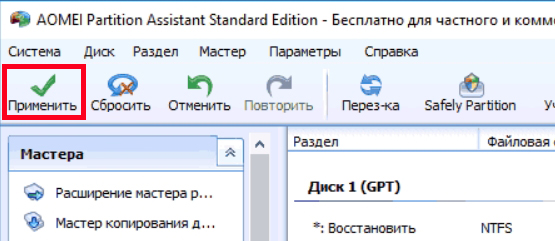
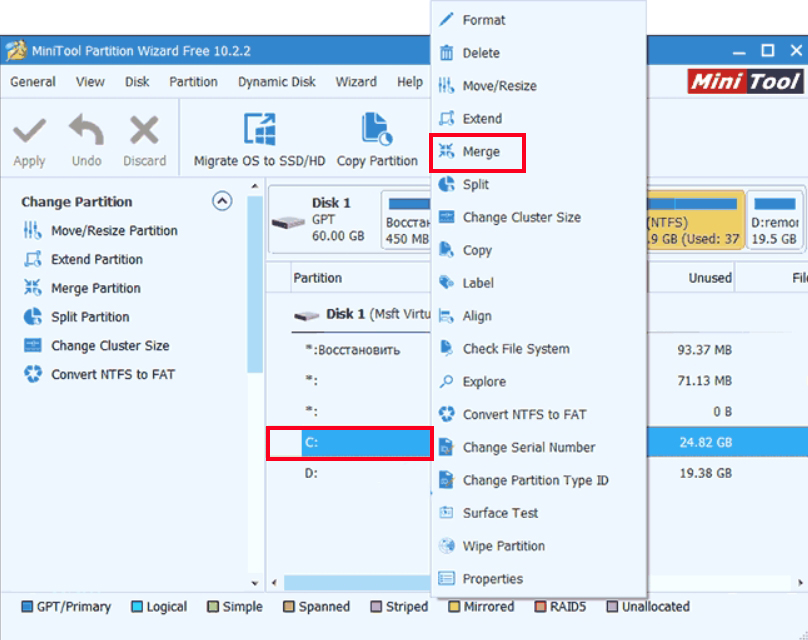
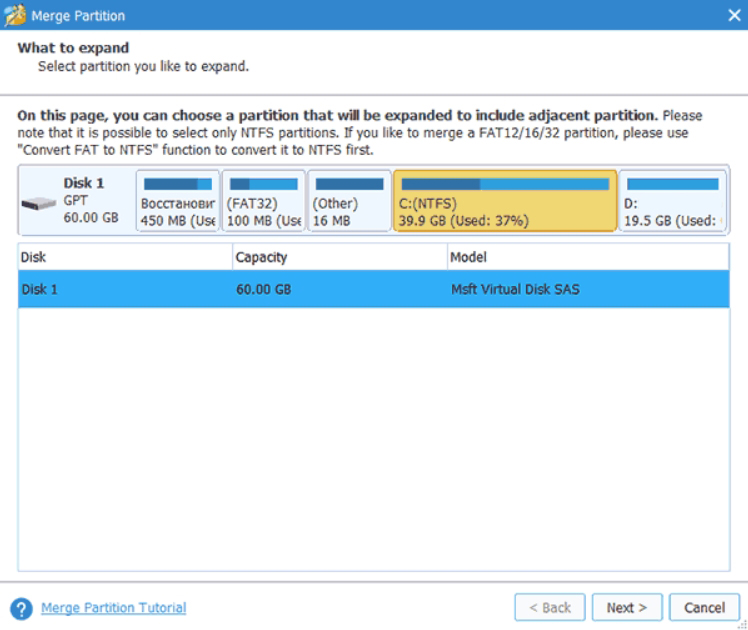
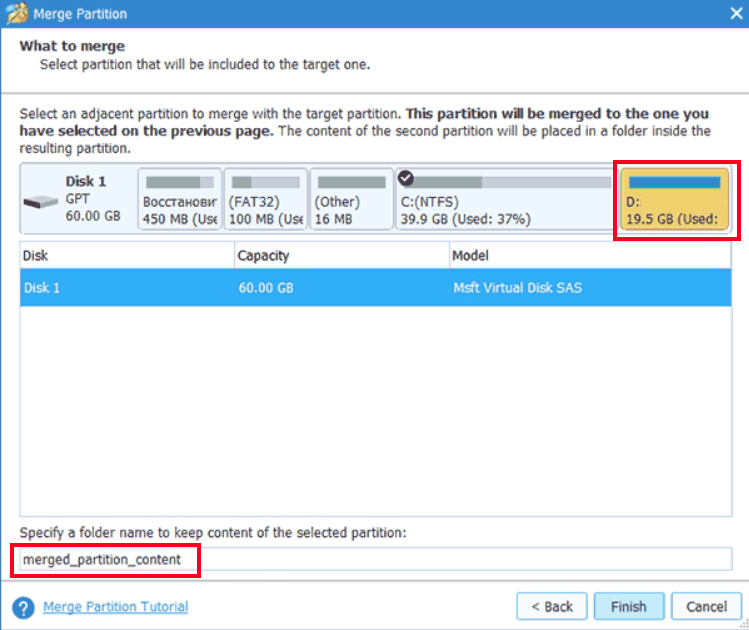
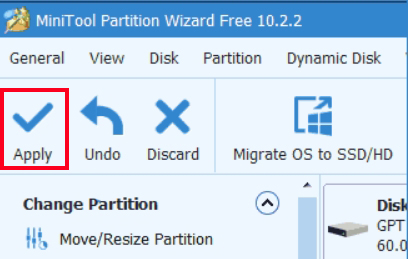
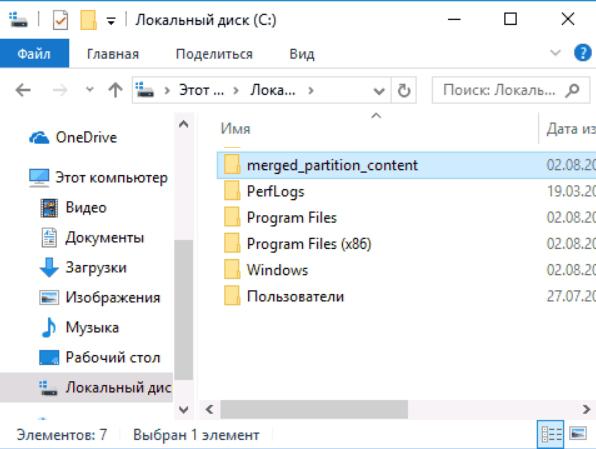





Все прошло хорошо. Диски работают вроде. Перед этим все перенес. Спасибо
Спасибо вам большое
Не понимаю, зачем нужны сторонние программы, так еще и платные, если есть встроенная прога?