Всем привет! Сегодня я расскажу вам, как скрыть диск в Windows 10, 11, 7 или 8. В некоторых случаях нужно скрыть важные два раздела, которые зарезервированы операционной системой, чтобы нечаянно не изменить или не удалить там лишние данные. В таком случае у вас просто перестанет нормально загружаться операционная система. В некоторых случаях вы просто хотите скрыть диск с важными данными от посторонних глаз.
Способ 1: Управление дисками
Первый способ скрыть разделы жесткого диска в Windows 10 или Windows 11 – это воспользоваться встроенной утилитой «Управление дисками». Очень часто этот метод помогает скрыть системные разделы, которые и так должны быть невидимы для пользователя. Обычно они могут появиться при системном сбое, при восстановлении ОС, или при переносе системы с диска.
- Зажимаем клавиши на клавиатуре:
+ R
- Вводим команду:
diskmgmt.msc
- Выберите нужный раздел и в самом низу нажмите по нему правой кнопкой мыши.
- Из выпадающего контекстного меню выбираем команду «Изменить имя диска или путь к диску».
- Теперь нам просто нужно удалить у него букву. Таким образом диск останется в системе, но не будет отображаться в проводнике. Данные на нем также останутся в целостности и сохранности. Жмем удалить.
Кстати, вы можете обратно вернуть его в проводник или в «Компьютер». Проделываем те же самые действия, только в конце вместо «Удалить» – выбираем «Добавить», выбираем букву и кликаем по кнопке «ОК». После этого диск вернется на свое место со всей сохранённой информацией.
Способ 2: Командная строка
- Через поиск запускаем командную строку с правами администратора.
- Далее поочередно вводим команды:
diskpart
list volume
- Вы увидите ряд дисков. Выберите тот раздел, который вы хотите скрыть. Далее мы будем использовать букву (столбец «Имя») – выбираем этот диск:
select volume D (вместо D укажите букву вашего диска)
- Удаляем букву:
remove letter D
- Выходим из режима «Diskpart»:
exit
Не забываем, что вы можете вернуть диск обратно – для этого нужно просто назначить разделу новую букву. Для этого используем команду:
assign letter=УКАЗЫВАЕМ_ЛЮБУЮ_СВОБОДНУЮ_БУКВУ
Способ 3: Редактор локальной групповой политики
- Используем клавиши:
+ R
- Теперь запрашиваем открытие редактора:
gpedit.msc
- Открываем основной раздел компьютера «Конфигурация пользователя» и находим в нем «Административные шаблоны». Раскрываем путь к папкам «Компоненты Windows» — «Проводник» – смотрим в правый блок и раскрываем настройку «Скрыть выбранные диски из окна «Мой компьютер»».
- Включаем конфигурацию, а ниже указываем диск, который не будет отображаться в проводнике.
Способ 4: Редактор реестра
Если у вас домашняя версия, и вы не можете воспользоваться прошлым способом, можно использовать «Редактор реестра».
- Используем:
+ R
- Переходим в редактор реестра:
regedit
- Заходим по пути:
HKEY_CURRENT_USER\SOFTWARE\Microsoft\Windows\CurrentVersion\Policies
- Если внутри есть папка «Explorer» переходим в неё, если нет – создаем.
- Справа создаем параметр DWORD.
- Обзываем его:
NoDrives
- Нам нужно установить значение в десятичной системе исчисления. Каждый номер соответствует определенной букве диска. Букву можно посмотреть в таблице ниже.
- Чтобы изменения вступили в силу, нужно перезагрузить компьютер.
Теперь вы знаете, как скрыть локальный диск в Windows 10, 11, 7 или 8. Все вышеперечисленные инструкции будут подходить и для более новых версий «Окон». Если вы хотите получить персональную помощь от специалистов портала WiFiGiD.RU – подробно опишите свой вопрос в комментариях.


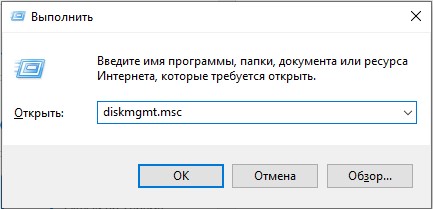
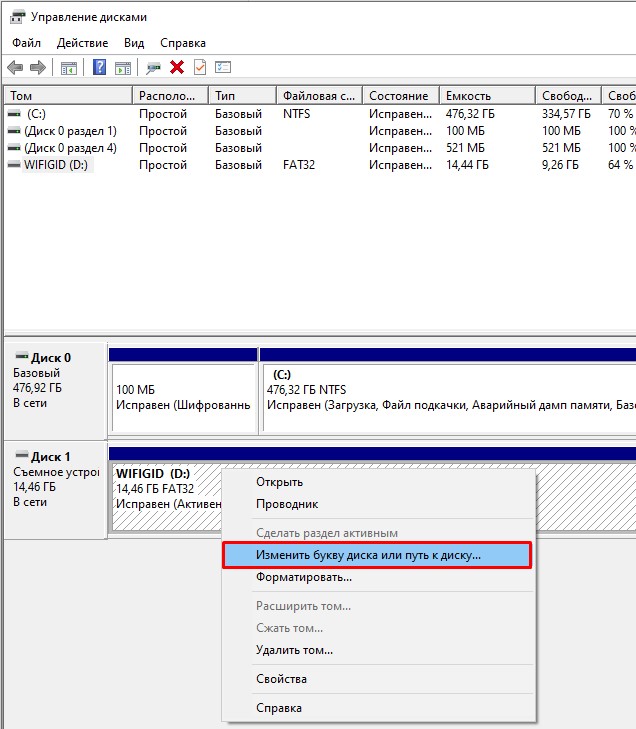
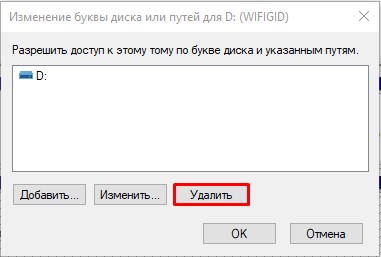
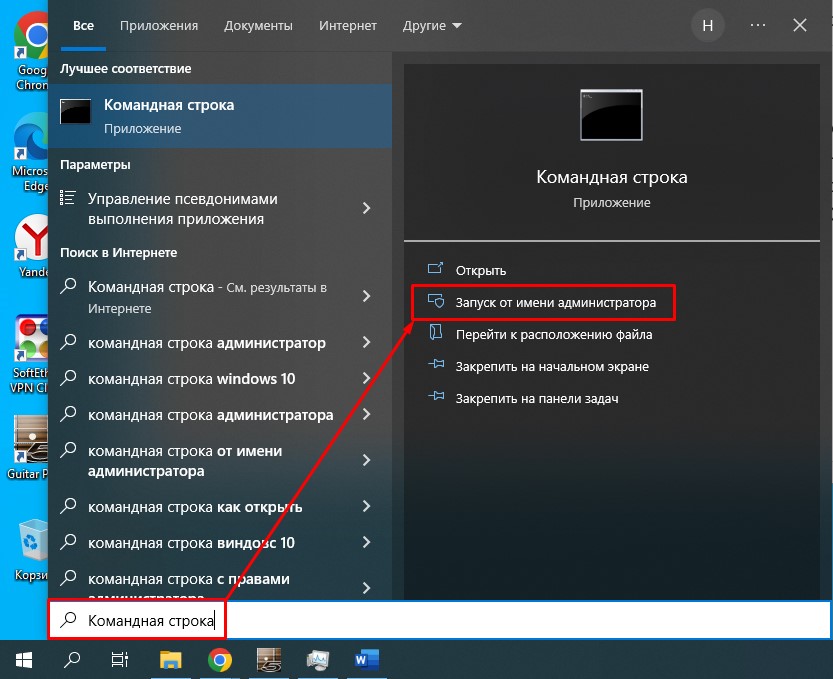
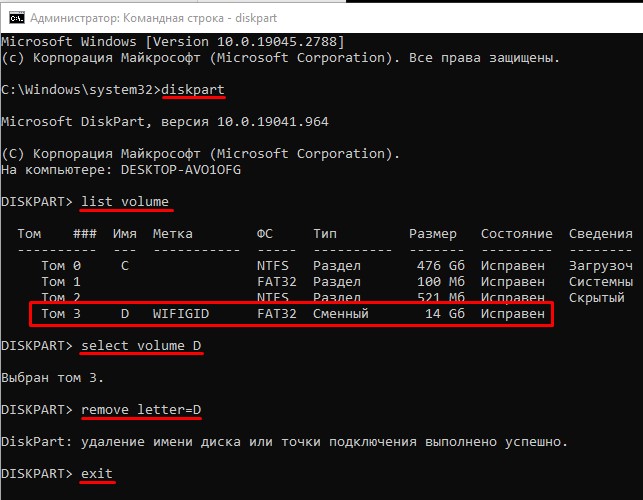
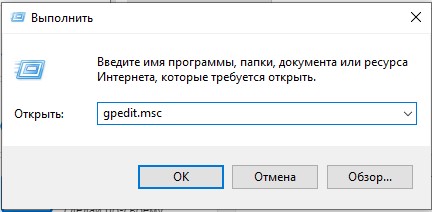
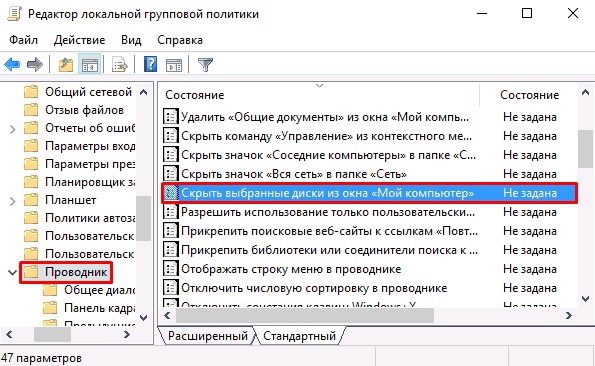
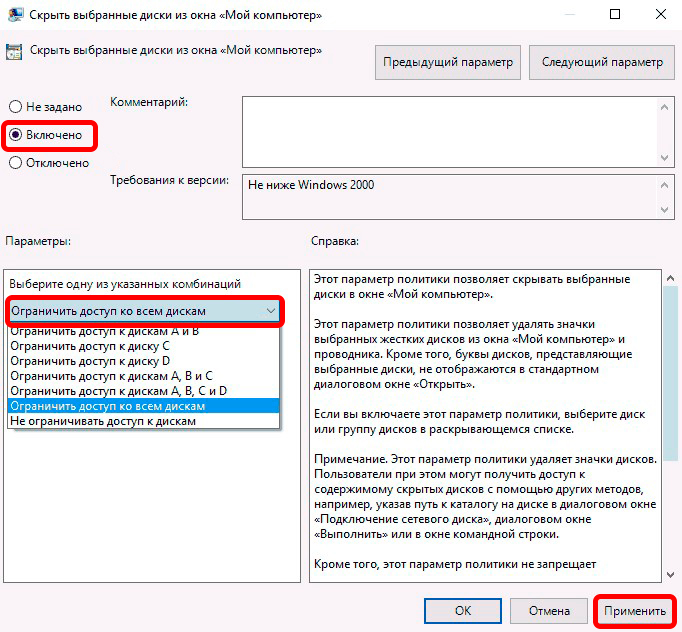
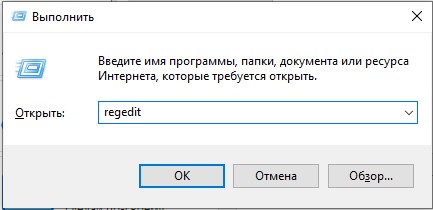
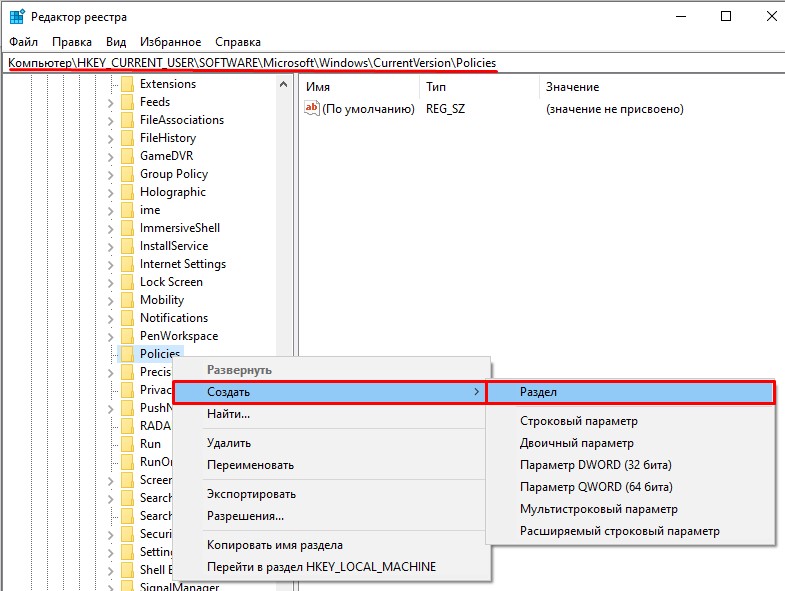
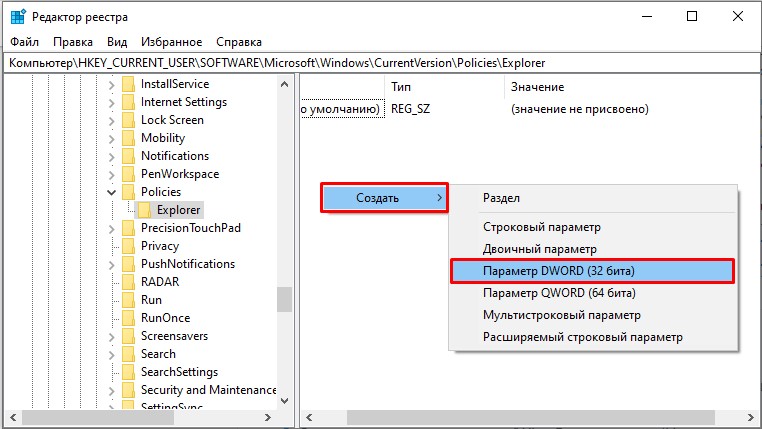
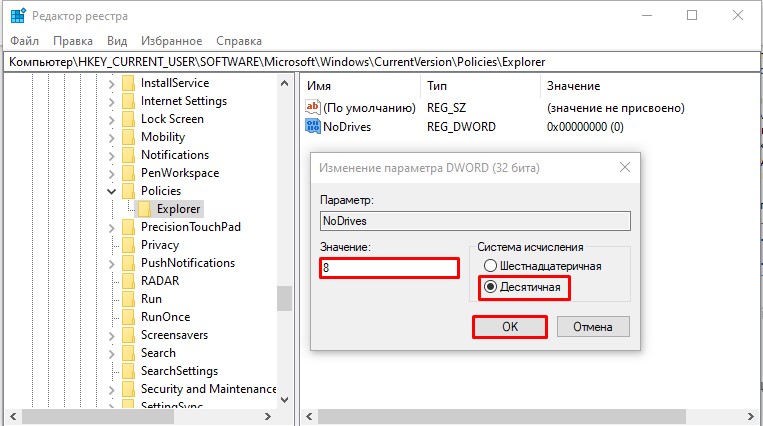
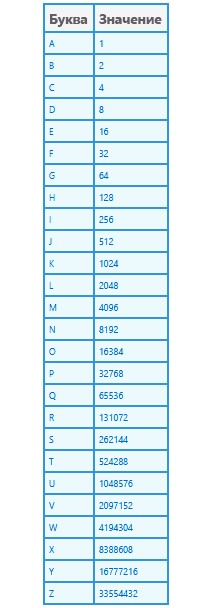




После установки винды на новый ноутбук, появились два диска с драйверами и восстановлением. Первый же способ помог их убрать
Спасибо, у меня все получилось, дисков больше нет
Диск то скрыт, но ведь он все равно продолжает занимать место