В последнее время лично у меня новые диски успешно распознаются в системе и сразу же готовы к работе. Но в былые времена, помню, что диск или не обнаруживался вовсе, или требовал дополнительной инициализации. Я не исключаю, что и сейчас кто-то вдруг столкнулся с проблемой, что купил новенький диск, а в итоге ничего с ним сделать не может. Поэтому эта статья посвящается теме инициализации диска в Windows 10 и Windows 11.
В статье будет показано как инициализировать и простой жесткий диск, и новенькие SSD (включая NVMe) – разницы вообще никакой нет. Проблема встречается и там, и там.
Шаг 1 – Инициализация диска
Предлагаю без воды сразу же перейти к делу:
- Все операции с дисками в Windows на текущий день производятся через утилиту «Управление дисками». Можете найти ее через поиск Windows, или щелкнуть правой кнопкой мыши по кнопке «Пуск» и выбрать одноименный вариант в контекстном меню, или просто запускаем «Выполнить» ( + R) и выполняем команду diskmgmt.msc.
- Тут находим список наших дисков, включая те, которые еще не инициализированы системы. Щелкаем правой кнопкой мыши по этому «неизвестному» диску и выбираем пункт «Инициализировать диск».
- Обычно, здесь оставляем все как есть – выбираем наш диск и подтверждаем основную загрузочную запись MBR.
После подтверждения Windows должна успешно инициализировать диск, и он превратится в один большой неразмеченный раздел (имеет надпись «Не распределен»). По сути, на этом статью можно было бы и закончить, но я предпочитаю доводить все до разумного конца.
Шаг 2 – Создание раздела
- Снова щелкаем правой кнопкой мыши по нашему уже инициализированному диску и выбираем пункт «Создать простой том…».
- Должен запустить «Мастер создания простого тома». Не буду останавливаться здесь на каждом шаге, только самое важное. На этапе указания размера тома – оставляем максимальный раздел как есть:
- Можно вручную выбрать букву диска. Я предпочитаю присваивать дискам буквы по порядку. Небольшое дополнение – буквы доступны только из неиспользуемых в системе не текущий момент.
- На этапе форматирования раздела не забудьте поставить галочку «Быстрое форматирование», а то процесс форматирования может затянуться надолго.
Вот и все, нам удалось его полностью проинициализировать. После подтверждения всех ваших действий в мастере диск должен отобразиться в «Проводнике» или «Моем компьютере» – пользуемся и радуемся.


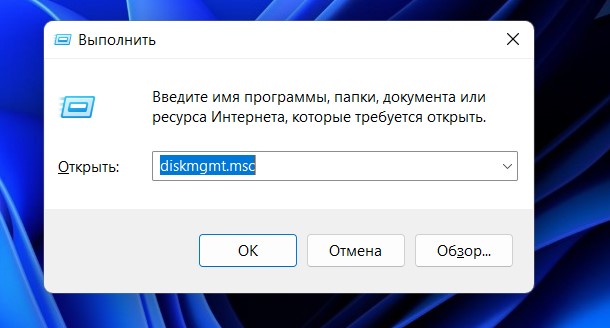
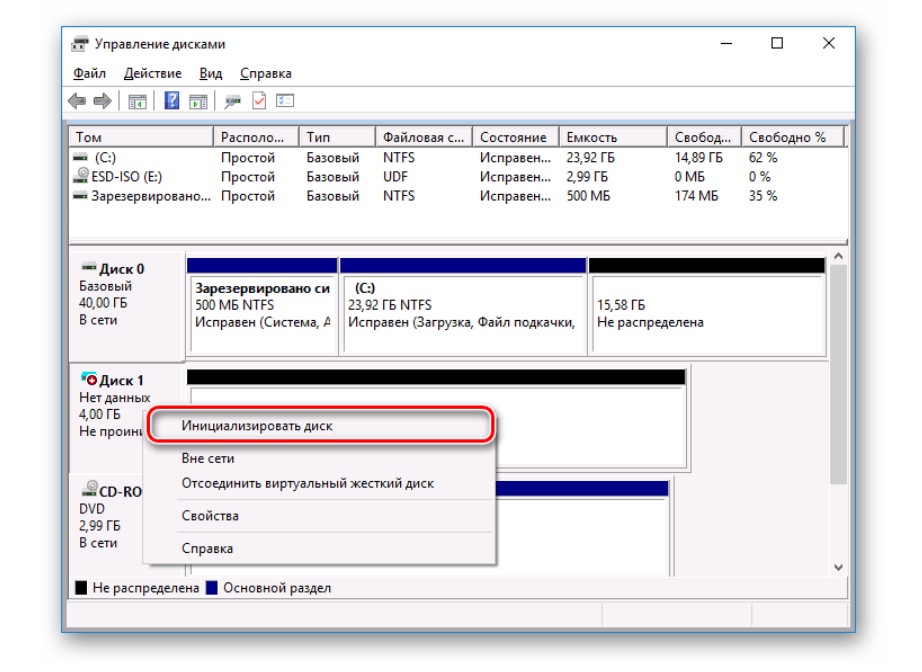
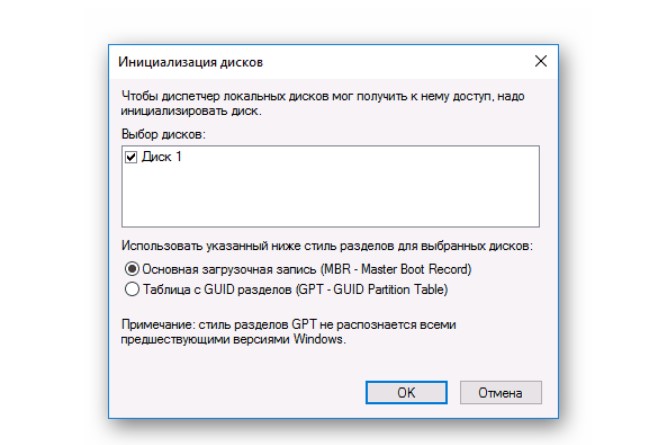
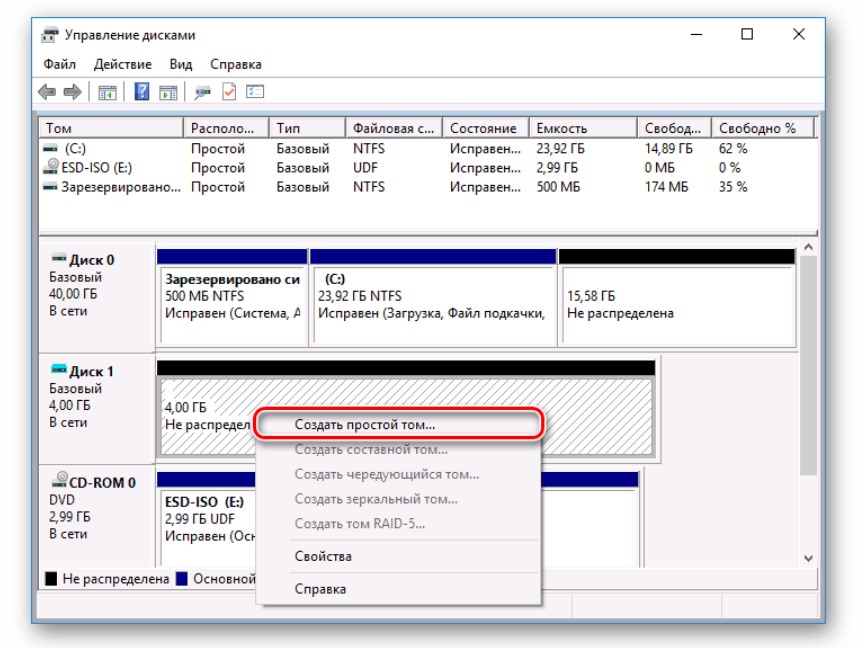
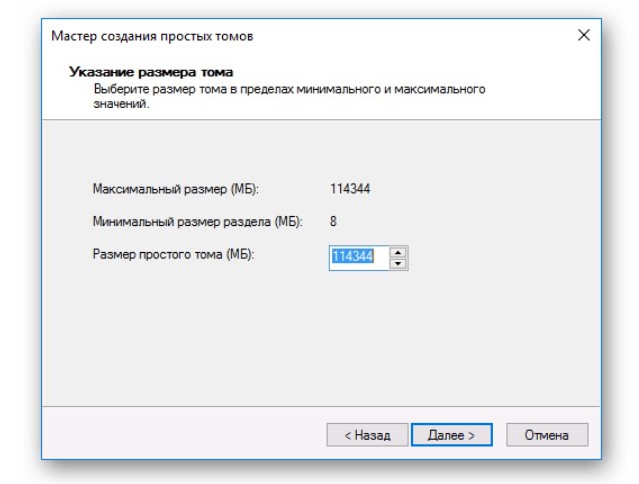
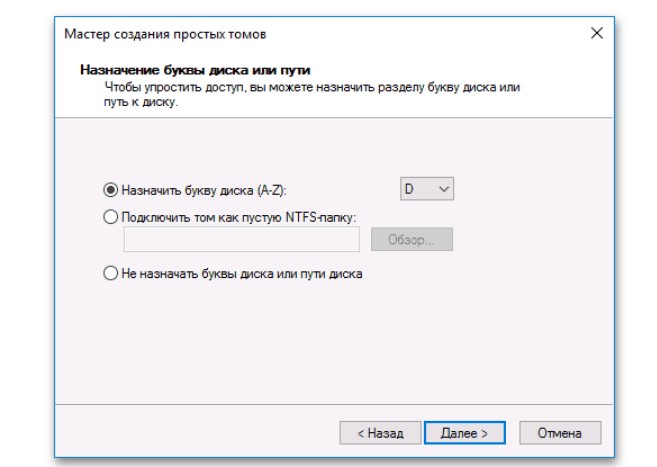
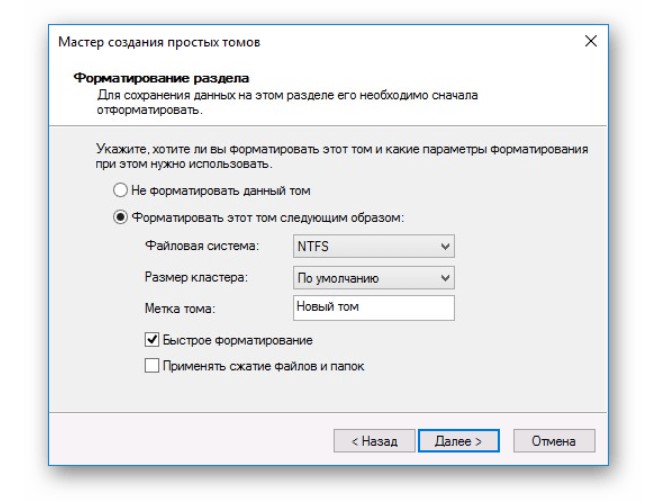




Все по делу и коротко. Спасибо, все работает
После инициализации вроде диск даже работает. Надо его еще потестировать .
Кто знает, как можно диск проверить новый, после покупки? НУ что он нормальный, а не перекупленный?
Спасибо автору, за простой и доходчивый рассказ